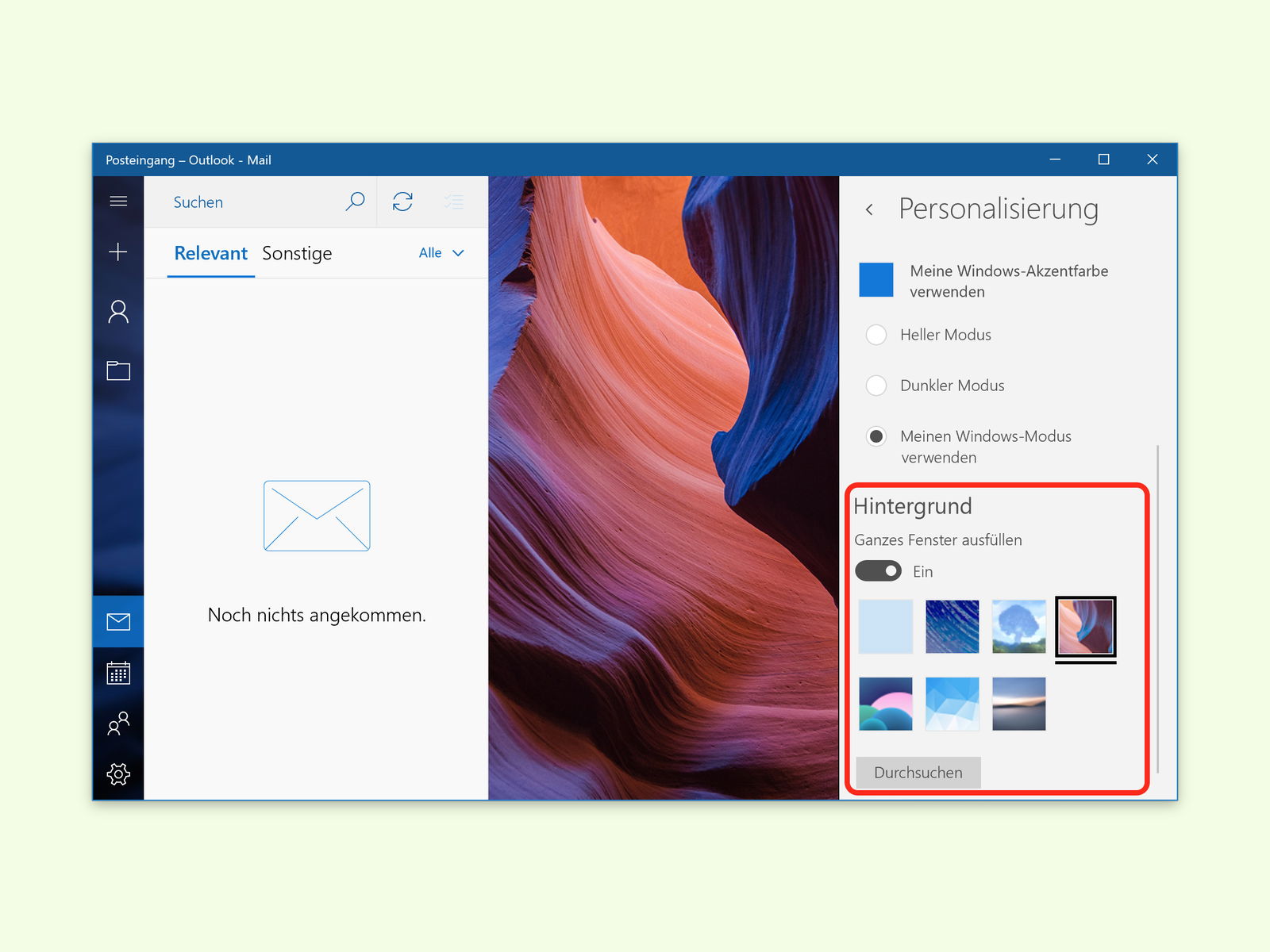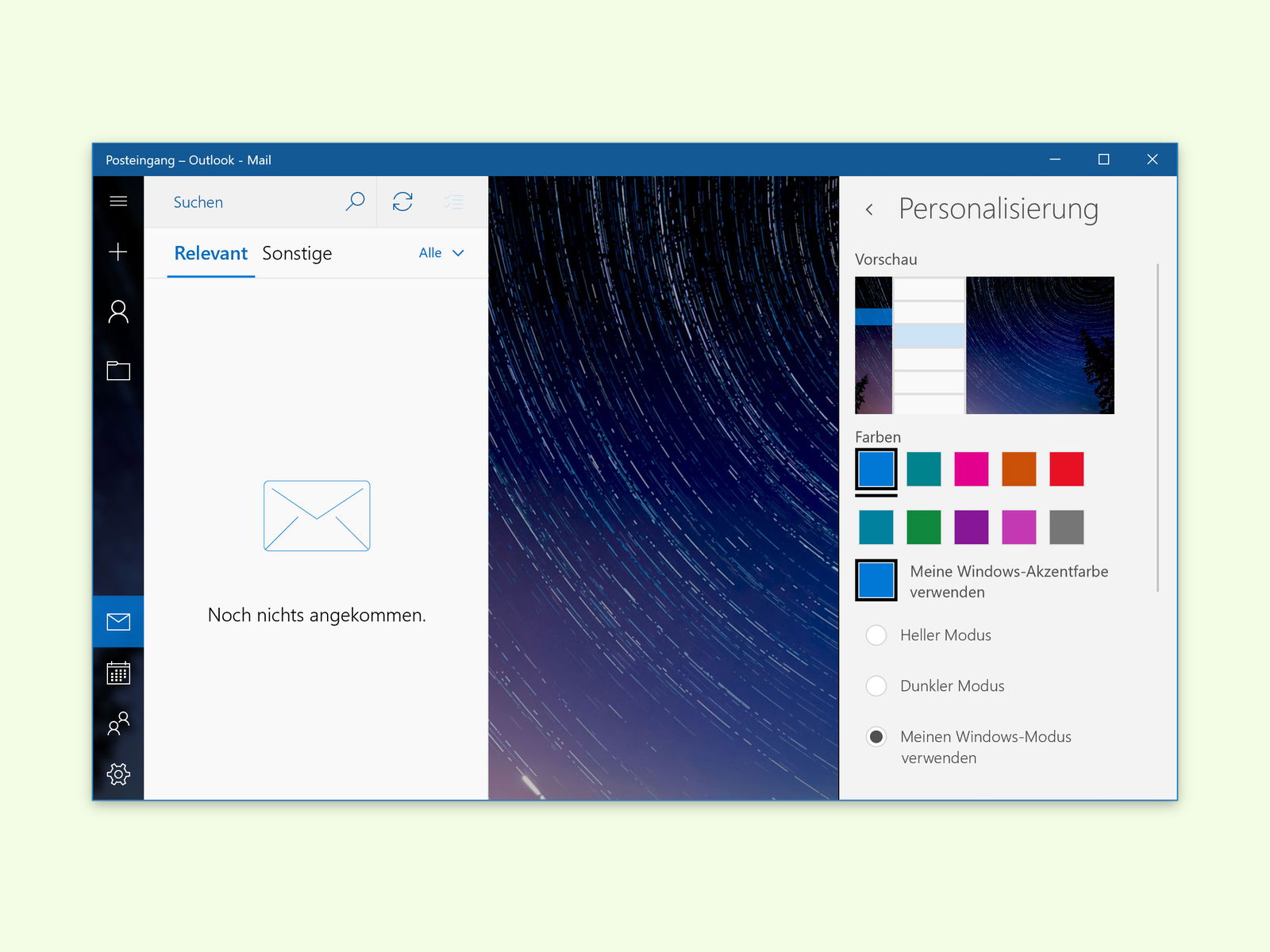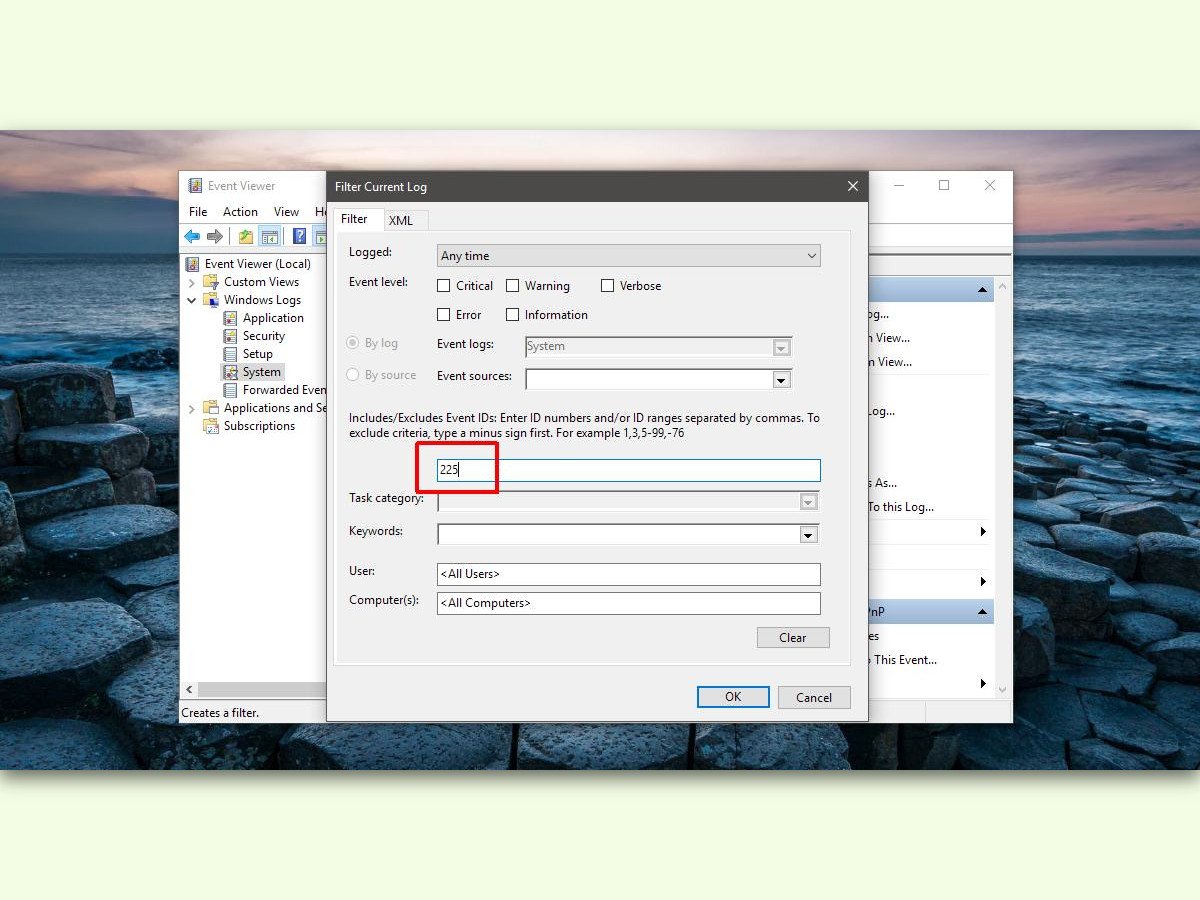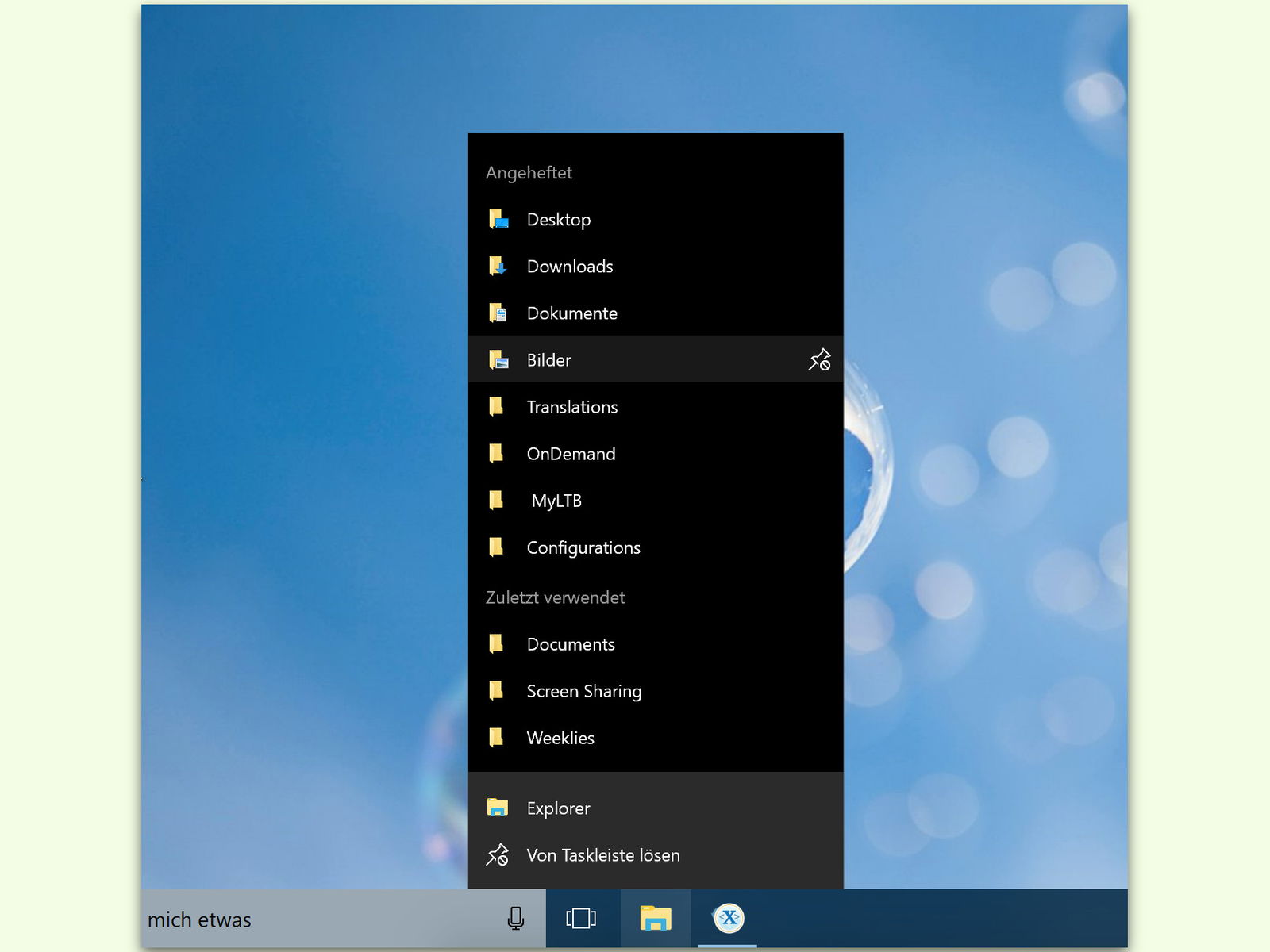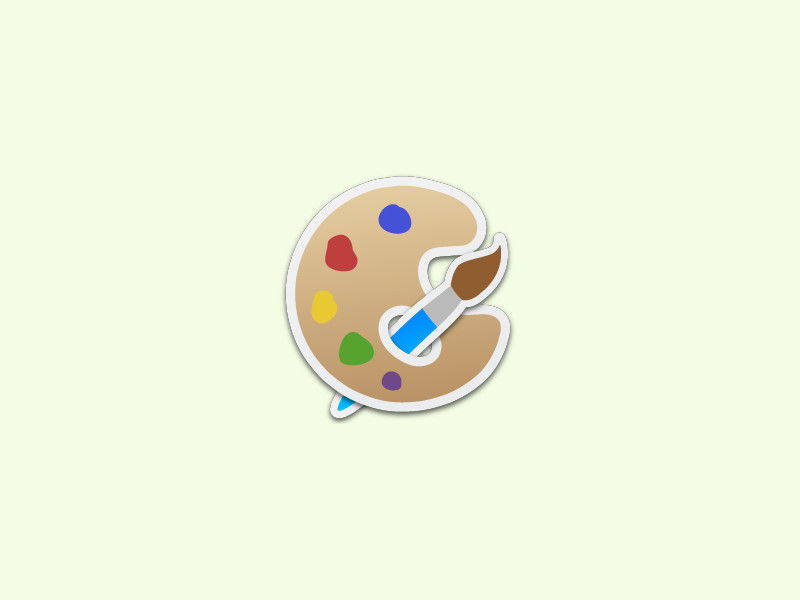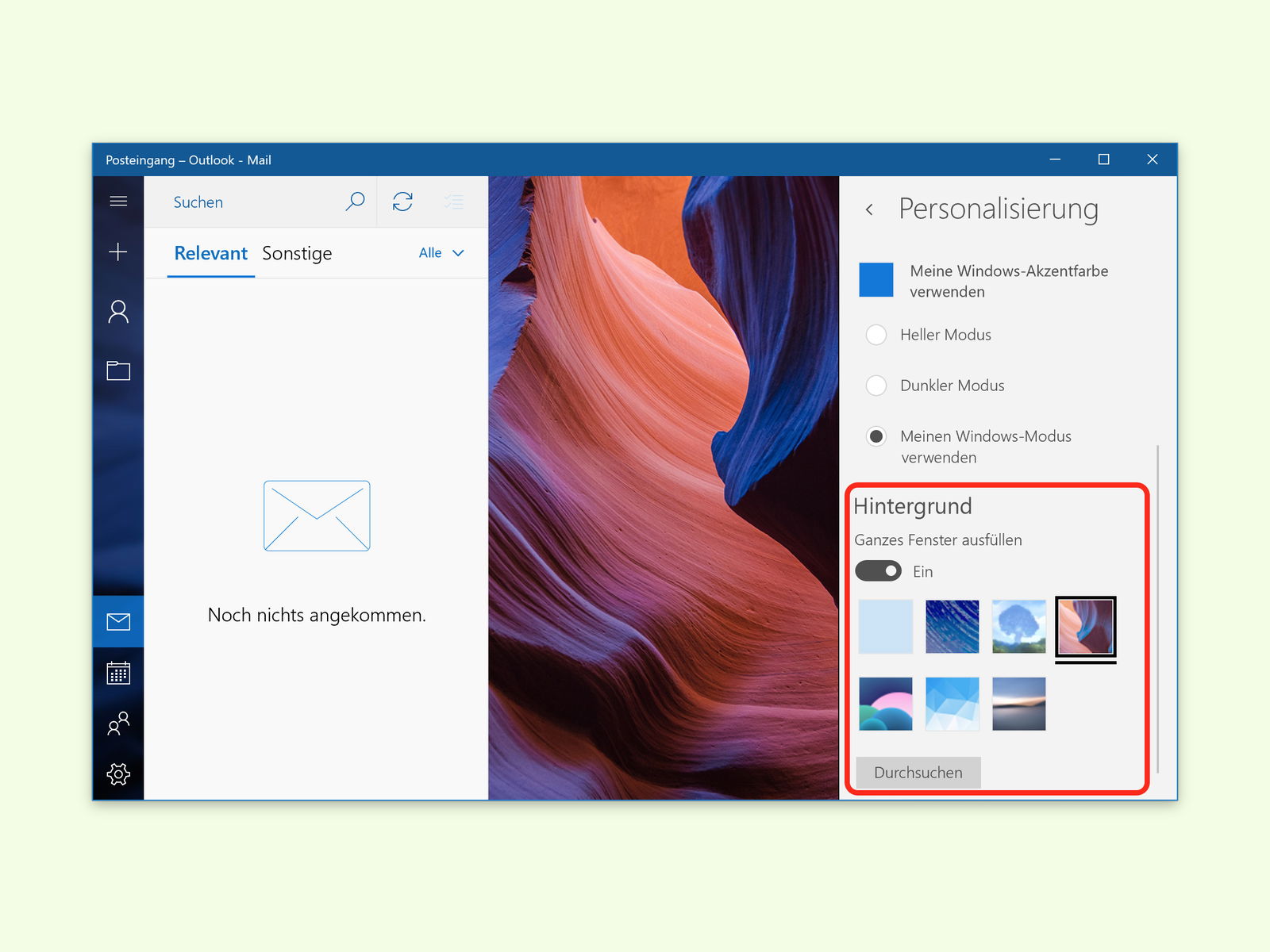
03.04.2017 | Windows
In Windows 10 lässt sich die Mail-App, die standardmäßig im System enthalten ist, so anpassen, dass ein angenehmes Arbeiten möglich ist. Ähnlich wie beim Windows-Desktop können Nutzer dabei nicht nur die Farbe ändern, sondern auch ein eigenes Foto als Hintergrund festlegen.
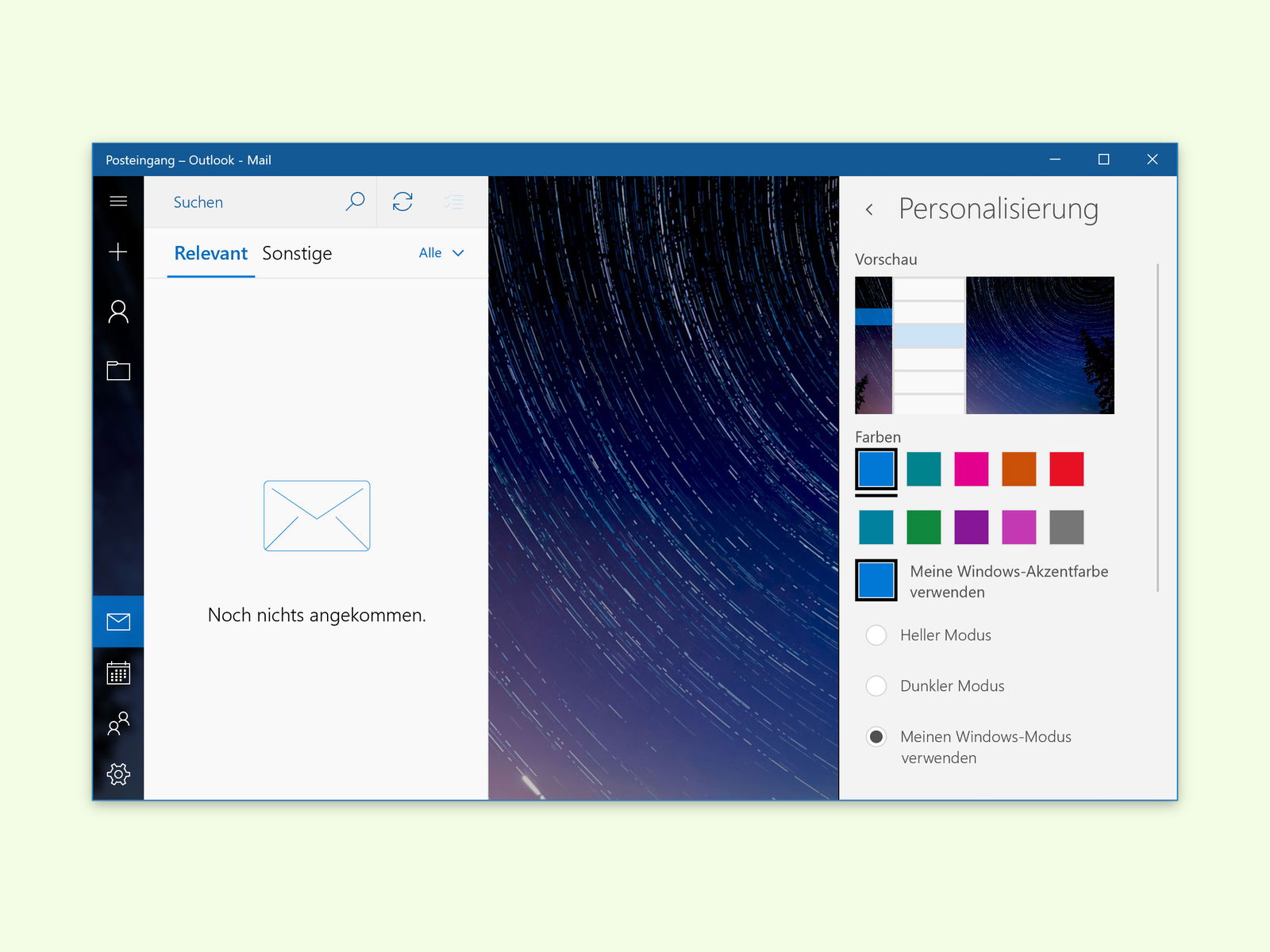
03.04.2017 | Windows
Ähnlich wie Microsoft Office sich durch eine Auswahl von Designs anpassen lässt, können Nutzer von Windows 10 auch die integrierte Mail-App an ihren eigenen Geschmack anpassen. Dazu steht eine Palette mit verschiedenen Farben bereit, die sich auswählen lassen.

02.04.2017 | Windows
In Windows 10 bietet die Einstellungs-App die letzten 5 Bilder an, die als Hintergrund für den Desktop eingerichtet waren. Wer eines dieser Bilder aus Versehen löscht und zurückholen will, kann den in Windows integrierten Cache nutzen und das Foto wiederherstellen.

28.03.2017 | Windows
Mit der Mail-App können auch Nutzer, die keine Lizenz von Microsoft Office bzw. Outlook haben, eMails offline lesen und schreiben. In dieser Mail-App von Windows 10 lassen sich Personen auch markieren, also taggen. So findet man zugehörige Nachrichten schneller.

28.03.2017 | Windows
Mit dem SmartScreen-Filter schützt Windows 10 PCs vor unsicheren Programmen. Seit dem Windows 10 Creators Update (April 2017) lassen sich auf Wunsch auch sämtliche „normalen“ Anwendungen sperren. Dann lassen sich nur Store-Apps installieren und aufrufen.
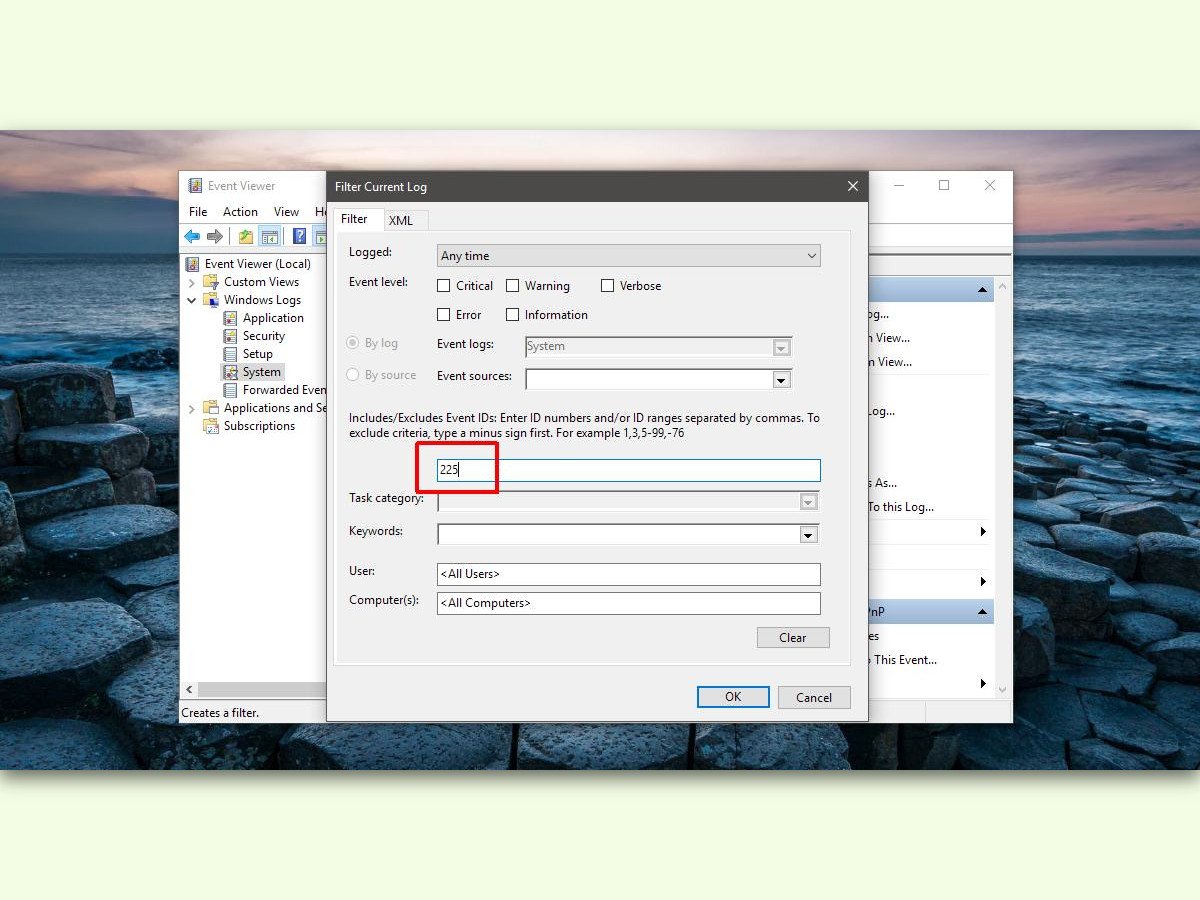
21.03.2017 | Windows
Manchmal lassen sich USB-Geräte nicht trennen, weil sie noch verwendet werden. Von welchem Programm, verrät Windows aber nicht. Herausfinden kann man es trotzdem.
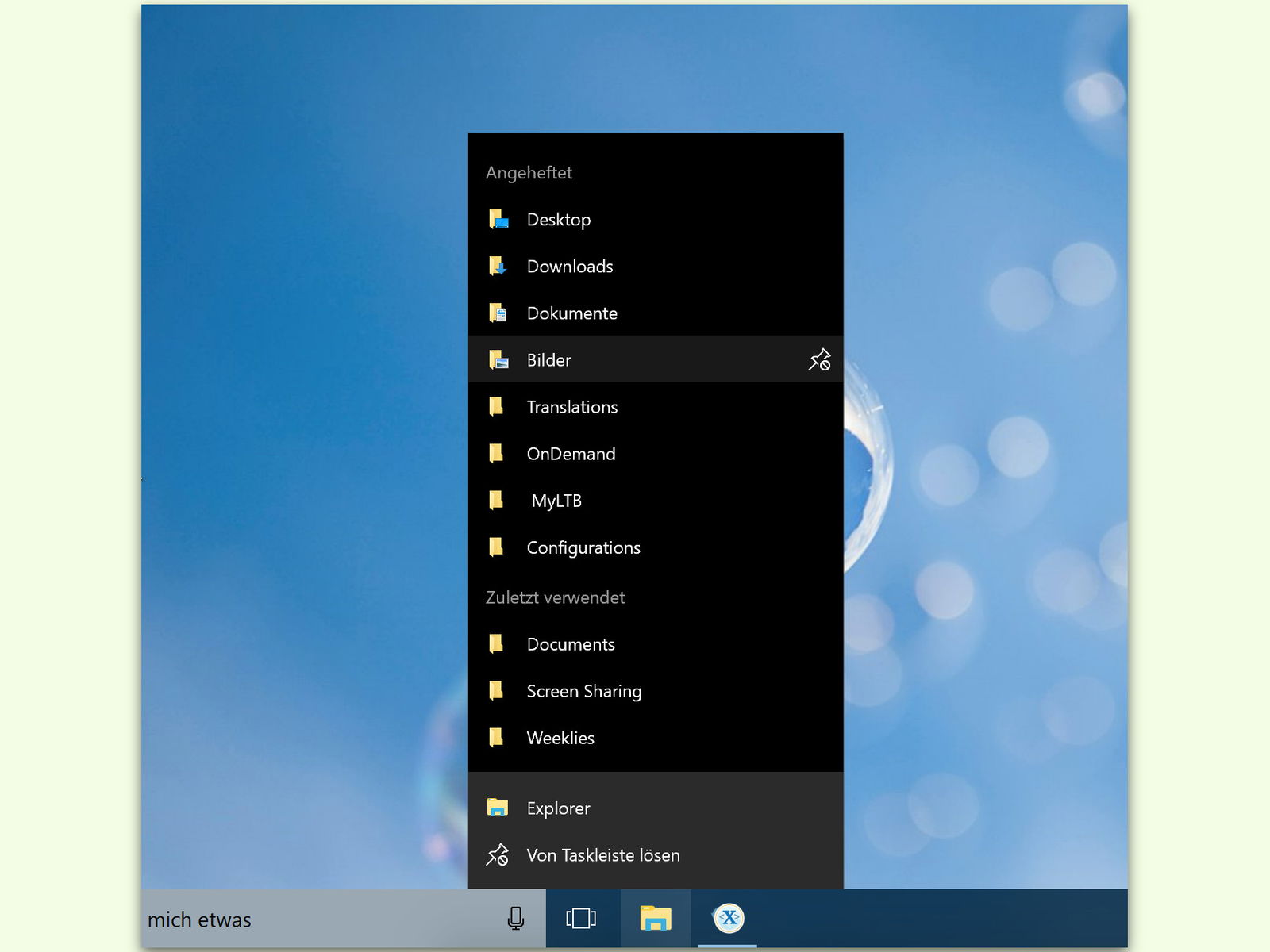
20.03.2017 | Windows
Werden bestimmte Ordner besonders häufig benötigt, pinnt man sie am besten im Schnell-Zugriff des Windows-Explorers an. Um einen dieser Ordner zu öffnen, kann man die Seiten-Leiste in jedem Explorer-Fenster nutzen. Oder man macht es sich noch einfacher.
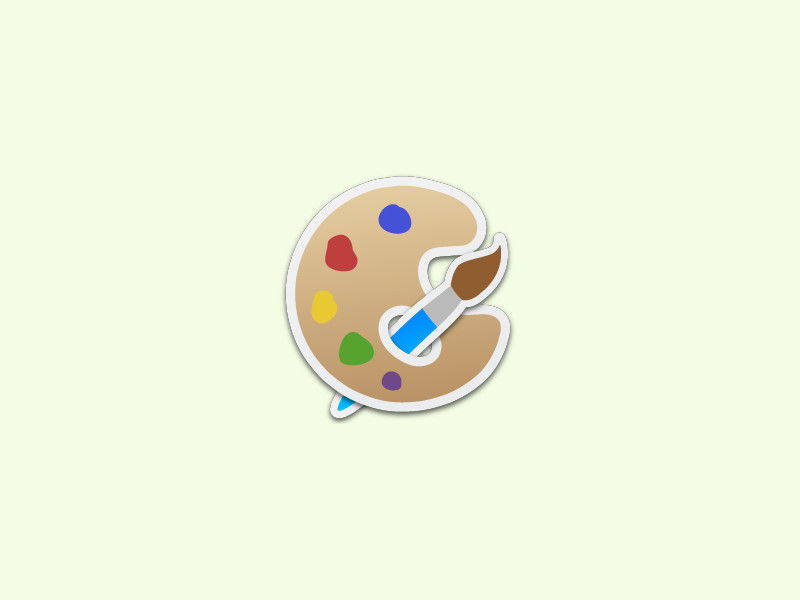
17.03.2017 | Windows
Wer ein Foto eines Fensters auf dem Bildschirm macht oder ein Bild auf einer Website gefunden hat und es nun gern noch zuschneiden und dann abspeichern will, kann das mit wenigen Schritten erledigen.