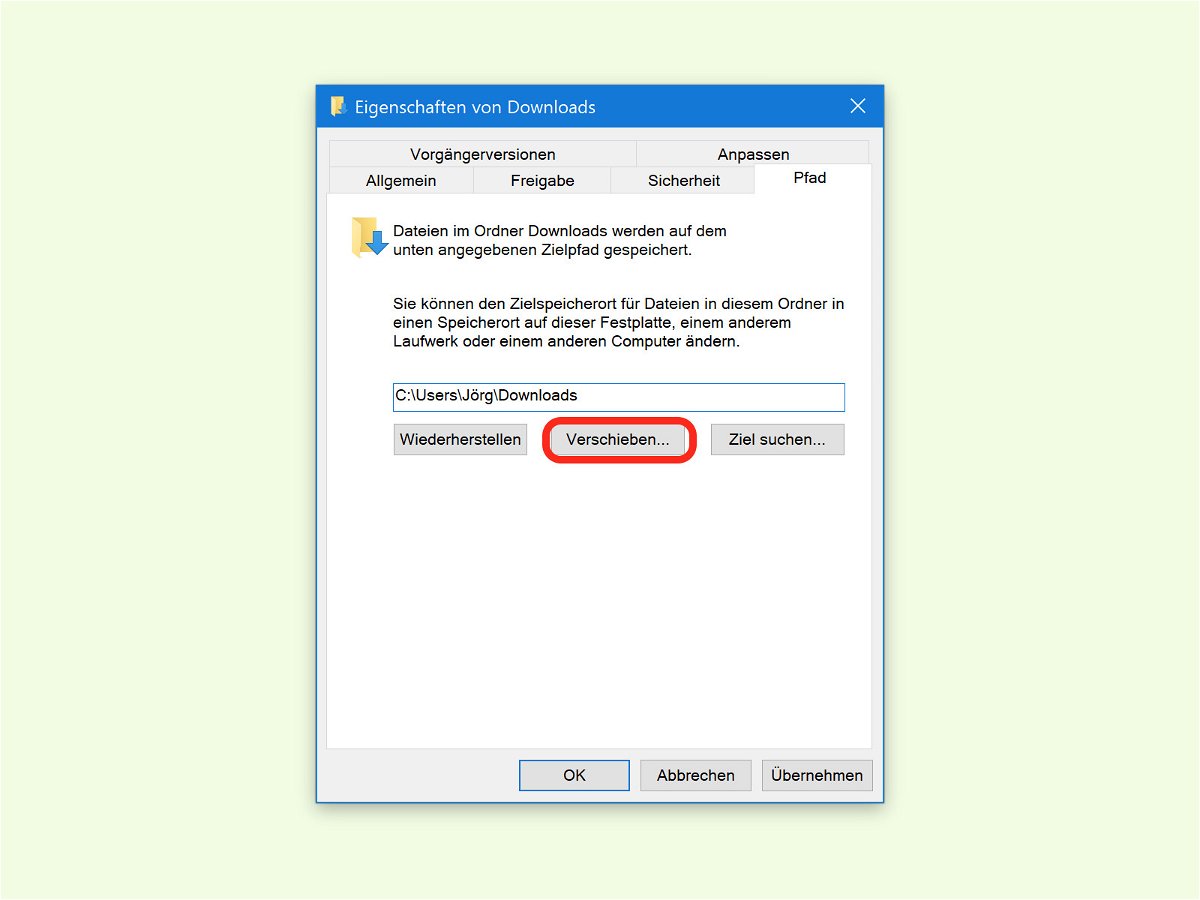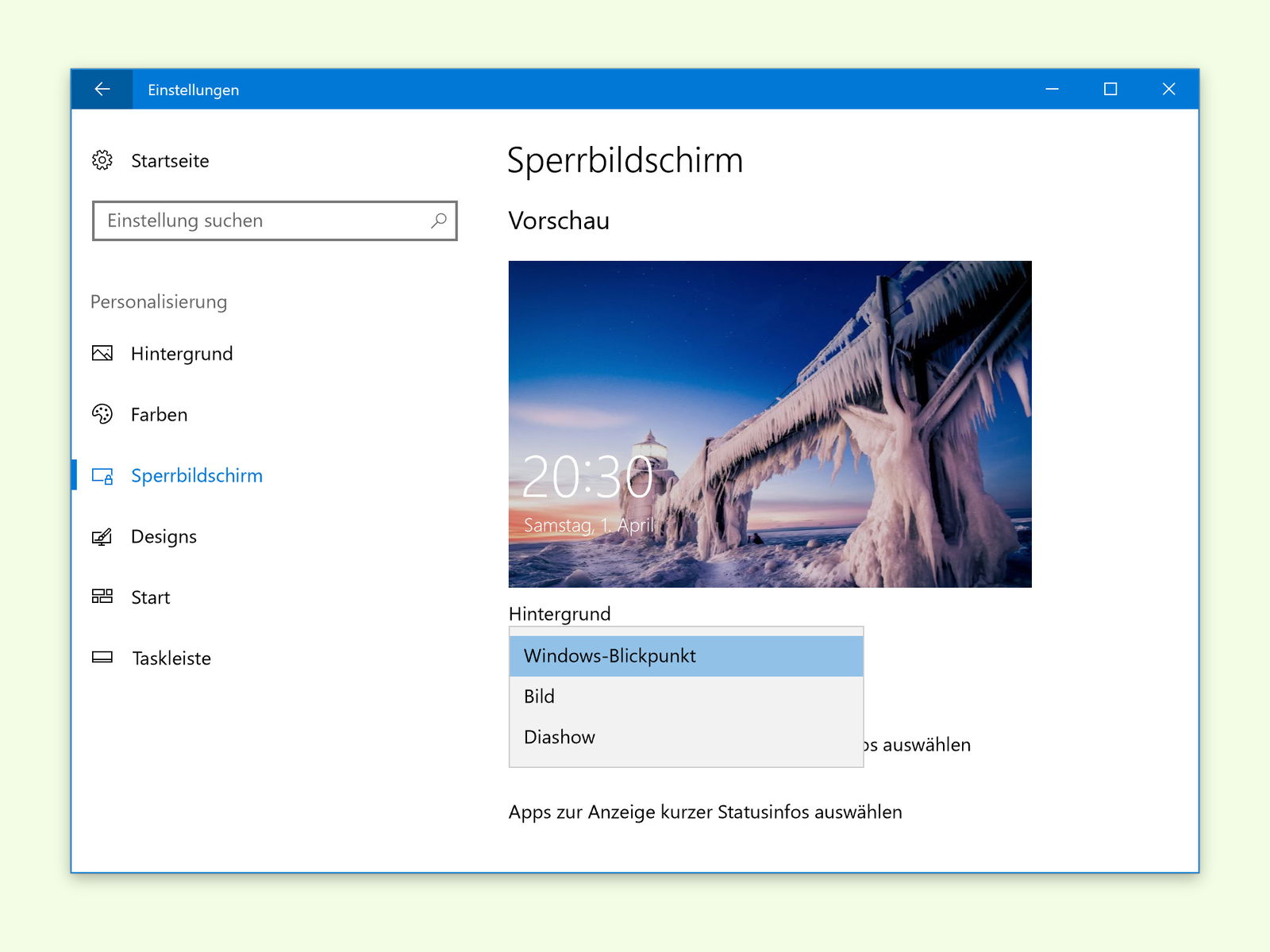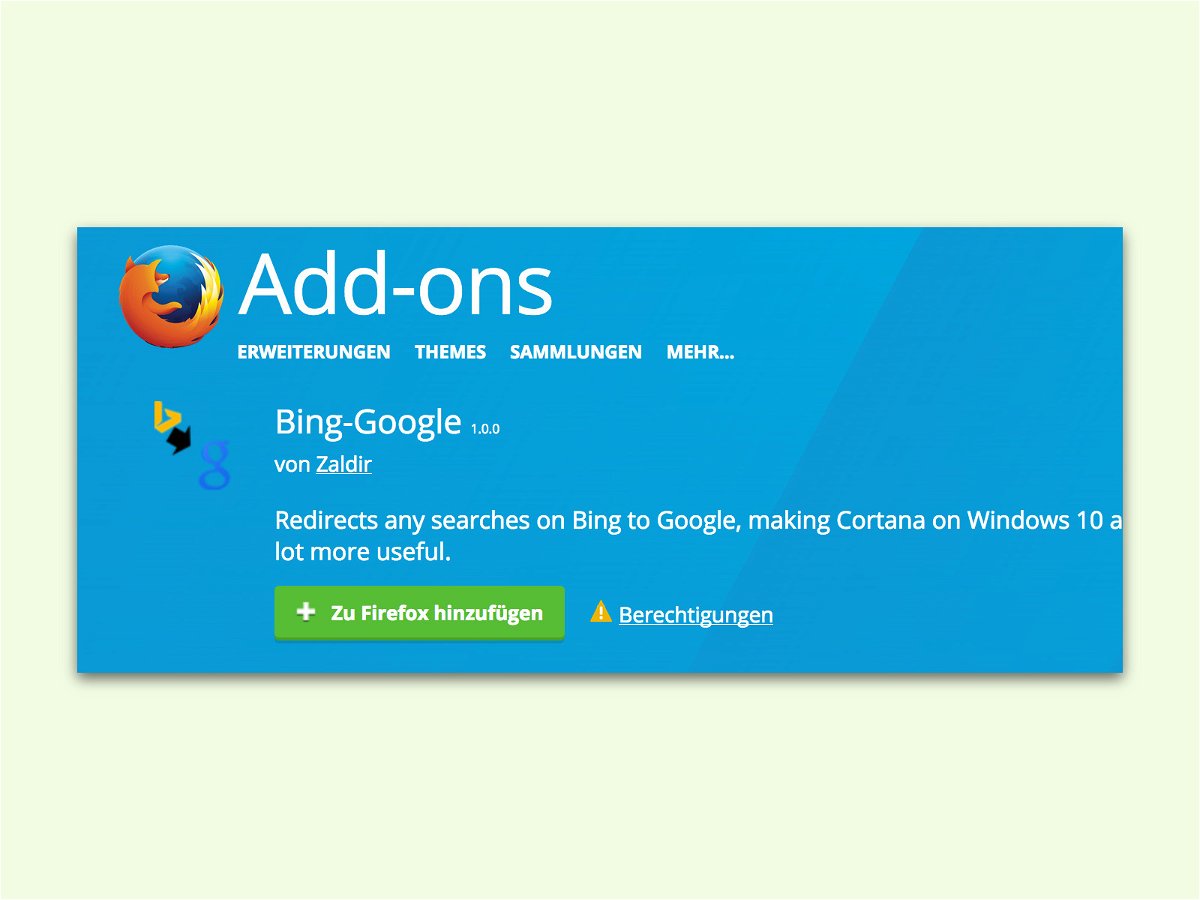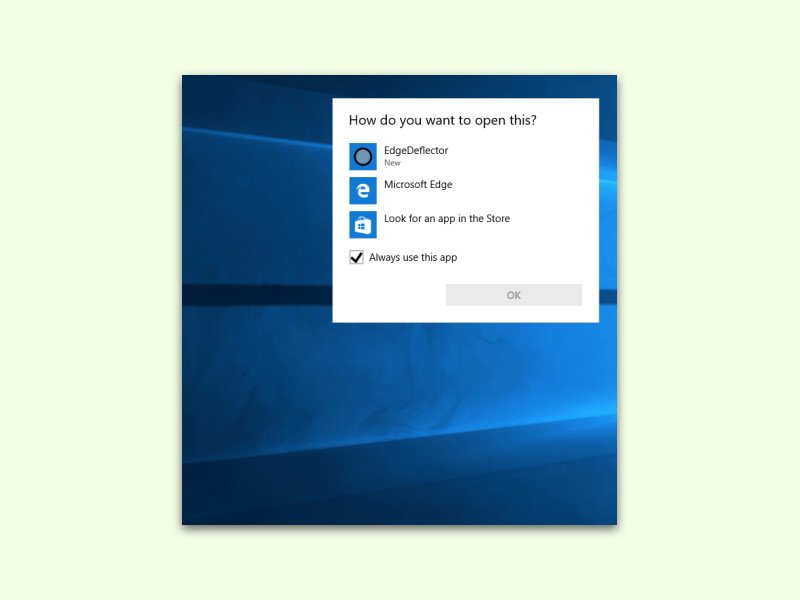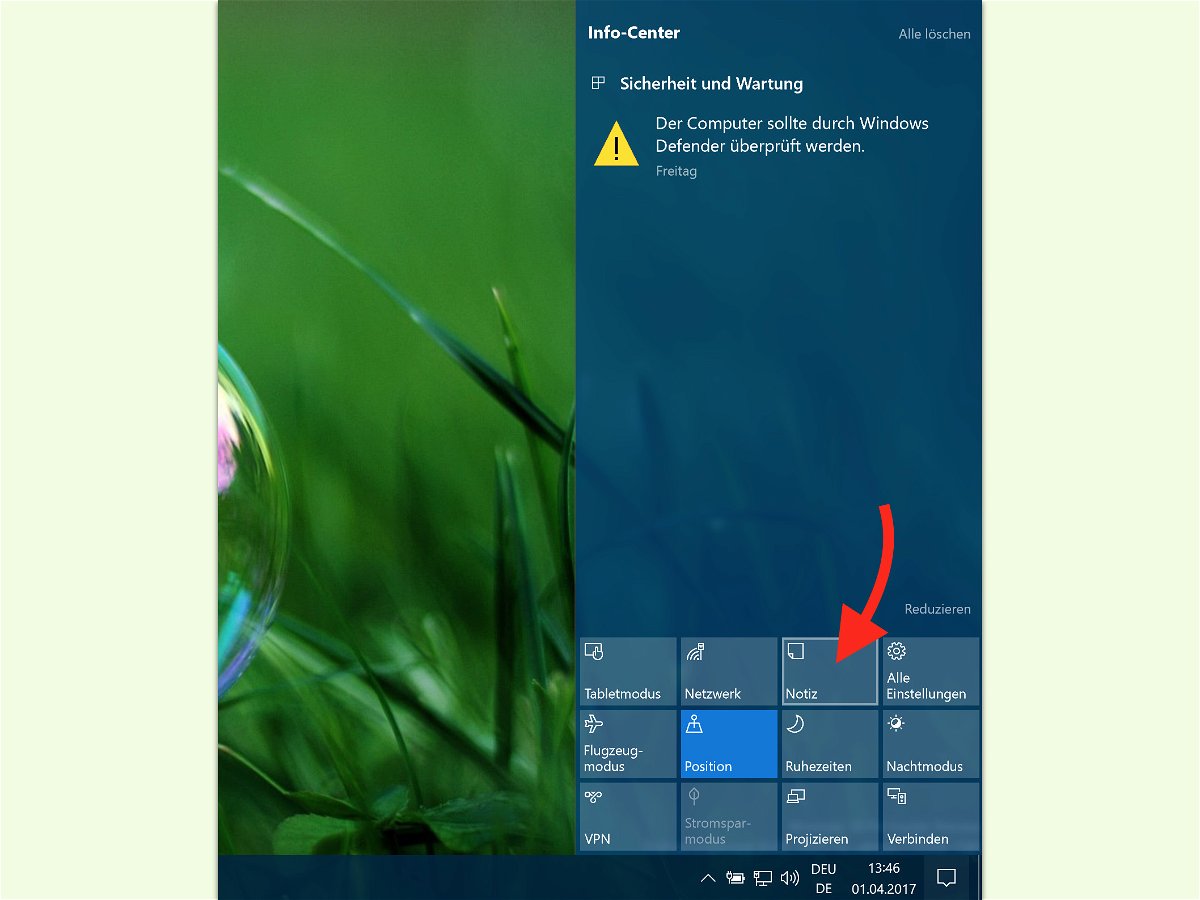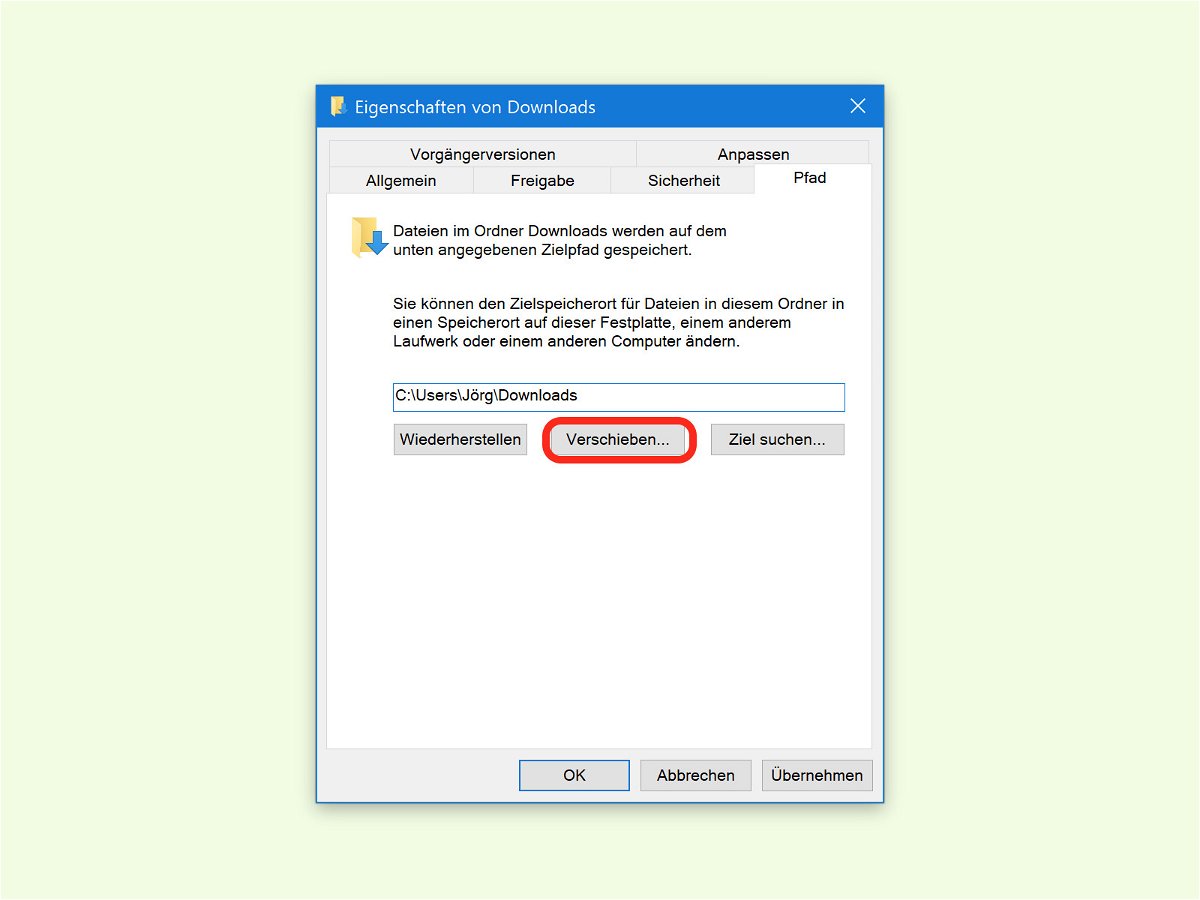
07.04.2017 | Windows
Wird in Edge, Chrome, Firefox oder einem anderen Browser unter Windows 10 ein Download gestartet, landet die Datei meist automatisch im Downloads-Ordner. Der ist Teil des eigenen Benutzer-Profils und liegt damit auf Laufwerk C. Wenn hier nur wenig Platz ist, kann man den Downloads-Ordner aber auch einfach auf eine andere Partition auslagern.
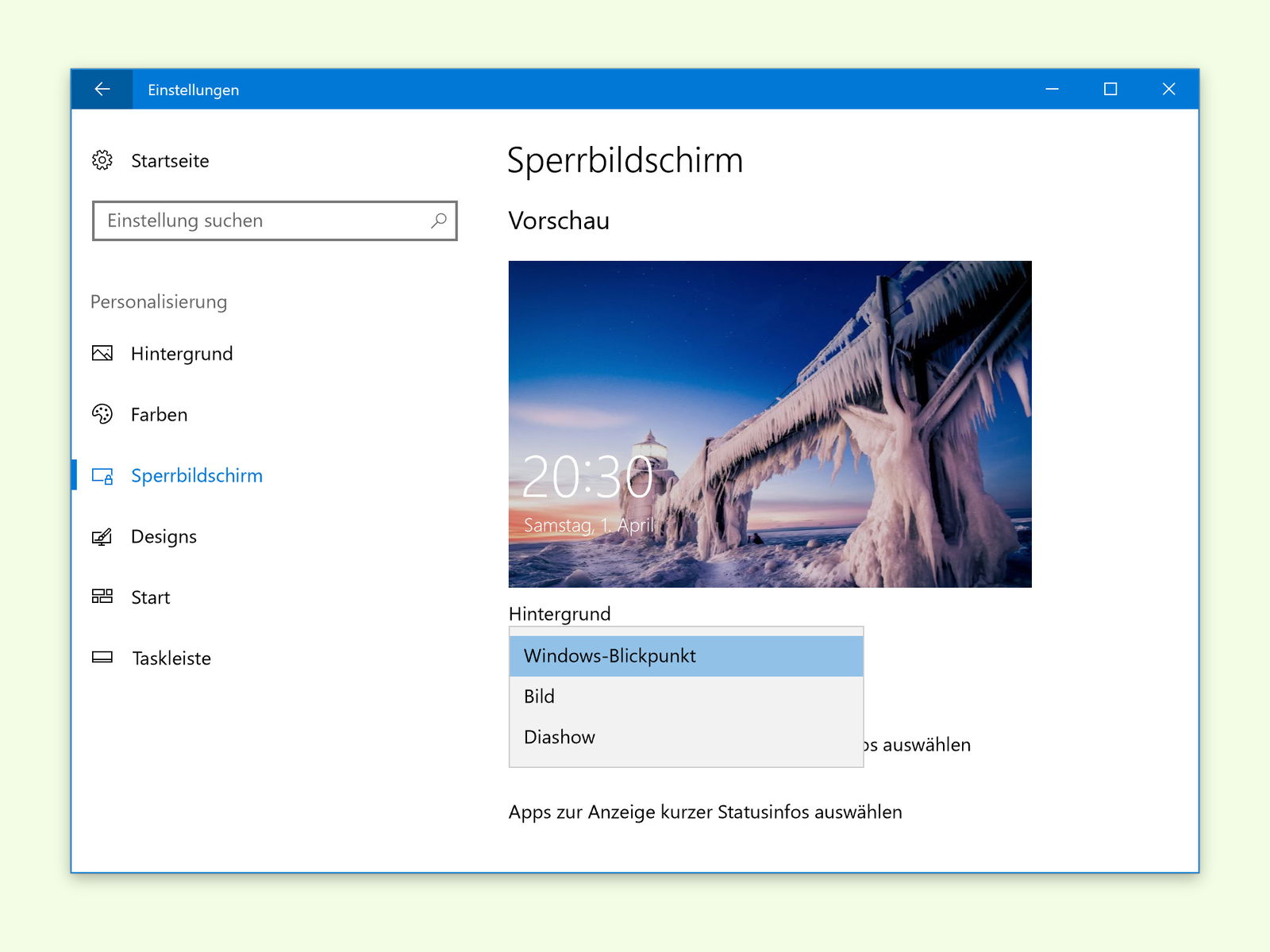
06.04.2017 | Windows
Auf dem Sperr-Bildschirm zeigt Windows 10 automatisch Bilder, die von Microsoft bereitgestellt werden. Wann ein neues Bild geladen werden soll, lässt sich allerdings nicht festlegen. Man kann aber ein neues Spotlight-Bild anfordern.
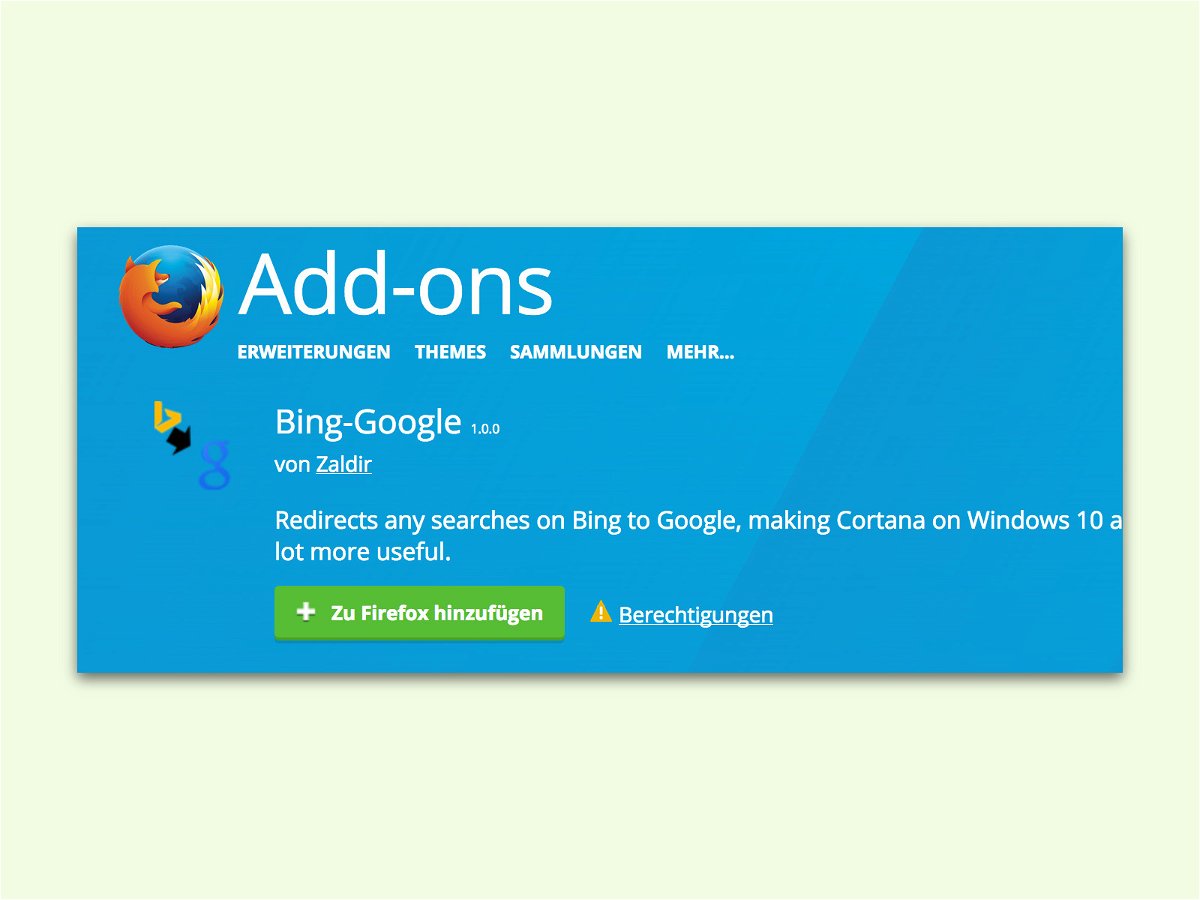
06.04.2017 | Windows
Wird in Windows 10 ein anderer Browser als Standard definiert, erfolgen alle Such-Anfragen über diesen Browser – aber weiterhin mit Bing. Wer Google bevorzugt, kann beim Chrome- und Firefox-Browser auch Google statt Bing nutzen.
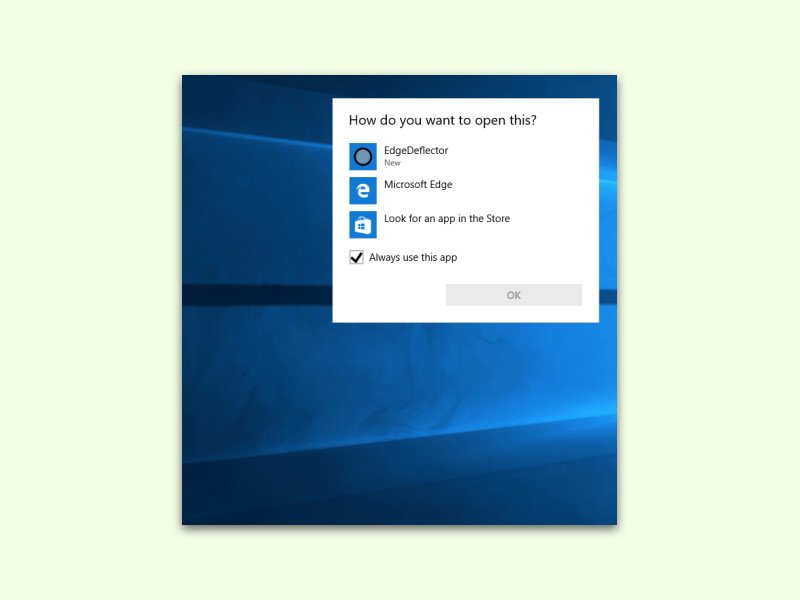
05.04.2017 | Windows
Mit Cortana werden alle Such-Anfragen an Microsoft Edge gesendet, nicht an den Standard-Browser. Mit einem kostenlosen Tool lernt Windows 10, sich an den Standard-Browser zu halten.

05.04.2017 | Windows
Windows 10 zeigt eine Erinnerung an, wenn ein Freund in der Liste der Kontakte Geburts-Tag hat. Wer das nicht will und sich nicht dafür interessiert, kann diese Hinweise auch abstellen.

04.04.2017 | Windows
Über die Sidebar, das Info-Center, von Windows 10 können Nutzer mit nur einem Klick eine neue Notiz erstellen. Wenn solche schnellen Notizen immer in einem ganz bestimmten Abschnitt des OneNote-Notizbuchs erstellt werden sollen, lässt sich genau das festlegen.

04.04.2017 | Windows
Über die seitliche Leiste in Windows 10 können Nutzer mit nur einem Klick eine neue Notiz anlegen. Bei Bedarf lassen sich hier auch andere Notiz-Dienste hinterlegen, etwa Evernote oder Google Keep. Soll später doch wieder die Windows-eigene Notiz-Funktion genutzt werden, kann man sie mit wenigen Schritten wiederherstellen.
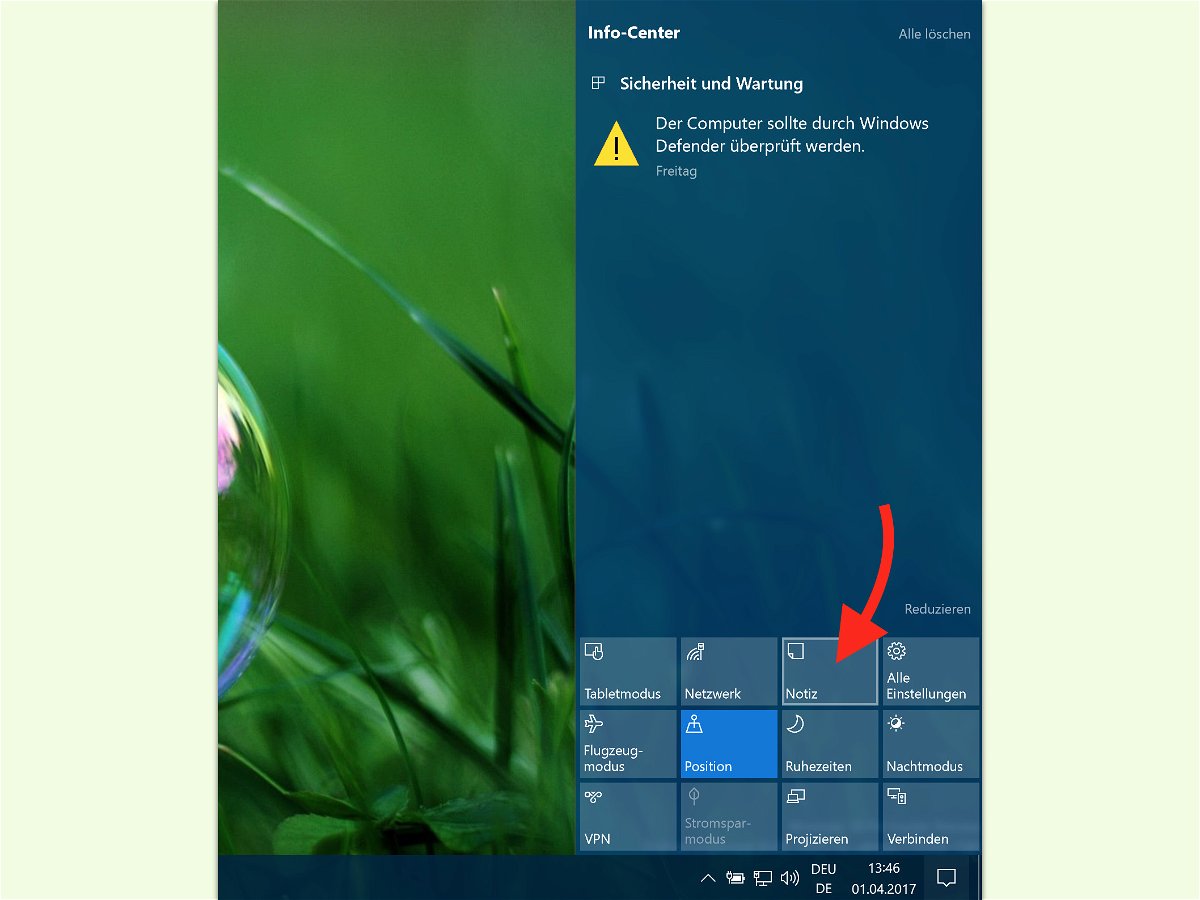
03.04.2017 | Windows
Über das Info-Center am rechten Rand des Bildschirms können Nutzer von Windows 10 schnell eine neue Notiz anlegen. Dabei öffnet das System die Notizen-App. Auf Wunsch kann alternativ auch Google Keep oder Evernote gestartet werden.