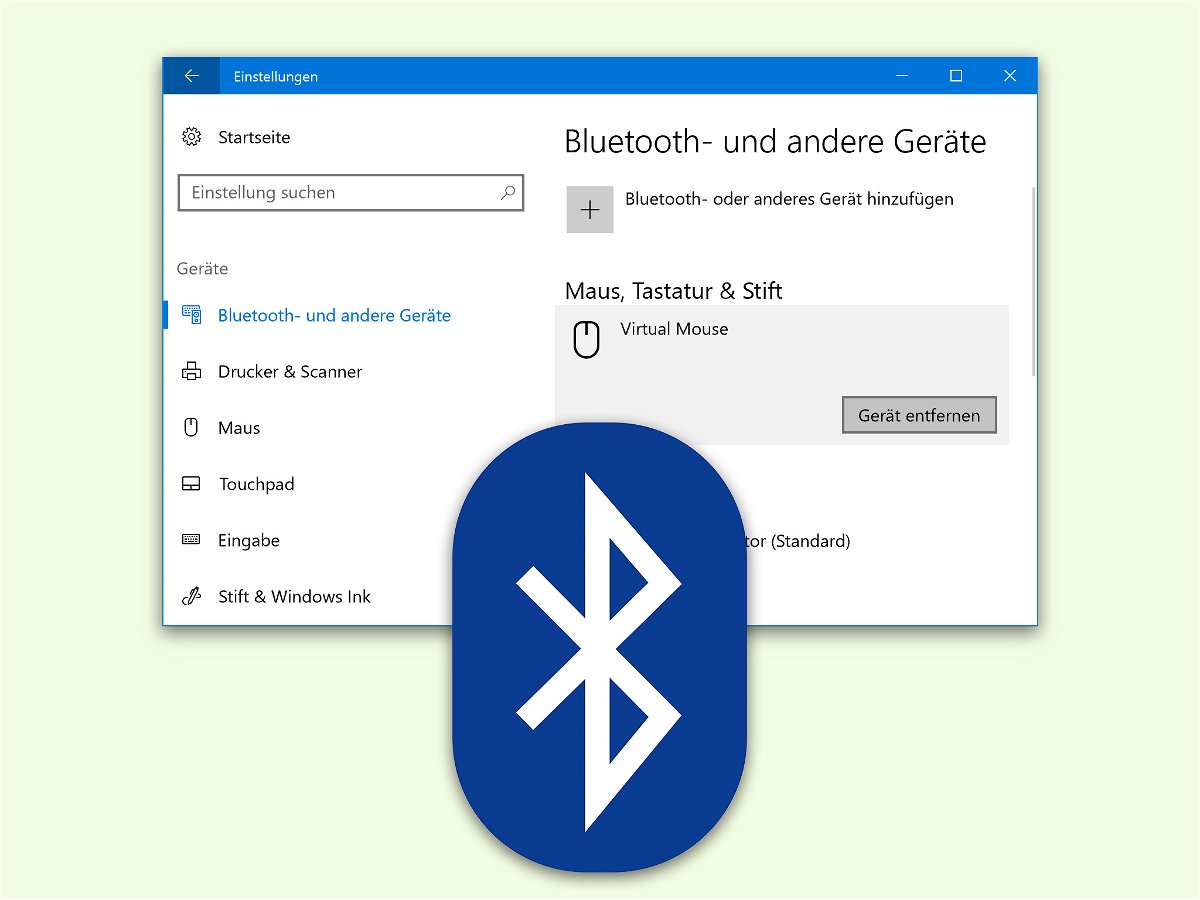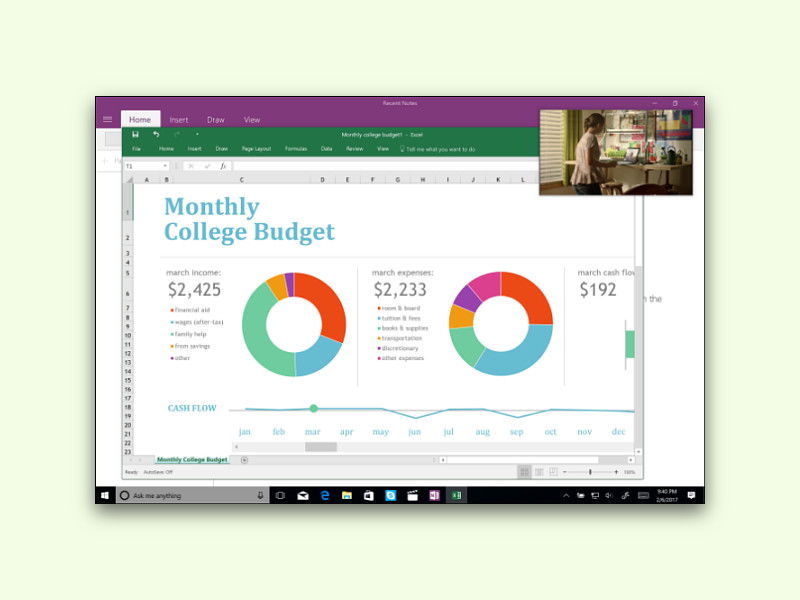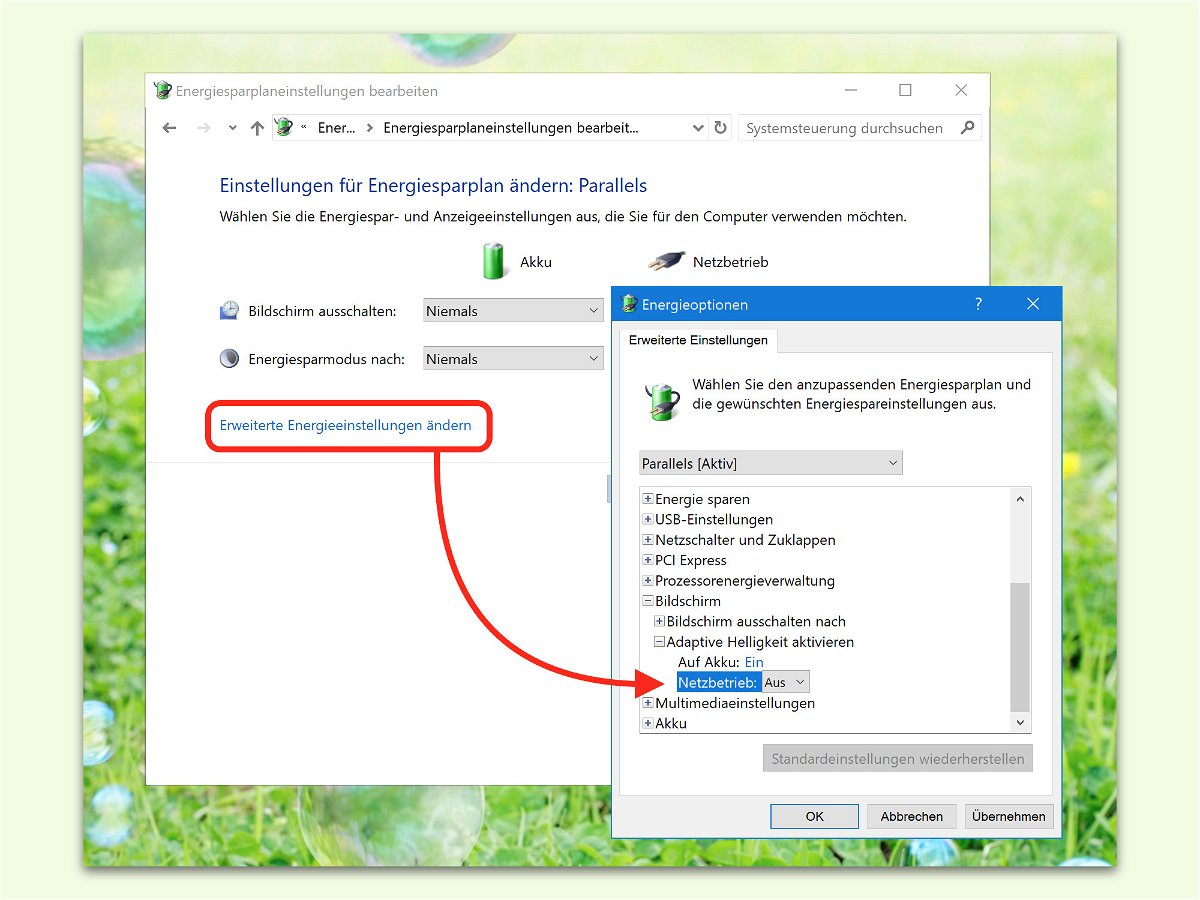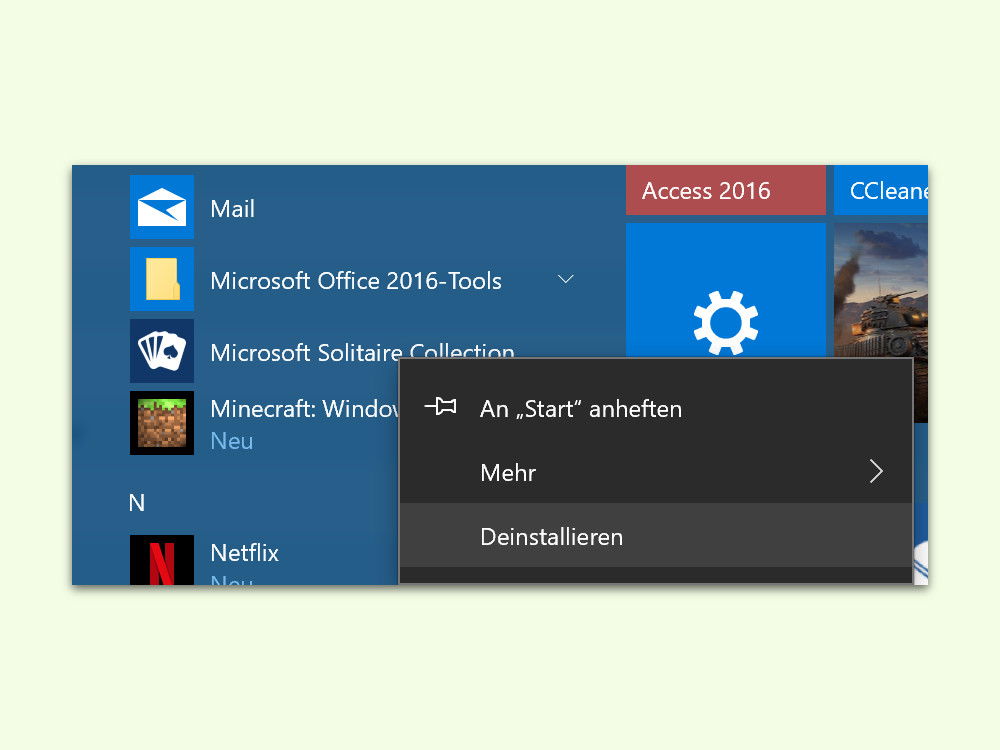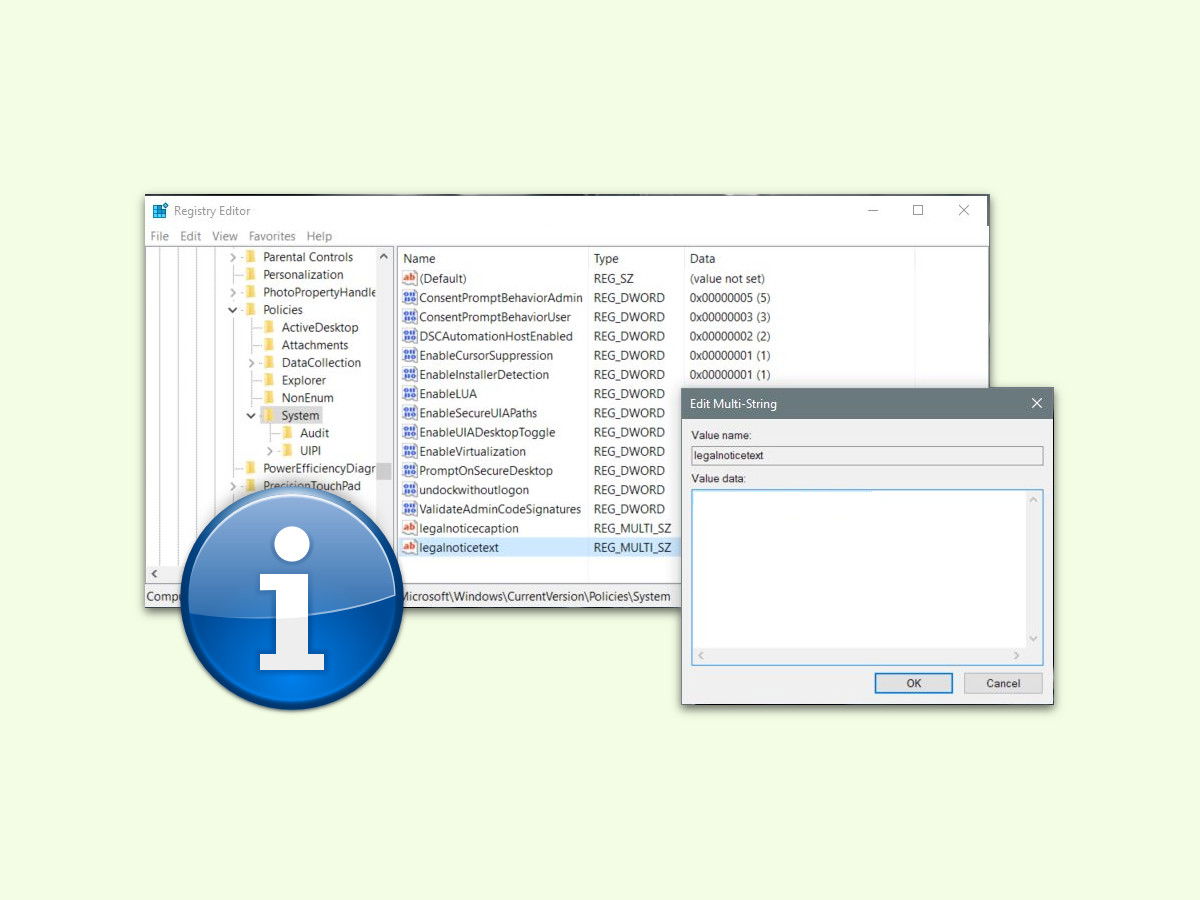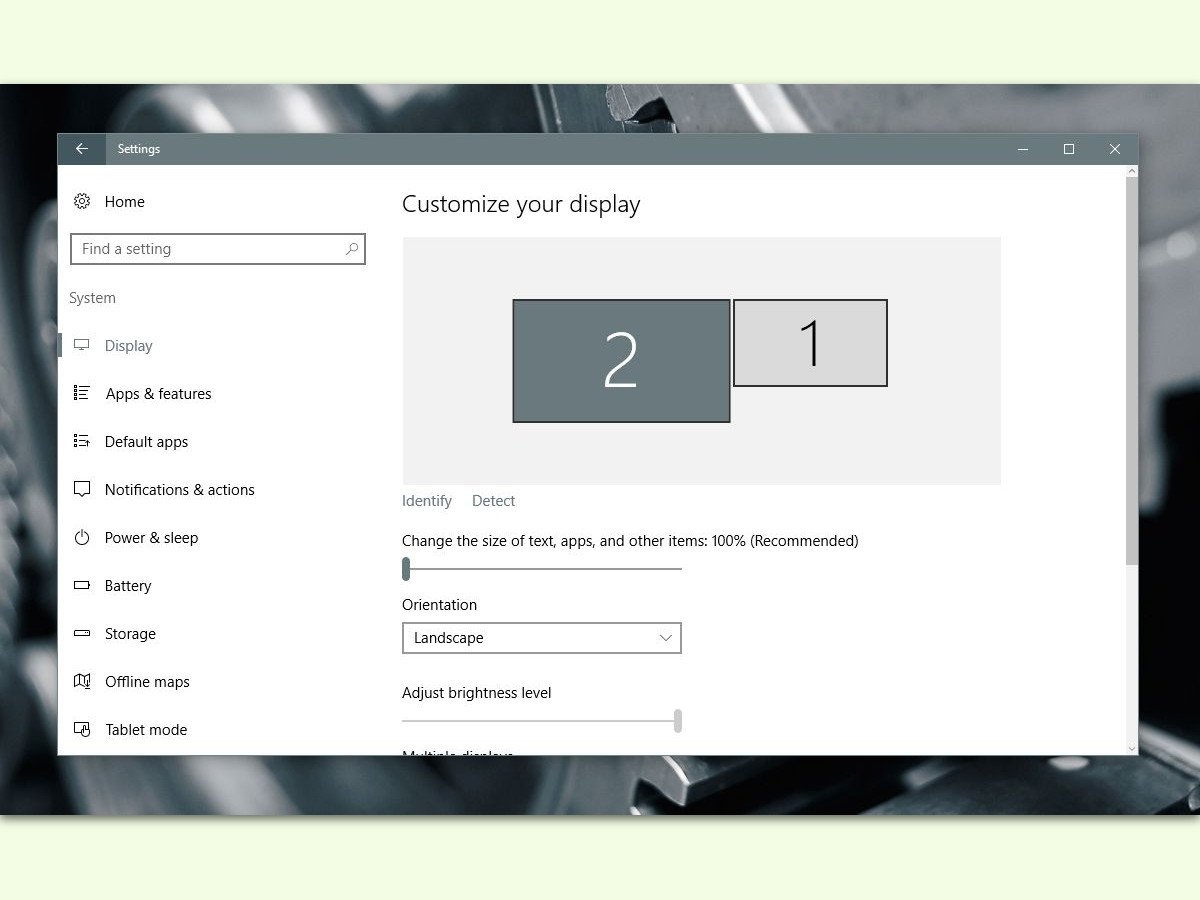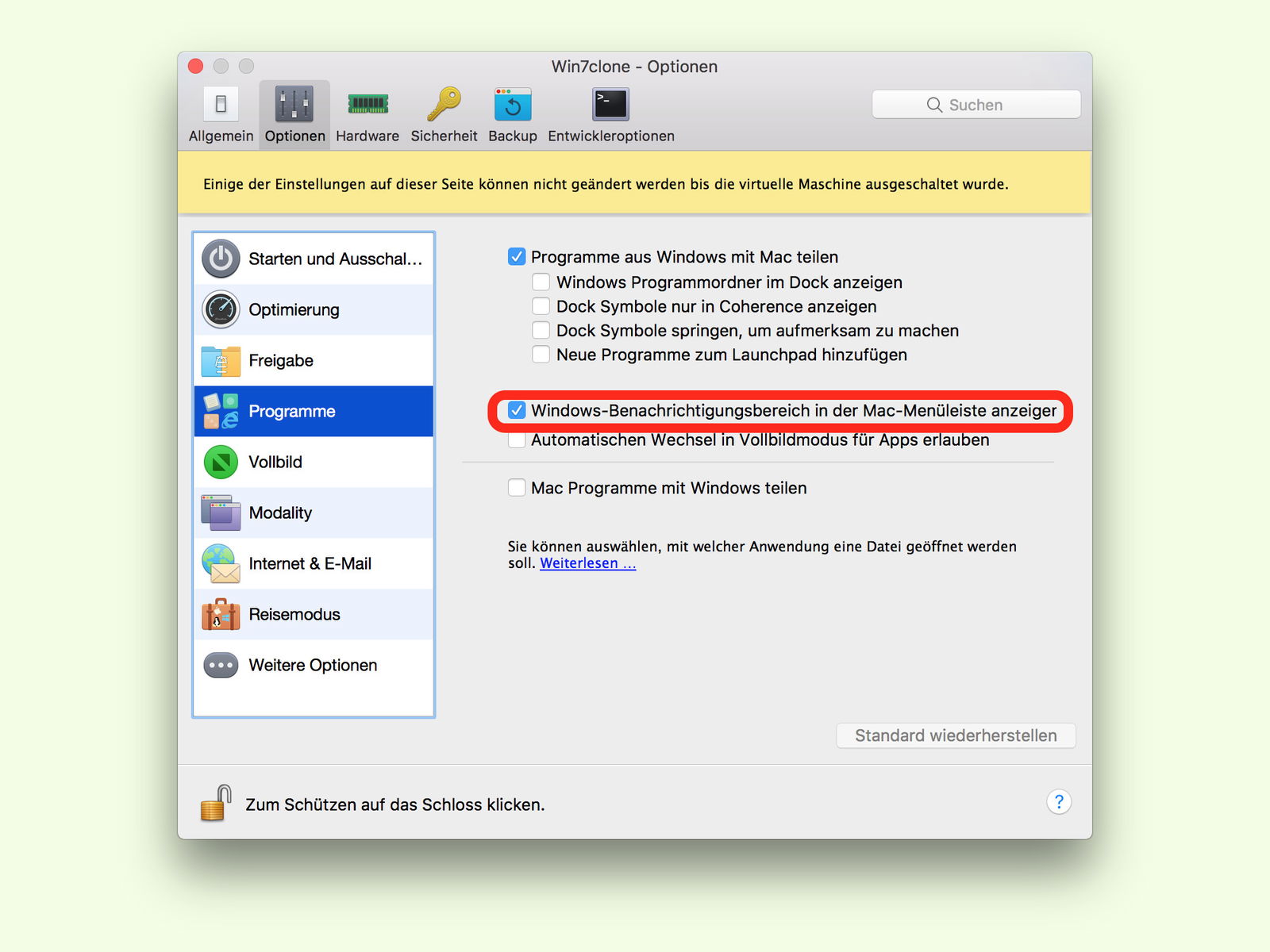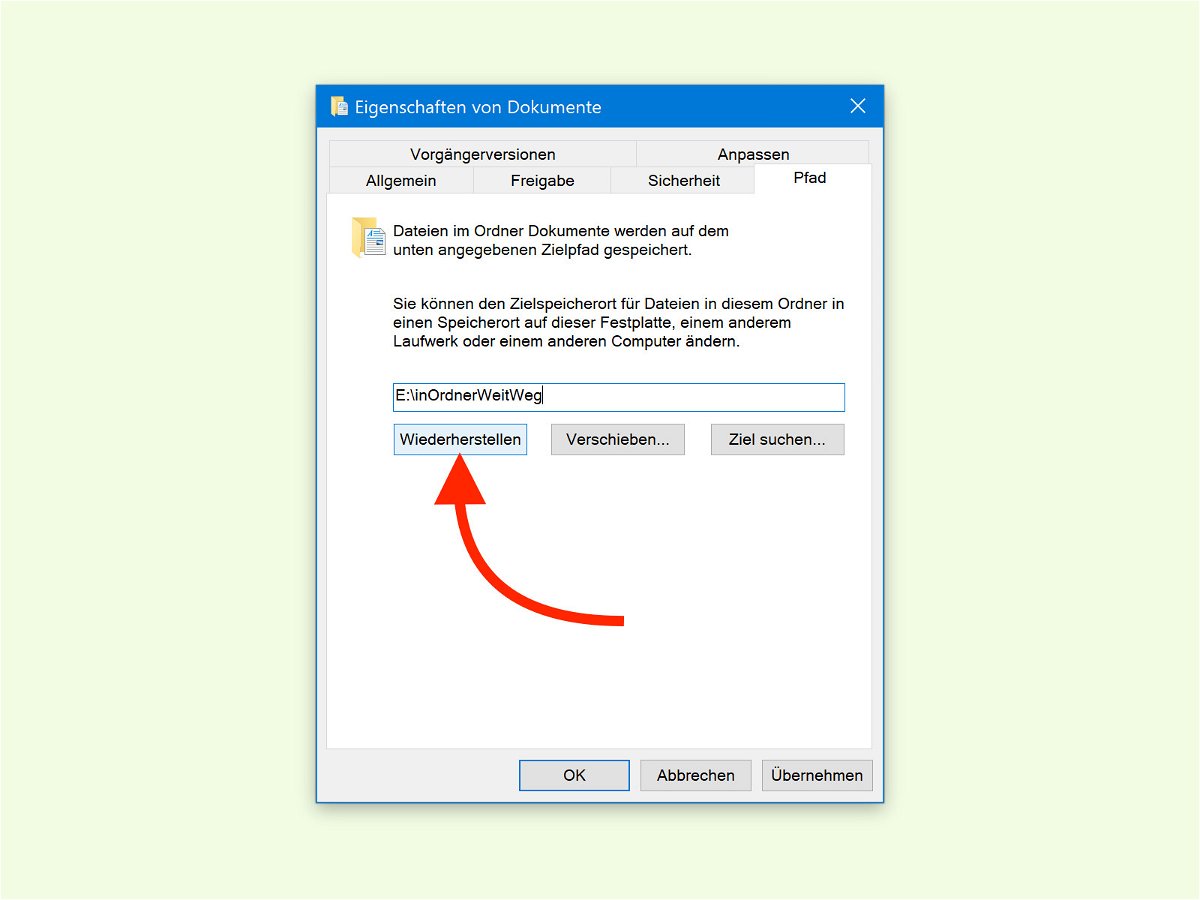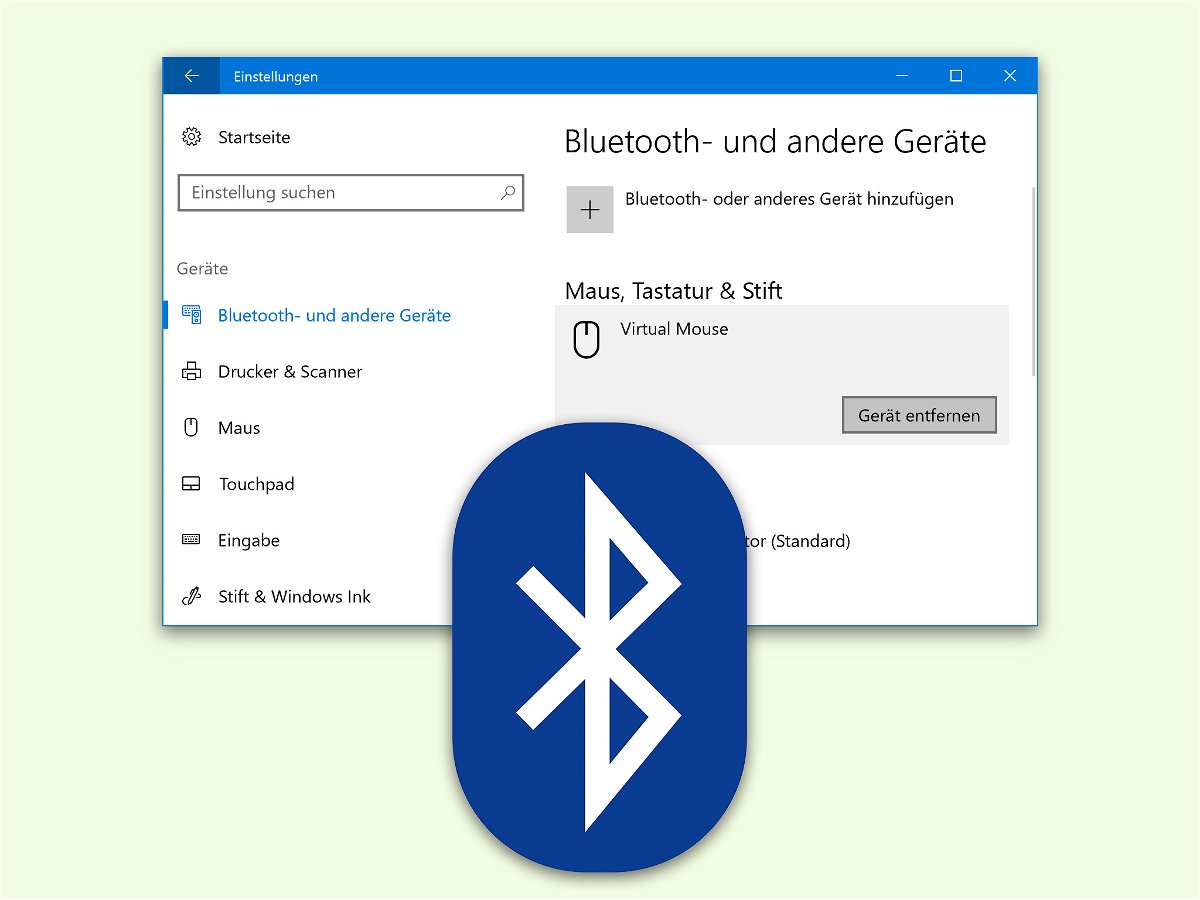
13.04.2017 | Windows
Viele Notebooks verfügen neben einem integrierten WLAN-Adapter auch über ein Bluetooth-Modul. Damit lassen sich nicht nur problemlos drahtlose Kopfhörer anschließen, sondern auch Dateien mit anderen Geräten austauschen.
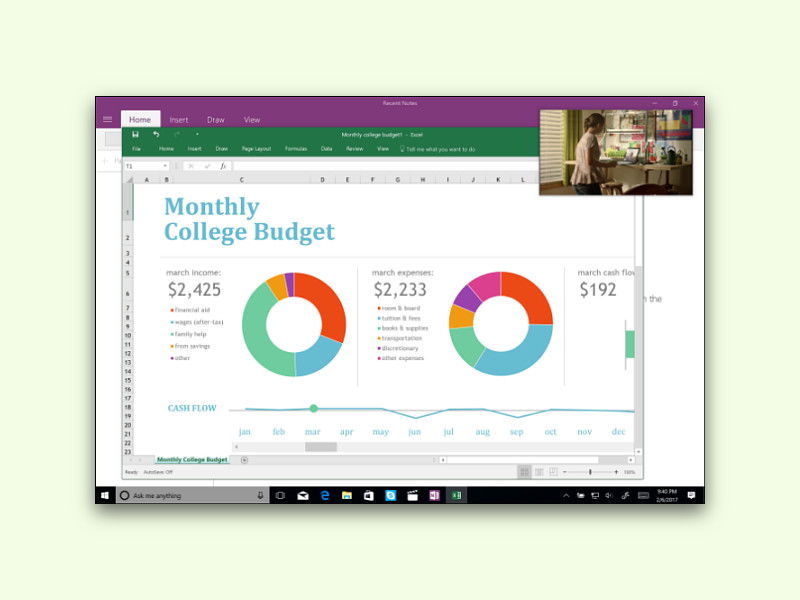
10.04.2017 | Windows
Das Windows 10 Creators Update erscheint im April 2017. Dafür hat Microsoft auch an einer überarbeiteten Version der App für Filme und Fernsehen gearbeitet. Wir haben uns die Neuerungen angesehen.
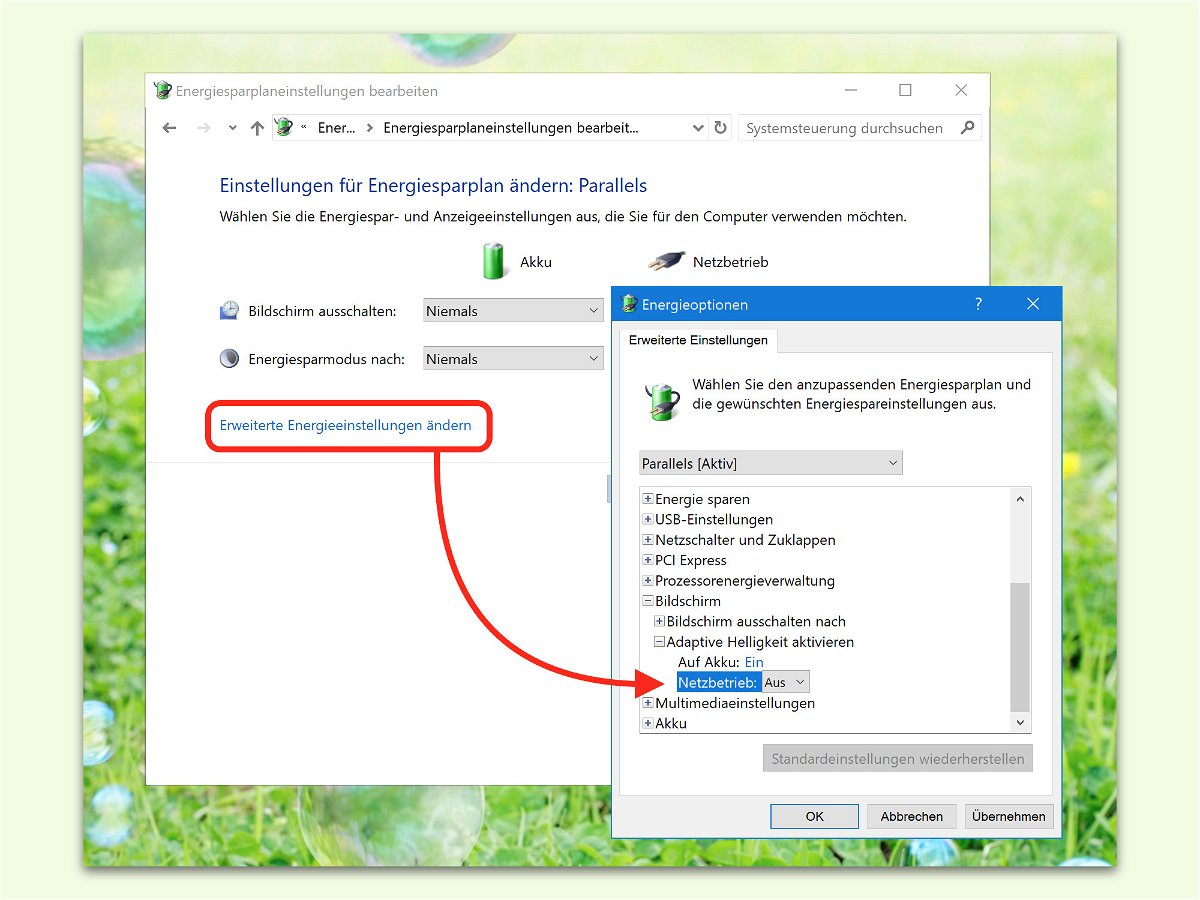
10.04.2017 | Windows
In modernen Windows-Versionen hat Microsoft eine Funktion namens „Adaptive Helligkeit“ eingebaut. Die erkennt über Sensoren automatisch, wie hell oder dunkel die Umgebung gerade ist, und passt die Helligkeit des Monitors automatisch daran an. Das Problem: Ist die adaptive Helligkeit aktiviert, arbeitet der Bildschirm nicht mit der vollen Leuchtkraft.
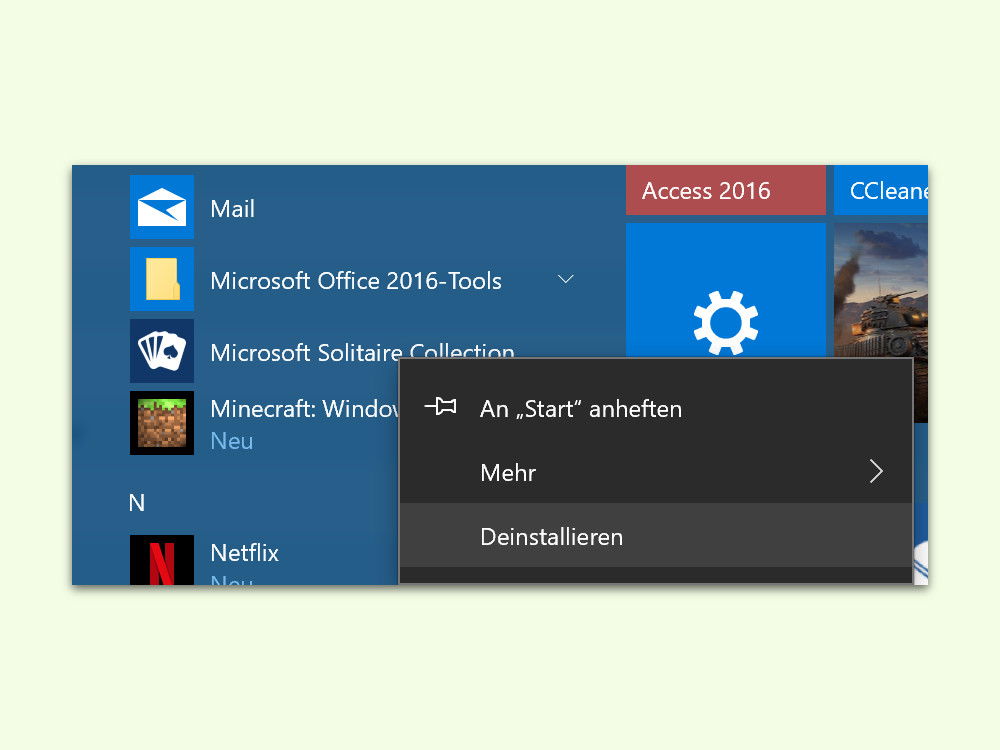
09.04.2017 | Windows
UWP-Apps, die man aus dem Store von Windows 10 installiert hat, erscheinen nicht in der System-Steuerung und können folglich auch nicht dort entfernt werden. Windows bietet dem Nutzer zwei Wege an, um solche Apps wieder loszuwerden.
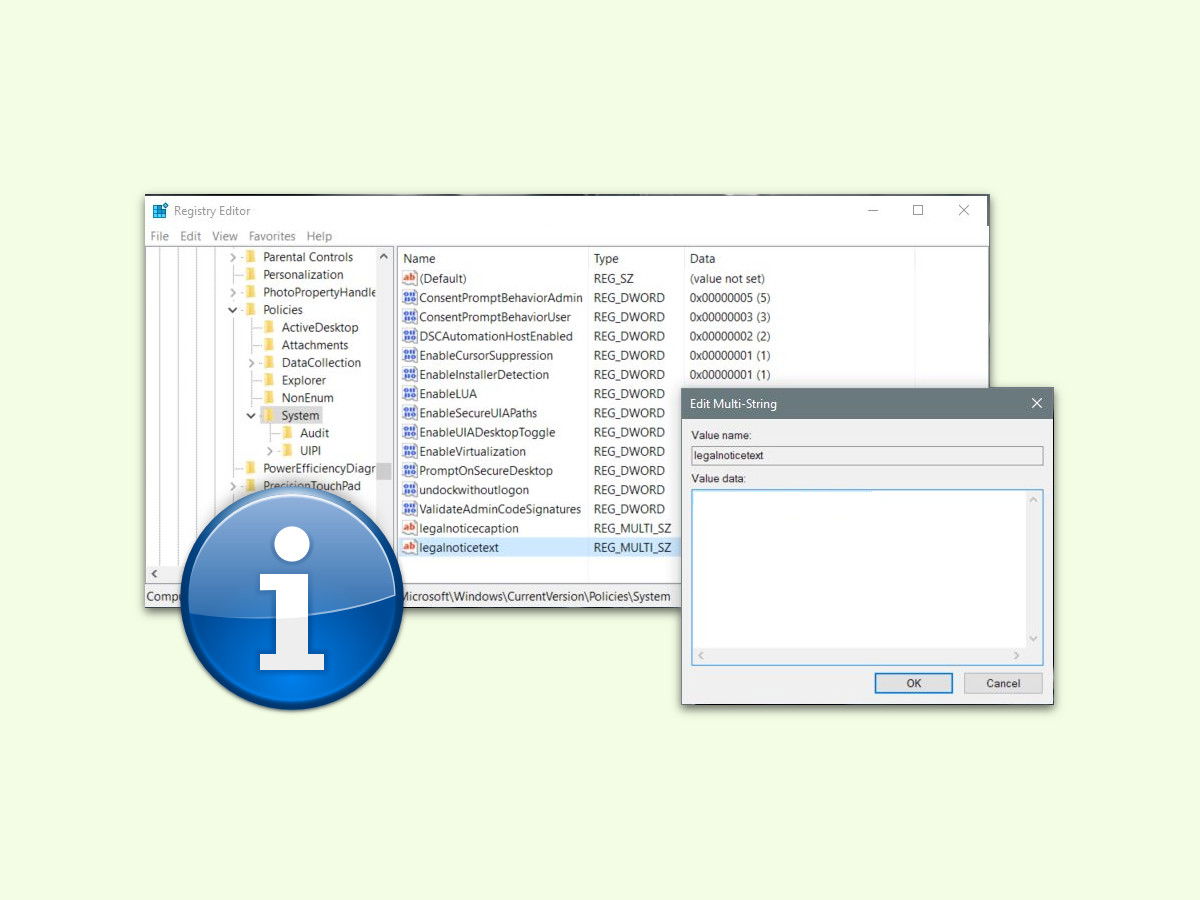
09.04.2017 | Windows
Beim Start eines Windows 10-PCs kann auf Wunsch eine eigene Meldung angezeigt werden. Das ist etwa nützlich, um andere Nutzer auf wichtige Details hinzuweisen, ohne dass die Meldung übersehen werden kann.
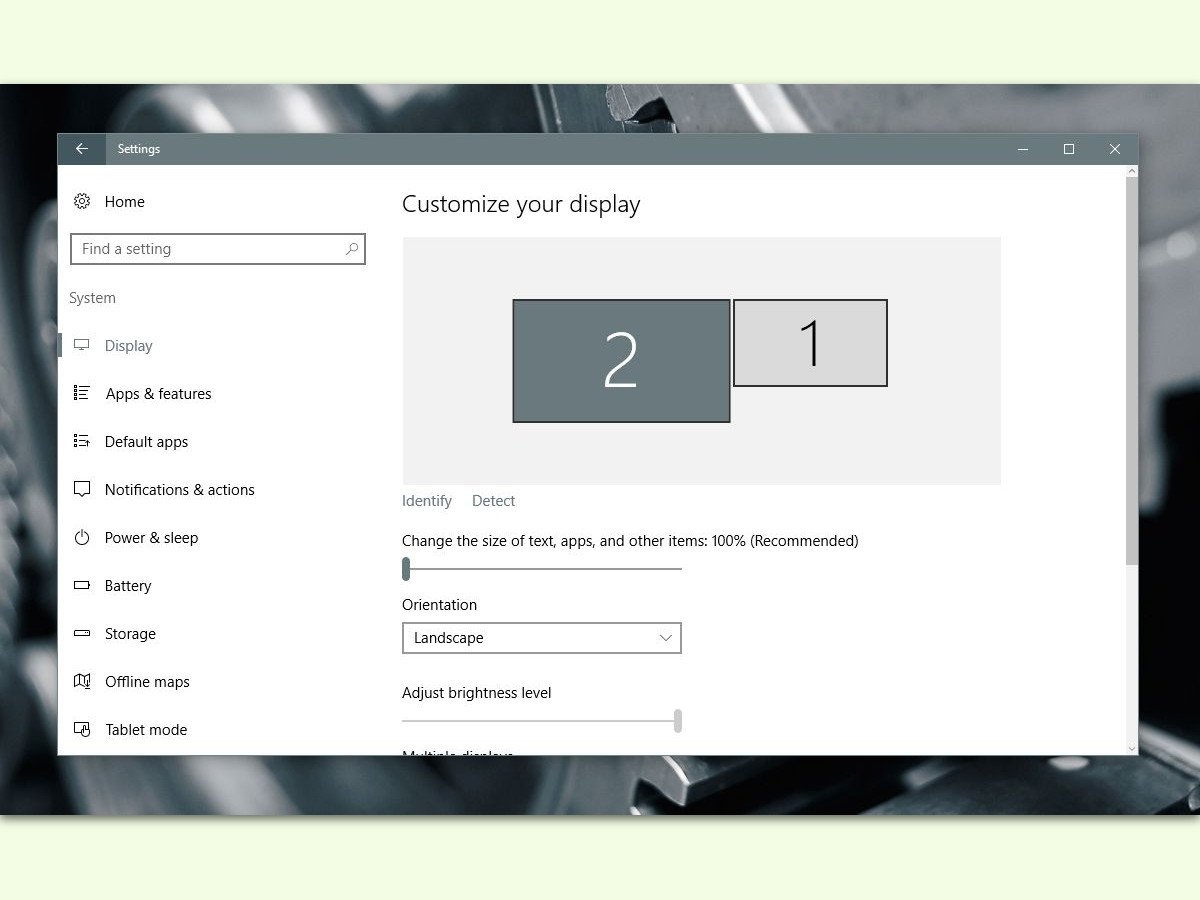
08.04.2017 | Windows
Je nach Größe eines Bildschirms muss eine kleinere oder größere Auflösung eingestellt werden, damit die Inhalte gut zu erkennen sind. Die einzelnen Auflösungen lassen sich in Windows 10 über einen Umweg konfigurieren.
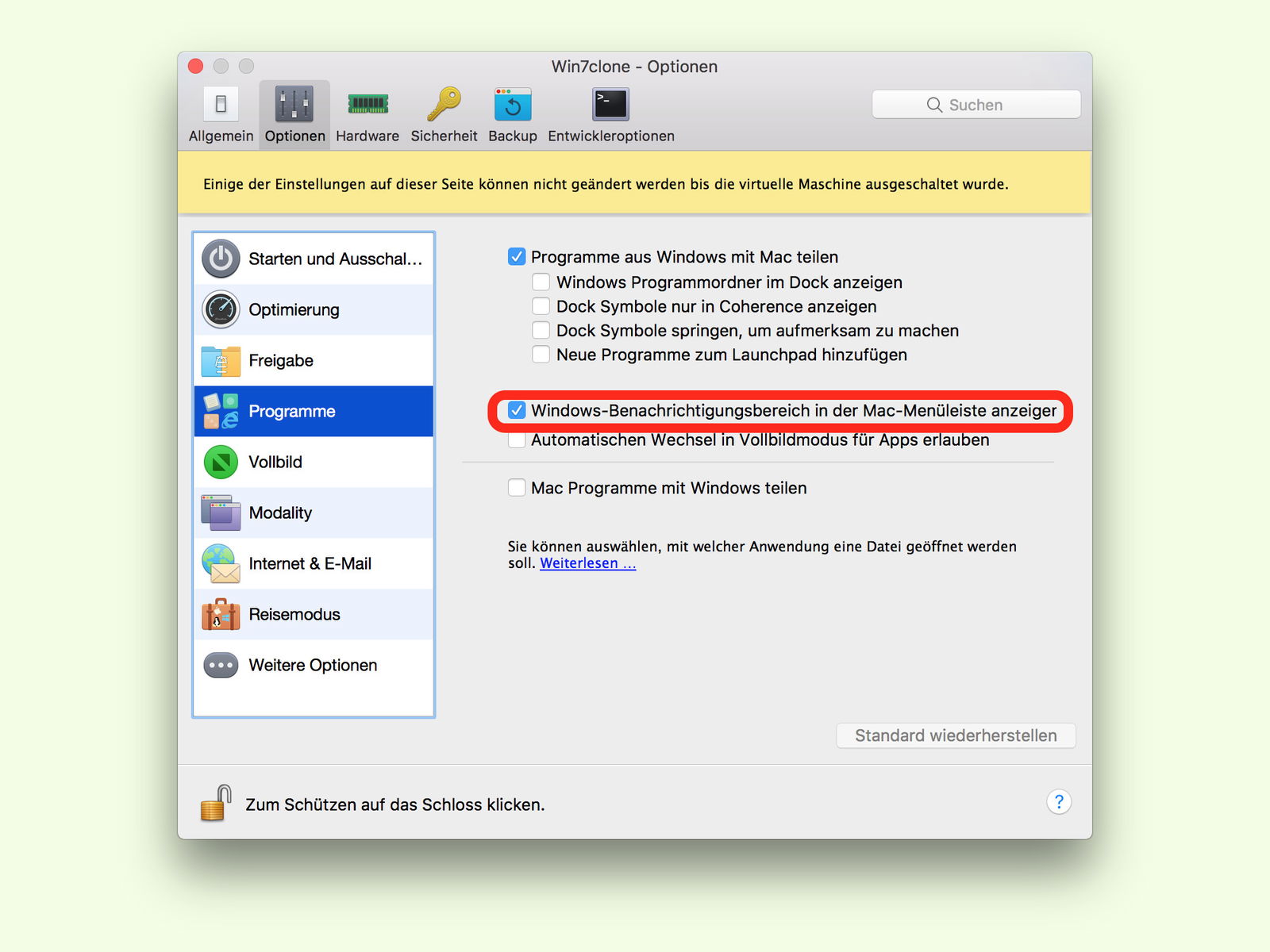
08.04.2017 | Windows
Wer einen Mac hat, aber trotzdem Windows braucht, kommt um eine gute Lösung zur Virtualisierung nicht herum. Eine praktische Software dafür ist Parallels. Auf Wunsch lassen sich sogar die Icons aus dem Info-Bereich von Windows oben in der Menü-Leiste einblenden. So hat man die Symbole der laufenden Windows-Programme und des virtuellen Systems immer im Blick.
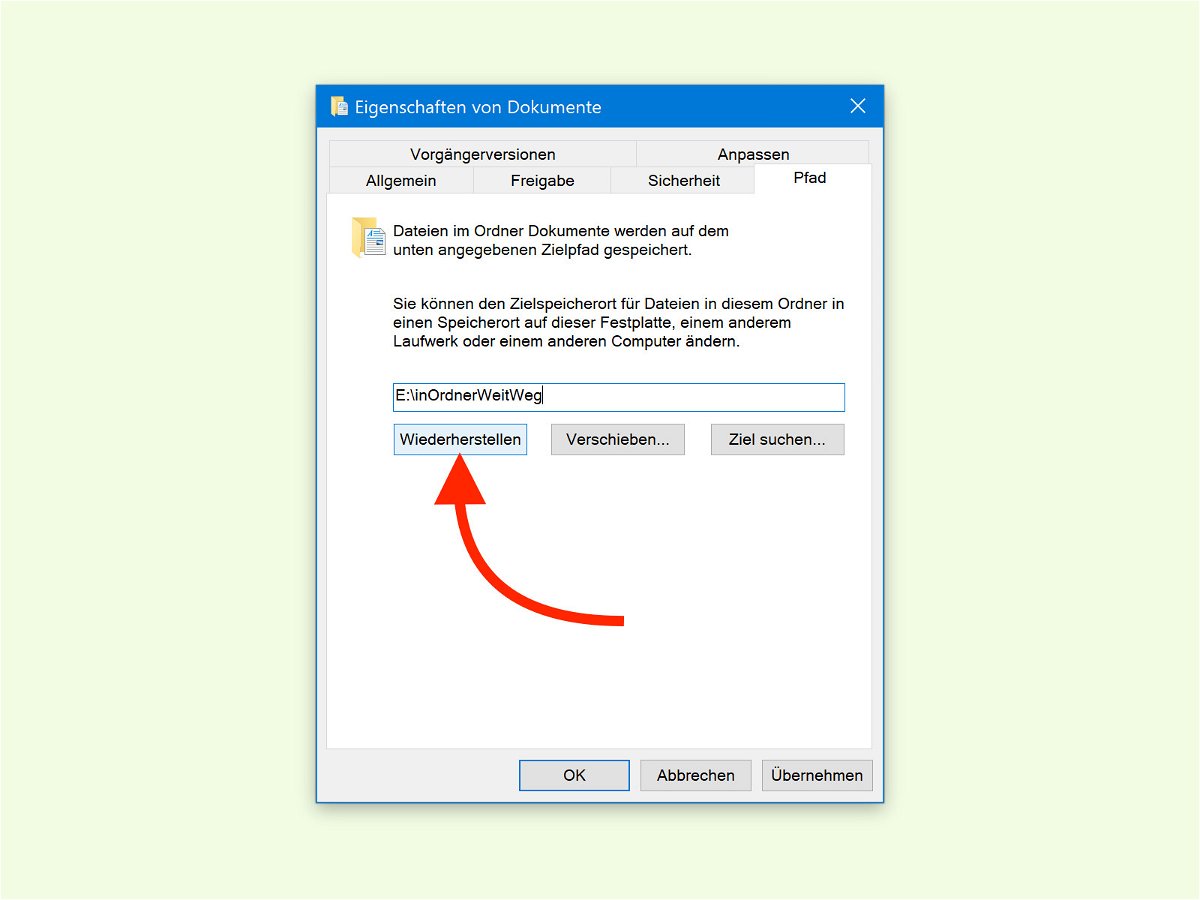
07.04.2017 | Windows
Über den Explorer und die Eigenschaften der Ordner für Bilder, Musik, Downloads usw. lässt sich ihr Speicher-Ort bequem auf eine andere Festplatte umlenken. Hat man sich dabei verkonfiguriert und will den Standard-Pfad wiederherstellen, hilft Windows bei dieser Aufgabe mit wenigen Klicks weiter.