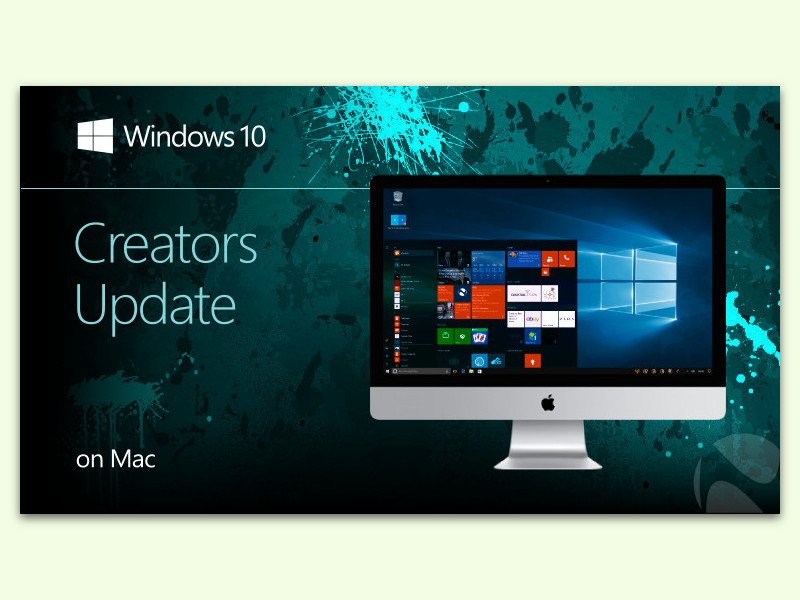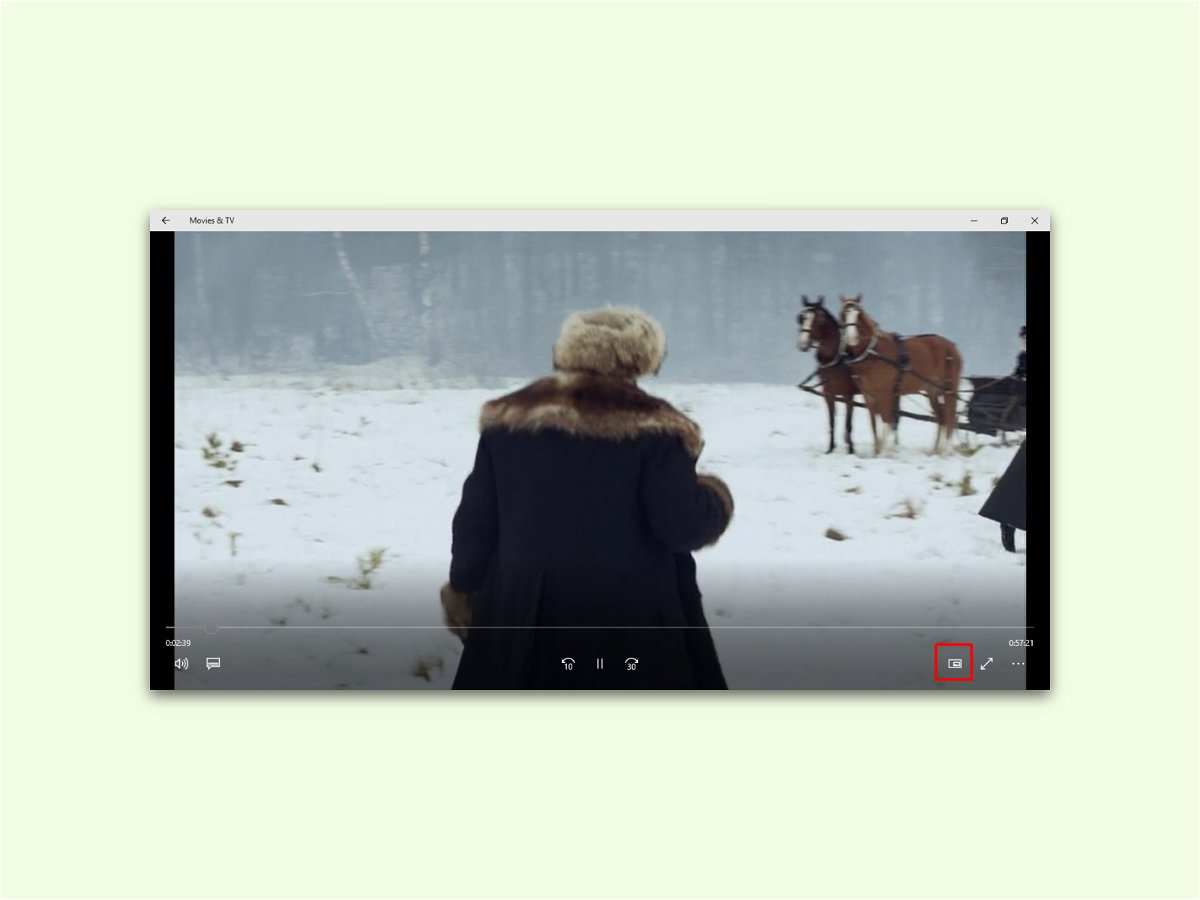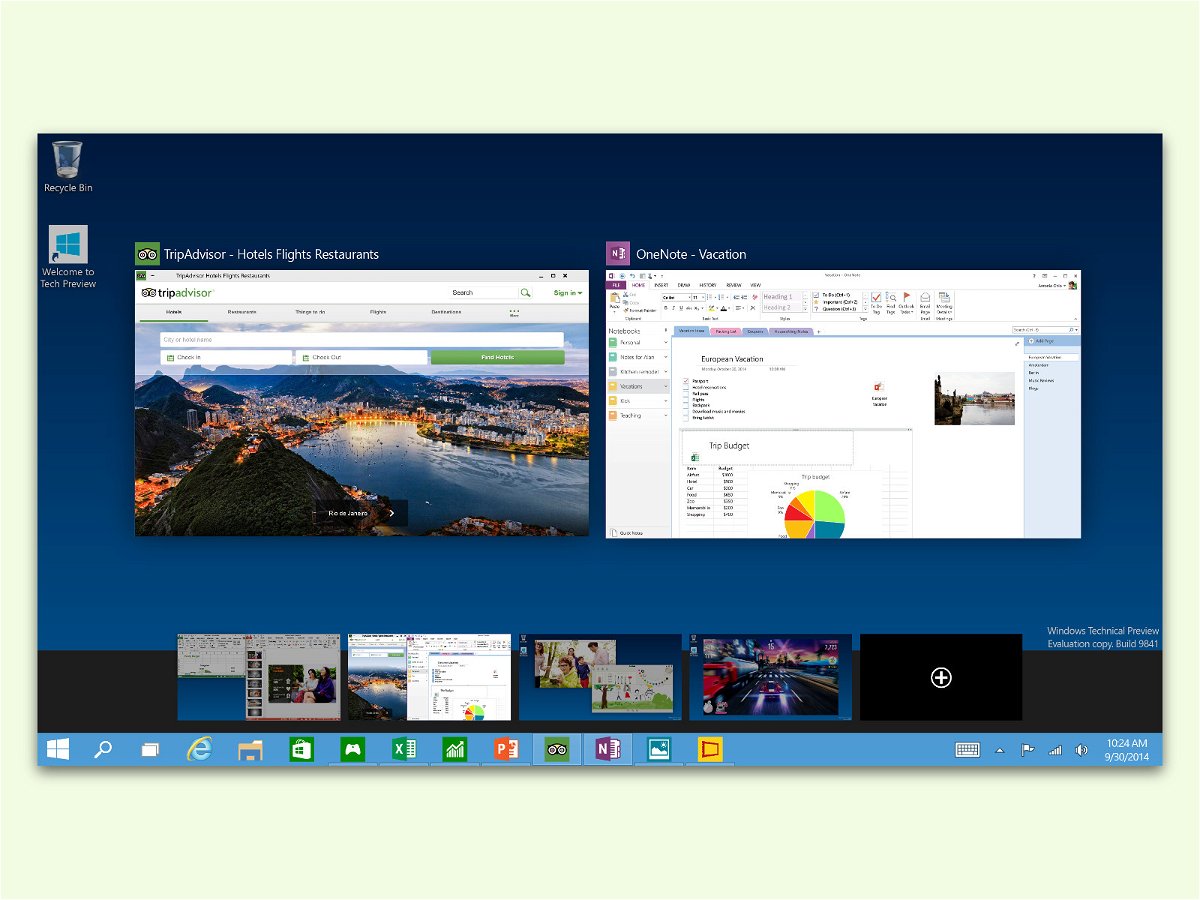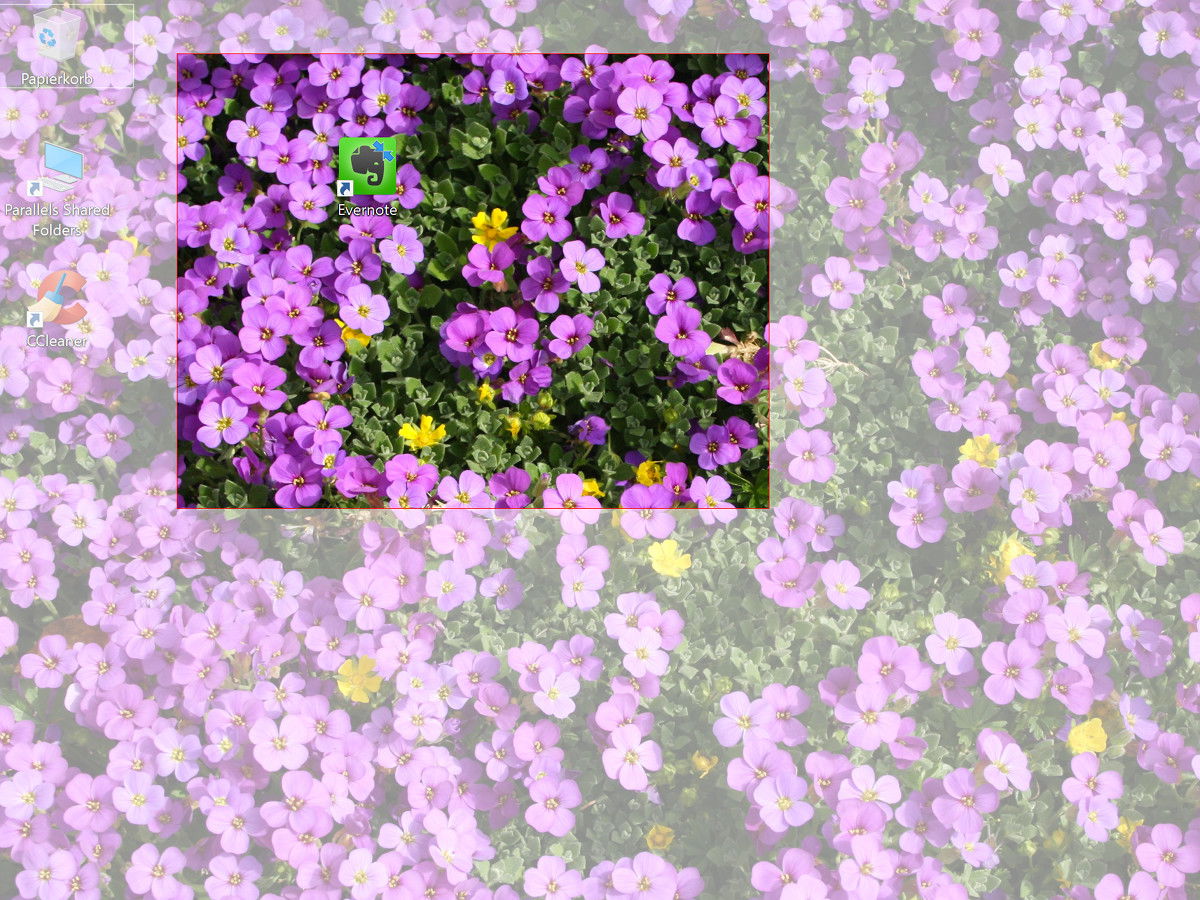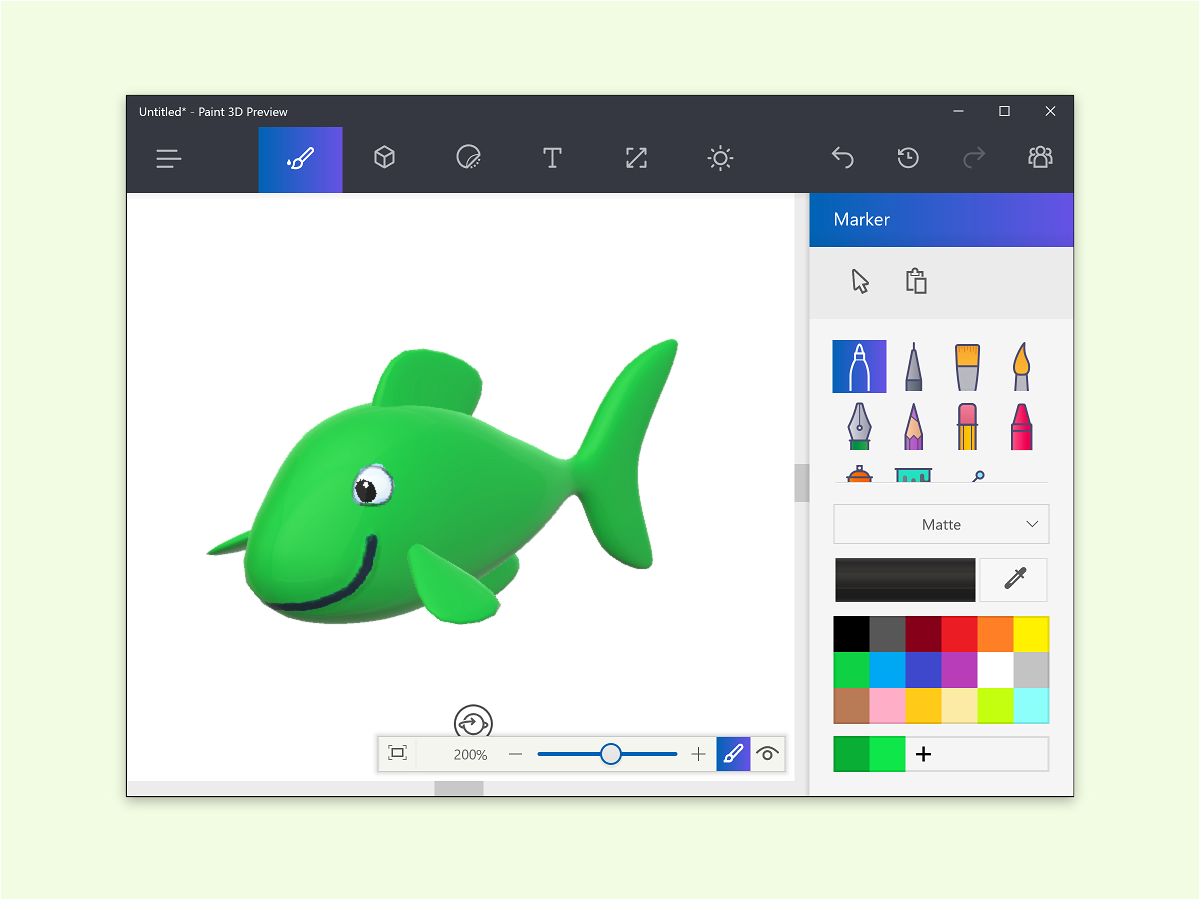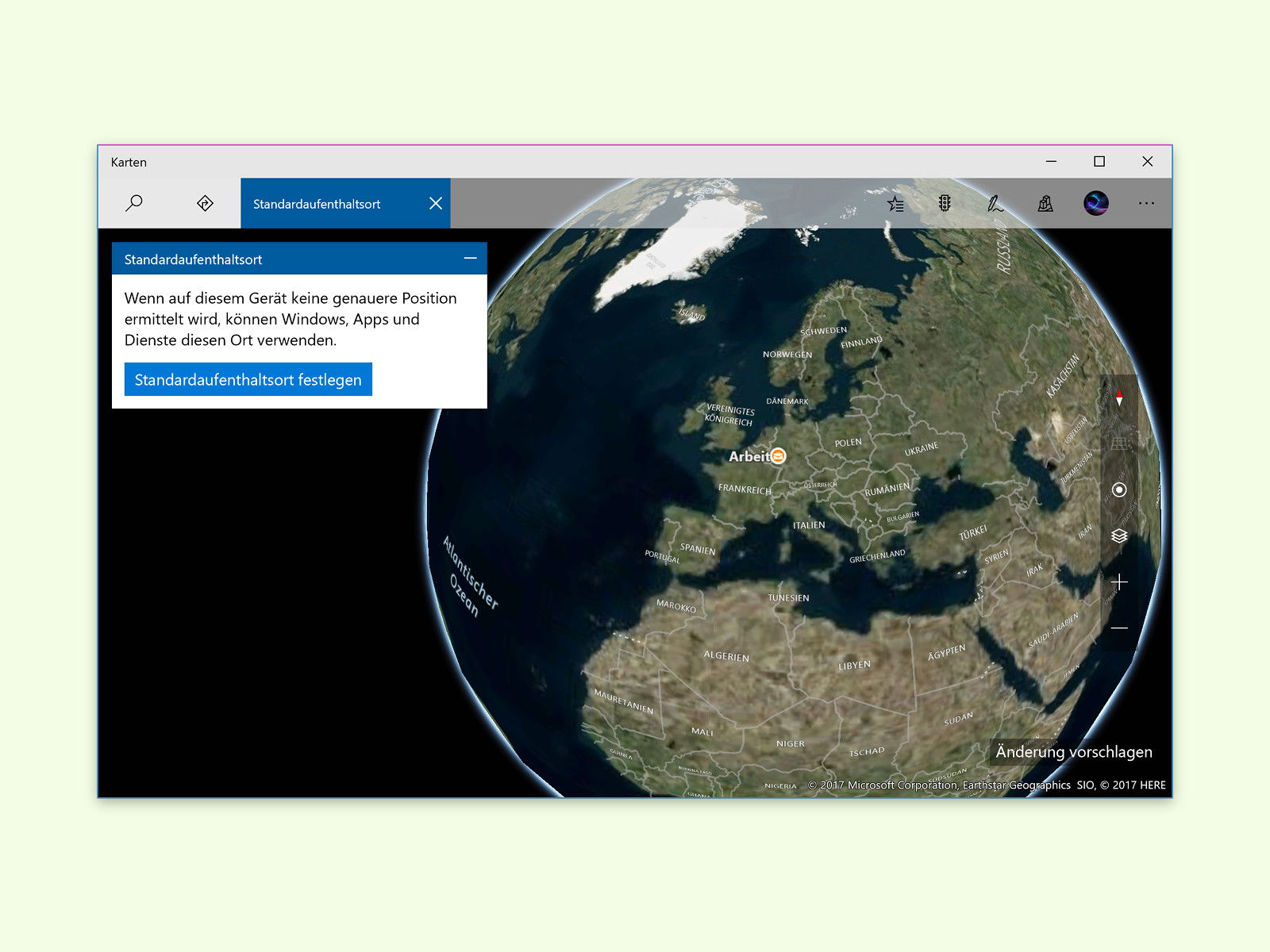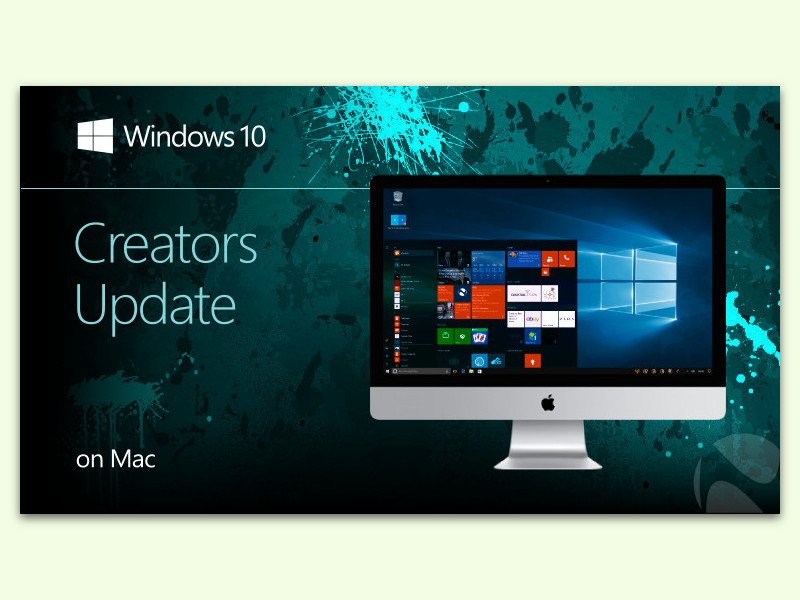
17.05.2017 | macOS
Neben macOS unterstützen aktuelle Macs auch die Installation von Windows. Direkt beim Start des Computers kann dann das gewünschte System ausgewählt werden. Wer das Windows 10 Creators Update auf seinem Mac installieren möchte, sollte etwas beachten.
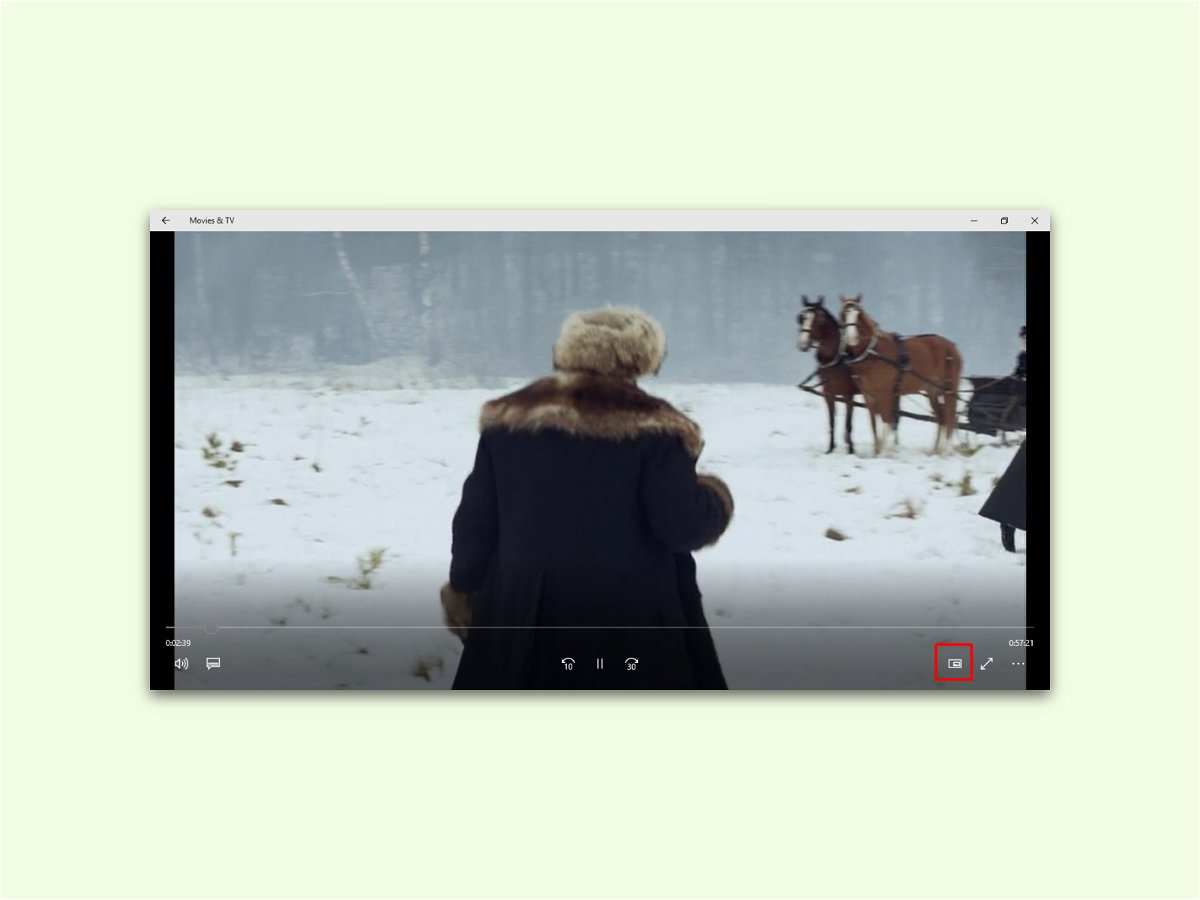
15.05.2017 | Windows
Im Windows 10 Creators Update ist für die App Filme & TV eine neue Miniatur-Ansicht enthalten. Mit dieser Funktion lässt sich das aktuell laufende Video in einer der Ecken des Monitors anheften, über allen anderen Apps.
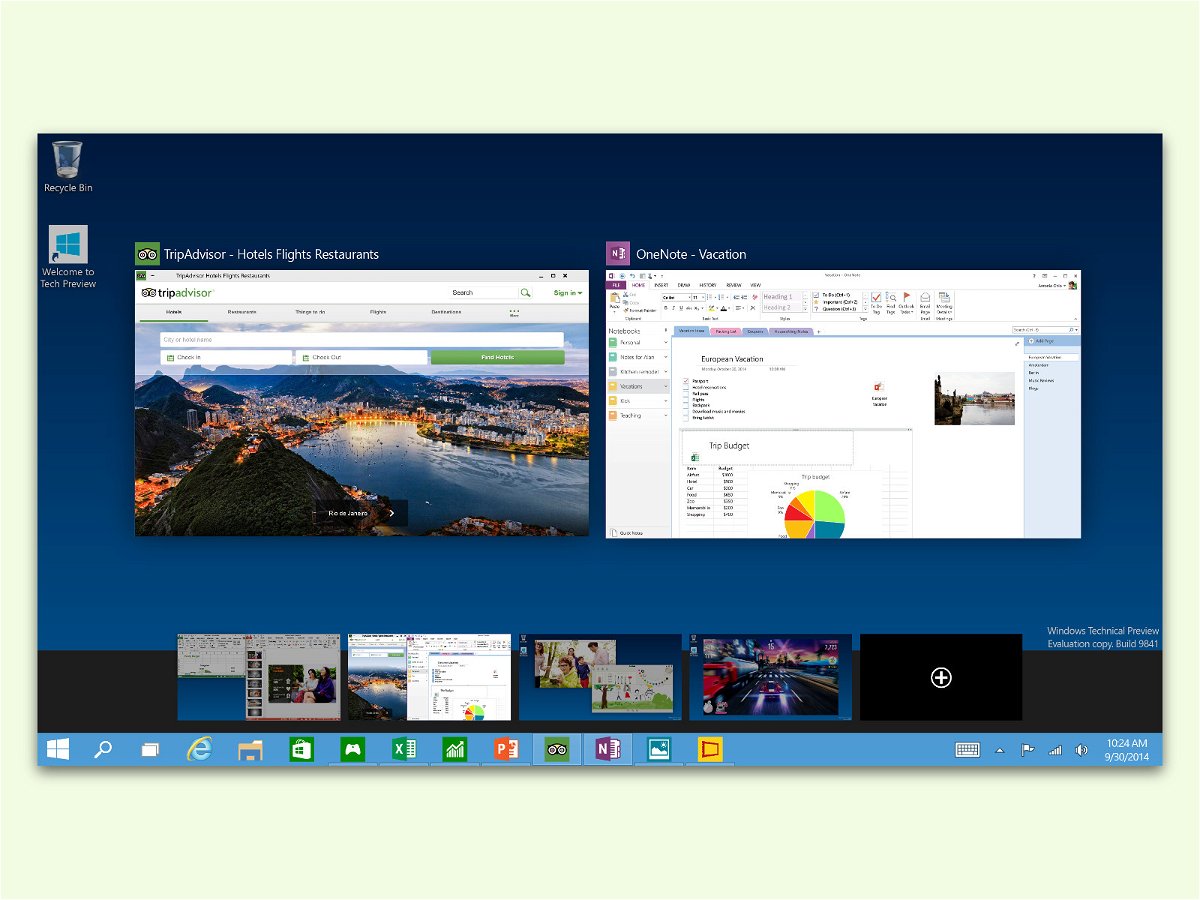
15.05.2017 | Windows
Über die Task-Ansicht lassen sich in Windows 10, ähnlich wie unter Linux und macOS auch, mehrere Desktops anlegen und Fenster zwischen ihnen verschieben. Schneller geht das, wenn man das jeweilige Fenster mithilfe der Tastatur verschiebt.

15.05.2017 | Windows
Die Suche nach neuen Hintergründen ist nicht einfach, besonders, wenn man HD-Bilder bevorzugt. Windows 10-Nutzer können den Blickpunkt nutzen, und macOS bringt einige HD-Fotos schon mit. Künstlerische Bilder für den Desktop gibt es aber ebenfalls.
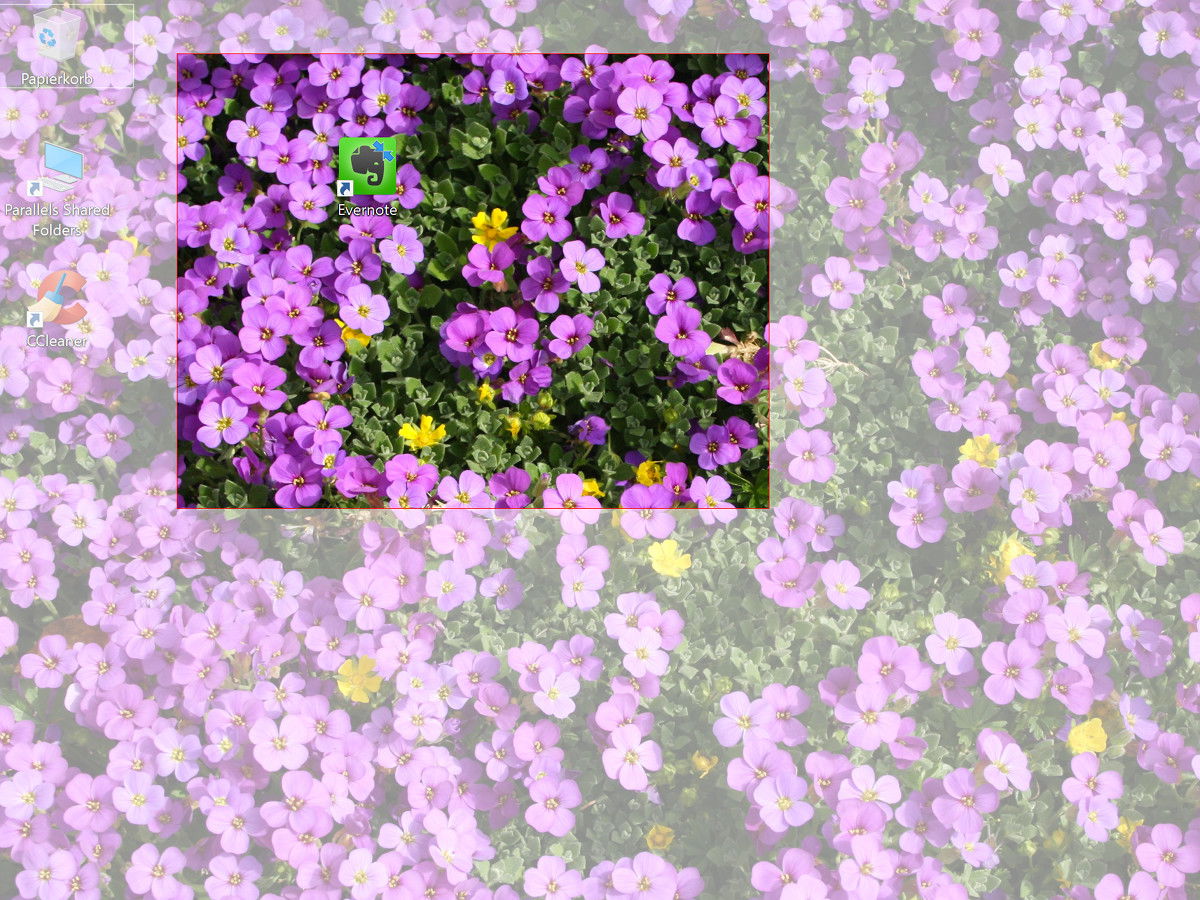
08.05.2017 | Windows
Über die Screenshot-Funktion können Nutzer von Windows 10 direkt ein Foto des Bildschirm-Inhalts anfertigen und als Datei speichern. Oft möchte man aber nicht den kompletten Inhalt ablichten, sondern nur den relevanten Ausschnitt.

08.05.2017 | Windows
Für das Creators Update von Windows 10 hat Microsoft an allen Ecken und Kanten Verbesserungen umgesetzt. Unter anderem auch in der Design-Verwaltung – hier können Nutzer ab sofort auch ganz eigene Akzent-Farben einrichten.
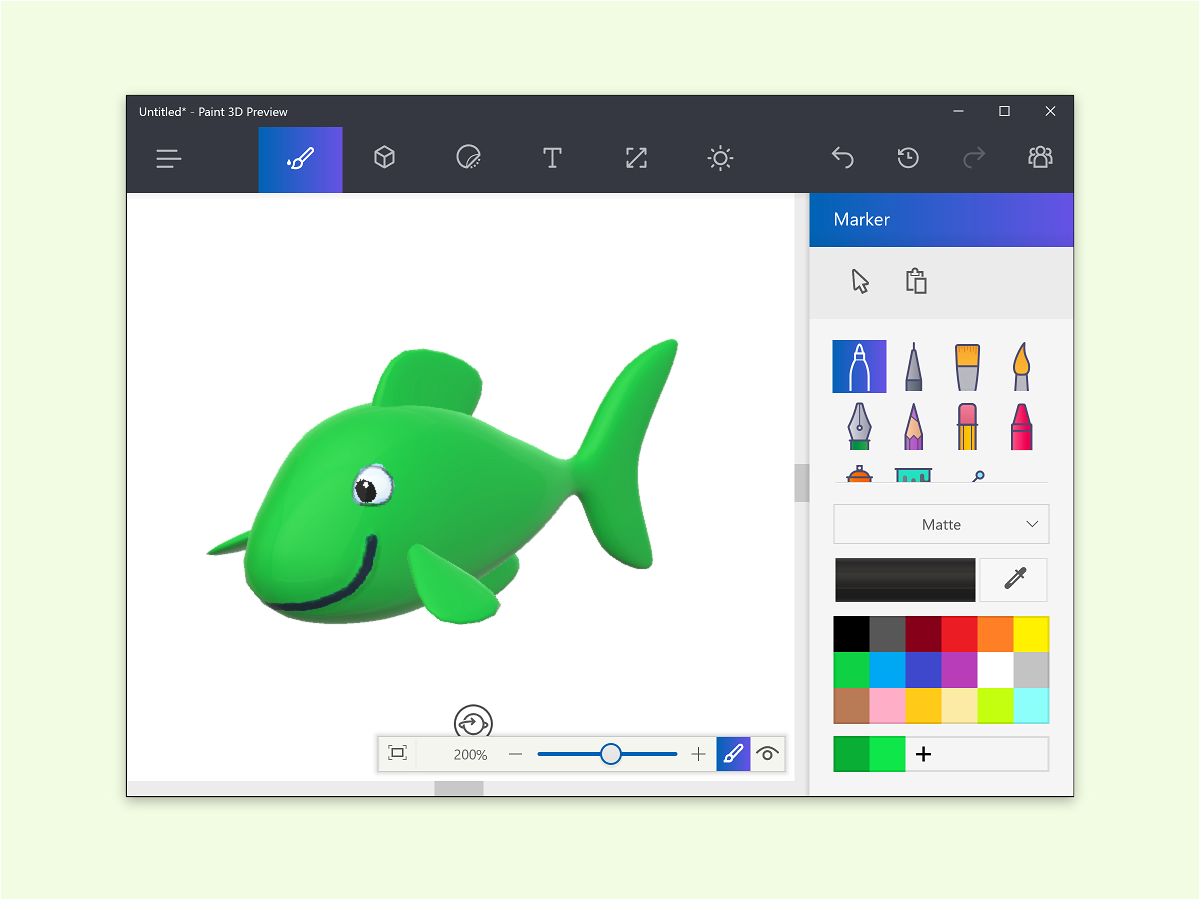
08.05.2017 | Windows
In Windows 10 hat Microsoft auch eine 3D-Version des Klassikers Paint integriert. Die Oberfläche ist durch die zusätzlichen Funktionen komplizierter geworden. Wer Durchblick sucht, sollte diesen Tipp lesen.
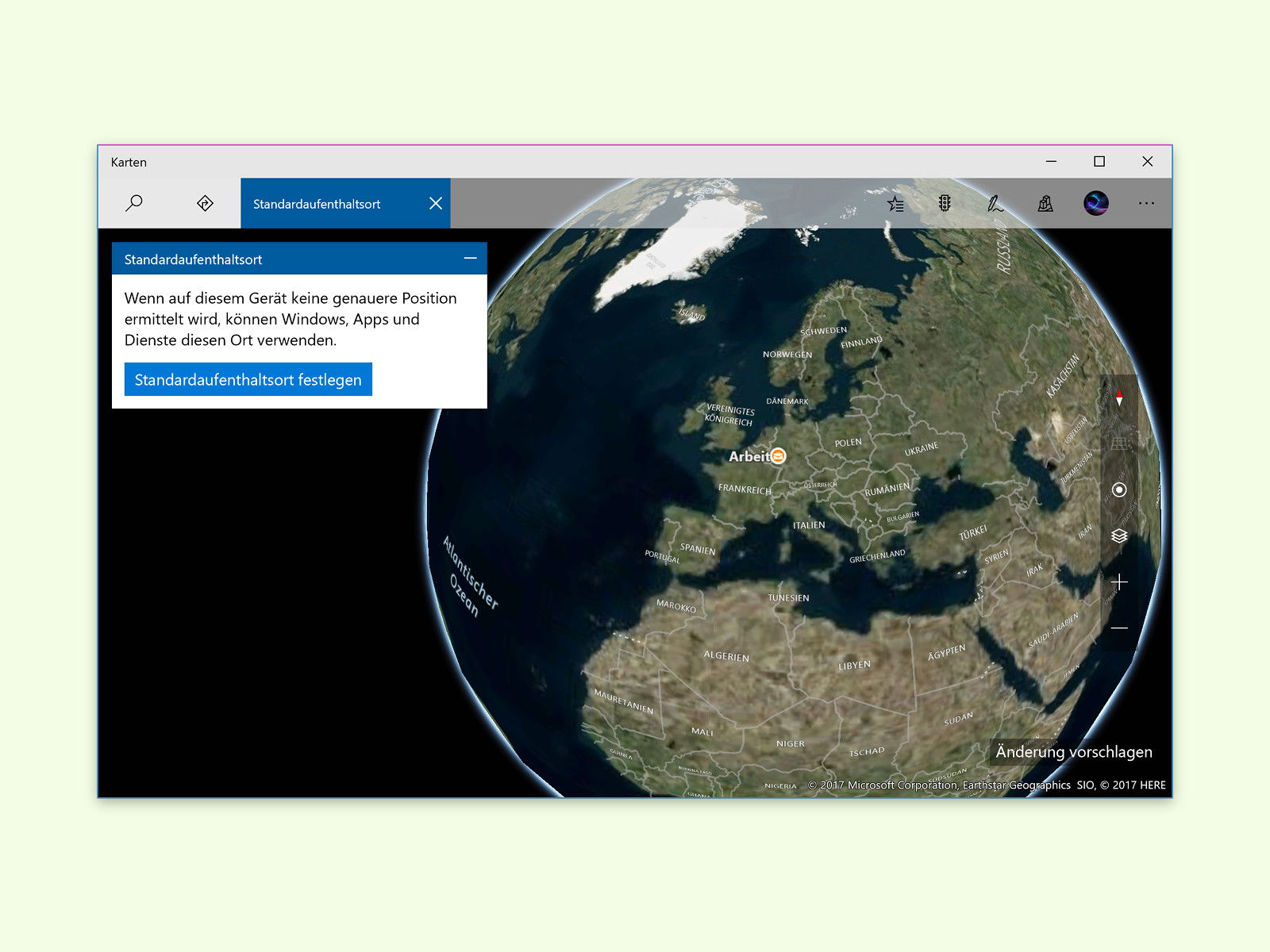
13.04.2017 | Windows
Manche Apps in Windows 10 fragen den Standort des Nutzers ab, etwa um aktuelle Wetter-Daten oder andere personalisierte Inhalte anzuzeigen. Wer seine momentane Position nicht freigeben möchte, muss dennoch nicht auf solche Standort-Dienste verzichten.