

Creative Cloud-Icon im Datei-Explorer
Über die Adobe Creative Cloud-App können Nutzer von Photoshop, Illustrator und anderen Adobe-Programmen auf den Internet-Speicher von Adobe zugreifen. Dazu blendet das Tool auch ein eigenes Symbol im Datei-Explorer ein. Wer dieses Icon nicht braucht, kann es einfach entfernen.
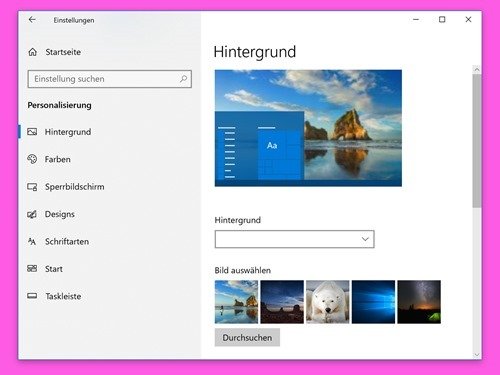
Ändern des Wallpapers verhindern
Wer anderen sein Notebook ausleiht, sollte eigentlich davon ausgehen, dass das Wallpaper, also der Hintergrund auf dem Desktop, unverändert bleibt. Mit einem Eingriff in die Registrierung lässt sich effektiv verhindern, dass der Desktop-Hintergrund geändert wird.
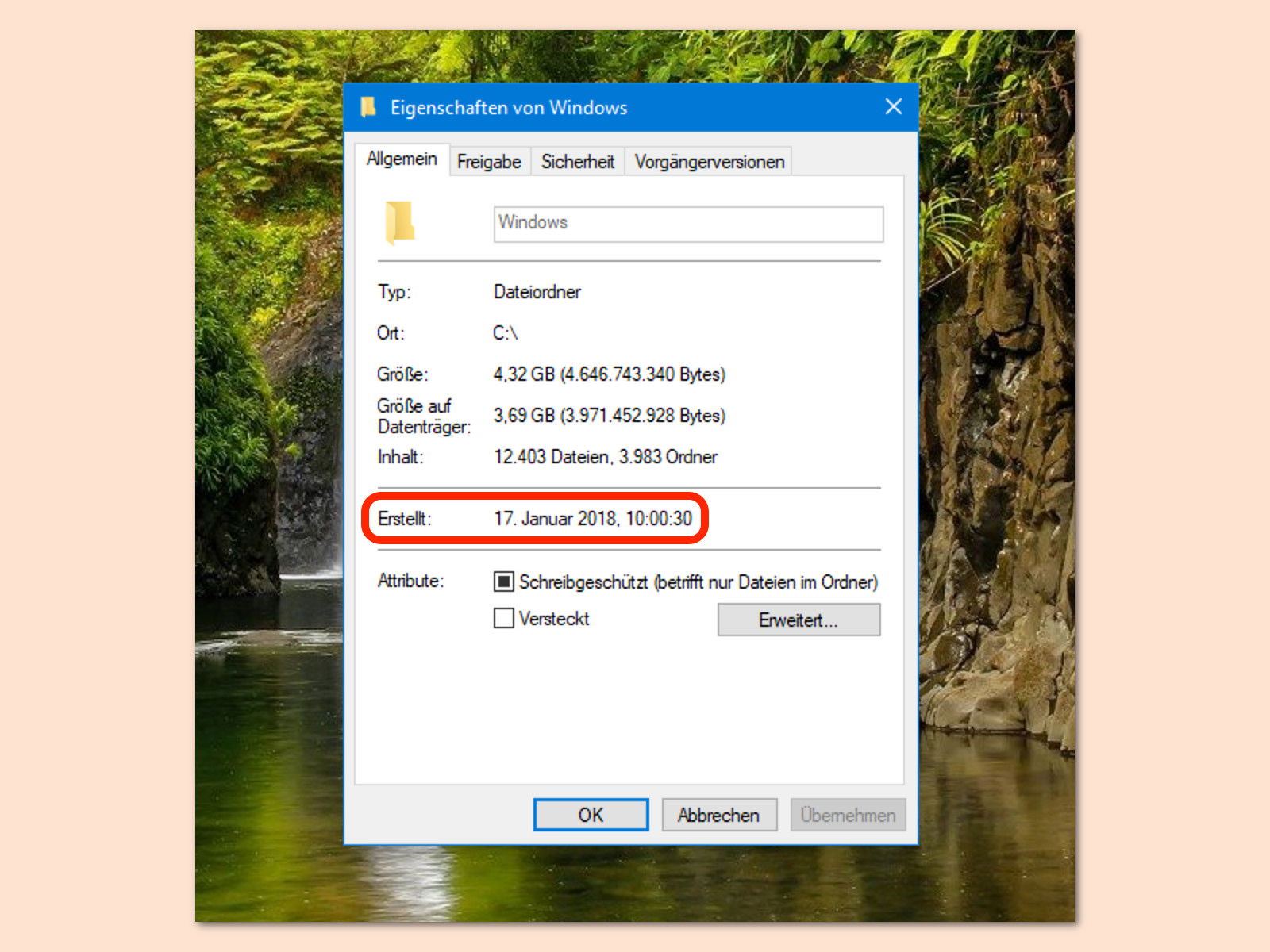
Datum der Windows-Installation auslesen
Wie alt eine Windows-Installation ist, lässt Rückschlüsse auf ihre Leistung zu. Denn je länger ein PC nicht neu eingerichtet wurde, desto mehr Rückstände von Programmen und alten Daten sind vorhanden und bremsen ihn aus. Wann Windows installiert wurde, lässt sich auf zwei Wegen ermitteln.
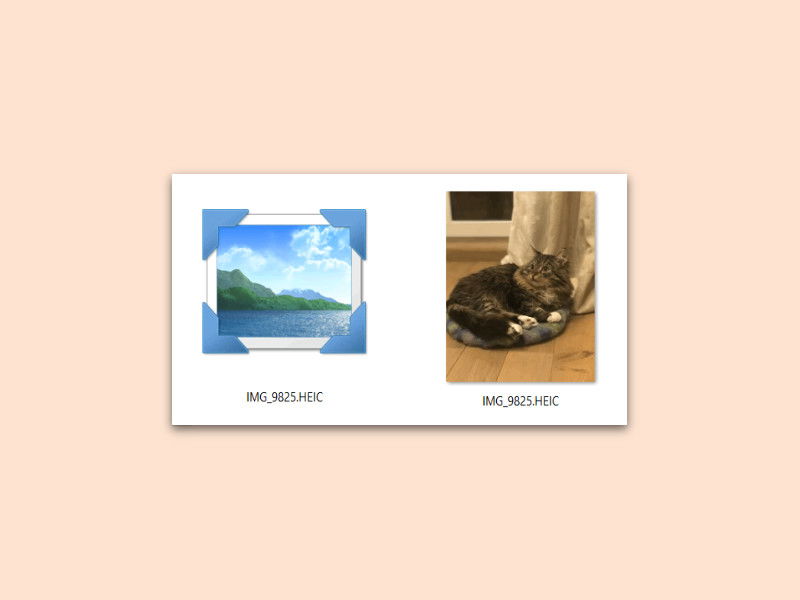
HEIC-Bilder öffnen in Windows 10
Beim Start von iOS 11 und macOS High Sierra hat Apple auch ein neues, Platz sparendes Format für Bilder und Videos integriert. Es nennt sich HEIC – und Windows kann damit von Haus aus erst einmal nichts anfangen. Es sei denn, man installiert den passenden Codec.
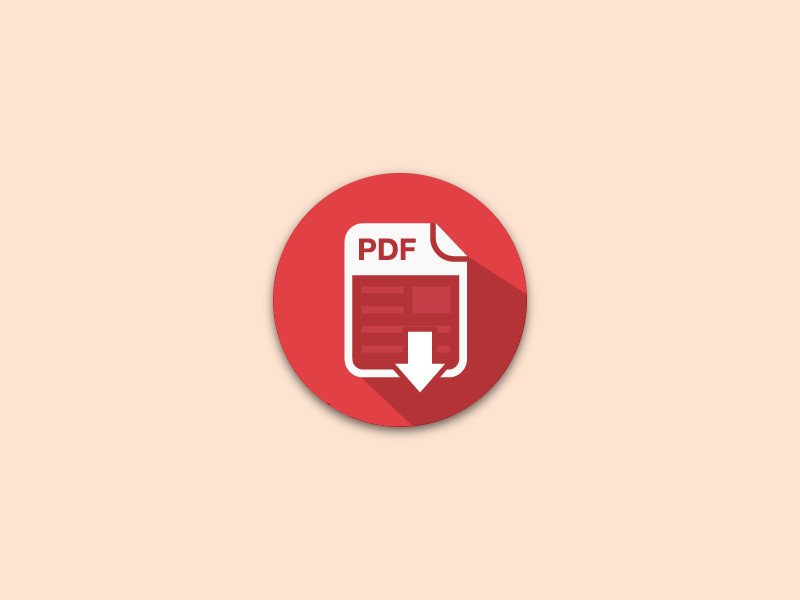
Registry-Werte als PDF archivieren
Einige Einstellungen von Windows lassen sich nur über die zentrale Datenbank, die Registry, anpassen. In diesem Fall ist es immer gut, sich vor Änderungen die bisherigen Werte zu notieren. Nur so lassen sich Fehler bei Bedarf rückgängig machen. Einen lesbaren Auszug des relevanten Schlüssels können Nutzer direkt als PDF auslesen.

Notizen von Windows 7 auf 10 übertragen
In Windows 7 können Nutzer Post-It-Notizen einzufügen. Im Ink-Bereich von Windows 10 steht eine ähnliche Funktion ebenfalls bereit. Wer seinen PC upgradet, kann wichtige Notizen übertragen. Man muss nur wissen, wie.
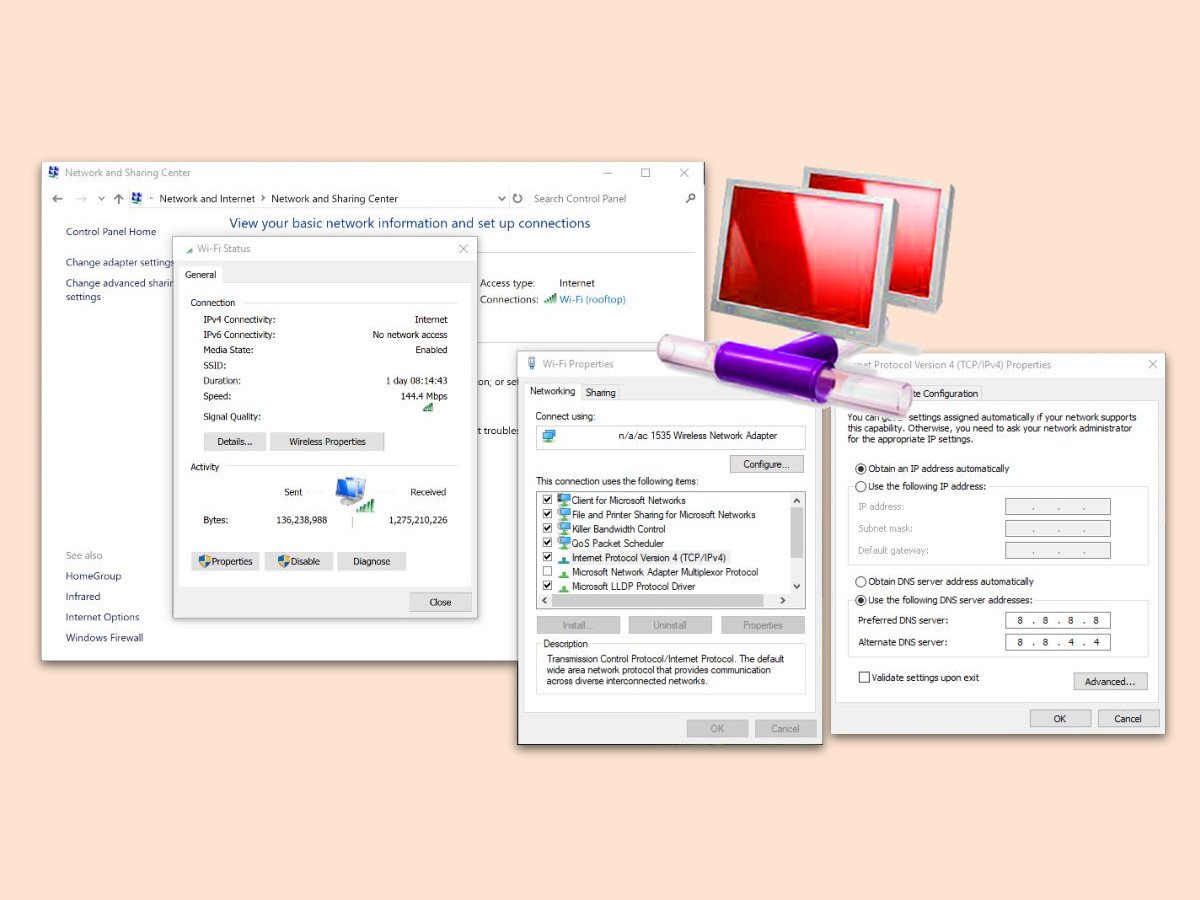
DNS-Server wechseln
Welche IP-Adressen hinter den lesbaren Internet-Domains stecken, wird durch die DNS-Server festgelegt. Wer feststellt, dass die DNS-Server des eigenen Internet-Providers nur unzuverlässig arbeiten, kann auch andere DNS-Dienste nutzen, und zwar kostenlos.



