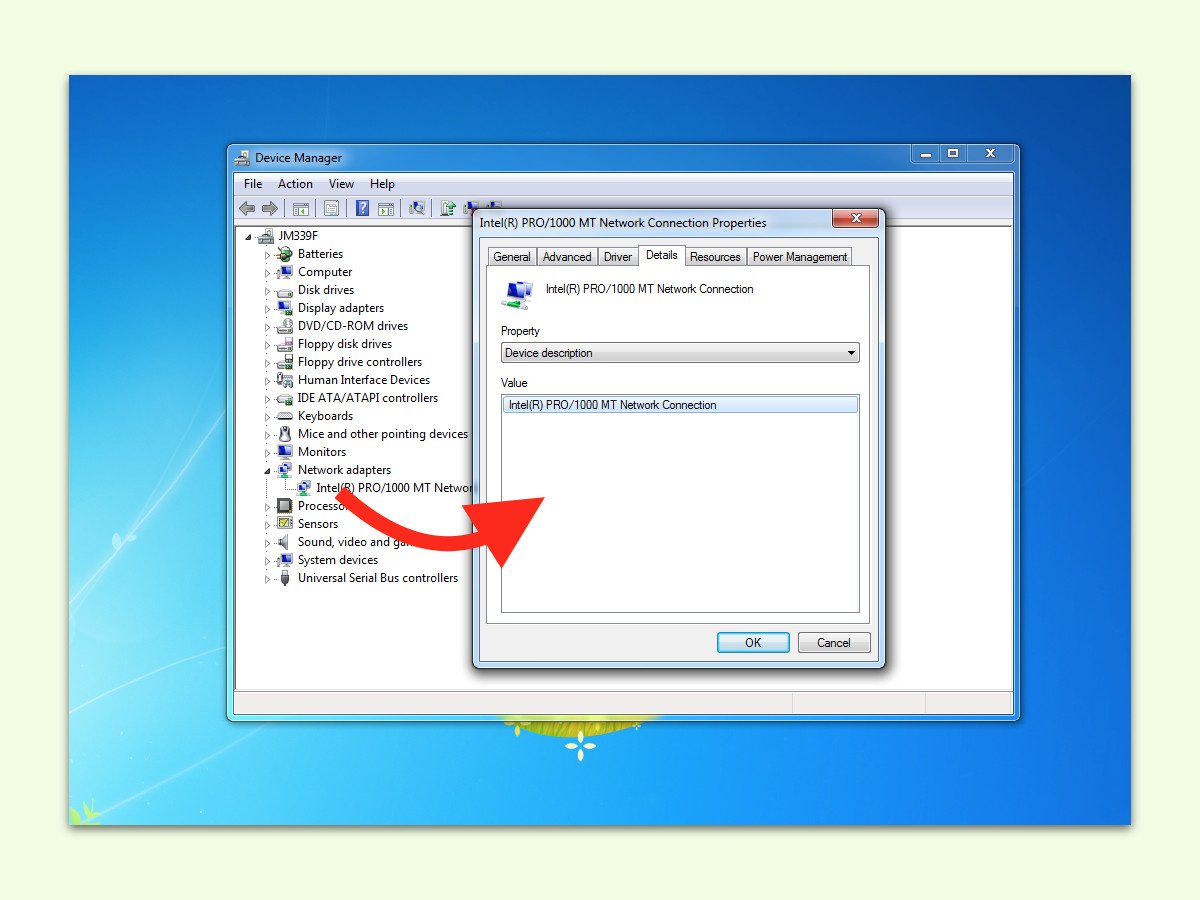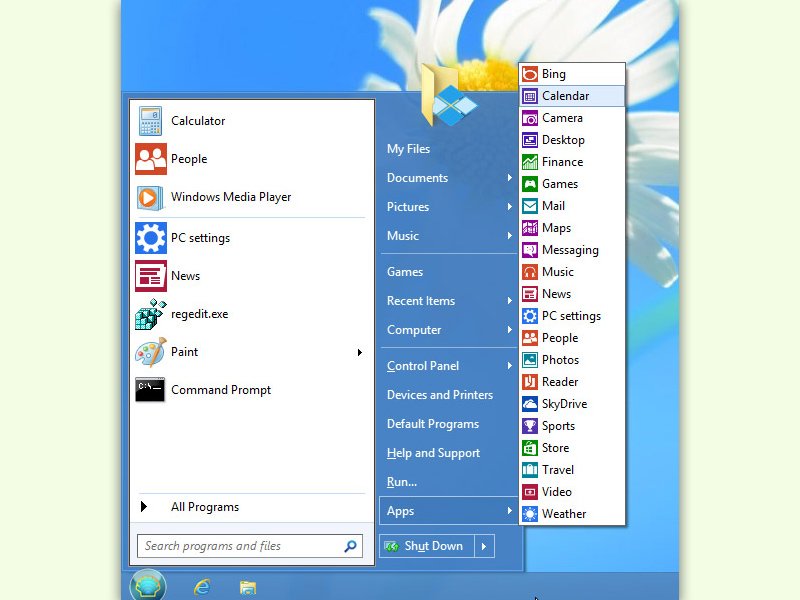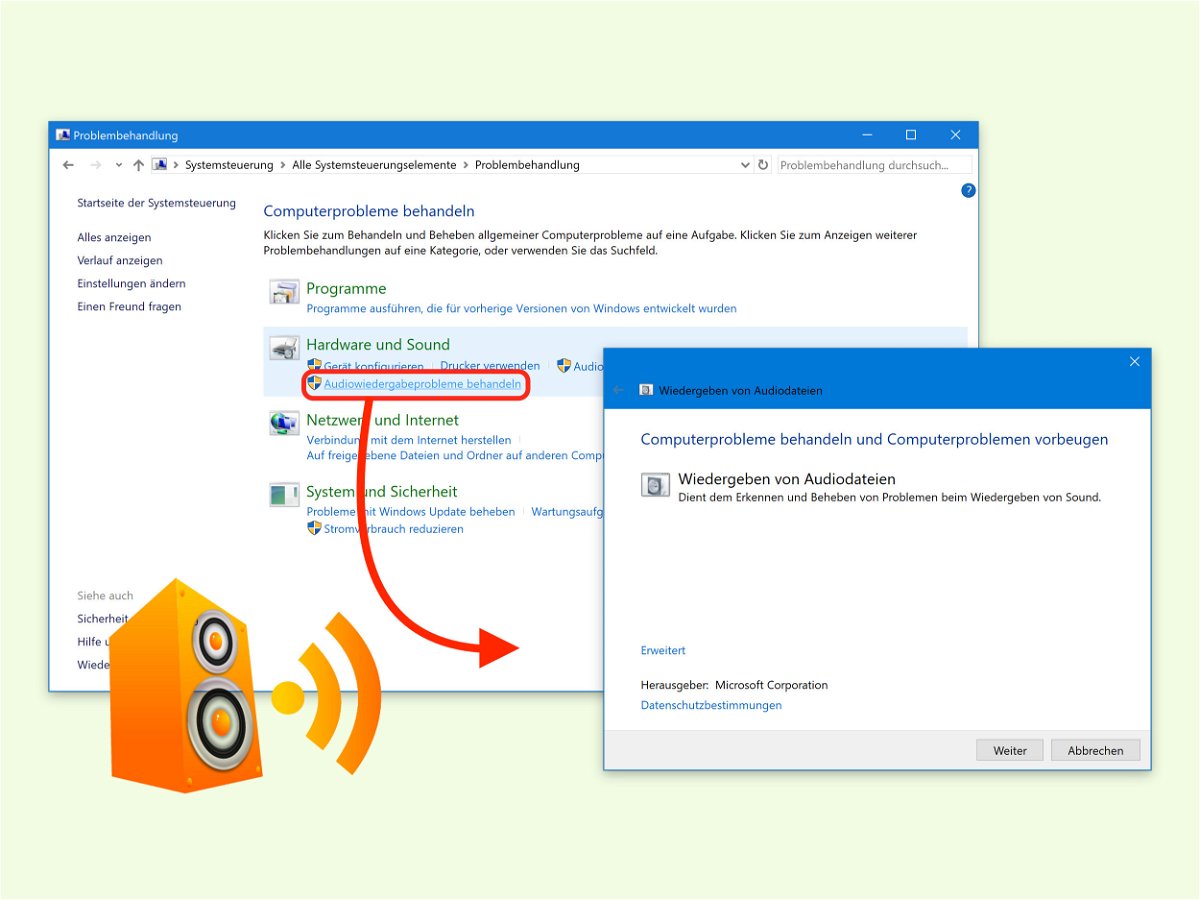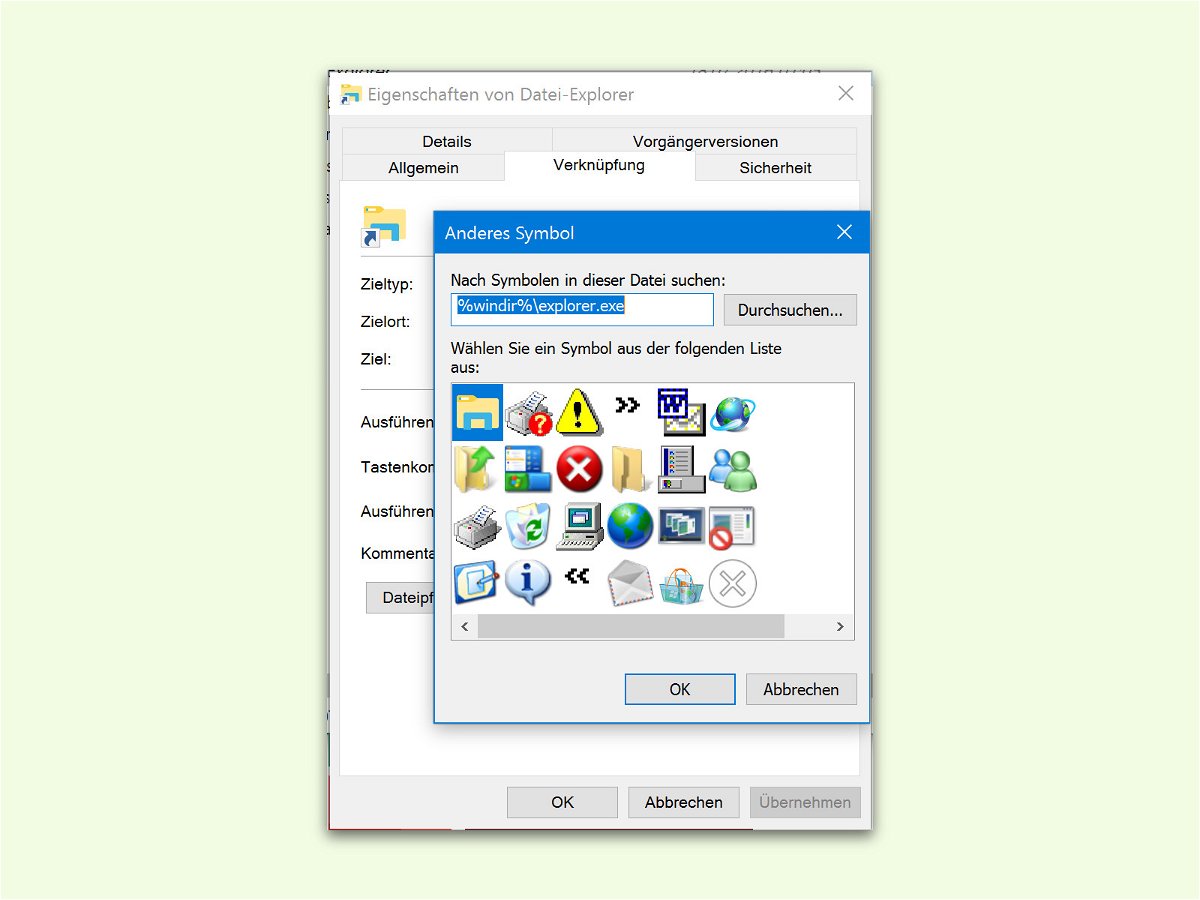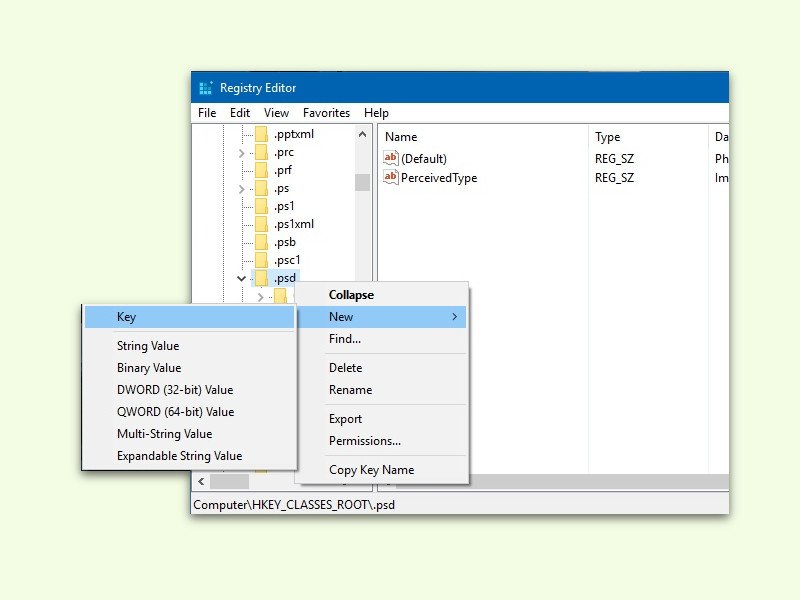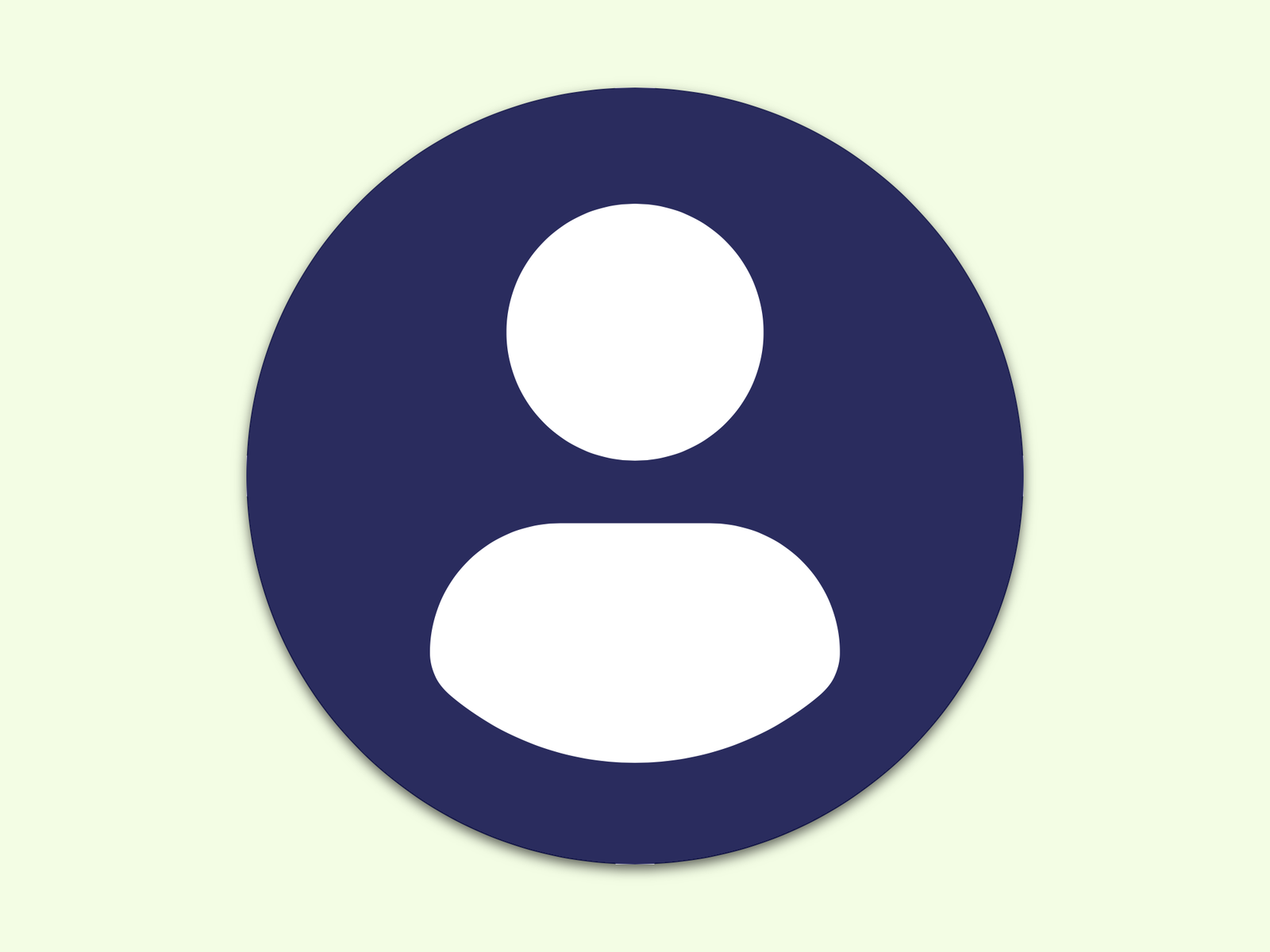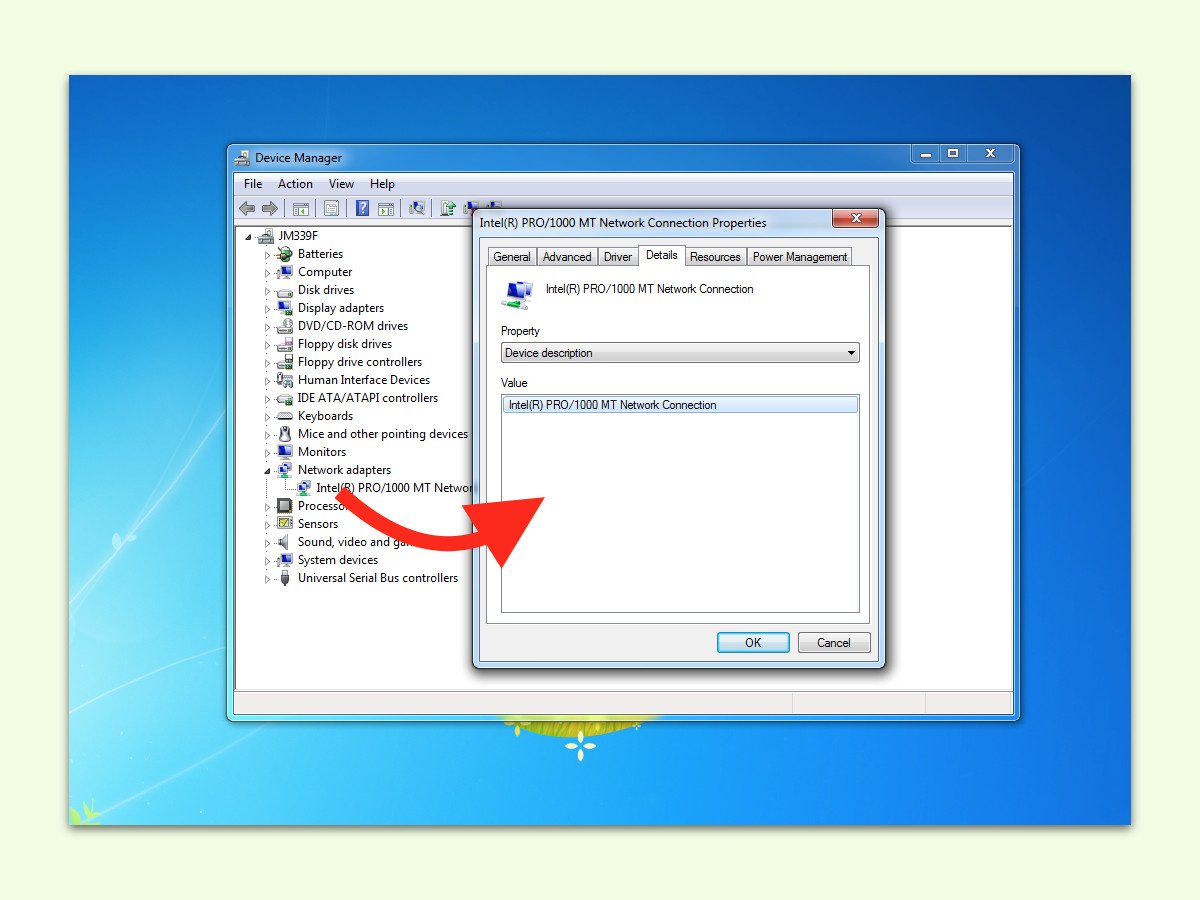
01.02.2017 | Windows
In jedem PC steckt ein anderer Netzwerk-Chip. Meist sind es sogar mehrere: Der eine ist für Kabel-Netzwerke zuständig, der andere für WLANs. Welcher Chip im eigenen Computer steckt, lässt sich ohne zusätzliche Tools schnell herausfinden. So lassen sich etwa passende Treiber-Updates effizient suchen und installieren.
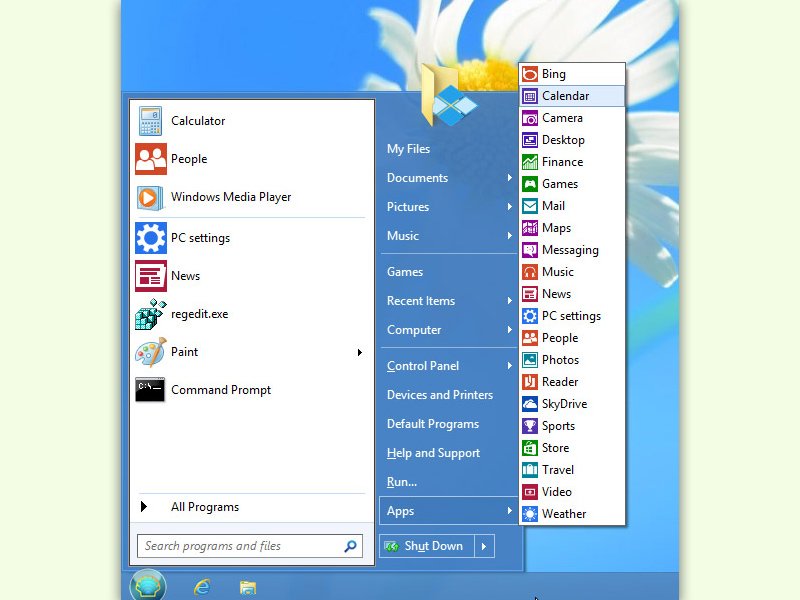
30.01.2017 | Windows
Viele Nutzer, die Windows schon lange im Einsatz haben, sind an das Start-Menü von Windows XP oder Windows 7 gewöhnt. Bei Windows 10 hat Microsoft dieses Menü aber radikal umgebaut – nachdem es bei Windows 8 gar nicht vorhanden war. Wer möchte, kann auf Wunsch aber auch wieder das klassische Layout nutzen.
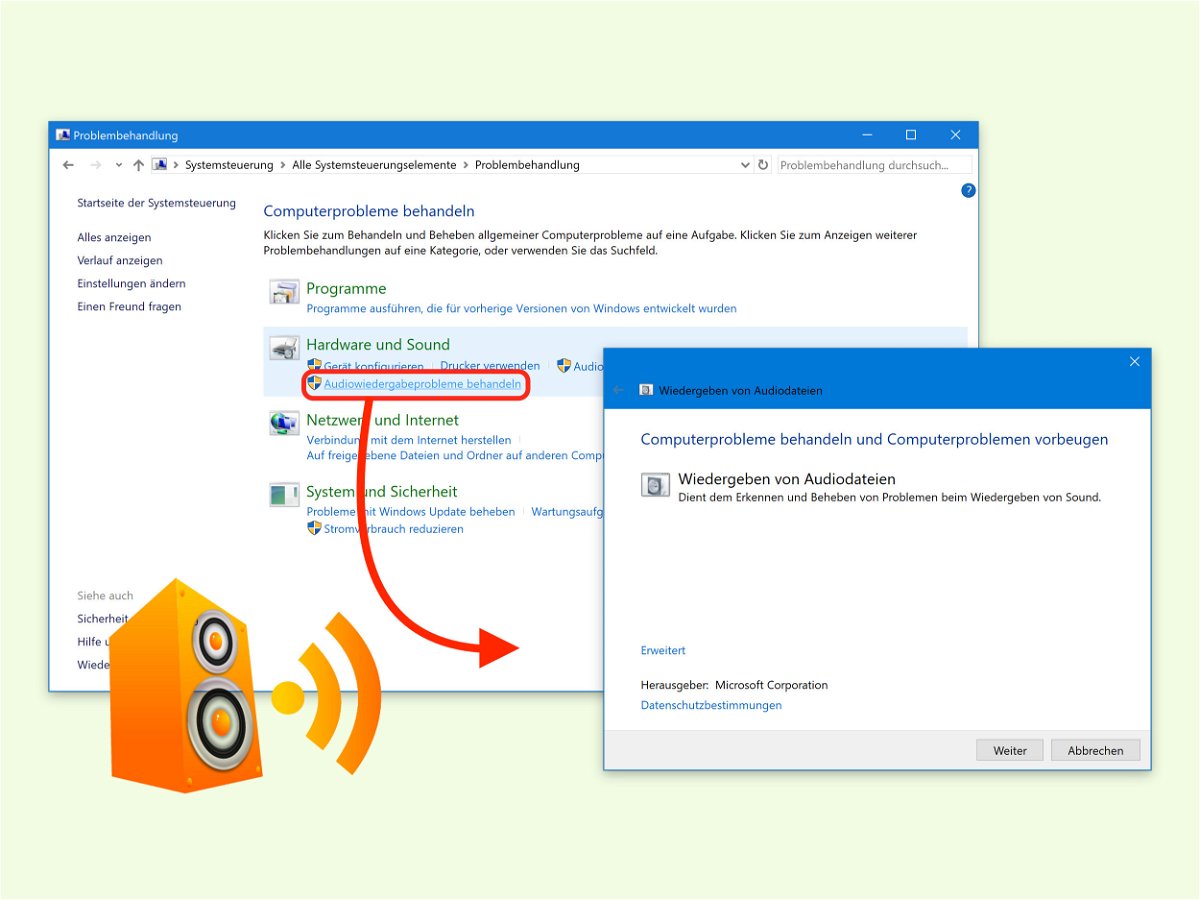
20.01.2017 | Windows
Ruhe ist oft sehr angenehm, ein guter Kontrast zum Lärm, der heute überall herrscht. Das gilt aber nicht, wenn Windows keinen Ton abspielen will, obwohl das System das eigentlich sollte. In diesem Fall kann der Computer selbst nachsehen, woran das liegen könnte.
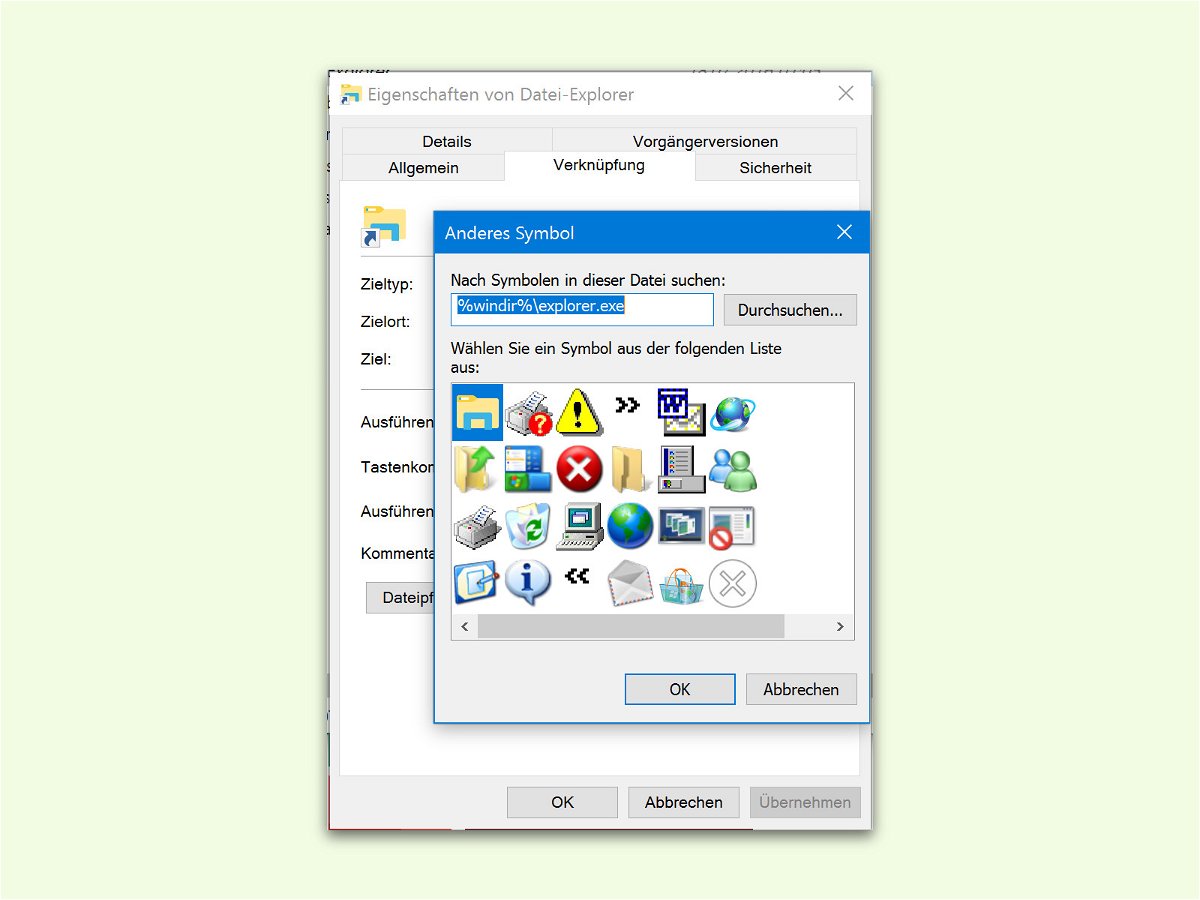
05.01.2017 | Windows
Soll eine bestimmte Datei schnell erreichbar sein, bietet sich eine Verknüpfung auf dem Desktop an. Für Verknüpfungen können auch eigene Symbole hinterlegt werden. Verschiebt man die zugehörige *.ico-Datei, fehlt danach das Icon auf der Verknüpfung.
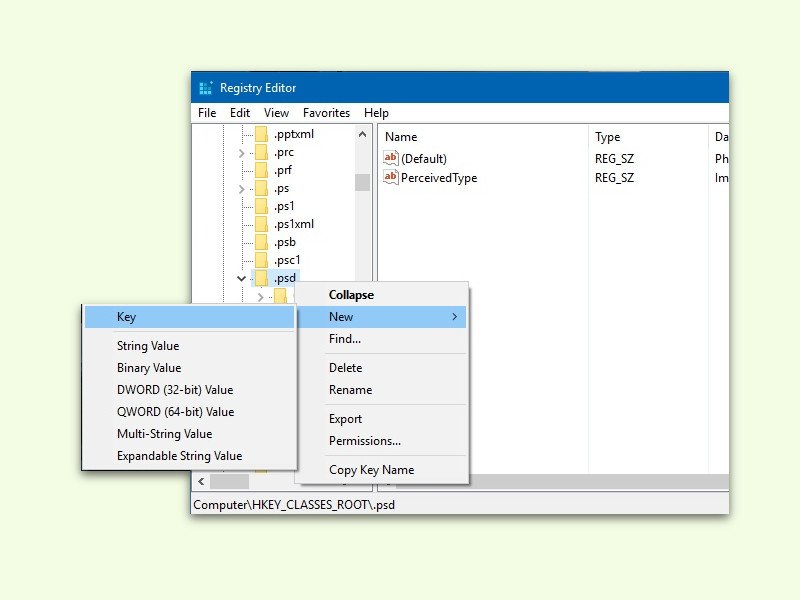
01.01.2017 | Windows
Über einen Rechts-Klick in einem Ordner lassen sich schnell neue, leere Dateien anlegen. Welche Datei-Typen hier zur Auswahl stehen, kann der Nutzer selbst festlegen. So lässt sich die Liste schnell erweitern.

29.11.2016 | Windows
Seit Windows 7 unterstützt das System die Nutzung der Task-Leiste auf verschiedenen Bildschirmen. Wer zwei Monitore nutzt und die Task-Leiste samt Info-Bereich auf einen anderen Monitor verschieben möchte, ohne diesen gleich zum primären Bildschirm zu machen, nutzt dazu einen Trick.

08.11.2016 | Windows
Wird mit der Maus unten in der Task-Leiste auf ein Programm-Symbol gezeigt, erscheint eine Miniatur-Ansicht des zugehörigen Fensters. Wie groß diese Vorschau sein soll, kann mit einem Trick eingestellt werden.
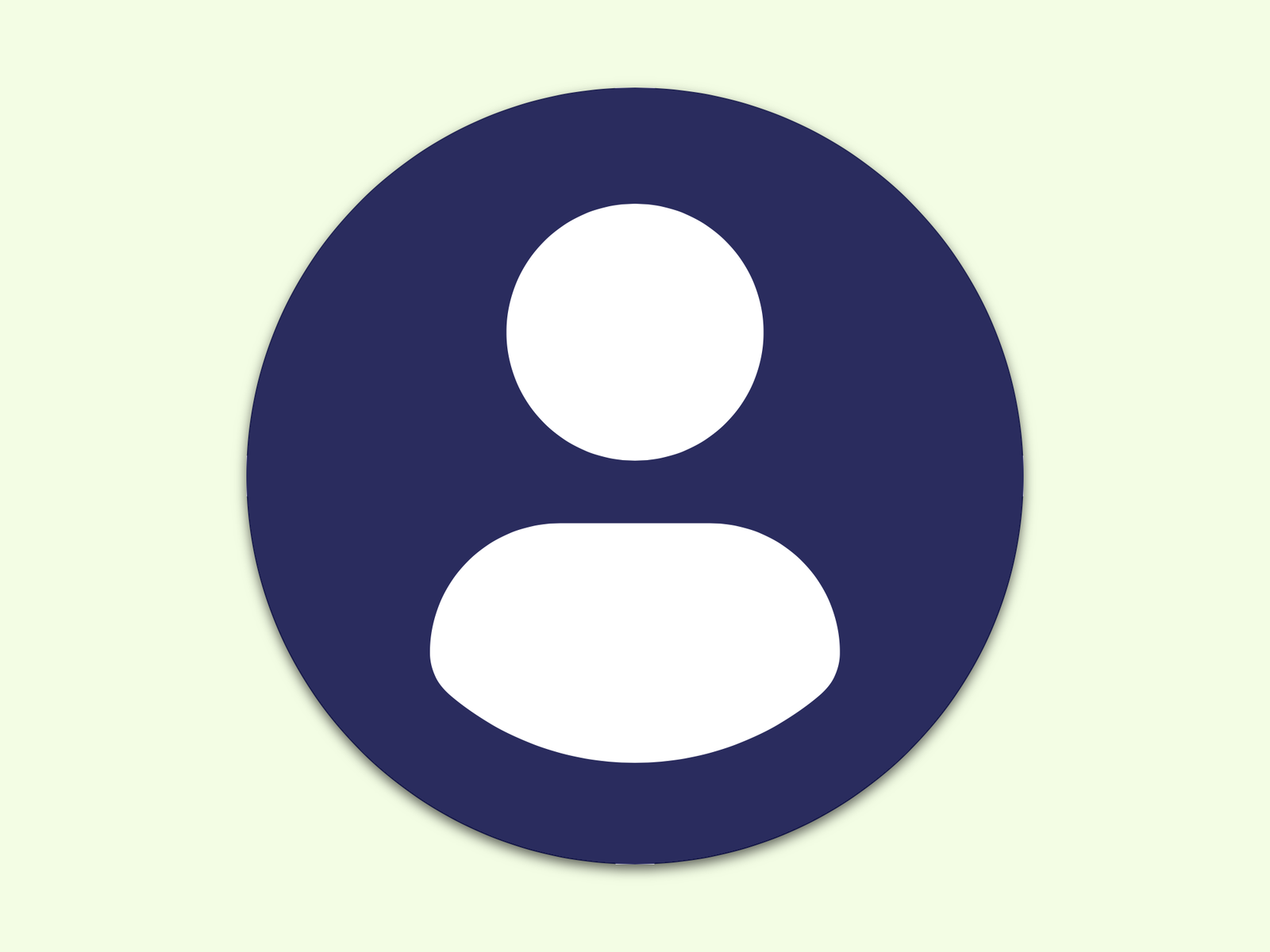
12.10.2016 | Windows
Wenn man einen Computer aus der Hand gibt oder einfach nur zukünftig jemand anders ihn nutzen wird, sollte sich das auch im Namen des Benutzer-Profils widerspiegeln. In Windows lassen sich Benutzer-Ordner allerdings nicht so einfach umbenennen. Dazu muss man anders vorgehen.