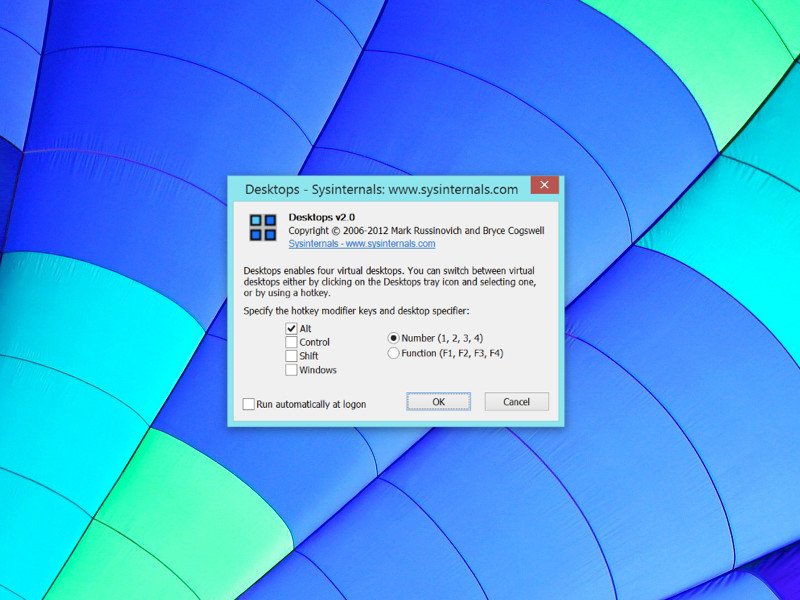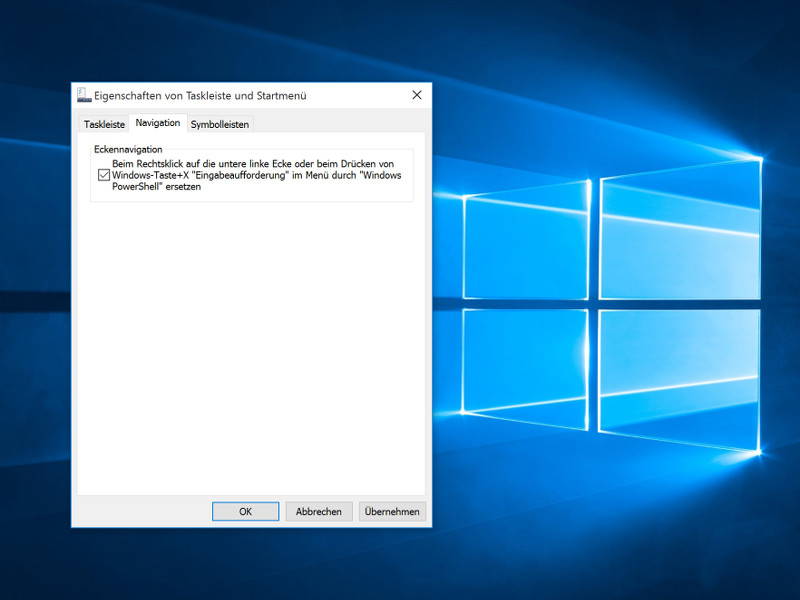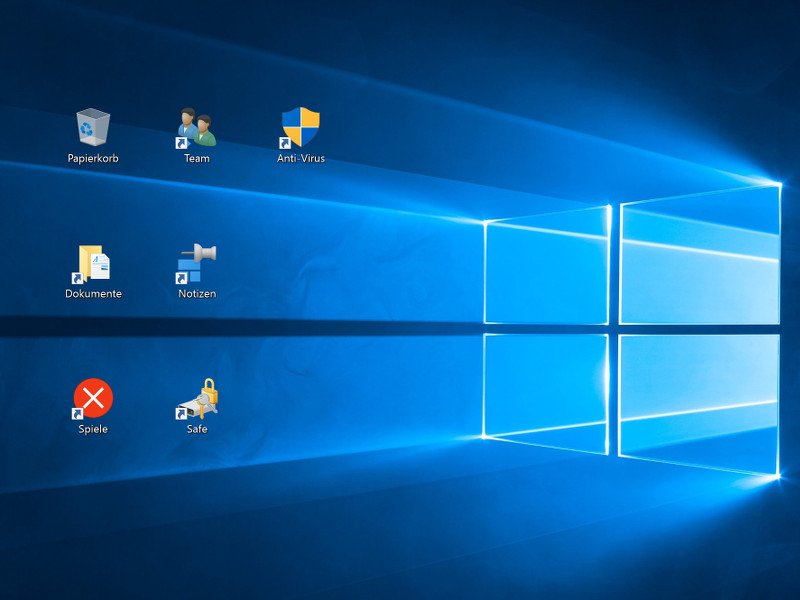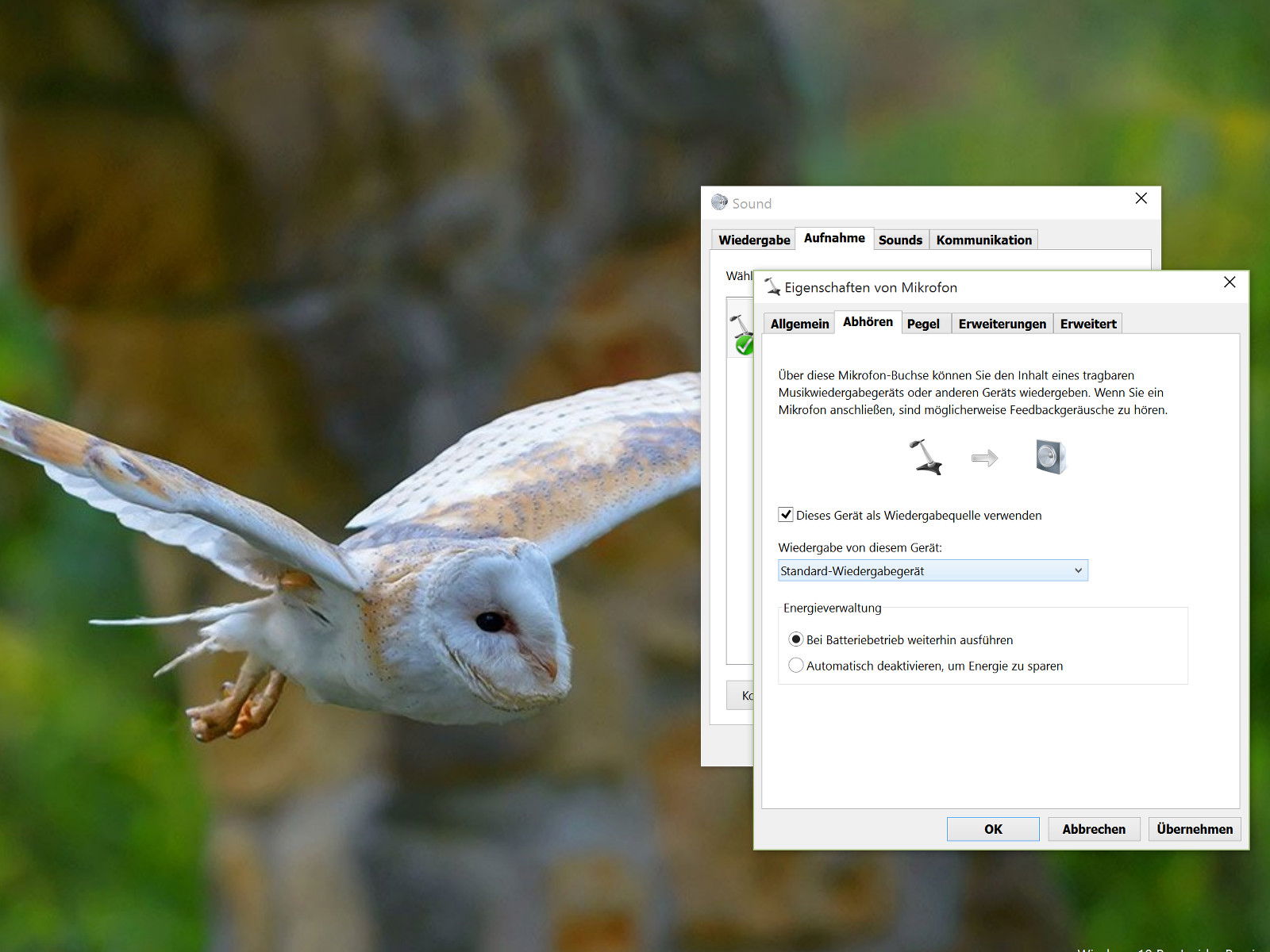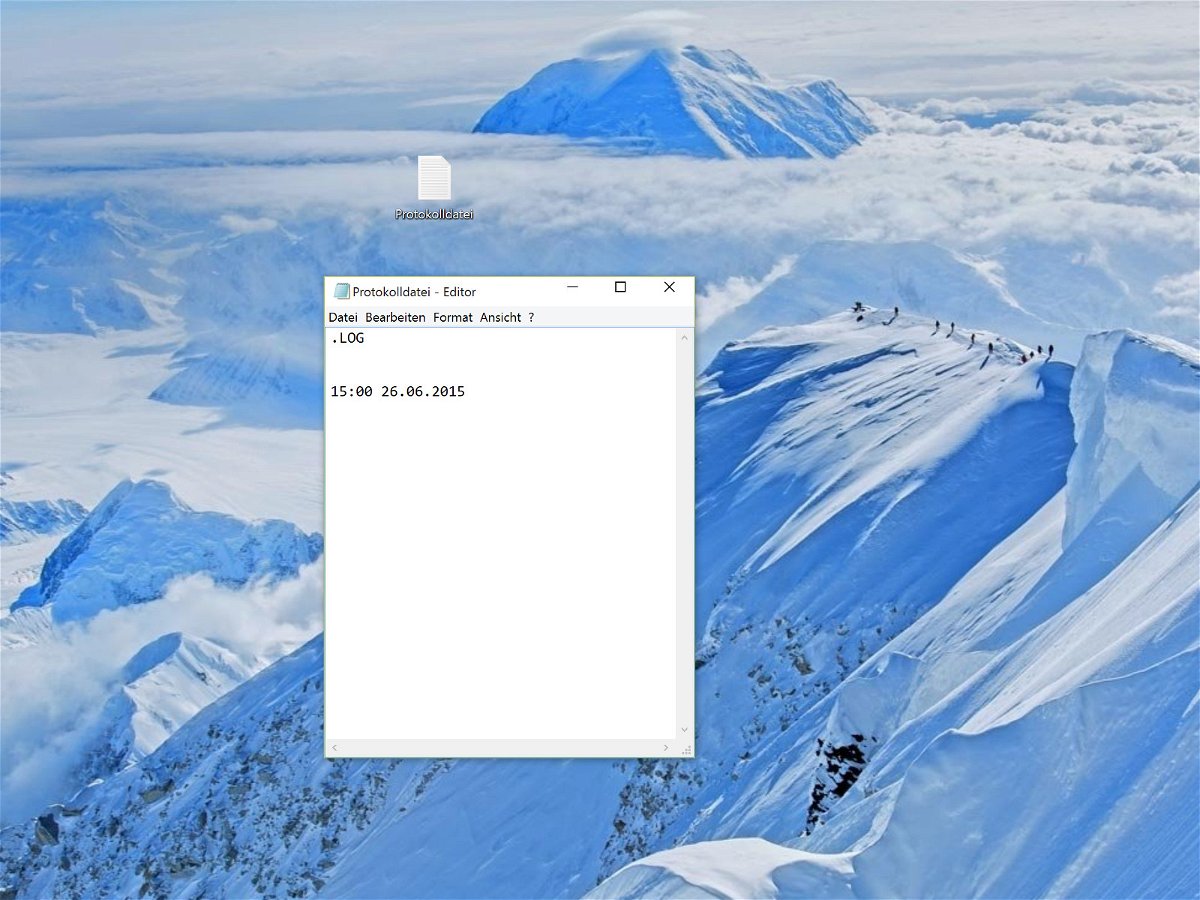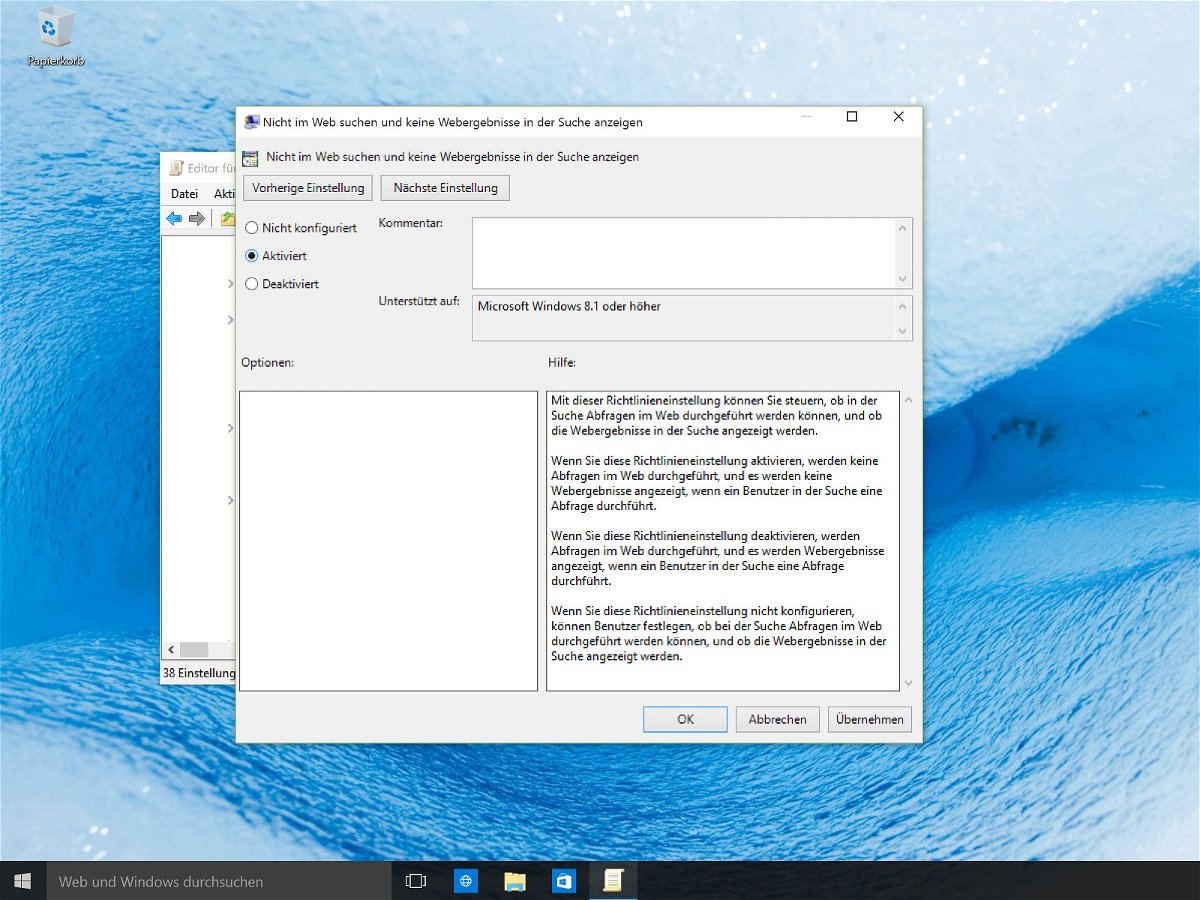16.10.2015 | Windows
In der Eingabe-Aufforderung von Windows lassen sich viele Aufgaben schnell erledigen. Allerdings kann sich nicht jeder mit der Standard-Schrift, die dort voreingestellt ist, anfreunden. Im Internet gibt es ja auch zahlreiche Mono-Space-Schriften, die sich für die Verwendung in der Kommando-Zeile eignen.
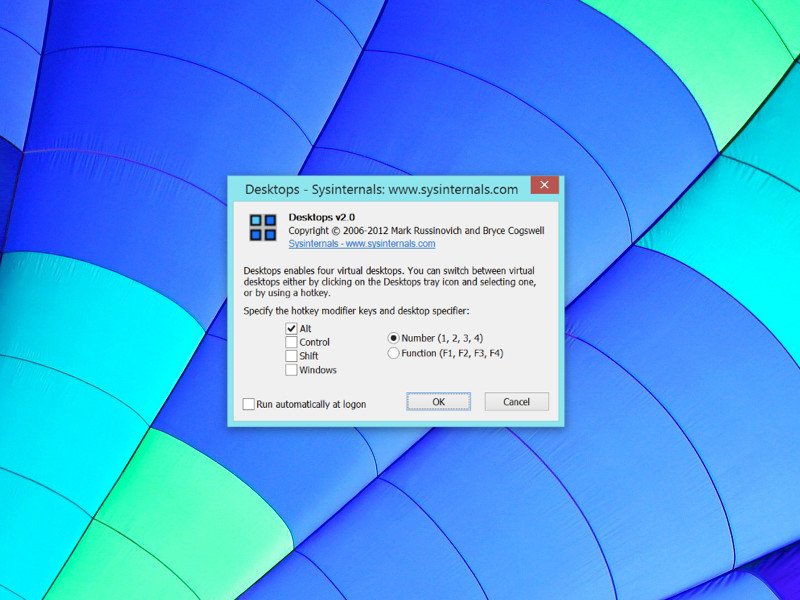
05.08.2015 | Windows
Endlich führt Windows 10 virtuelle Desktops ein. Linux und Mac können das schön Jahre. Mit Desktops, einem Gratis-Tool von SysInternals klappt’s auch in Windows 7.
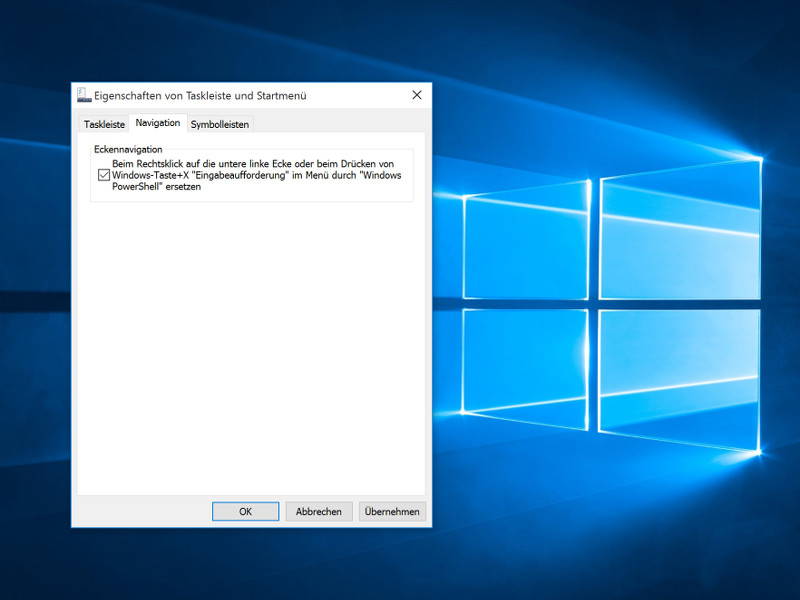
01.08.2015 | Windows
Die PowerShell, eine viel mächtigere Kommandozeile als die Eingabeaufforderung, erschien bereits für Windows XP, wurde aber erst ab Windows 8 zum Bestandteil des Systems – auch in Windows 10 ist sie an Bord. Wer regelmäßig die PowerShell nutzt, kann die Einträge für die Eingabeaufforderung im geheimen Win+X-Menü damit ersetzen.
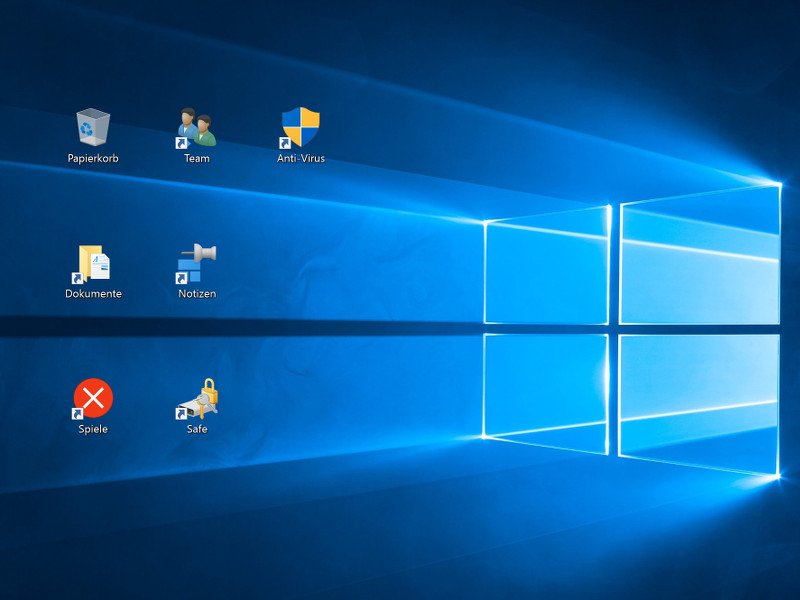
30.07.2015 | Windows
Kommen mit der Zeit immer mehr Icons auf dem Desktop hinzu, stellen Windows-10-Nutzer genervt fest: Der vertikale Abstand zwischen den Symbolen ist viel zu groß. Hier steht, wie man sie wieder enger zusammenrücken lässt – wie bei Windows 7.
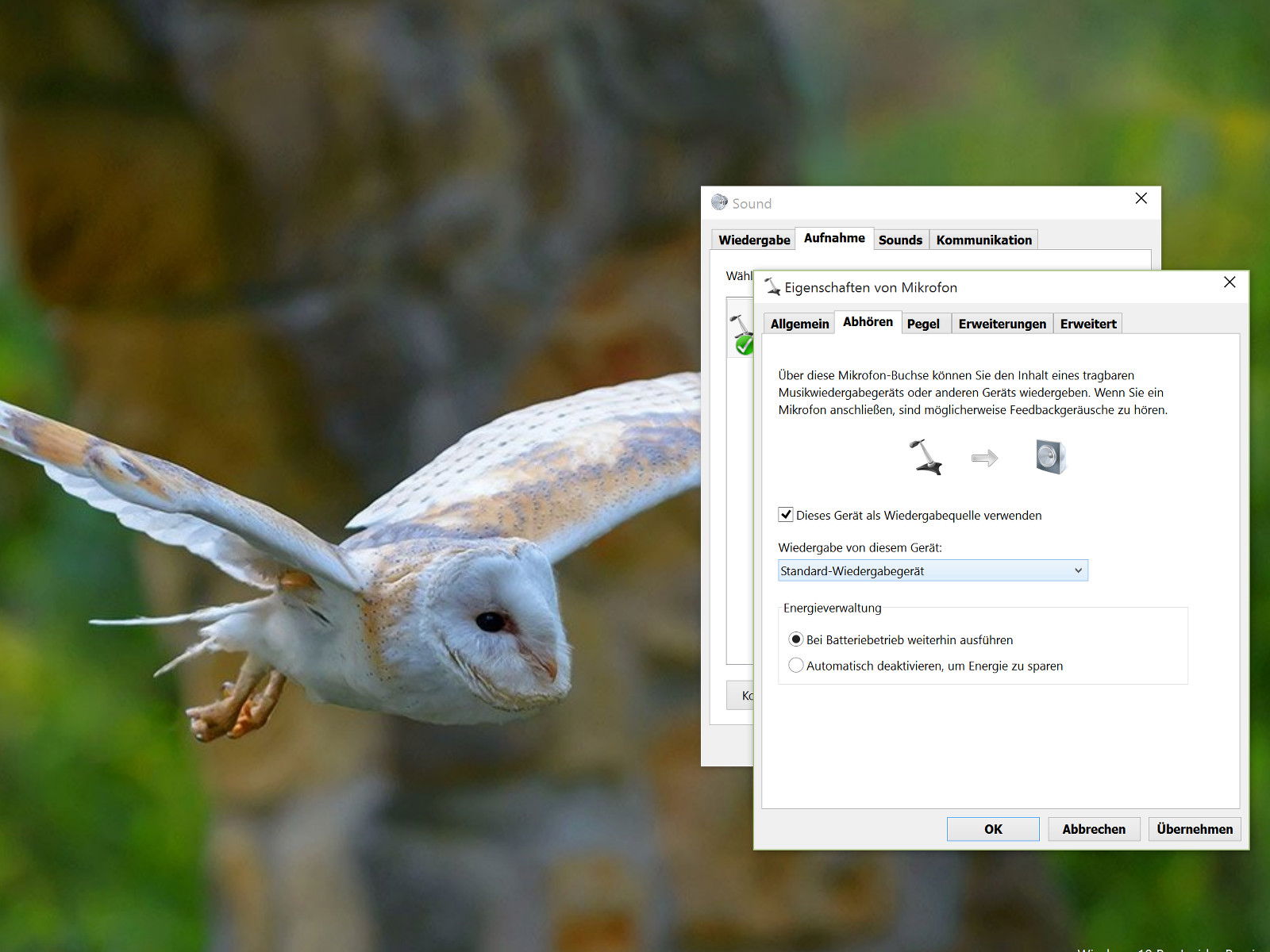
04.07.2015 | Windows
Beim Mixen von Audio oder für andere Zwecke ist es manchmal praktisch, das Eingangssignal des PC-Mikrofons an die Lautsprecher weiterzuleiten. Das klappt mit vielen Apps, aber auch mit einer eingebauten Windows-Funktion.
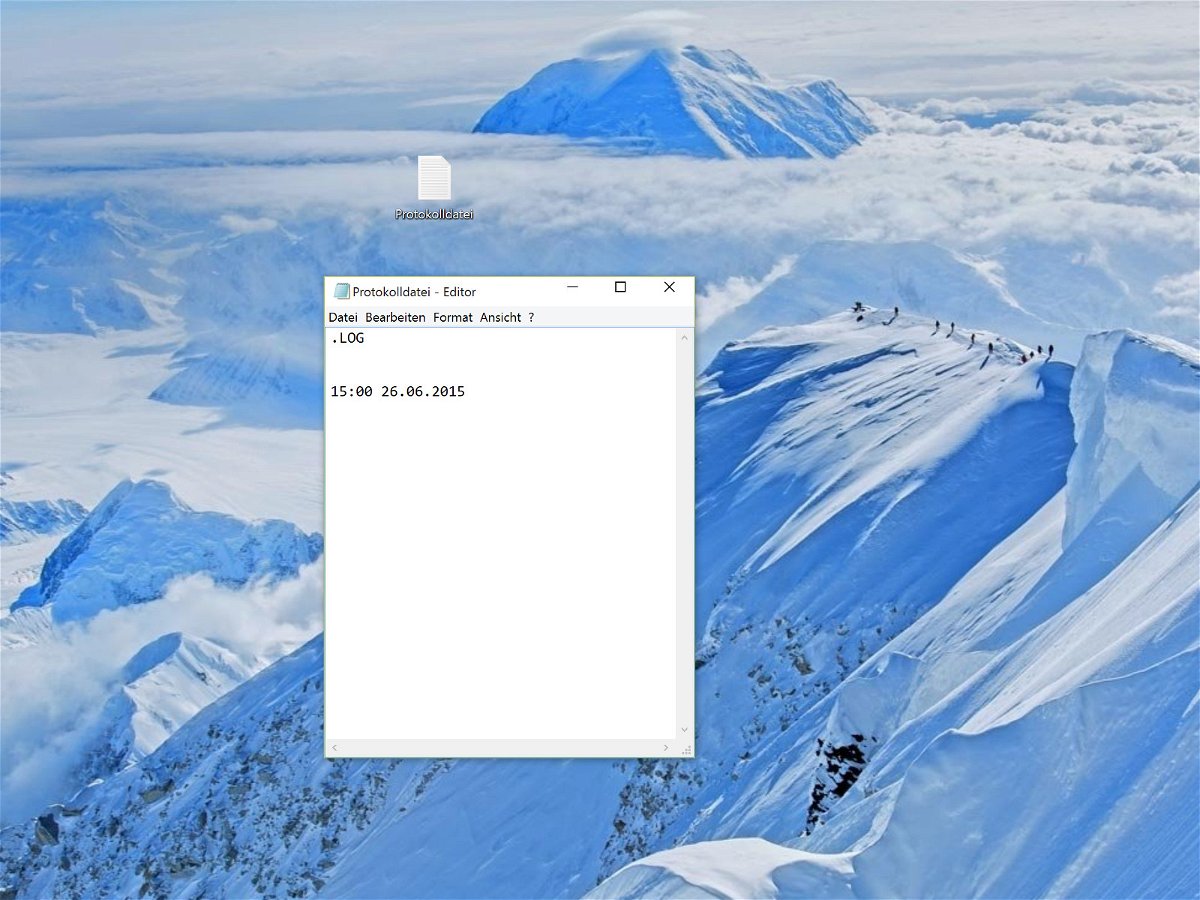
03.07.2015 | Windows
Notepad ist der Standard-Editor von Windows. Zwar ist das Programm recht simpel gemacht, kann aber mit allen möglichen Textdateien umgehen. Auch Protokolldateien lassen sich mit dem Editor lesen und schreiben. Wäre doch praktisch, wenn sich für neue Einträge in einem Protokoll bei jedem Öffnen automatisch Datum und Uhrzeit eintragen ließen.
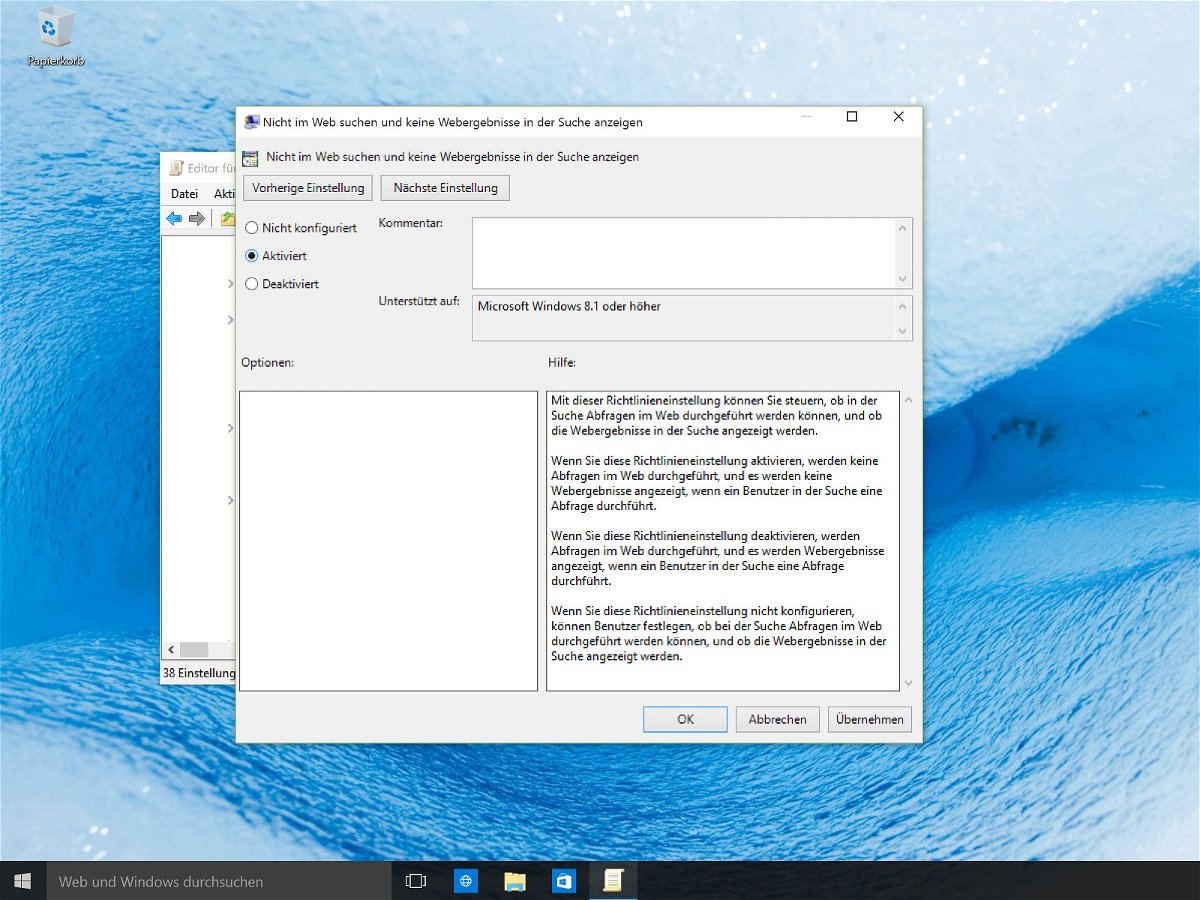
27.06.2015 | Windows
Seit Windows 8.1 sucht das Betriebssystem nicht nur lokal, sondern auch automatisch im Internet. Diese Web-Resultate werden gleichzeitig mit den Ergebnissen von der eigenen Festplatte angezeigt. So ist das auch in Windows 10 mit Cortana. Wie lässt sich die Web-Suche hier deaktivieren?

23.06.2015 | Windows
Mit der Zeit wird die Liste der Anwendungen, die beim Einschalten eines Windows-PCs mitstarten, immer länger. Klar, einige von ihnen sind praktisch – wie etwa Cloudfestplatten-Dienste –, doch nicht alles, was sich in den Autostart einbaut, ist wirklich nötig. Wie lässt sich einstellen, welche Windows-8-Programme automatisch starten sollen?