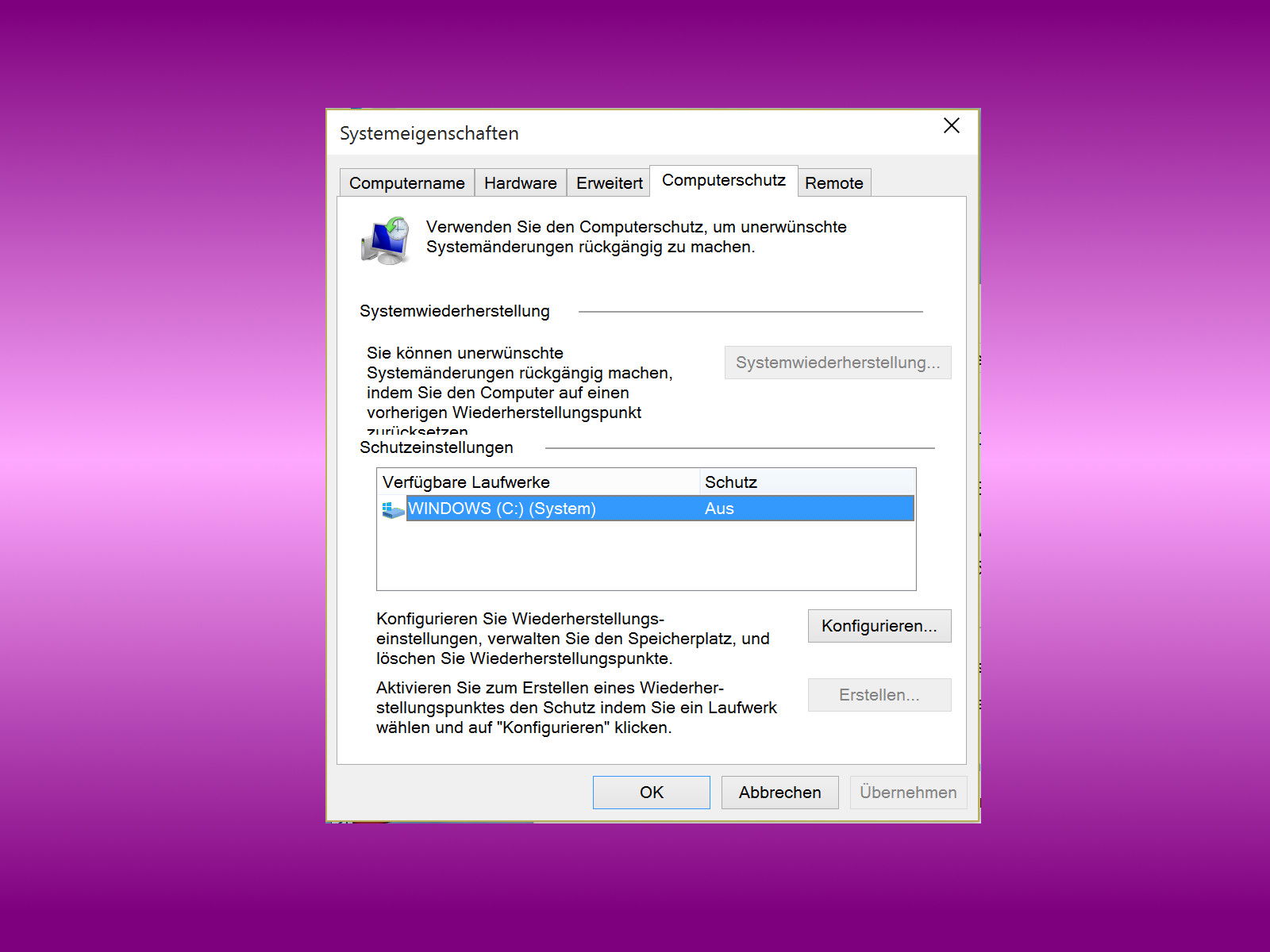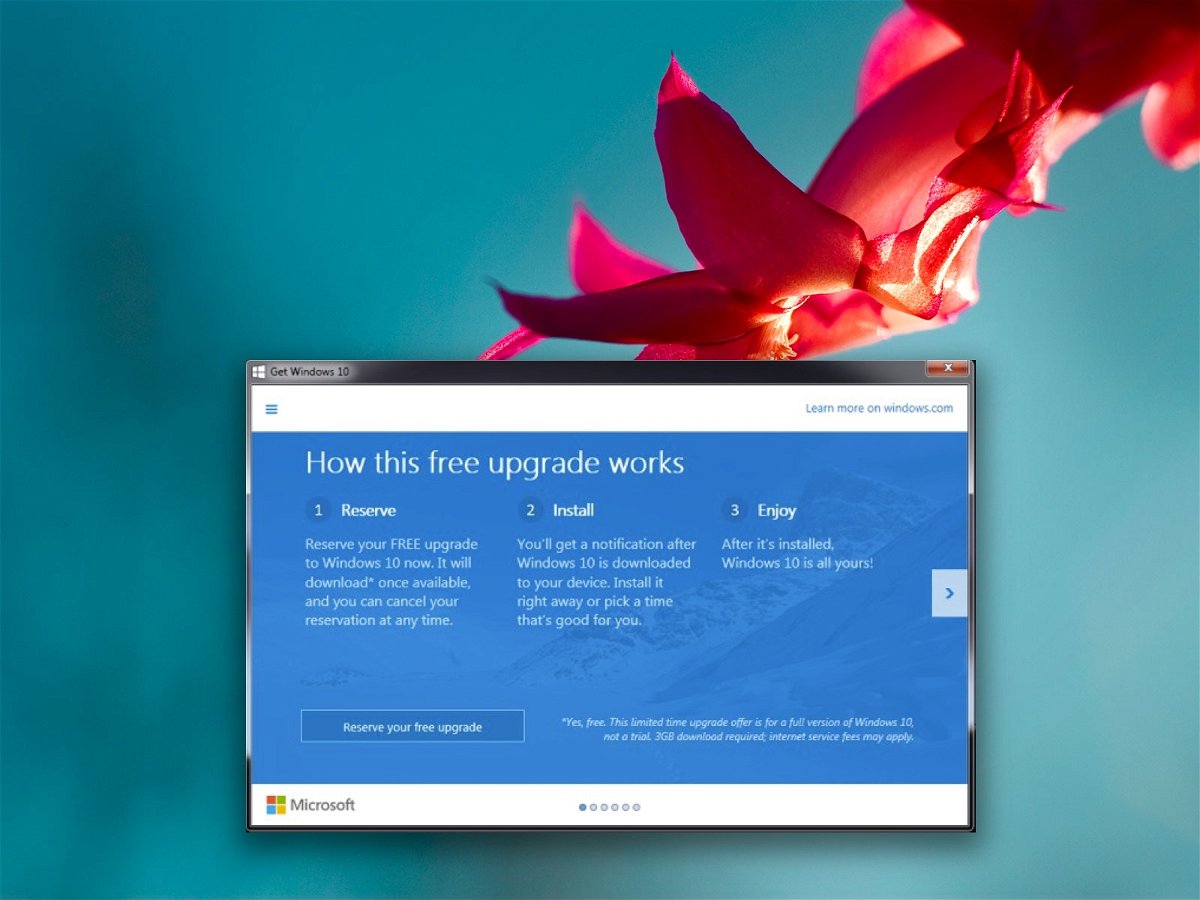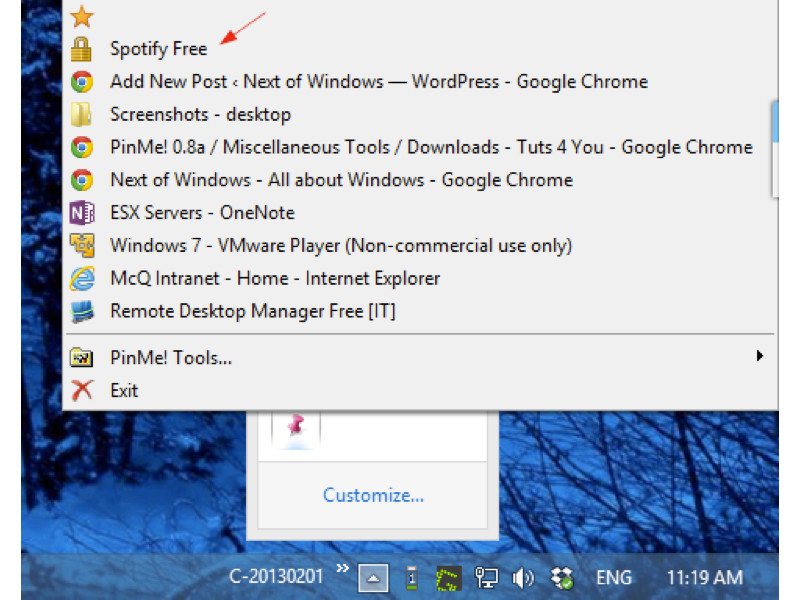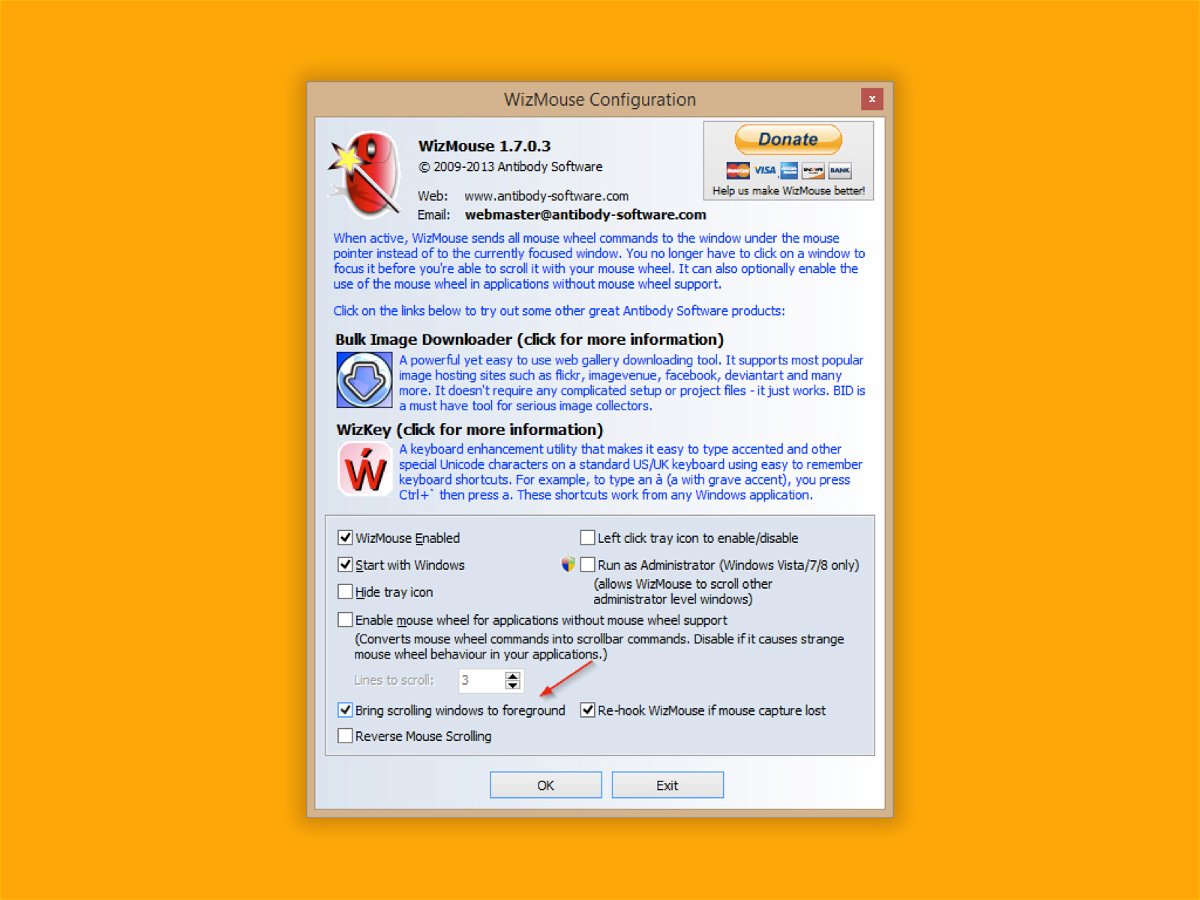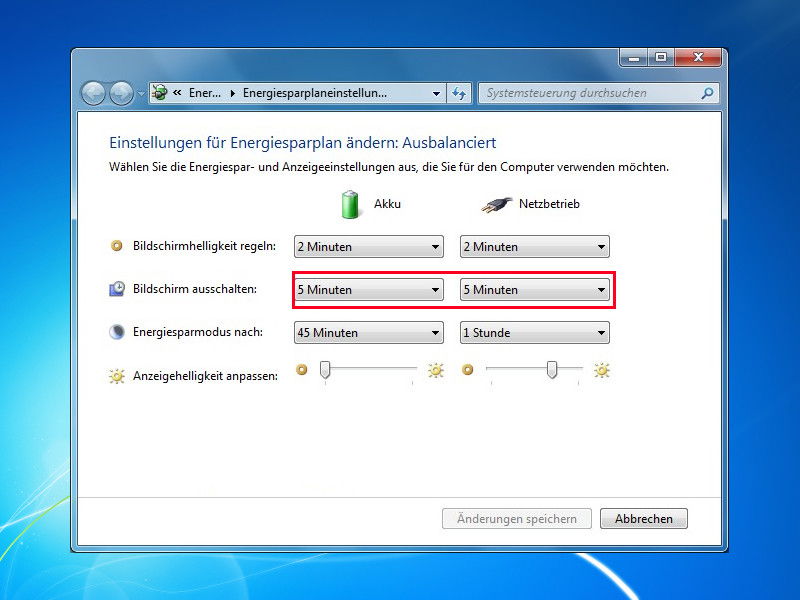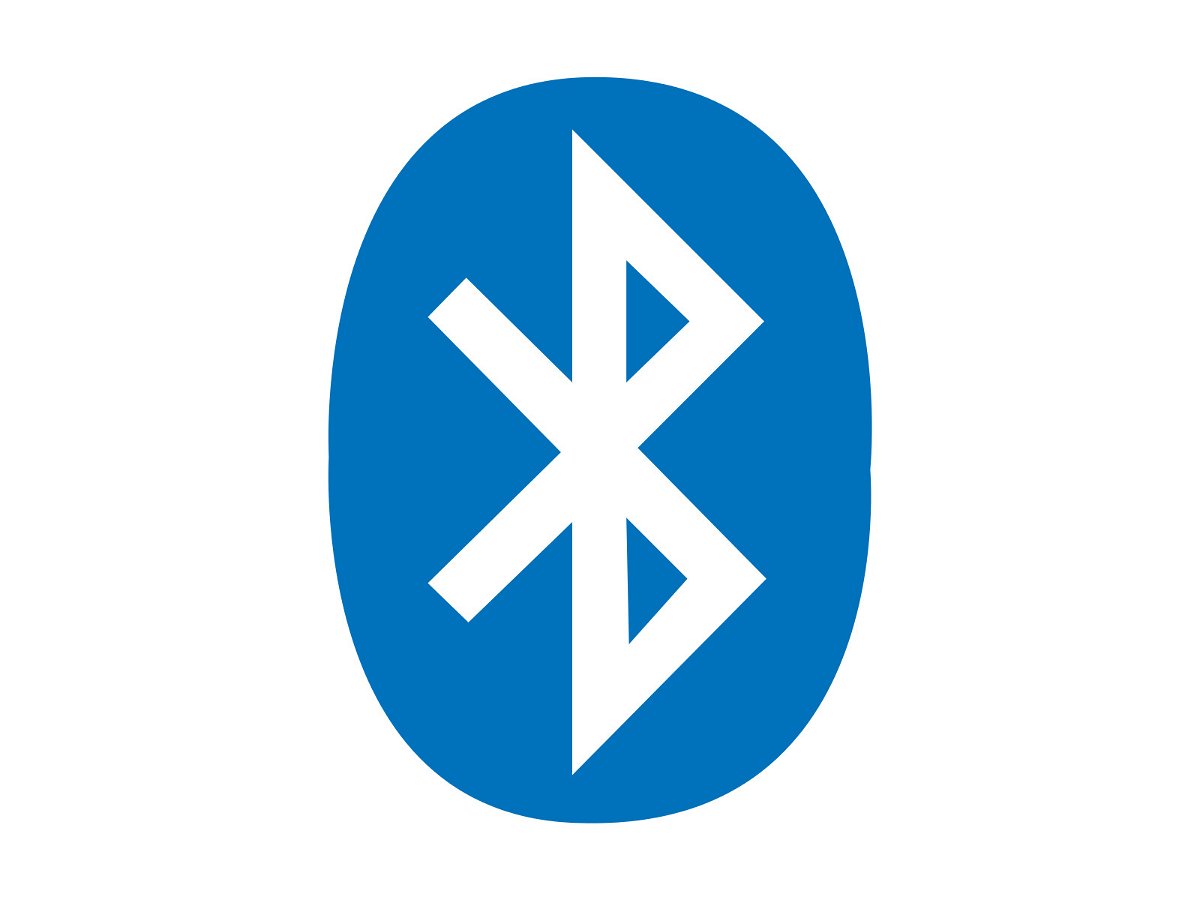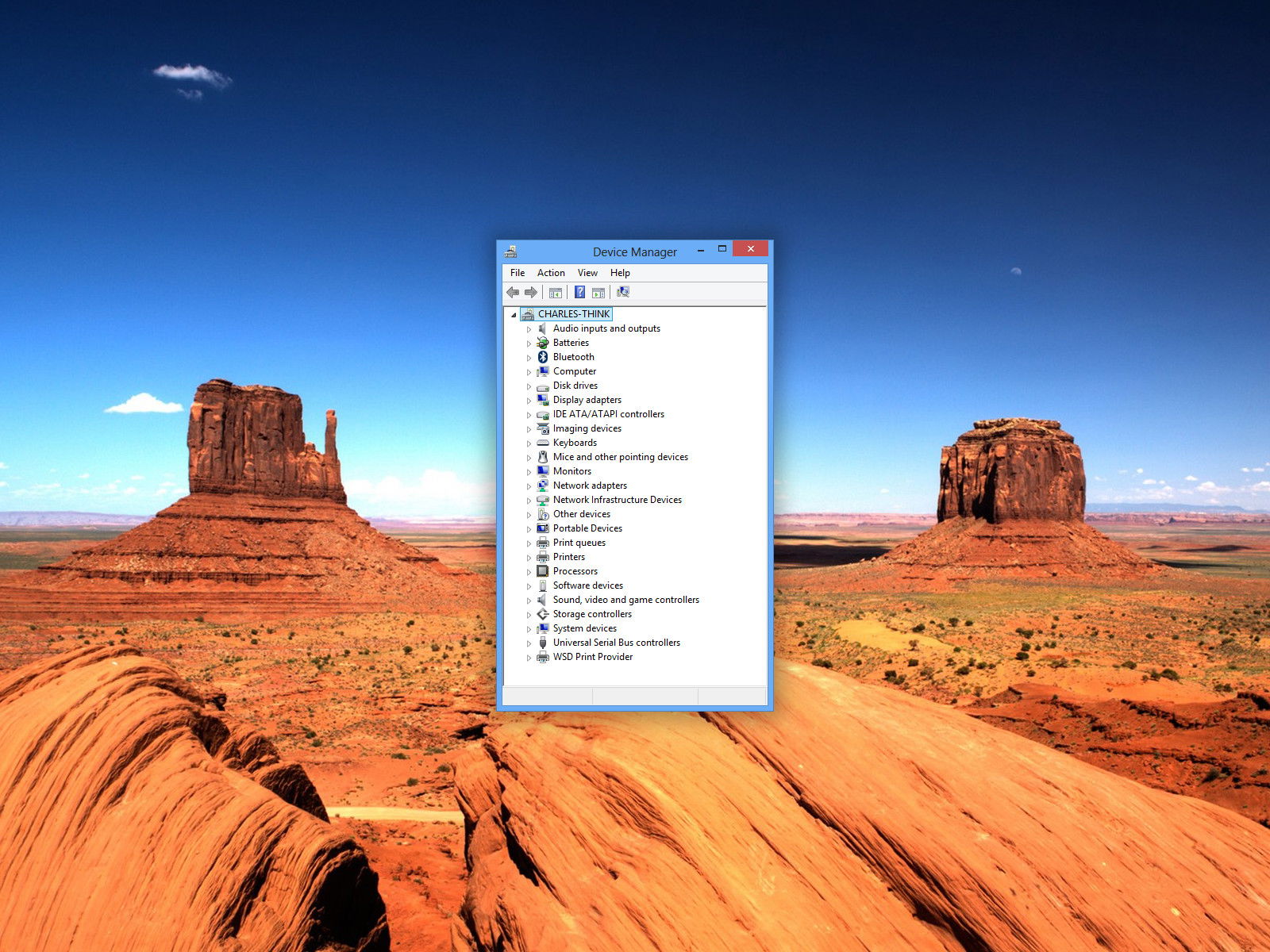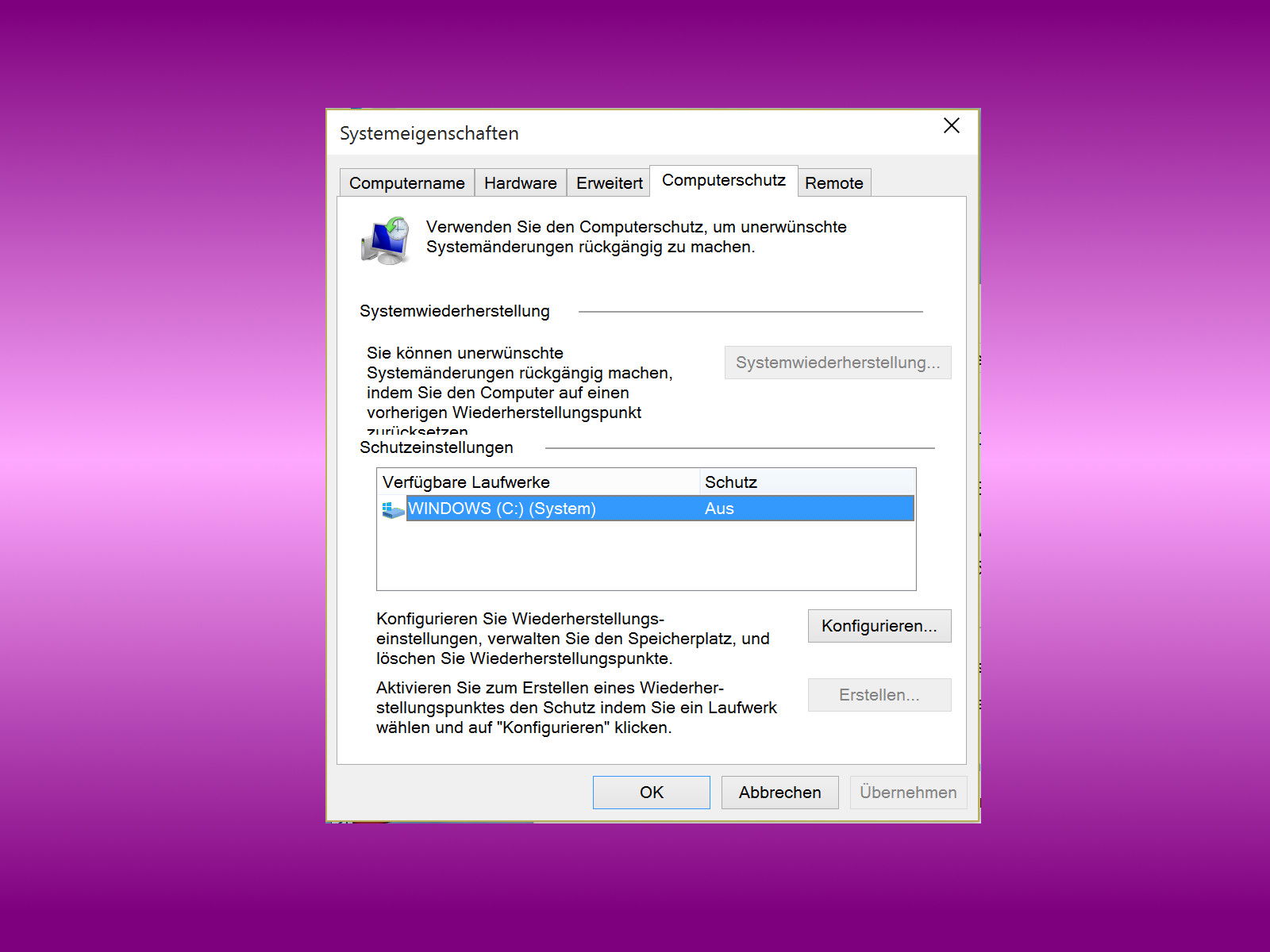
18.06.2015 | Tipps
Windows hat eingebauten Schutz gegen ungewollte Änderungen an Dateien auf der Festplatte. Das bedeutet: Verursacht ein Softwareupdate Abstürze, kann Windows auf einen früheren Zeitpunkt zurückgesetzt werden. Solche Wiederherstellungspunkte werden automatisch erzeugt, wenn man ein neues Programm, Spiel oder einen Treiber installiert.
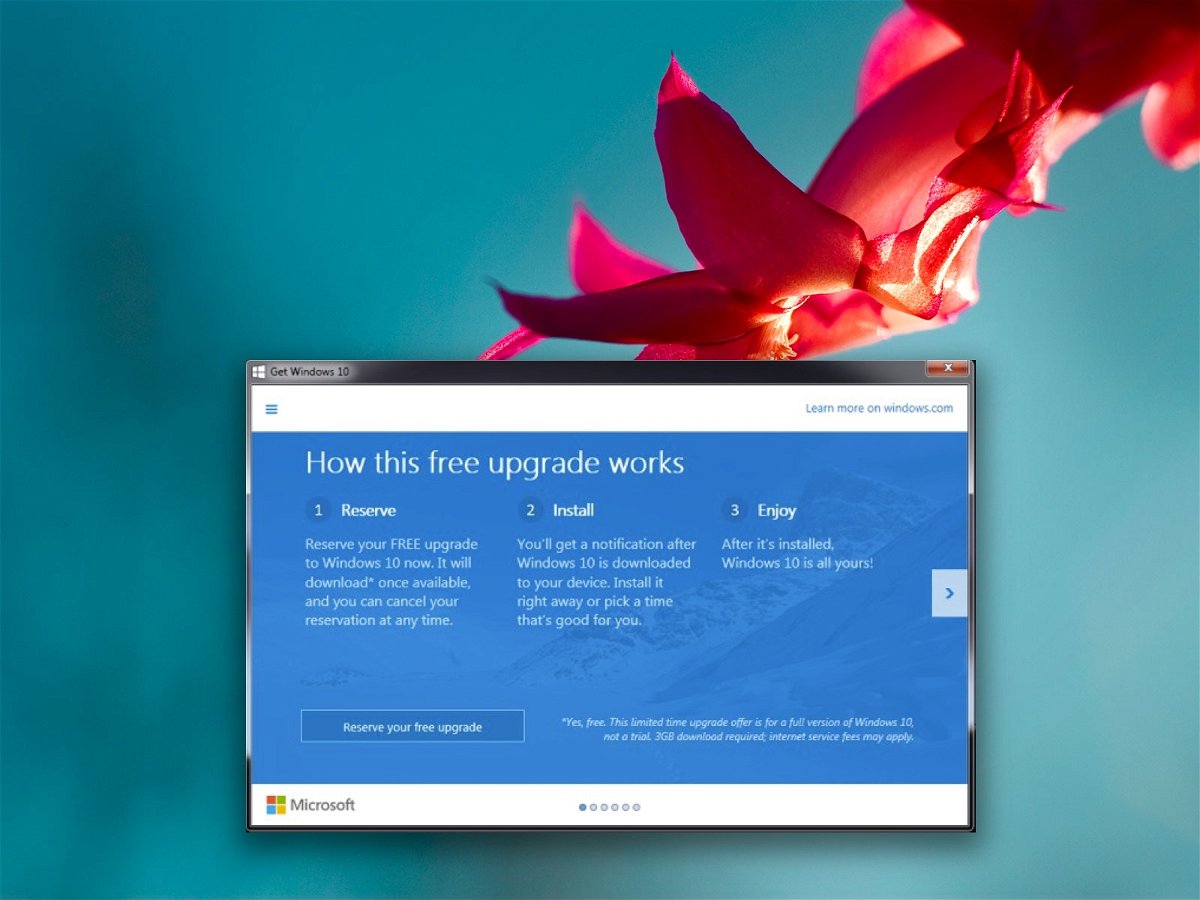
17.06.2015 | Windows
Für Nutzer von Windows 7, 8 und 8.1 hat Microsoft eine neue App herausgebracht, die „Upgrade zu Windows 10“ heißt. Diese hilft Benutzern, eine Kopie vom neuen Windows 10 zu reservieren, wenn es am 29. Juli verfügbar ist. Soviel sei gesagt: Möglicherweise sehen manche Benutzer diese App nicht. Was kann man dann tun?
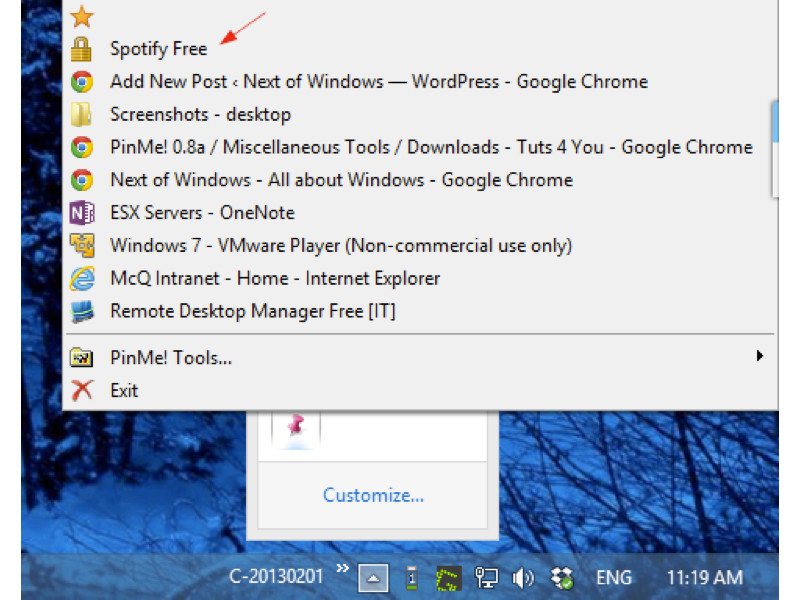
13.06.2015 | Windows
Will man die Infos eines bestimmten Programms immer im Blick haben, muss das Fenster ständig im Vordergrund, also oben, angezeigt werden. So kann es nicht durch andere Fenster verdeckt werden. Mit PinMe ist genau das möglich.
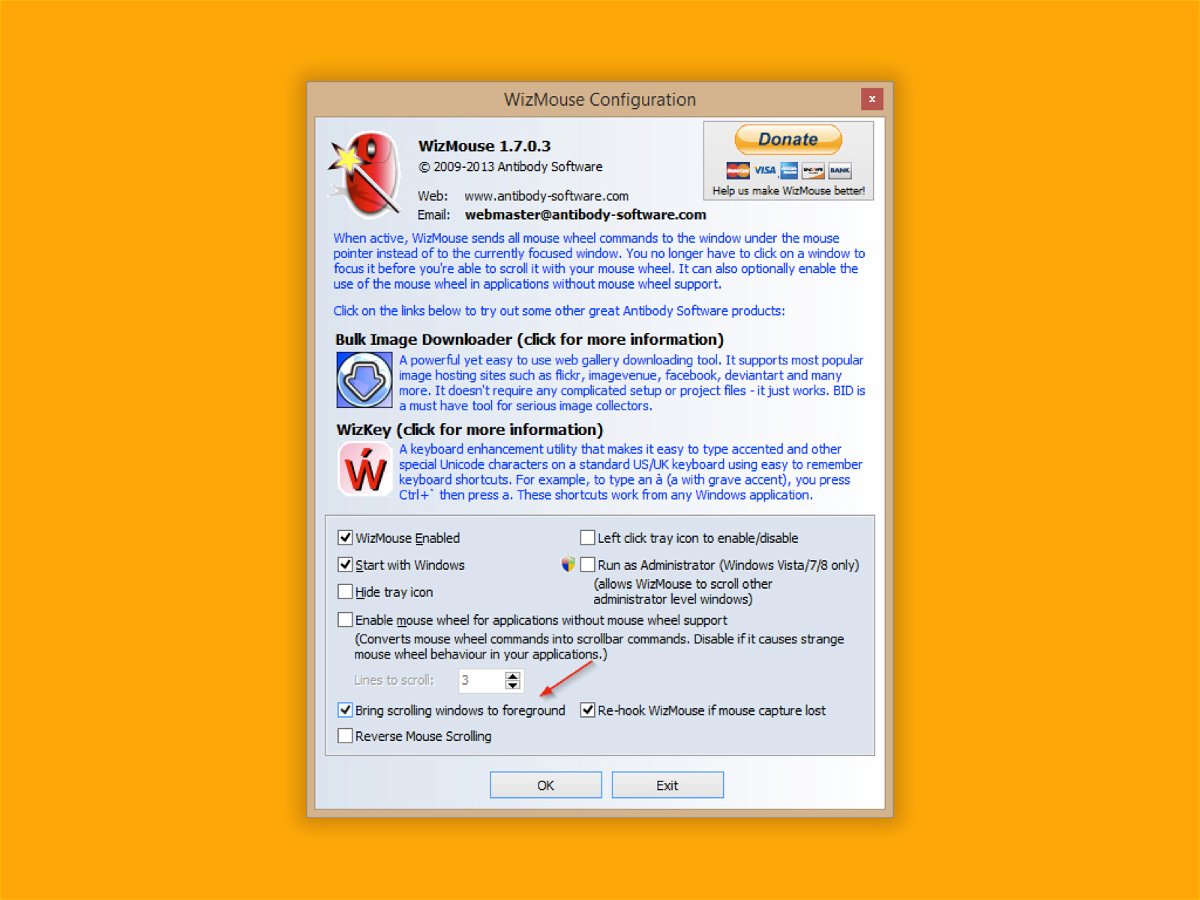
11.06.2015 | Windows
Soll in Windows ein Fenster aktiviert werden, das von einem anderen verdeckt wird, muss man auf einen sichtbaren Zipfel des Fensters klicken. Das geht auch einfacher – mit WizMouse.

07.06.2015 | Windows
Wenn Windows 10 erscheint, wie kann man dann die automatische Installation des neuen Systems per Windows Update auf dem eigenen PC verhindern? Und wird man vorher auf das kommende Upgrade hingewiesen, oder passiert alles still und heimlich?
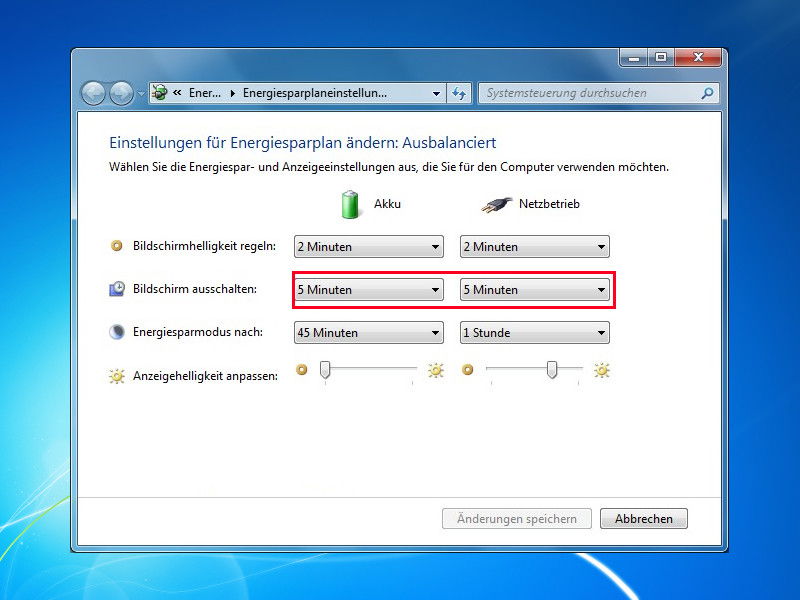
03.06.2015 | Windows
Viele Nutzer von Windows 8.1 stellen fest, dass ihr Computer sehr müde zu sein scheint: Bereits nach wenigen Minuten Inaktivität schaltet sich der Bildschirm ab, oder der PC geht ganz schlafen. Wir zeigen, wie sich das fixen lässt.
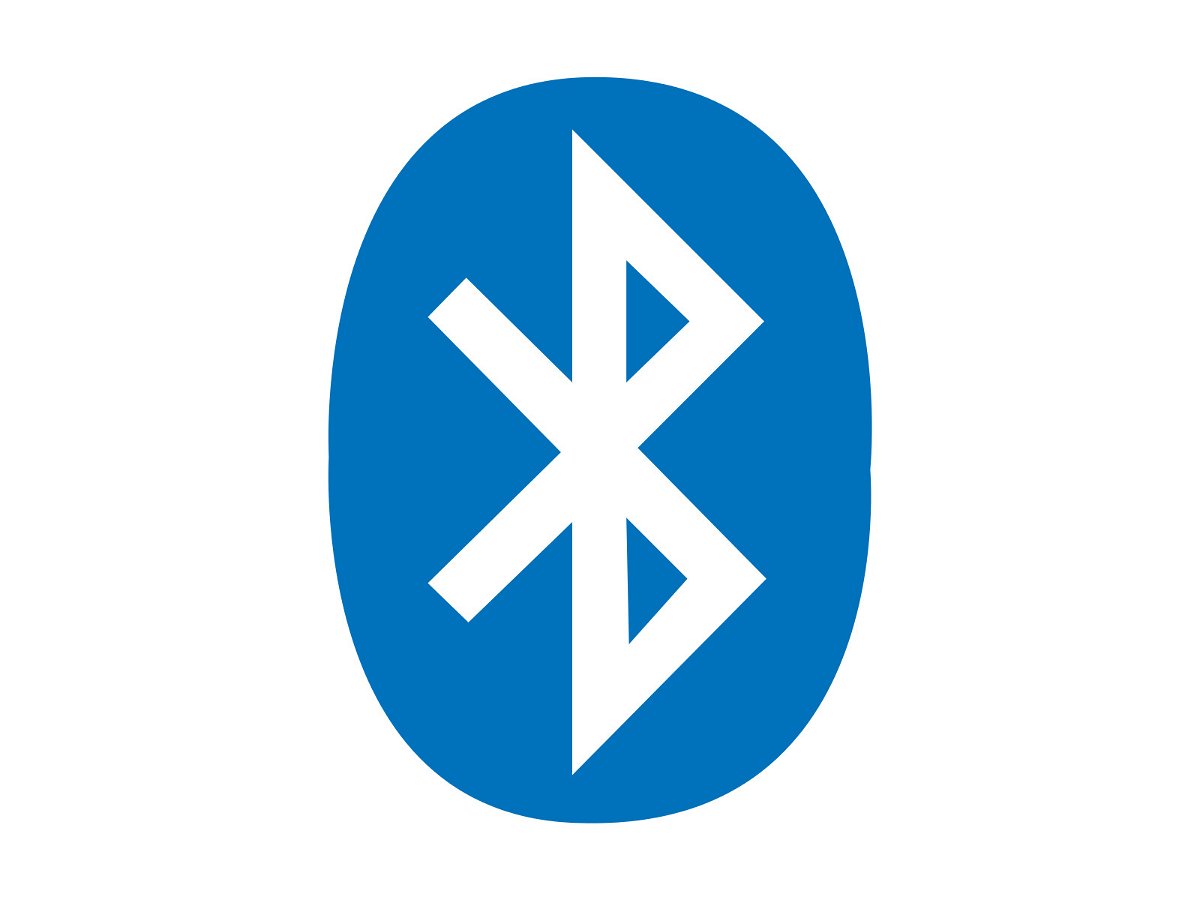
31.05.2015 | Windows
Fehler mit Bluetooth können bei Windows verschiedene Ursachen haben. Vielleicht kann keine Verbindung hergestellt werden, weil das Gerät nicht sichtbar ist oder weil die Verbindung immer wieder abbricht. Wie lassen sich Bluetooth-Probleme lösen?
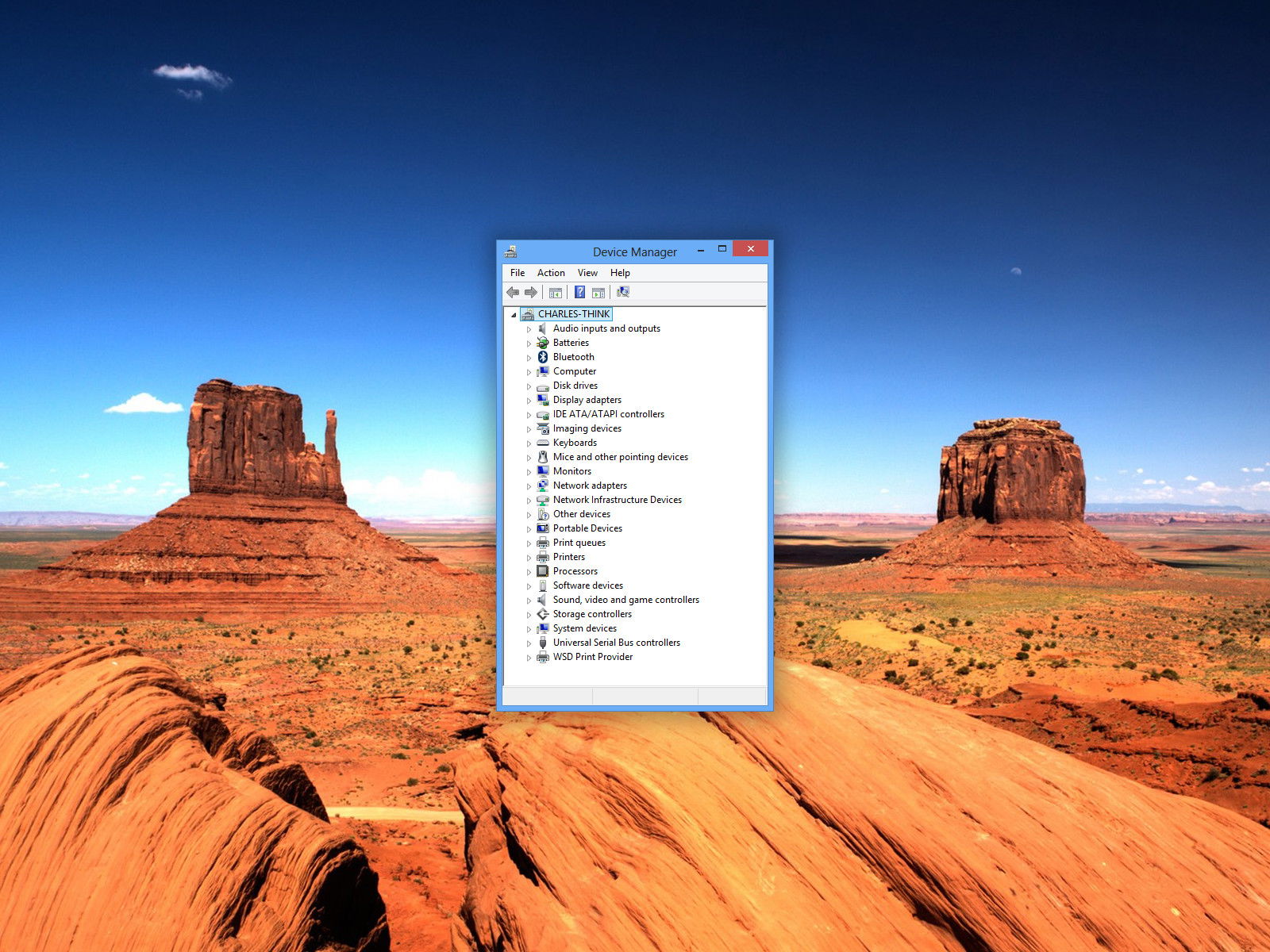
26.05.2015 | macOS
Es gibt viele Gründe, die Spezifikation für den eigenen PC oder Mac herauszufinden. Vielleicht soll das System geupgradet werden, oder man will wissen, ob ein bestimmtes Programm oder Spiel läuft. Wir zeigen, wie sich die eigenen Hardware-Details ermitteln lassen.