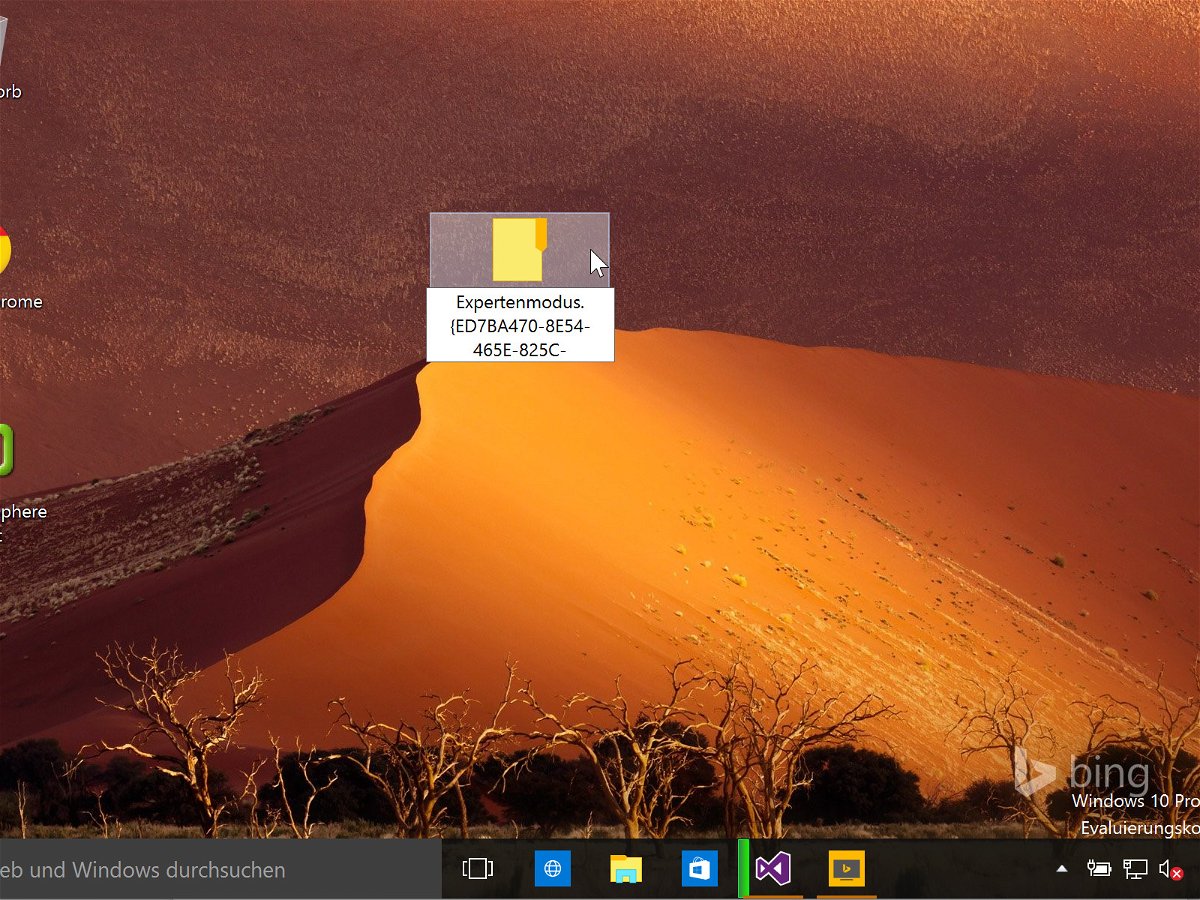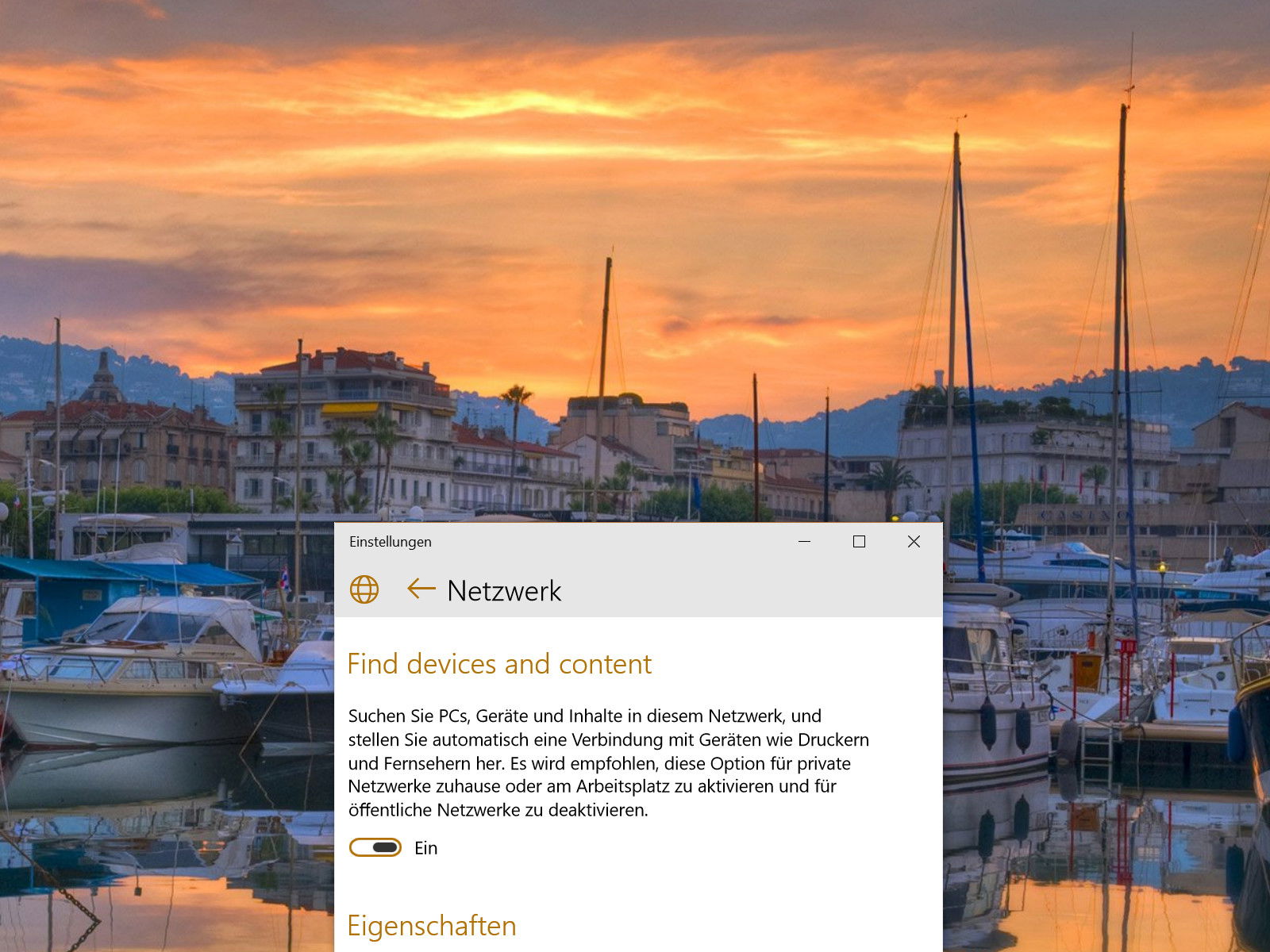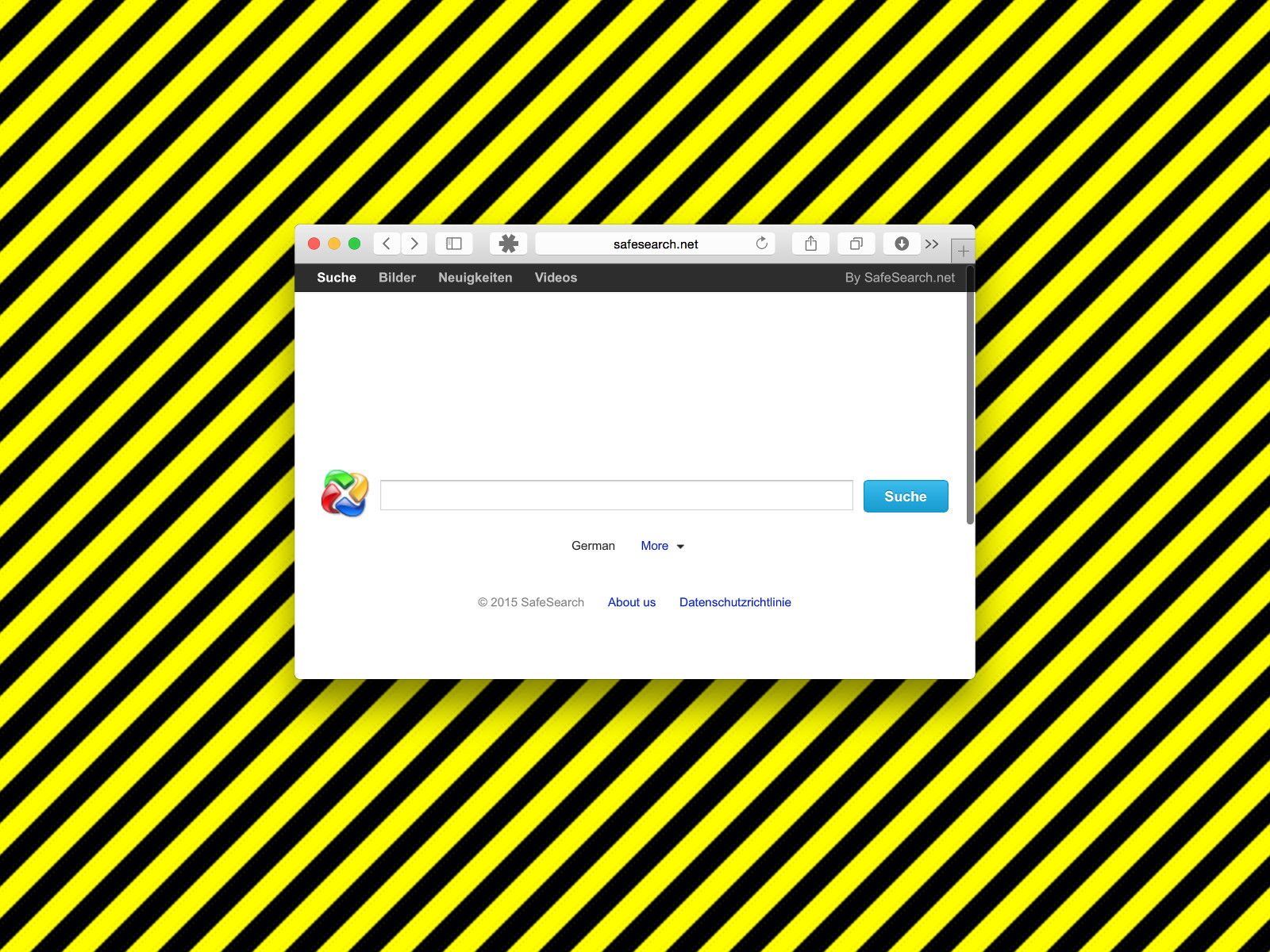25.05.2015 | Windows
Wer externe Festplatten hat, die unter OS X formatiert wurden, kann diese mit Windows normalerweise nicht lesen, da das System das Laufwerksformat nicht versteht. Mit einem kostenlosen Werkzeug von Paragon klappt’s problemlos.
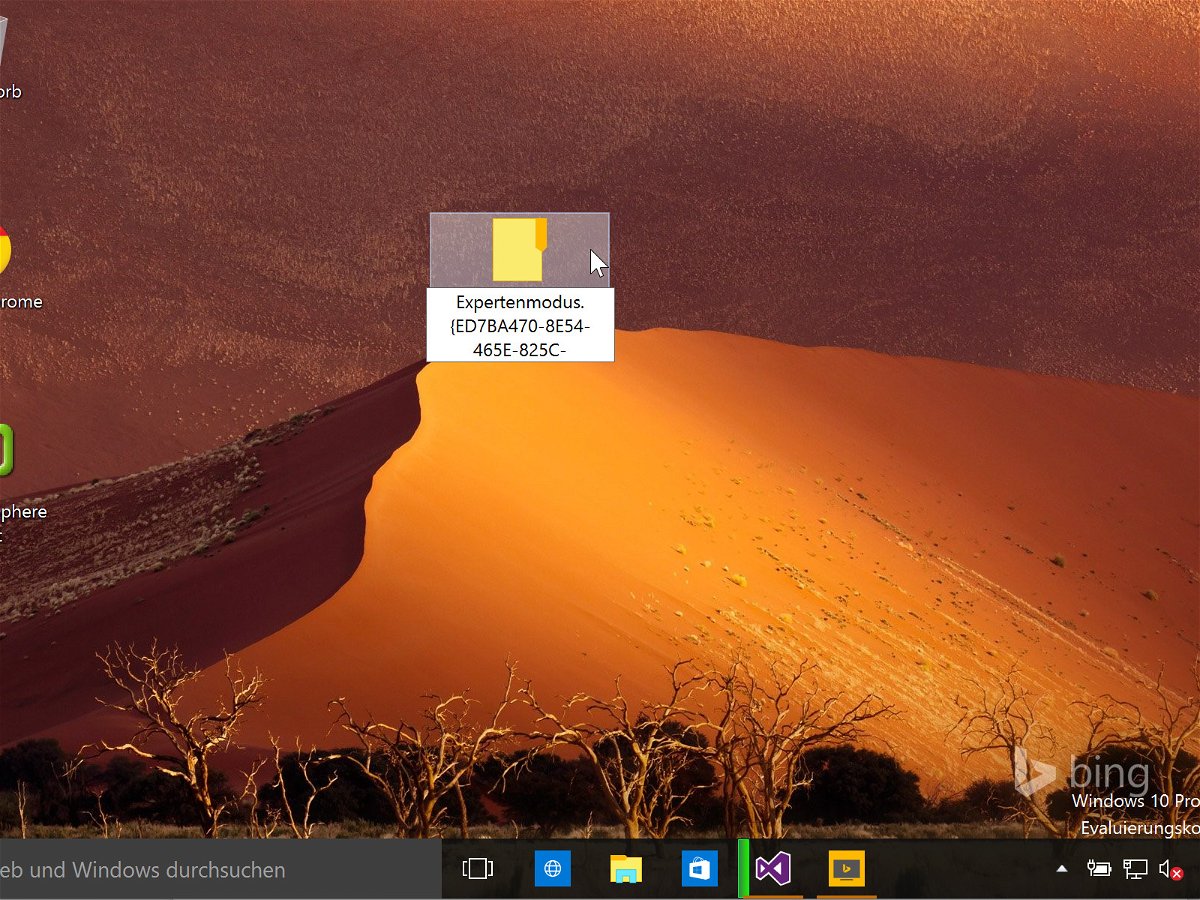
25.05.2015 | Windows
Wer Windows 8 oder 10 im Dauer-Einsatz hat, muss oft auf die unterschiedlichsten Konfigurations-Fenster zugreifen. Schneller geht’s mit dem geheimen Expertenmodus. Damit werden alle wichtigen Optionen in einem einzigen Fenster zusammengefasst.
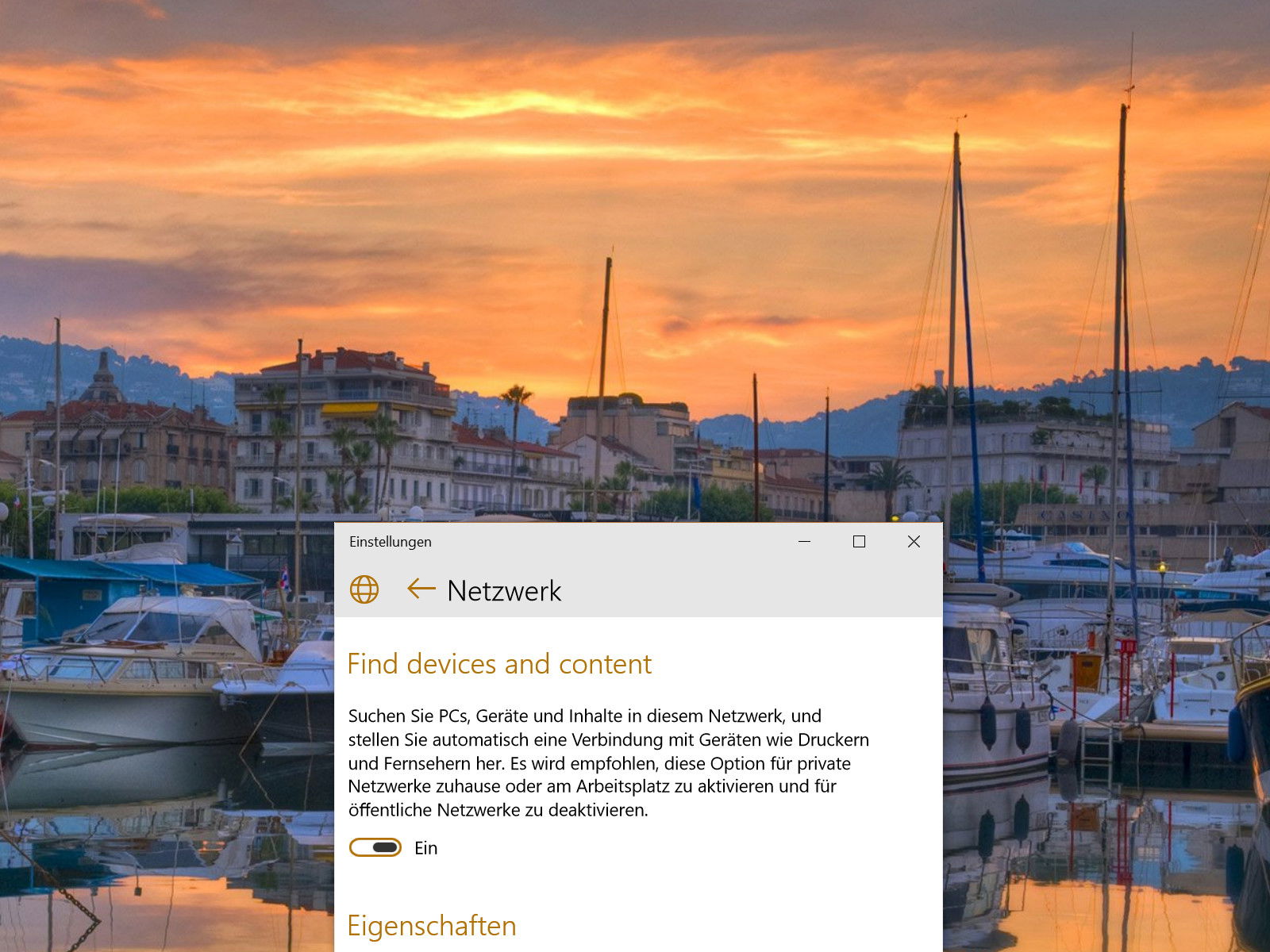
23.05.2015 | Windows
Vor einiger Zeit hat man bei Windows das Konzept mit den öffentlichen und privaten Netzwerken eingeführt. Kurz gesagt kommt es auf die Frage an, wie stark man einem Netzwerk vertraut. Wie man ein Netzwerk von Öffentlich auf Privat stellt, ist aber nicht sonderlich offensichtlich. Wir zeigen, wie es in Windows 8.1 und 10 funktioniert.

23.05.2015 | Windows
Mit der Eingabeaufforderung lässt sich an jedem Windows-PC ruckzuck eine Liste aller installierten Treiber anzeigen. Die in der Kommandozeile angezeigten Daten dann weiter zu nutzen kann allerdings kompliziert sein, wenn man sie erst kopieren muss. Einfacher wird’s, wenn man sie direkt als Excel-Datei ausgeben lässt.

21.05.2015 | Windows
In Windows gibt’s viele Einstellungen. Wer gern herumexperimentiert, stellt vielleicht später fest, dass plötzlich alle Desktop-Symbole unterstrichen angezeigt werden – und sich schon beim ersten Klick, ohne Doppelklick, öffnen. Was ist hier faul?

20.05.2015 | Windows
Jede neu erstellte Verknüpfung, zum Beispiel auf dem Desktop, beginnt mit dem Wort „Verknüpfung“. Wer das verhindern will, ändert eine Einstellung in der Windows-Registry. Schließlich sind Verknüpfungen ja bereits durch ihren Pfeil im Icon kenntlich gemacht.
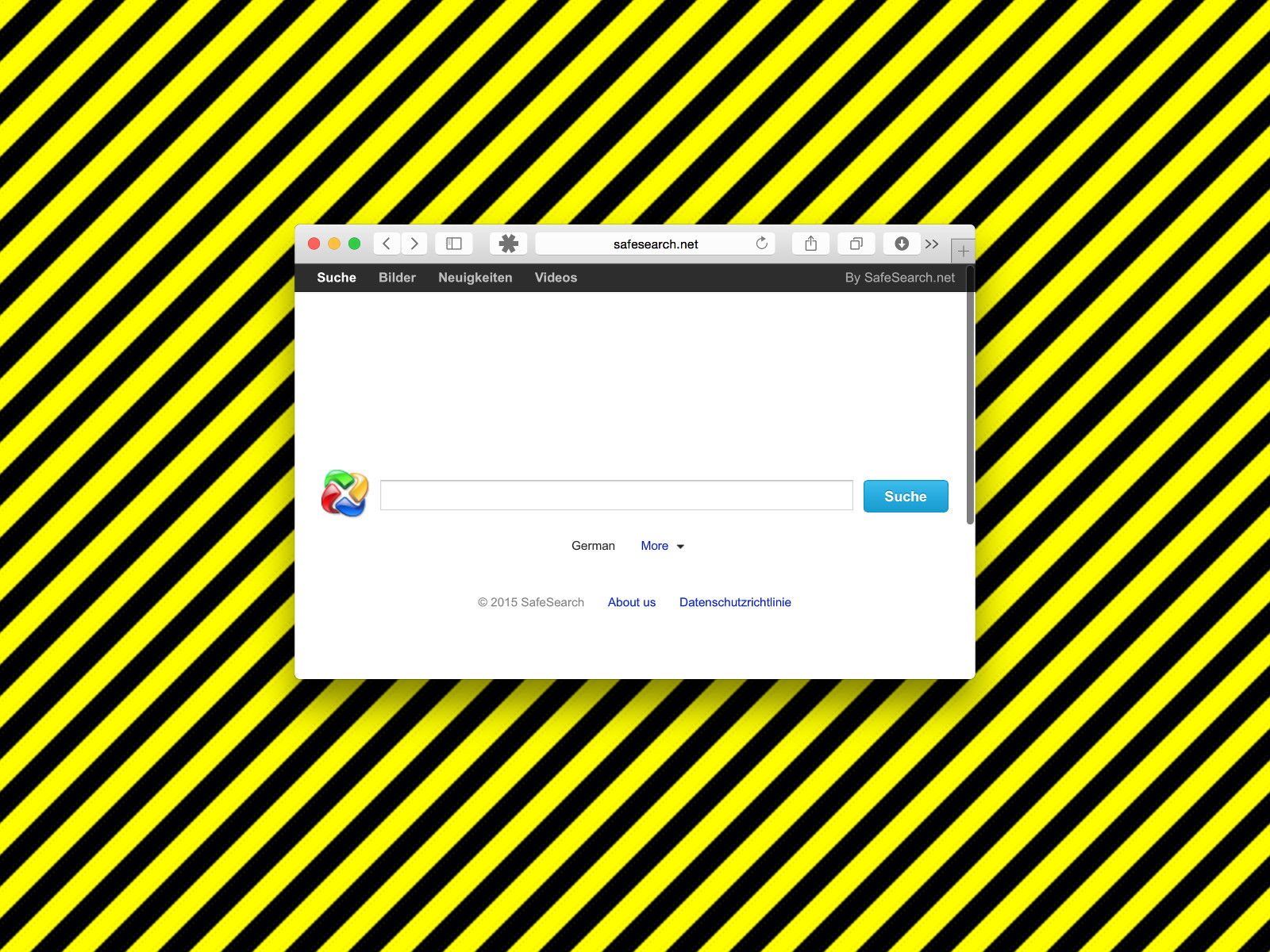
14.05.2015 | Windows
Auf manchen PCs erscheinen die Schnellstart-Knöpfe für den Internet Explorer sowie den Firefox-Browser mit einem kleinen Vorhänge-Schloss in der Ecke. Beim Start des Browsers treten Probleme auf, und das Programm ist sehr langsam. Woran liegt das, und wie lässt sich das Problem beheben?

09.05.2015 | Windows
Manche Laptops haben in der Nähe des Touchpads einen Fingerabdruck-Sensor eingebaut. Dumm nur, wenn der Sensor plötzlich nicht mehr funktioniert. Was kann man dann tun?