
#WannaCry auf dem Mac verhindern
Die Schad-Software WannaCry, die Mitte Mai 2017 rund 200.000 Computer befallen hat, richtet sich zwar ausschließlich an Windows-PCs. Doch auch Mac-Nutzer können betroffen sein. Dann ist Erste Hilfe nötig.

Die Schad-Software WannaCry, die Mitte Mai 2017 rund 200.000 Computer befallen hat, richtet sich zwar ausschließlich an Windows-PCs. Doch auch Mac-Nutzer können betroffen sein. Dann ist Erste Hilfe nötig.

Wer heute im Internet unterwegs ist, muss mit allem Möglichen rechnen – sogar damit, dass die eigenen Daten von Fremden verschlüsselt und nur gegen Lösegeld wieder entsperrt werden. Um das eigene System optimal gegen solche Bedrohungen, etwa der kürzlich kursierenden WannaCry-Malware, zu schützen, hier vier wichtige Schritte.
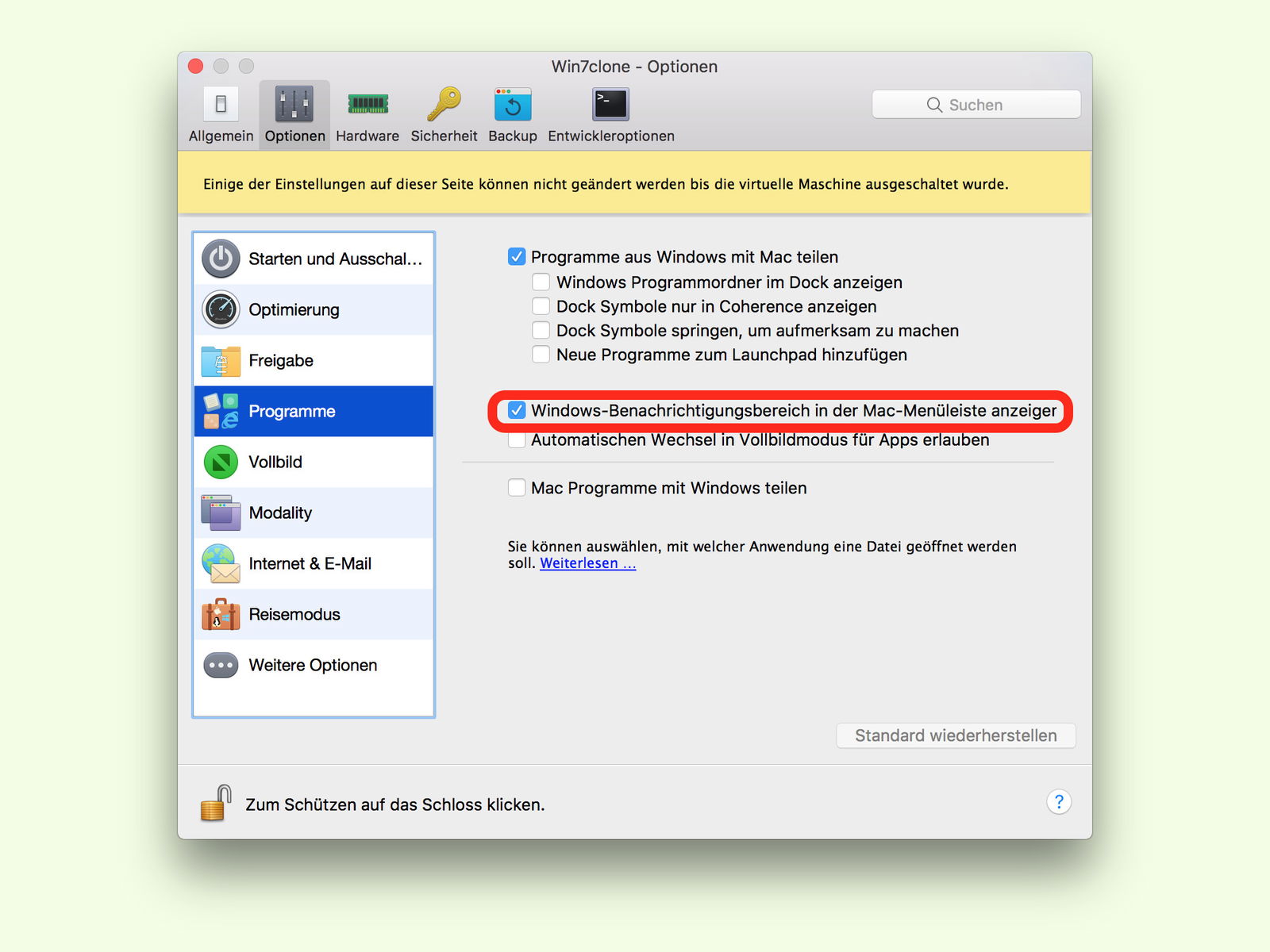
Wer einen Mac hat, aber trotzdem Windows braucht, kommt um eine gute Lösung zur Virtualisierung nicht herum. Eine praktische Software dafür ist Parallels. Auf Wunsch lassen sich sogar die Icons aus dem Info-Bereich von Windows oben in der Menü-Leiste einblenden. So hat man die Symbole der laufenden Windows-Programme und des virtuellen Systems immer im Blick.
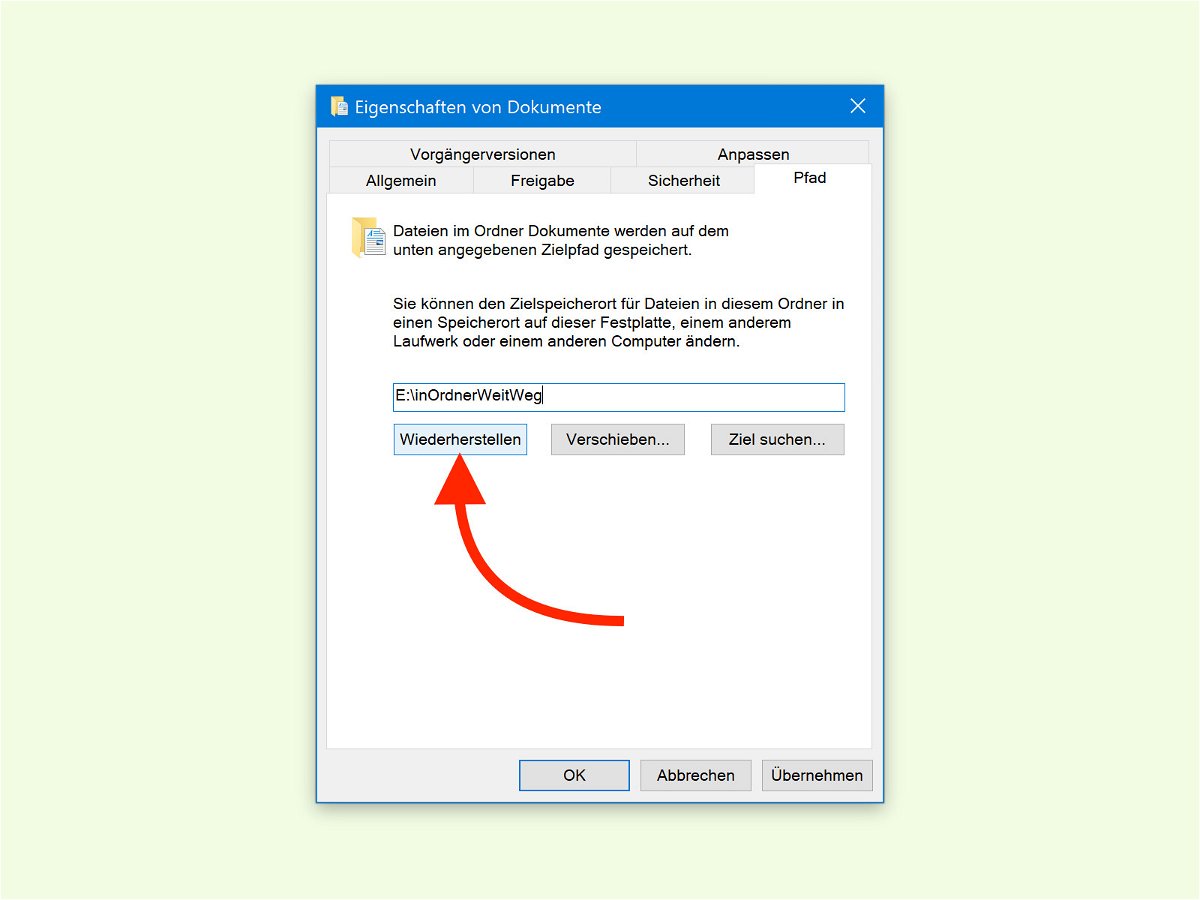
Über den Explorer und die Eigenschaften der Ordner für Bilder, Musik, Downloads usw. lässt sich ihr Speicher-Ort bequem auf eine andere Festplatte umlenken. Hat man sich dabei verkonfiguriert und will den Standard-Pfad wiederherstellen, hilft Windows bei dieser Aufgabe mit wenigen Klicks weiter.
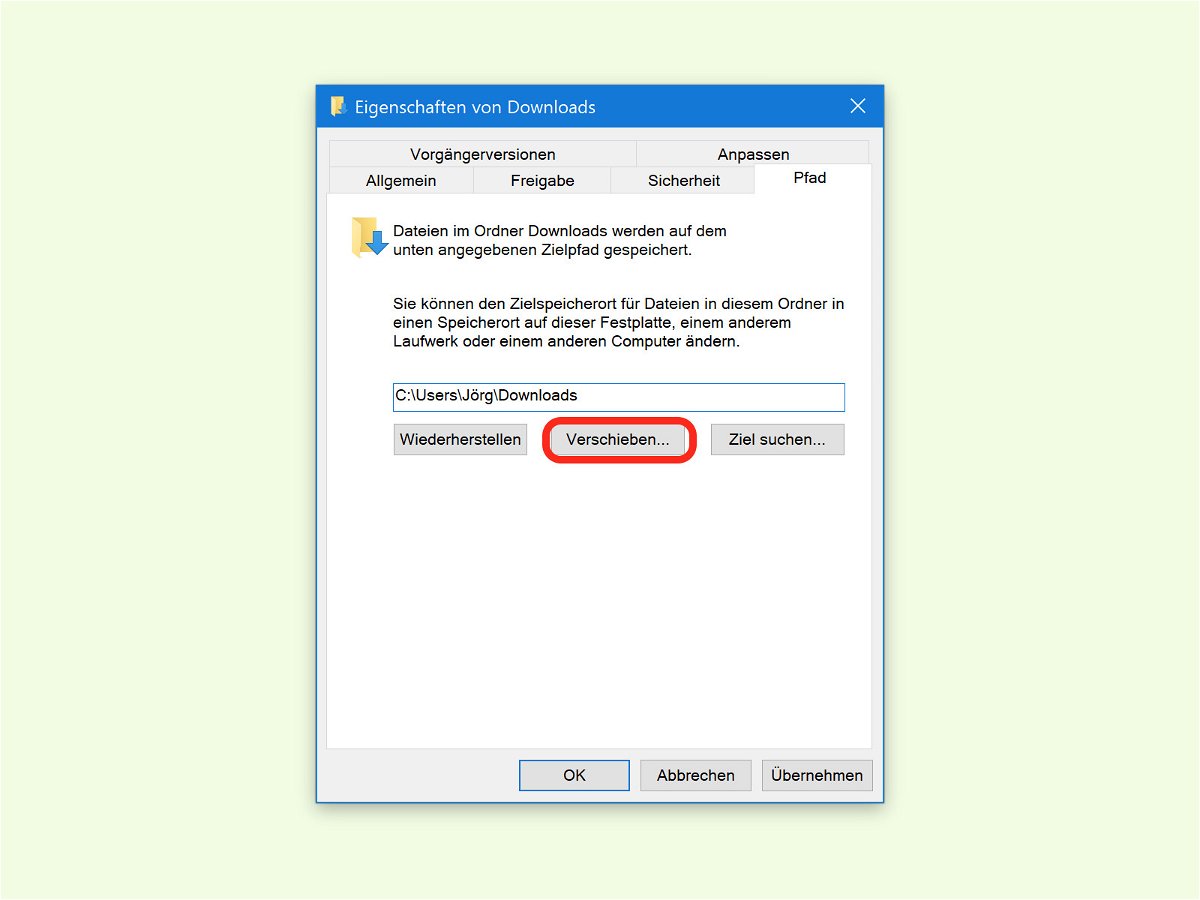
Wird in Edge, Chrome, Firefox oder einem anderen Browser unter Windows 10 ein Download gestartet, landet die Datei meist automatisch im Downloads-Ordner. Der ist Teil des eigenen Benutzer-Profils und liegt damit auf Laufwerk C. Wenn hier nur wenig Platz ist, kann man den Downloads-Ordner aber auch einfach auf eine andere Partition auslagern.
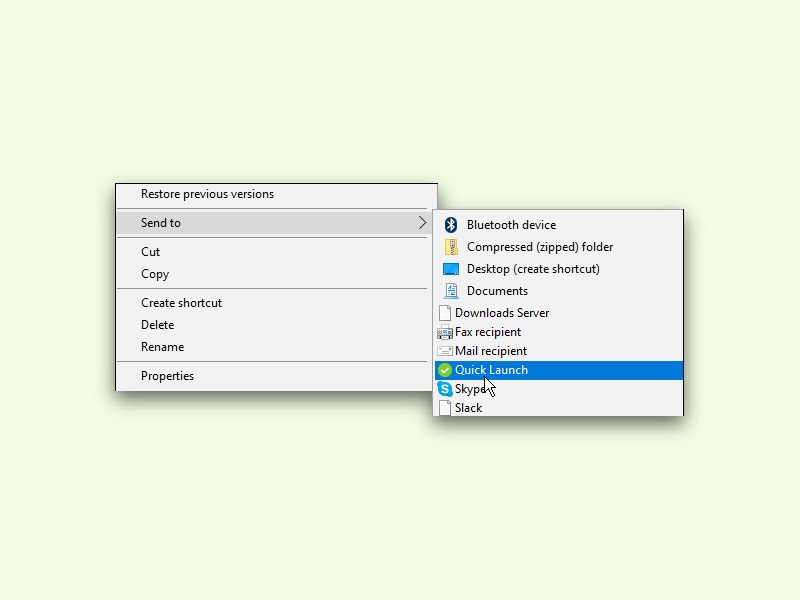
Unten in der Task-Leiste lässt sich wahlweise auch die gute alte Schnellstart-Leiste einblenden. Wer darin öfter neue Einträge unterbringen will, kann diese auch direkt als Ziel ins Senden-an-Menü integrieren.

Über die System-Steuerung können alle Töne, die Windows im Betrieb von sich gibt, bequem verändert werden. Alle bis auf drei jedenfalls – und das sind die Start-Sounds. Wer auch hier nicht auf die Standard-Sounds beschränkt sein will, muss einen geheimen Schalter aktivieren.
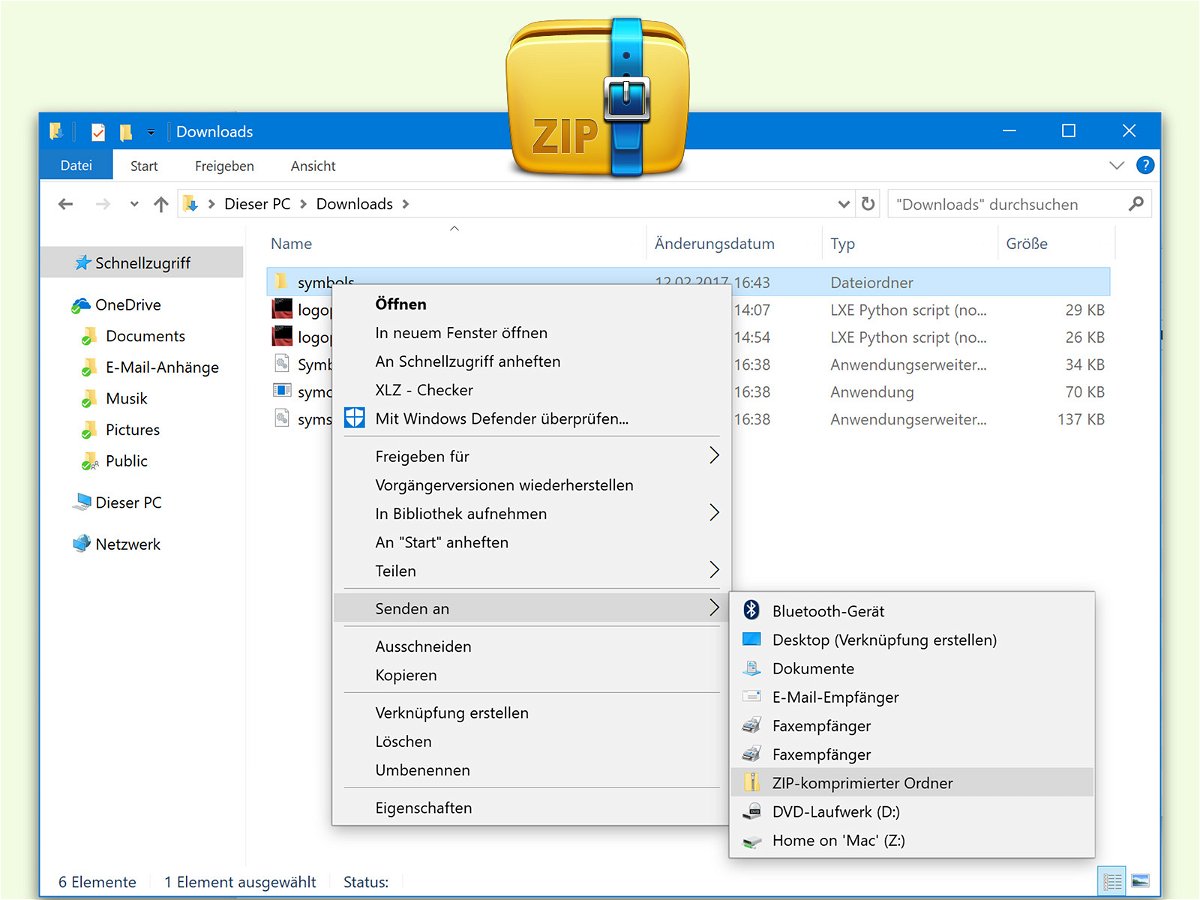
Wer Platz sparen will, etwa beim Hochladen von Dateien ins Internet, kann diese vor dem Versenden zu einem ZIP-Archiv komprimieren. Dazu braucht man in Windows 7, 8, 8.1 und 10 keinerlei zusätzliche Software. Denn der Explorer enthält ein Komprimierungs-Programm bereits ab Werk.