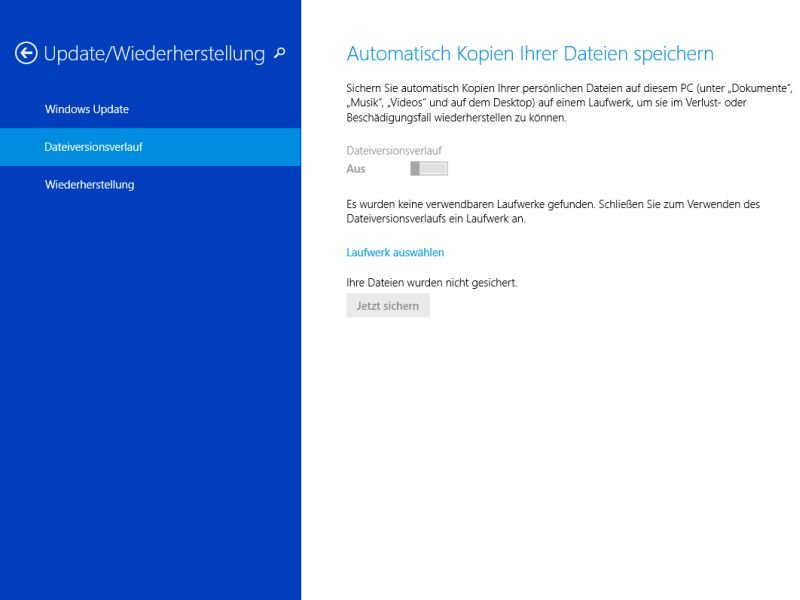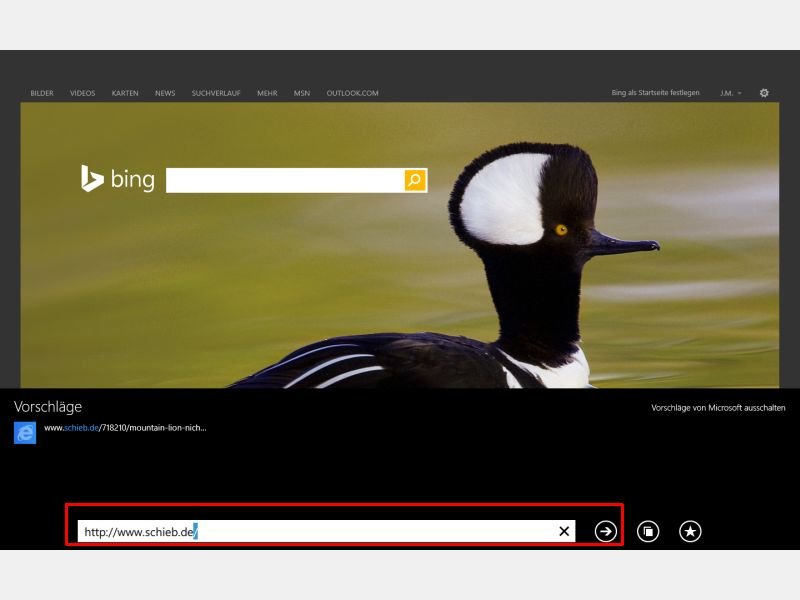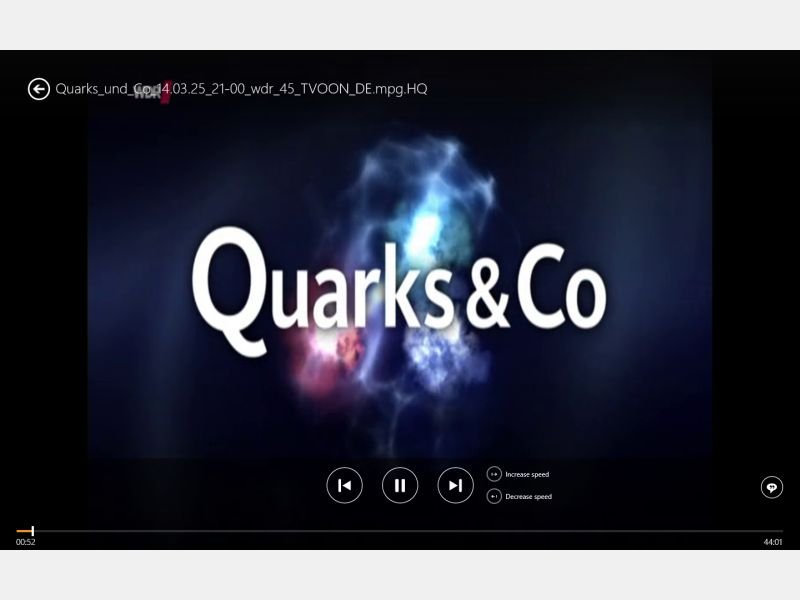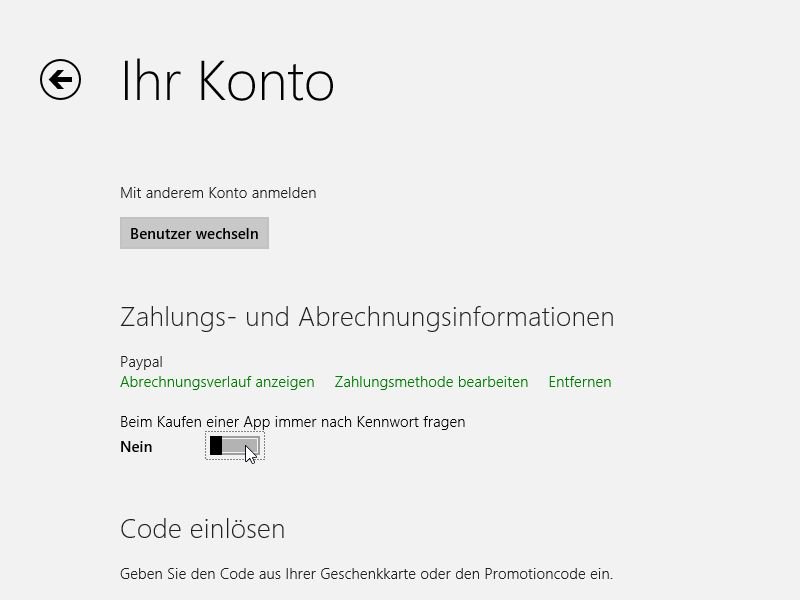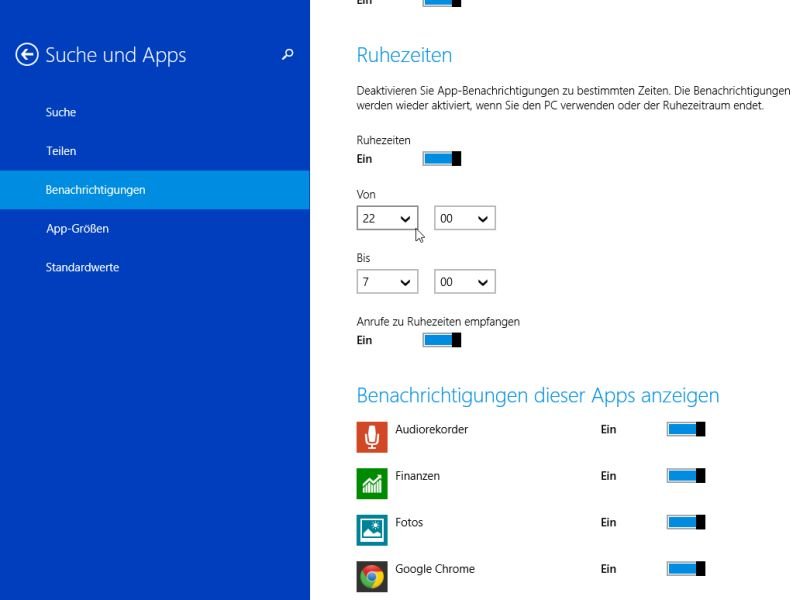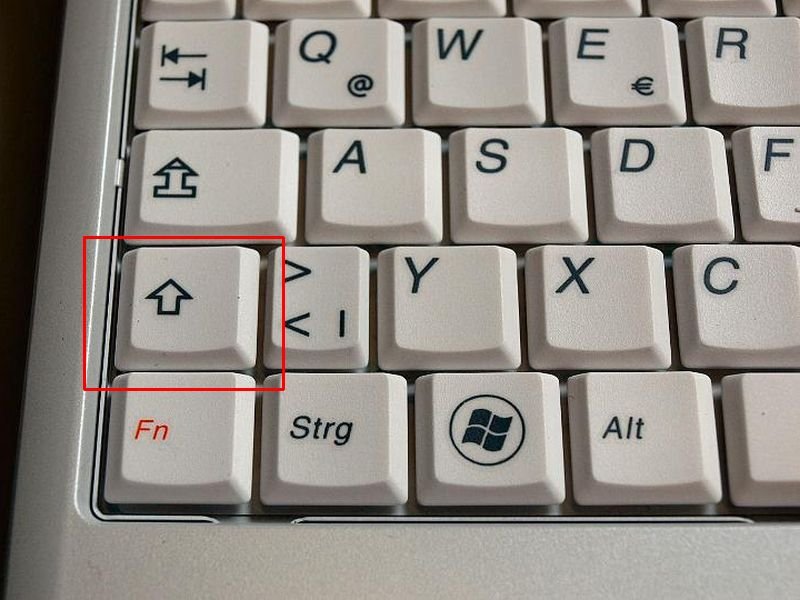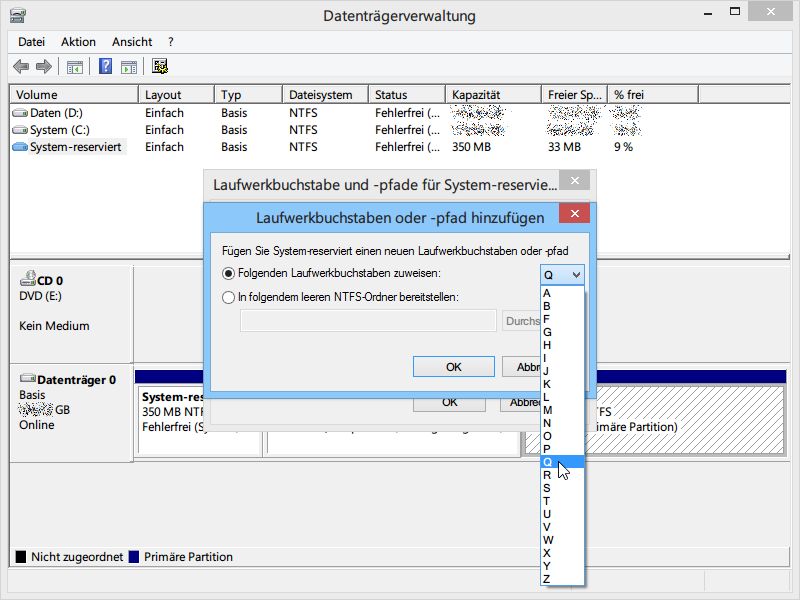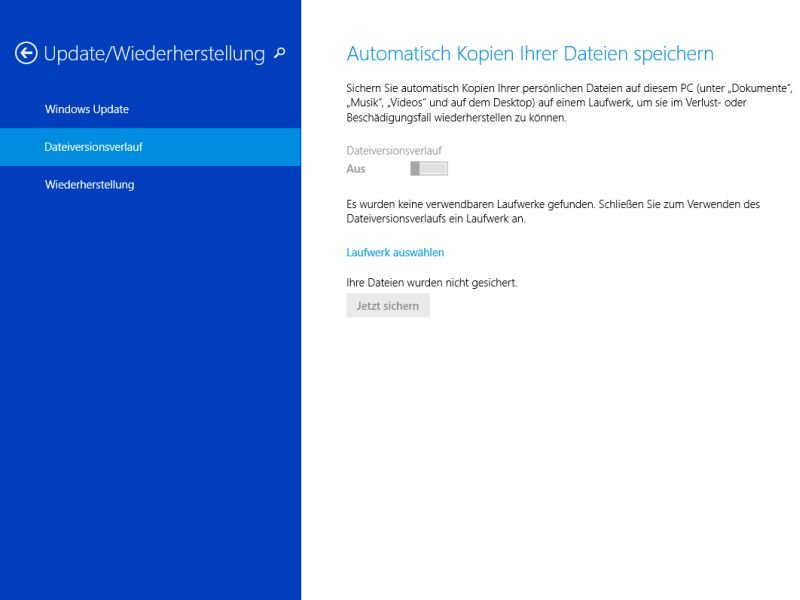
30.03.2014 | Windows
Mit dem „Dateiversionsverlauf“ werden automatisch Backups Ihrer Daten angelegt. Ähnlich wie bei der Time Machine von OSX haben Sie dabei Zugriff auf die älteren Versionen der gleichen Datei.
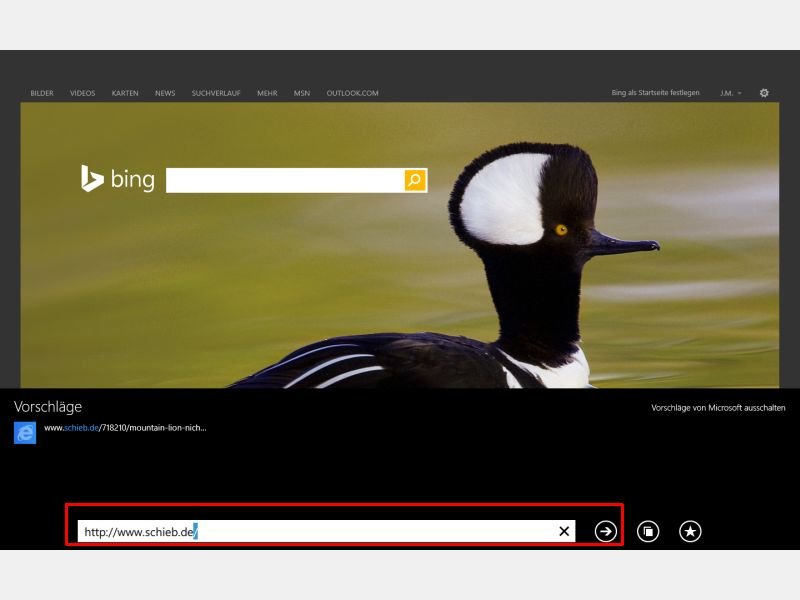
30.03.2014 | Tipps
Die Adressleiste gibt’s auch in der Modern-UI-Version von Internet Explorer für Windows 8 und 8.1. Wie geben Sie im Modern IE eine Internetadresse ein?
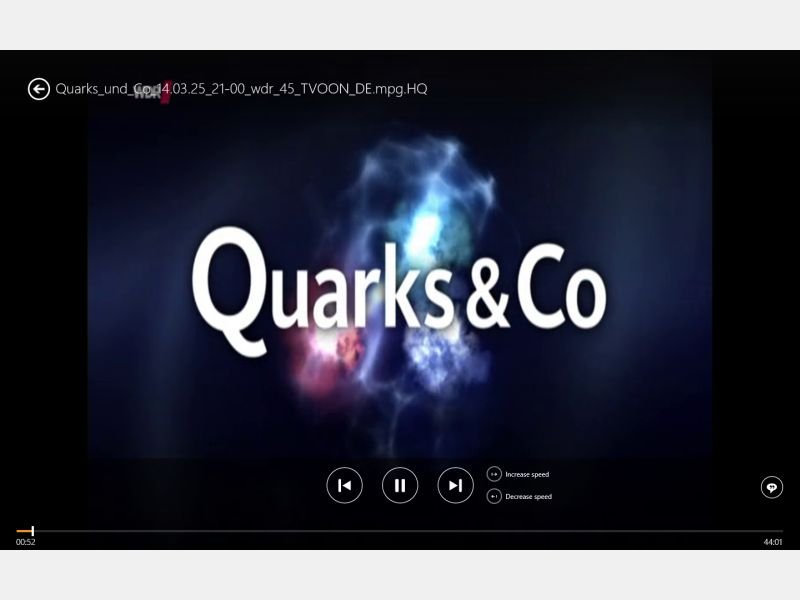
30.03.2014 | Tipps
Zusätzlich zum VLC-Media-Player-Programm für Windows, Linux und Mac gibt’s jetzt auch eine App im Modern-UI-Stil von Windows 8. Wie öffnen Sie eine Videodatei von der Festplatte mit der VLC-App?
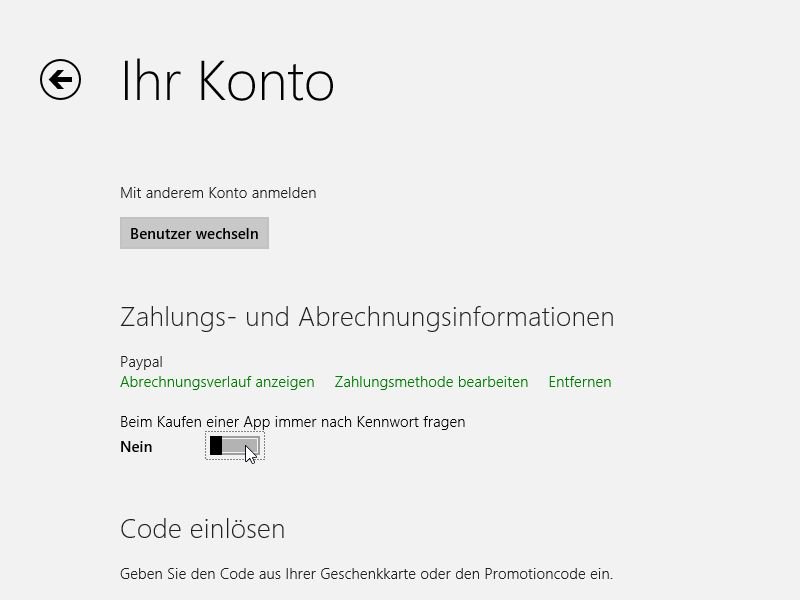
26.03.2014 | Tipps
Immer wenn Sie im Windows Store eine neue App kaufen, wird Ihr Kennwort abgefragt. Damit wird sichergestellt, dass niemand anders auf Ihren Namen einkaufen kann. Lästig? Man kann das auch abschalten.
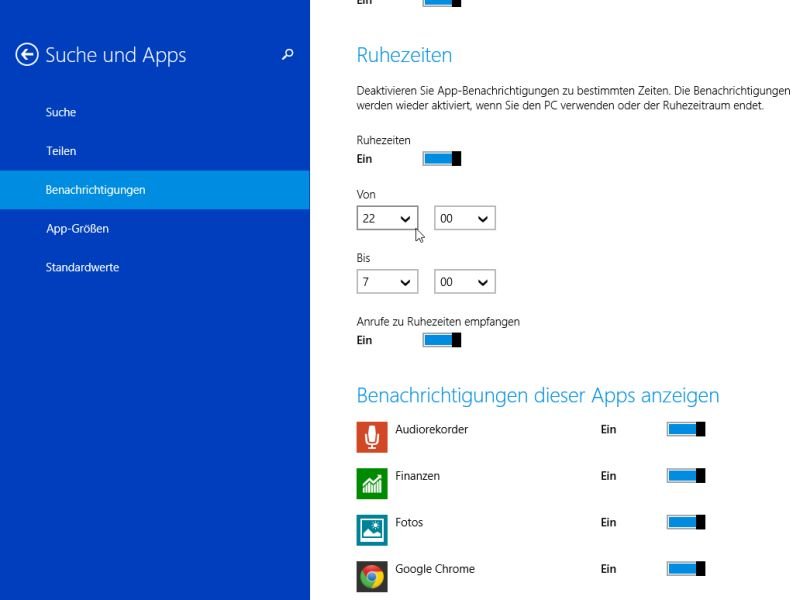
26.03.2014 | Tipps
Nachts sollte Windows keine App-Benachrichtigungen anzeigen, die Lärm machen. Wir zeigen, wie Sie Windows Ruhezeiten beibringen, damit Ruhe herrscht, wenn Sie nicht gestört werden wollen.
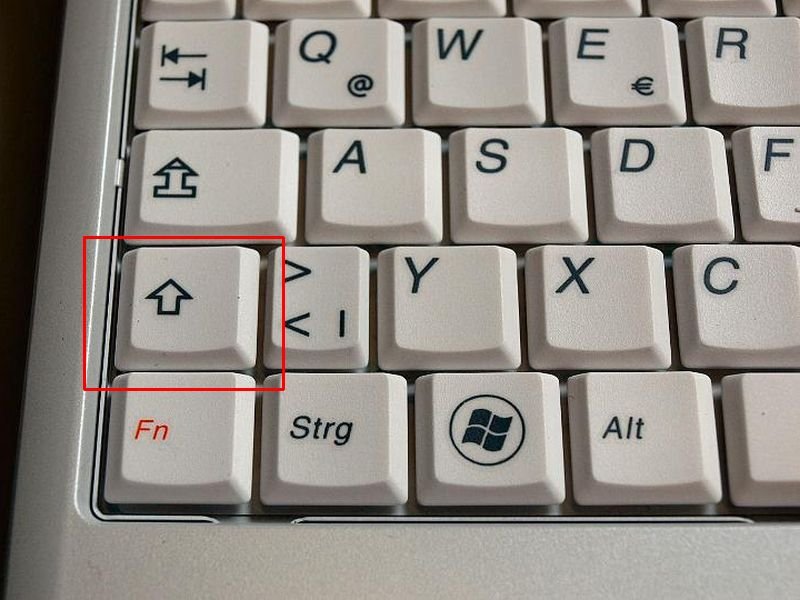
26.03.2014 | Tipps
Wenn Sie in der Taskleiste von Windows 8.1 auf das Symbol eines Programms klicken, das bereits gestartet ist, wird einfach das bestehende Fenster markiert. Sie wollen ein zweites Fenster starten?
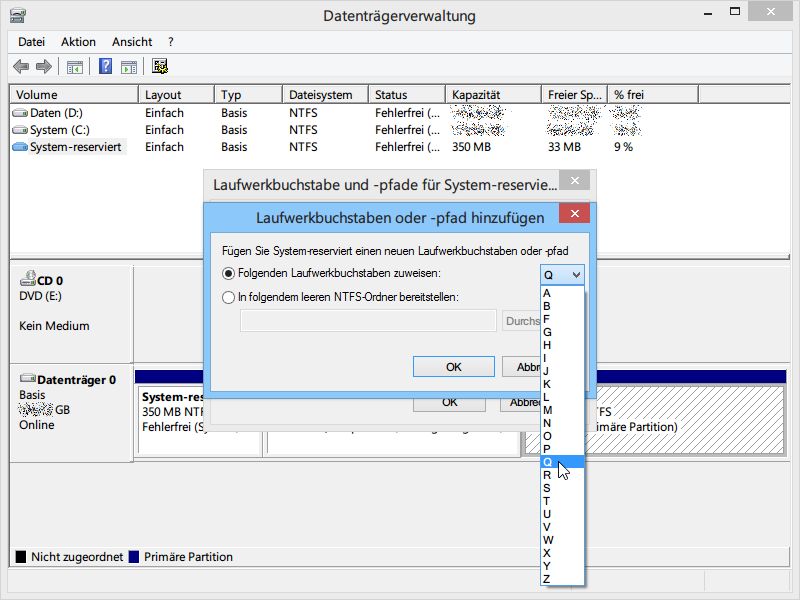
25.03.2014 | Windows
Auch in Windows 8 gibt es die klassische Sicherung per Systemabbild. Bei Ihnen erscheint beim Anlegen einer neuen Sicherung bloß immer die Fehlermeldung 0x80780119? Oft lässt sich der Fehler beheben.

25.03.2014 | Tipps
Desktop-Verknüpfungen für Programme sind praktisch. In Windows 8.1 werden scheinbar nur Verknüpfungen in Taskleiste oder Startseite unterstützt. Wie legen Sie eine Verknüpfung auf dem Desktop an?