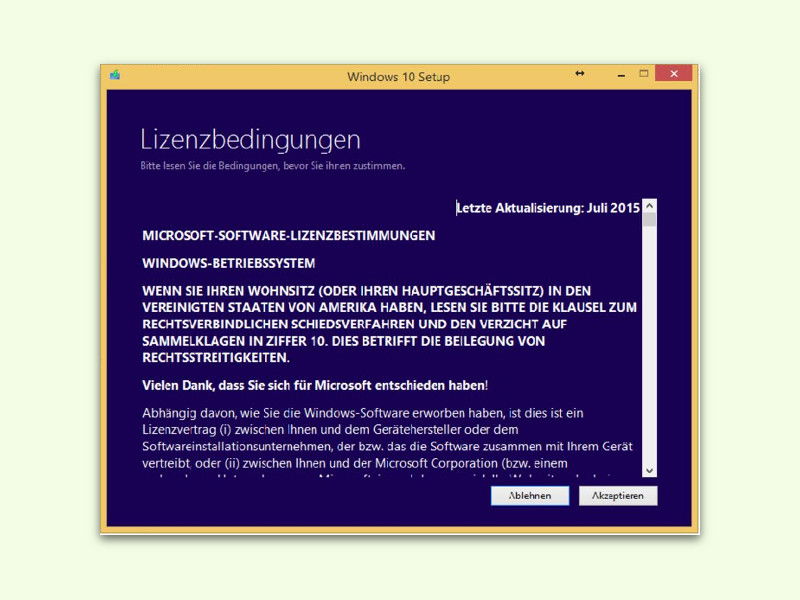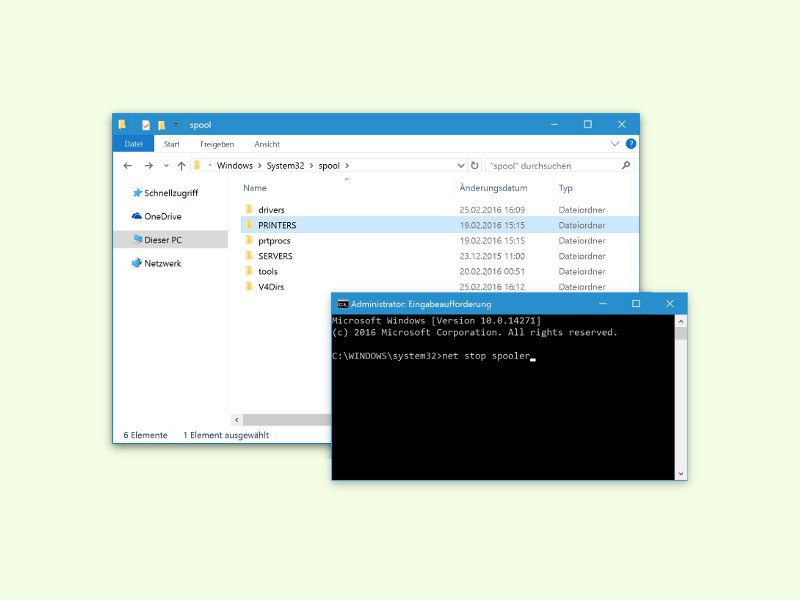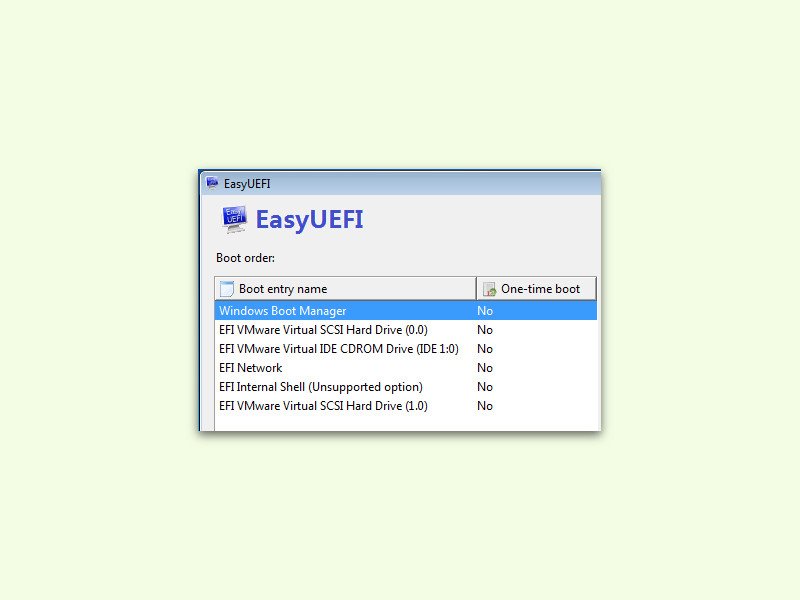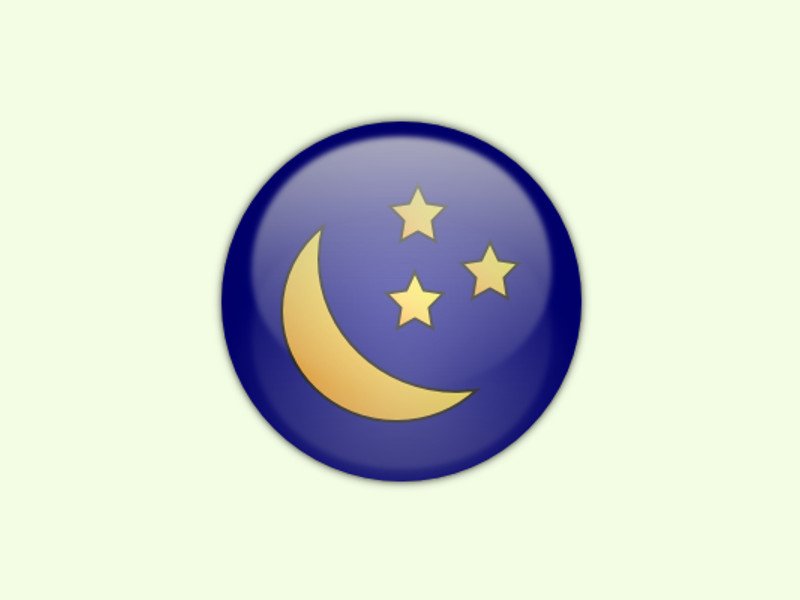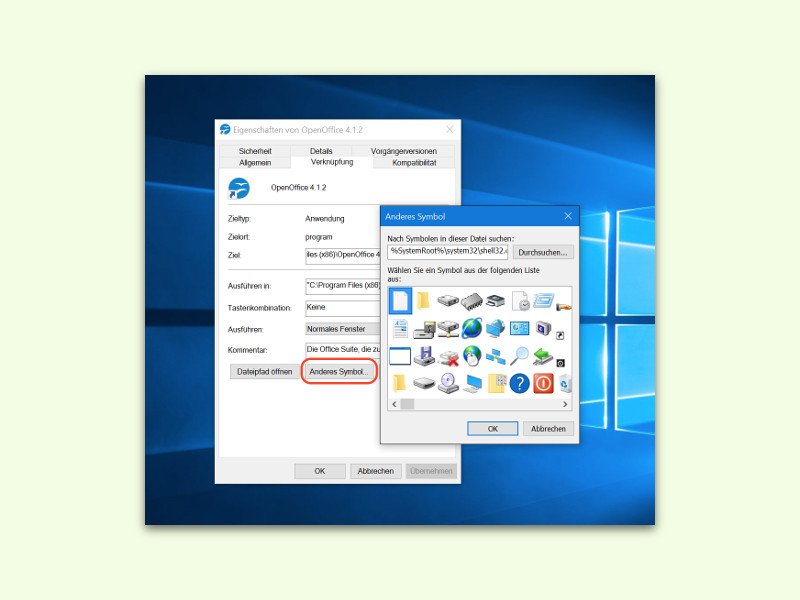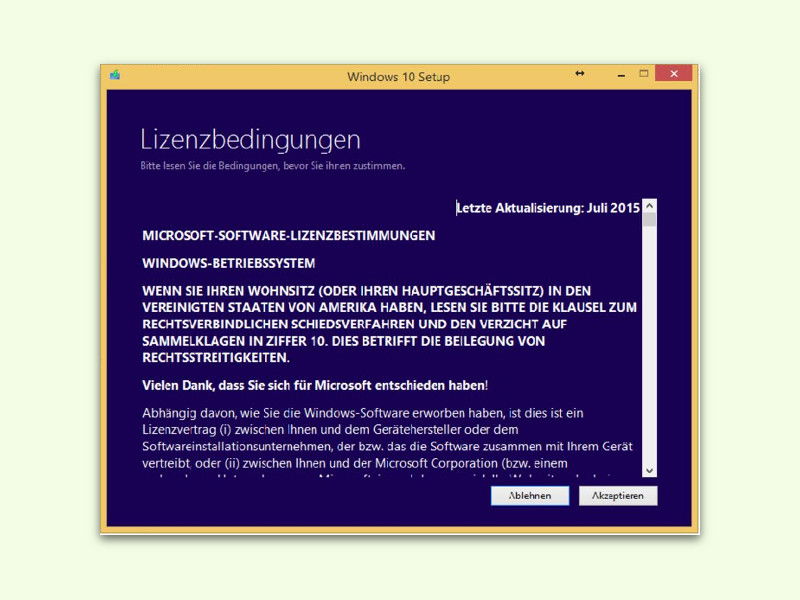
20.03.2016 | Windows
Über alle Kanäle versucht Microsoft, möglichst viele Nutzer von Windows 7 und 8.1 zum Upgrade auf Windows 10 zu bewegen. Wer das aus triftigen Gründen nicht kann oder will, muss sich zu helfen wissen, um das Upgrade effektiv zu verhindern. Hier der passende Erste-Hilfe-Plan für gestresste Nicht-Upgrader.

10.03.2016 | Windows
Zur schnellen Verarbeitung von Dateien jeden Typs gibt es das Senden an-Menü. Einfach mal ausprobieren und mit der rechten Maustaste auf eine Datei oder einen Ordner klicken, dann auf Senden an zeigen. Wer Einträge in diesem Menü nicht dauerhaft entfernen, sondern nur temporär deaktivieren will, wendet einen einfachen Trick an.
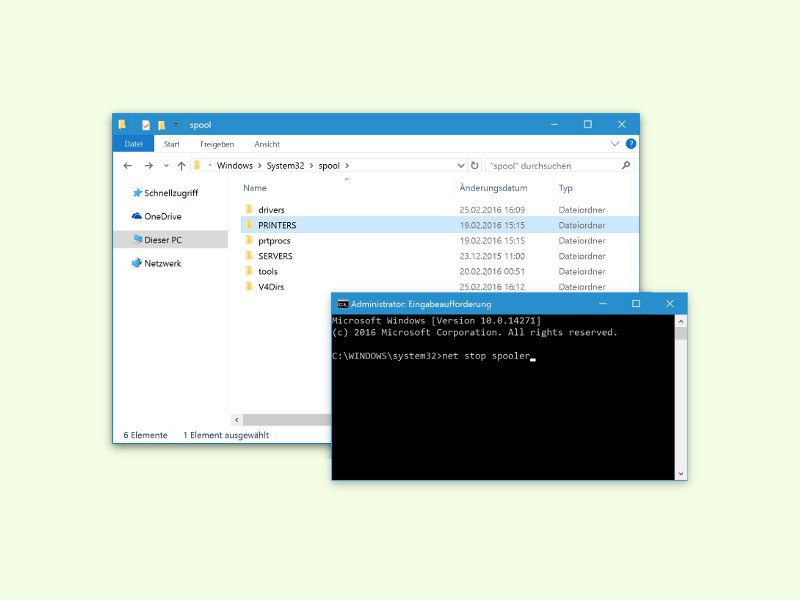
28.02.2016 | Windows
Wenn Windows 8, 8.1 oder 10 einen Druck-Auftrag nicht korrekt ausgeführt hat und dieser jetzt in der Warteschlange alle weiteren Druck-Versuche verhindert, hilft dieser Erste-Hilfe-Tipp bestimmt weiter.
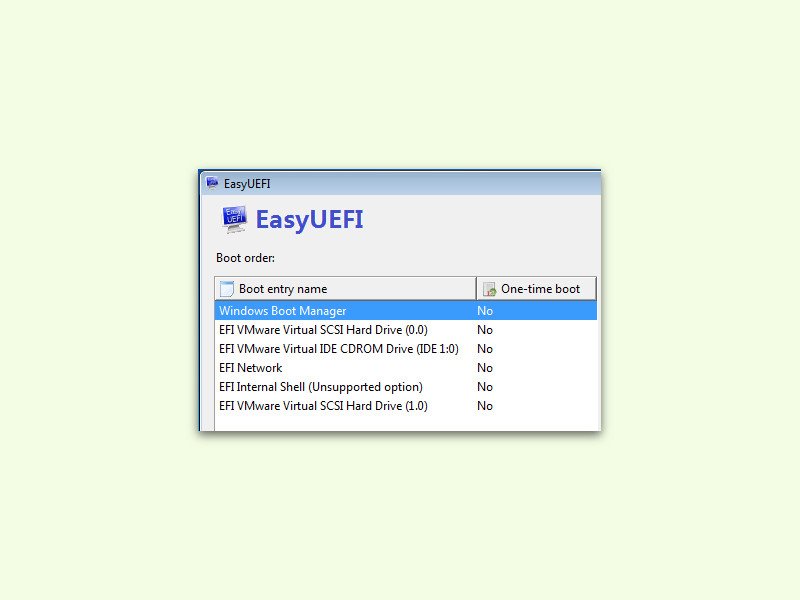
23.02.2016 | Windows
Moderne Computer starten nicht mehr mit dem BIOS, sondern mit dessen Nachfolger UEFI. Das Problem: Die zugehörigen Einstellungen sind normalerweise tief im System versteckt. Es sei denn, man bearbeitet sie mit einem kostenlosen Hilfs-Programm.
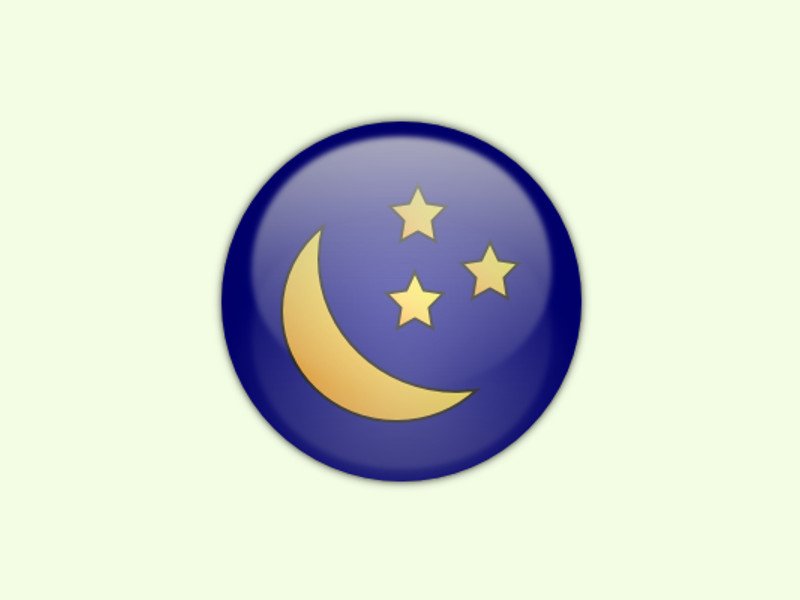
28.01.2016 | Windows
Klappt man den Deckel eines Notebooks zu, schaltet Windows in den Standby-Modus. Dabei wird der Arbeitsspeicher aber immer noch mit Strom versorgt. Dieser Modus geht also zu Lasten des Akkus. Besser, man ändert eine Einstellung in Windows und spart so mehr Strom.

28.01.2016 | Windows
Mit Windows 10 lassen sich nicht nur Daten auf DVDs brennen, sondern auch Filme. Wer dann aber versucht, eine solche Video-DVD in einem handelsüblichen DVD-Player abzuspielen, wird Probleme bekommen.

18.01.2016 | Windows
Für ein Jahr seit Erscheinen ist Windows 10 ja für Nutzer von Windows 7 oder 8 kostenlos. Nicht immer kann oder will man aber einfach auf das neue System upgraden, sondern bevorzugt vielleicht eher eine Neu-Installation. Wie die Aktivierung dann verläuft, erklärt dieser Tipp.
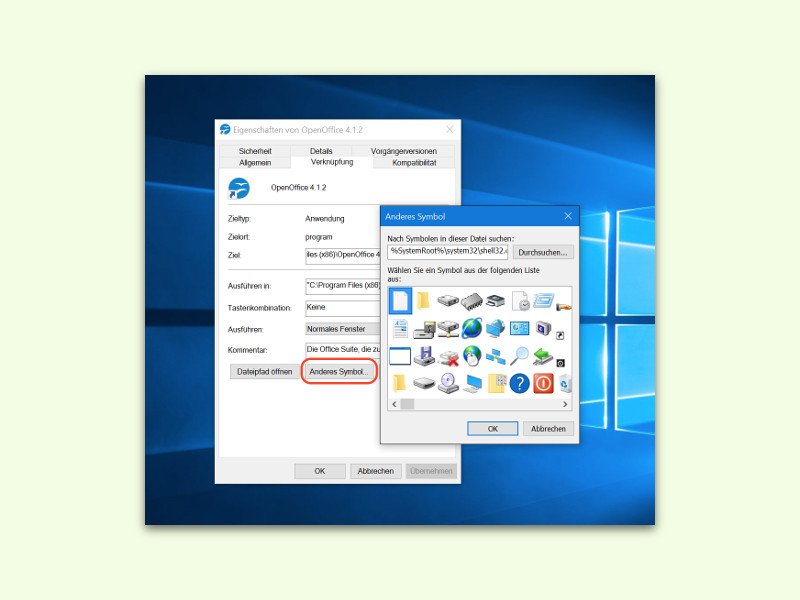
25.12.2015 | Windows
Viele Windows-Nutzer richten sich Starter für häufig genutzte Programme direkt auf dem Schreibtisch ein – sogenannte Verknüpfungen. Per Doppelklick öffnet sich dann direkt das benötigte Programm. Wem das Standard-Symbol einer App nicht passt, der ändert das Icon einfach.