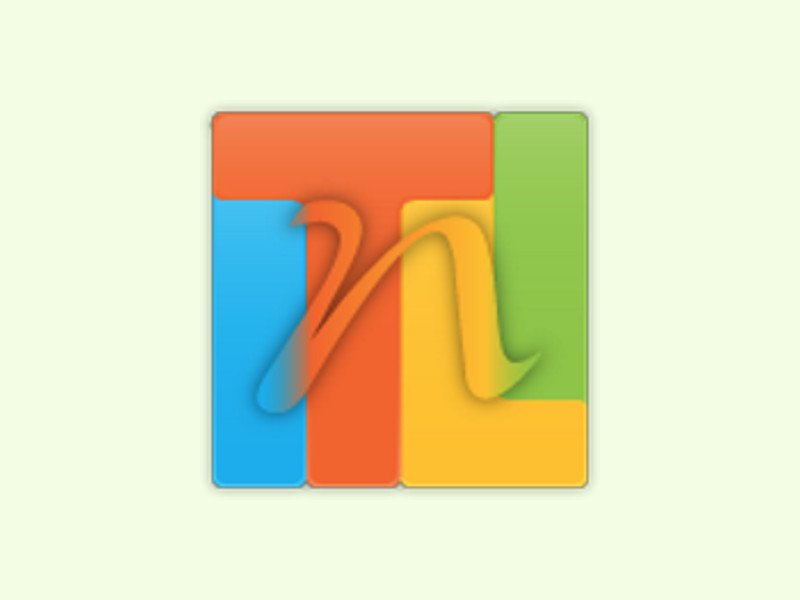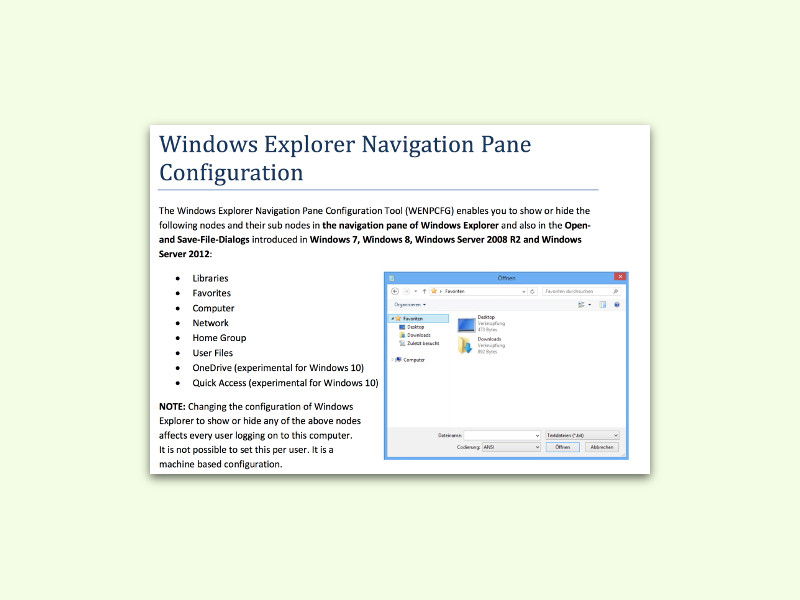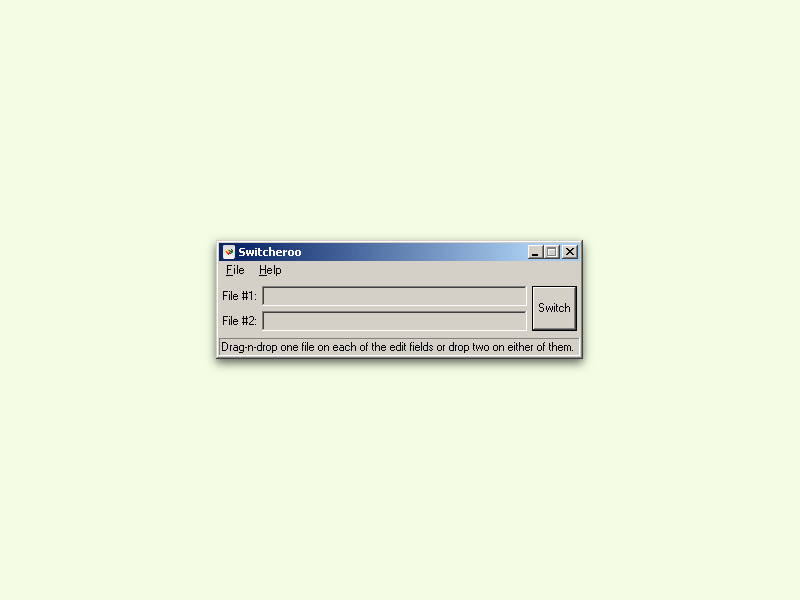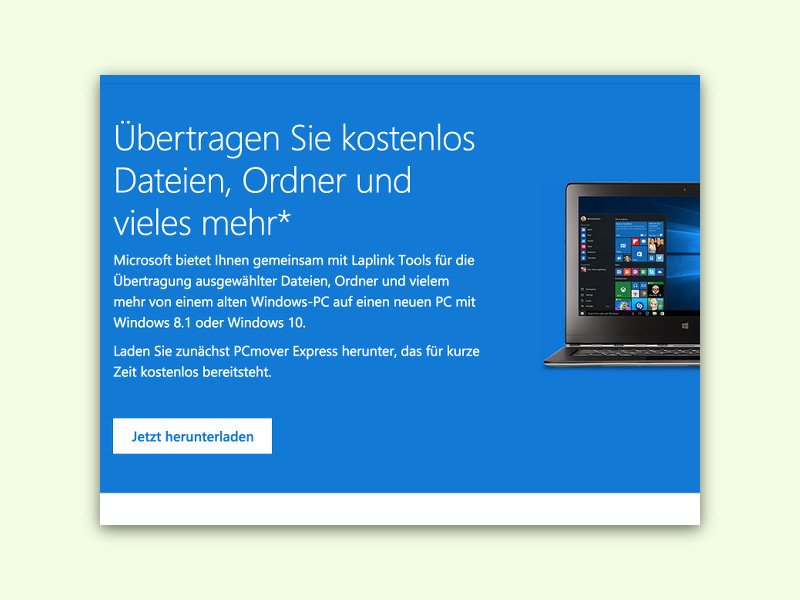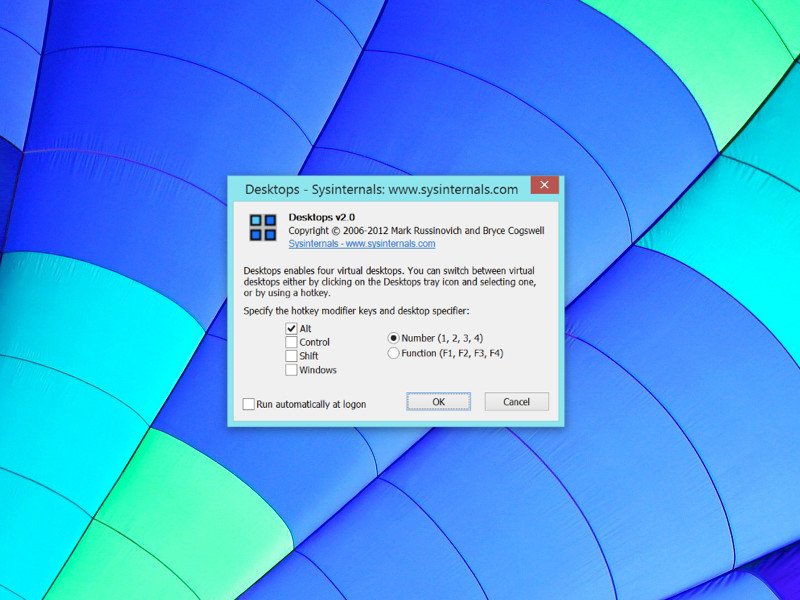20.12.2015 | Windows
Ab 12. Januar 2016 gibt es keine Sicherheits-Updates für Internet Explorer 9 und 10 mehr, Microsoft stellt den Support ein. Nutzer von Windows 7, Windows 8 und 8.1 sollten daher auf Internet Explorer 11 aktualisieren.
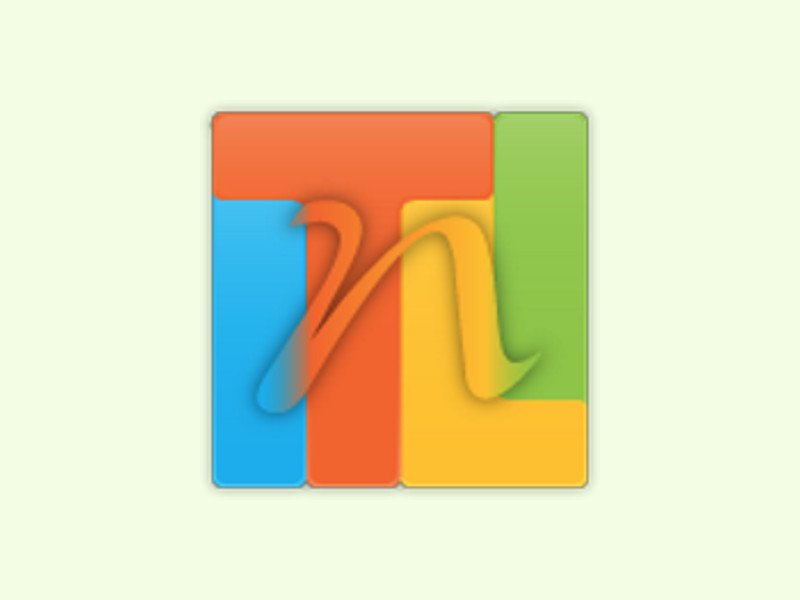
30.11.2015 | Windows
Windows neu zu installieren ist oft mühselig, besonders, wenn man das öfter macht. Es geht ja nicht nur ums Kopieren der Dateien, sondern das System muss auch richtig konfiguriert werden. Mit dem Gratis-Tool NTLite geht das einfacher.
25.10.2015 | Windows
Bei Nutzern von Windows 7 und 8.1 lädt Microsoft das Setup von Windows 10 neuerdings automatisch aus dem Netz auf die Festplatte. Dort brauchen die Daten allerdings 4 bis 6 Gigabyte Speicher – und sind unnütz, falls man Windows 10 gar nicht installieren will. Dann löscht man die Installations-Daten am besten.
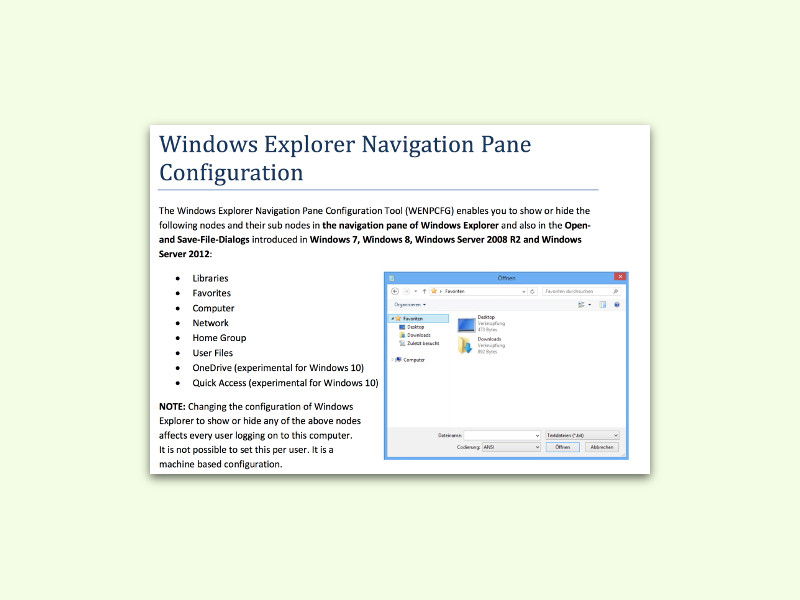
22.10.2015 | Windows
In der Seitenleiste am linken Rand jedes Explorer-Fensters kann schnell auf häufig benötigte Bereiche und Ordner zugegriffen werden. Allerdings findet nicht jeder die dort verfügbaren Einträge nützlich. Wer will, passt die Liste mit einem kostenlosen Spezial-Tool selbst an.

16.10.2015 | Windows
In der Eingabe-Aufforderung von Windows lassen sich viele Aufgaben schnell erledigen. Allerdings kann sich nicht jeder mit der Standard-Schrift, die dort voreingestellt ist, anfreunden. Im Internet gibt es ja auch zahlreiche Mono-Space-Schriften, die sich für die Verwendung in der Kommando-Zeile eignen.
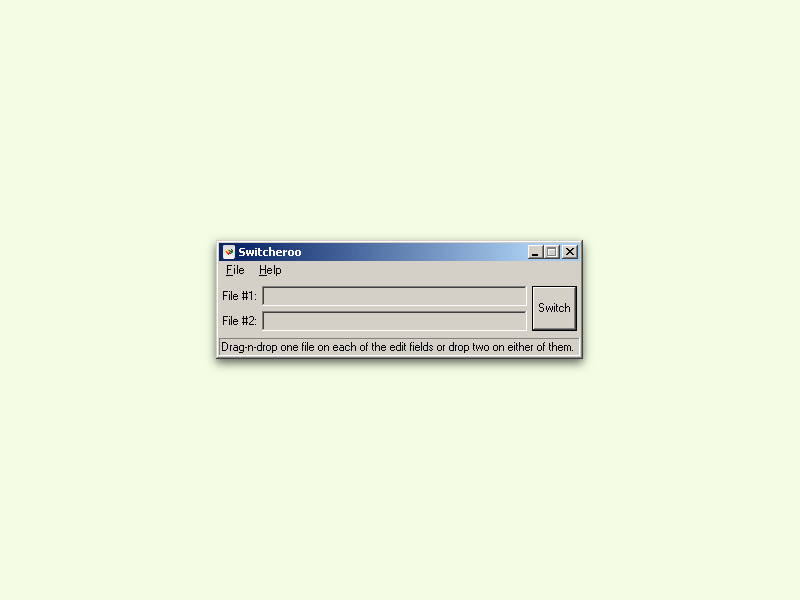
04.10.2015 | Windows
Wer immer wieder Dateinamen vertauschen muss, macht auf manuellem Weg leicht Fehler. Besser, man verwendet dazu ein Tool, das auf diese Aufgabe spezialisiert ist – wie zum Beispiel das kostenlose Switcheroo.
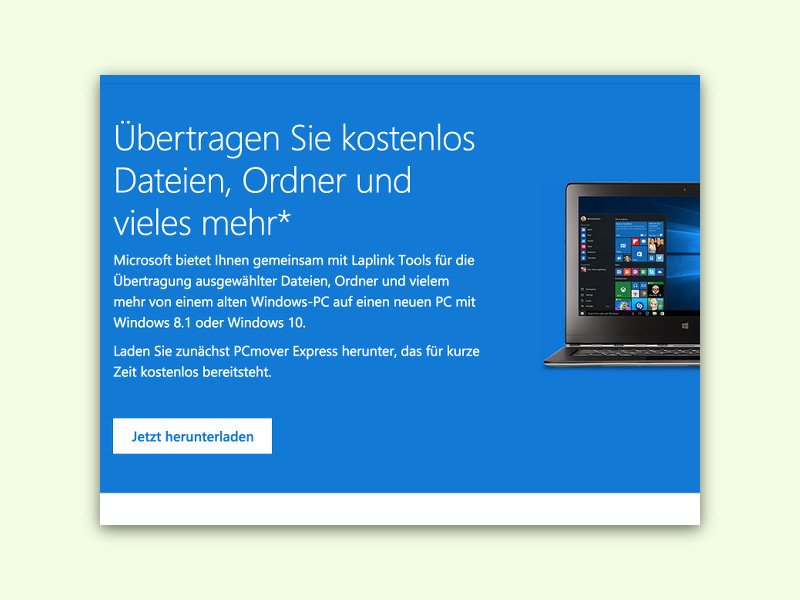
17.09.2015 | Windows
Ein digitaler Umzug ist zuweilen genauso anstrengend wie ein echter. Da gibt es so viel zu beachten, oder man merkt es Monate später, dass man etwas Wichtiges vergessen hat. Einfacher klappt’s mit dem Tool „PCmover“.
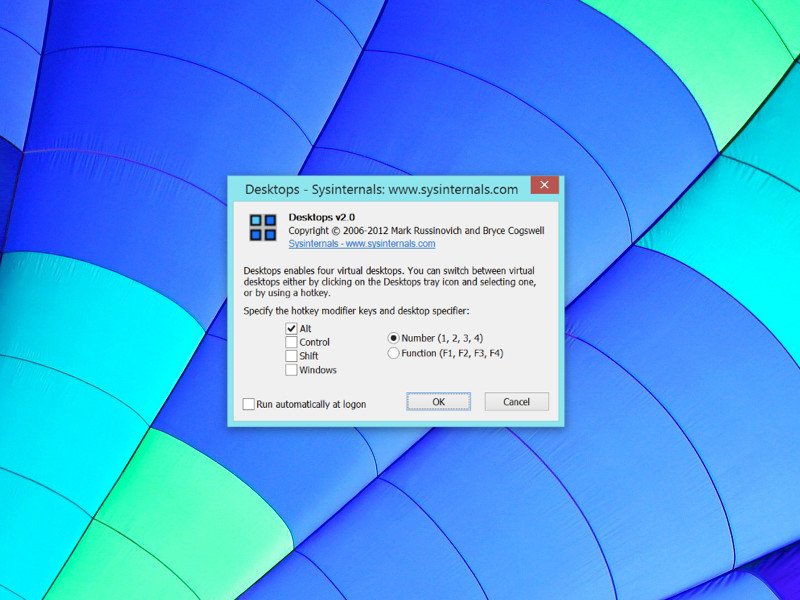
05.08.2015 | Windows
Endlich führt Windows 10 virtuelle Desktops ein. Linux und Mac können das schön Jahre. Mit Desktops, einem Gratis-Tool von SysInternals klappt’s auch in Windows 7.