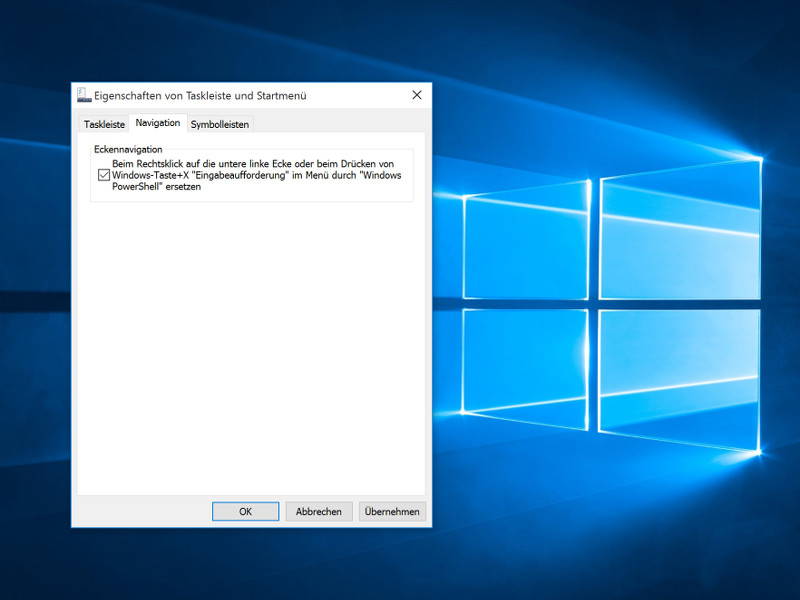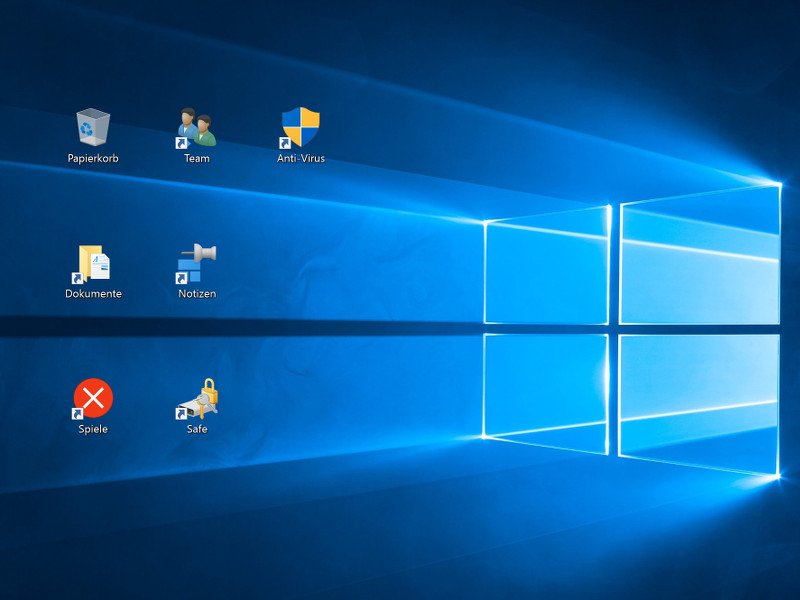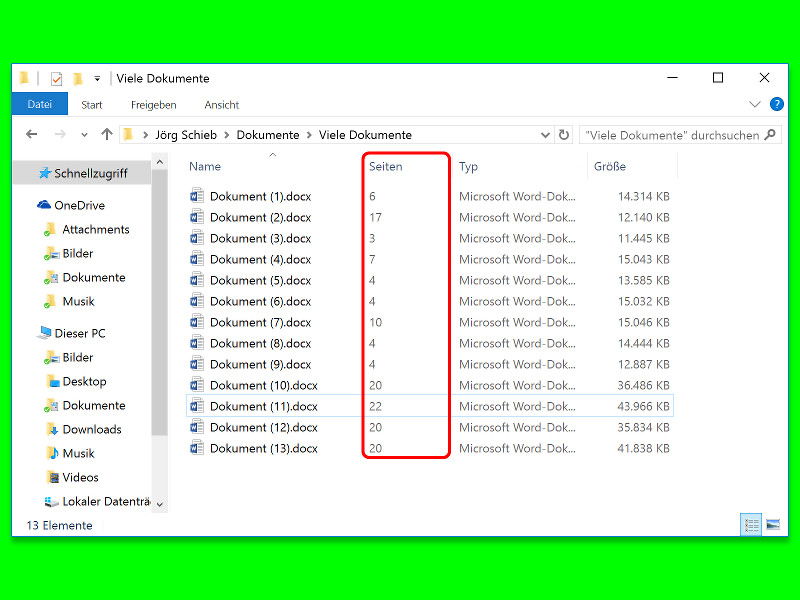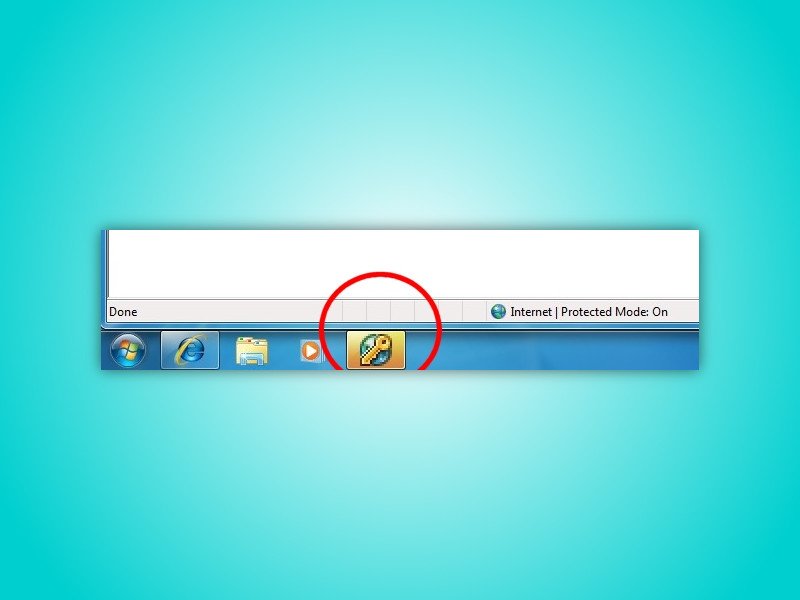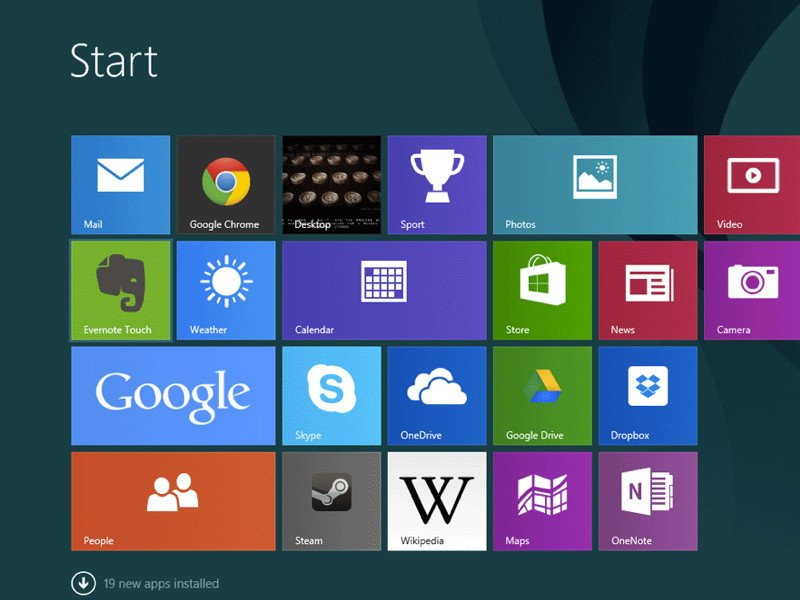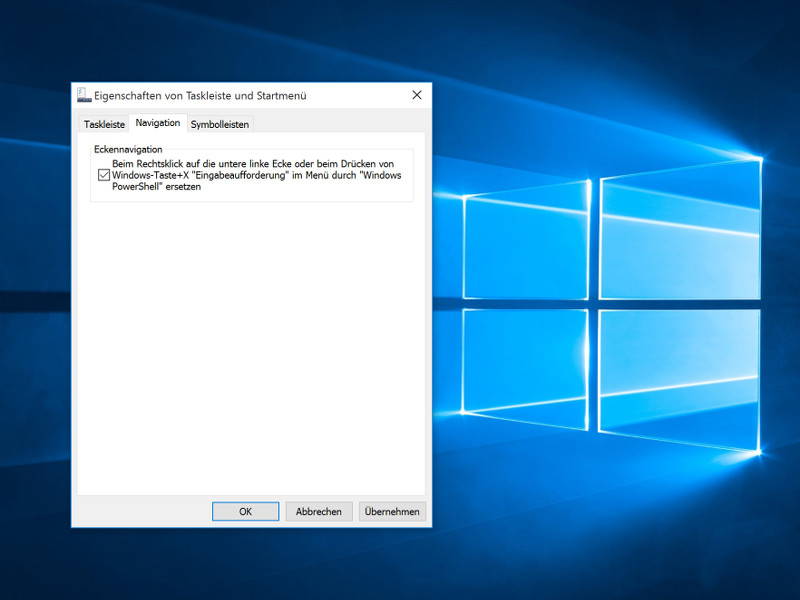
01.08.2015 | Windows
Die PowerShell, eine viel mächtigere Kommandozeile als die Eingabeaufforderung, erschien bereits für Windows XP, wurde aber erst ab Windows 8 zum Bestandteil des Systems – auch in Windows 10 ist sie an Bord. Wer regelmäßig die PowerShell nutzt, kann die Einträge für die Eingabeaufforderung im geheimen Win+X-Menü damit ersetzen.
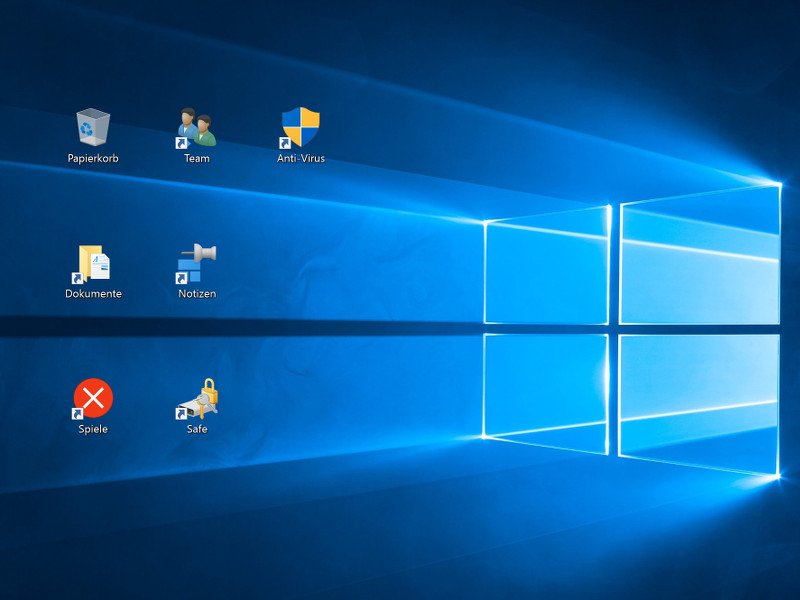
30.07.2015 | Windows
Kommen mit der Zeit immer mehr Icons auf dem Desktop hinzu, stellen Windows-10-Nutzer genervt fest: Der vertikale Abstand zwischen den Symbolen ist viel zu groß. Hier steht, wie man sie wieder enger zusammenrücken lässt – wie bei Windows 7.

29.07.2015 | Windows
In Köln, Berlin und Redmond finden heute besondere Veranstaltungen statt, um die Veröffentlichung von Windows 10 zu feiern. Diese Windows-Version ist kostenlos für jedermann im ersten Jahr aktualisierbar, wenn man Windows 7 oder 8.1 verwendet.
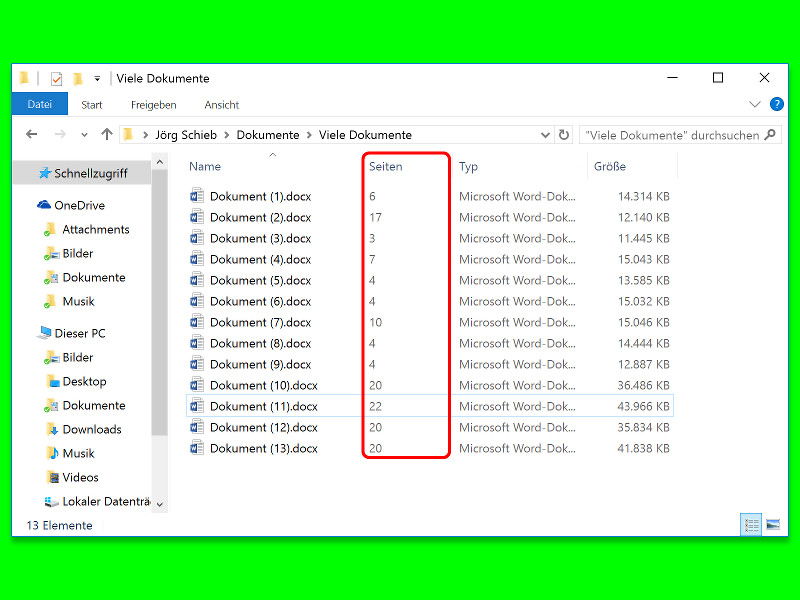
27.07.2015 | Windows
Wenn man wissen will, wie viele Seiten ein Word-Dokument hat, geht das bei einer einzelnen Datei einfach. Was aber, wenn es viele Dokumente in einem Ordner sind? In Windows klappt das ebenfalls – über die Detailansicht des Explorers.
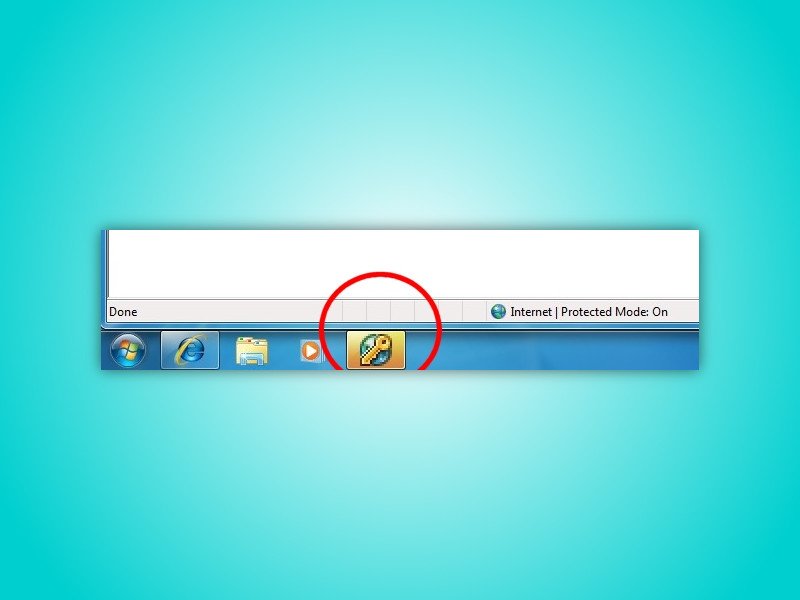
27.06.2015 | Windows
Benachrichtigungen in Windows sollen die Aufmerksamkeit des Nutzers auf Programme oder Bereiche lenken, die sofortige Beachtung brauchen. Das hilft zwar dabei, Probleme schnell zu beheben, kann aber auch nerven. Besonders in der Taskleiste stören Knöpfe, wenn sie plötzlich gelb zu blinken anfangen.
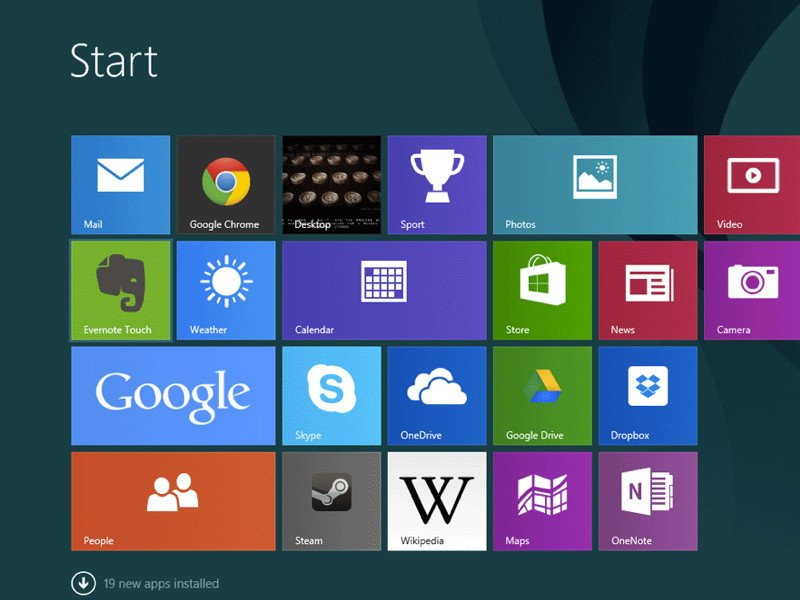
25.06.2015 | Windows
Wer die Windows-8.1-Startseite viel nutzt, platziert die am häufigsten benötigten Apps, Programme und Dateien dort als Kacheln. Irgendwann ist der Bildschirm aber voll, und dann muss seitwärts gescrollt werden. Das muss aber nicht sein, mit einem Trick passen mehr Kacheln auf den Monitor.

25.06.2015 | Windows
Wer Windows 8 nutzt, hat vielleicht schon festgestellt, dass das System eine praktische Funktion anbietet, mit der sich Windows im Falle eines schweren Fehlers automatisch reparieren lässt. Kann Windows 8 nicht gestartet werden, erscheint die automatische Reparatur und versucht, das Problem zu ermitteln und zu beheben.

23.06.2015 | Windows
Mit der Zeit wird die Liste der Anwendungen, die beim Einschalten eines Windows-PCs mitstarten, immer länger. Klar, einige von ihnen sind praktisch – wie etwa Cloudfestplatten-Dienste –, doch nicht alles, was sich in den Autostart einbaut, ist wirklich nötig. Wie lässt sich einstellen, welche Windows-8-Programme automatisch starten sollen?