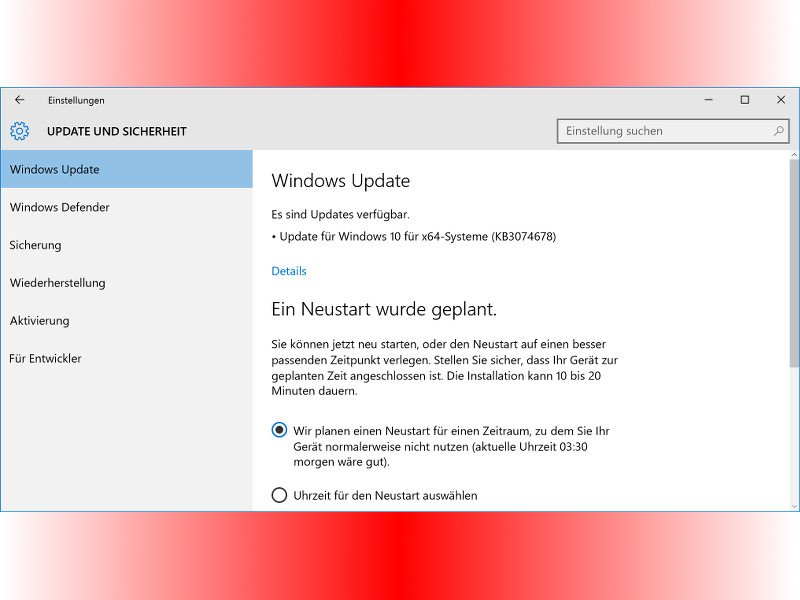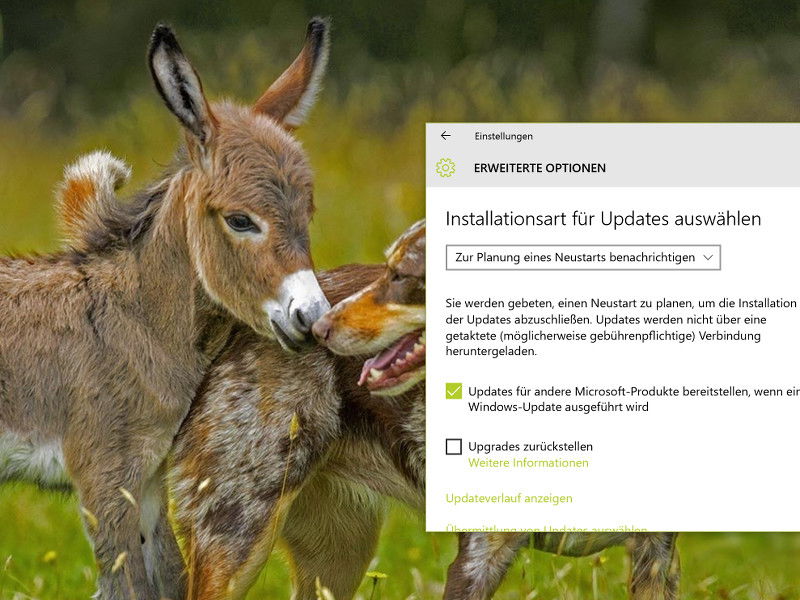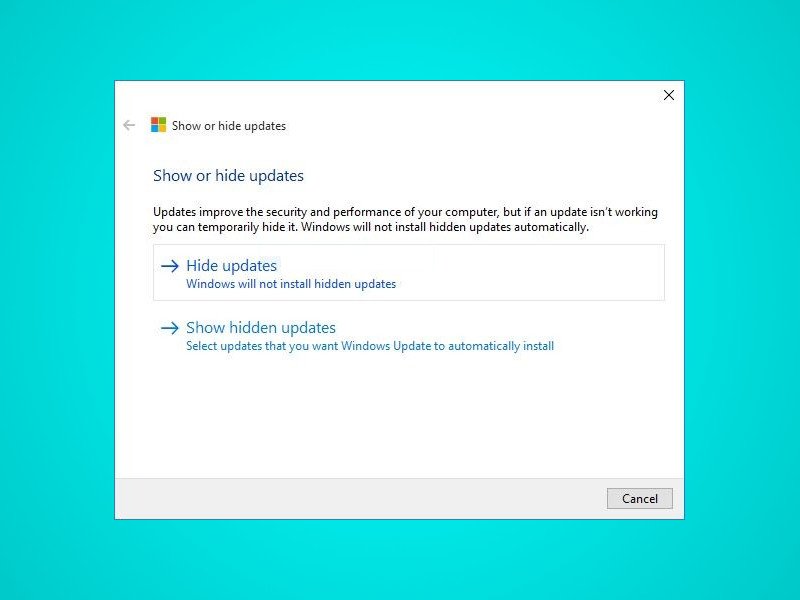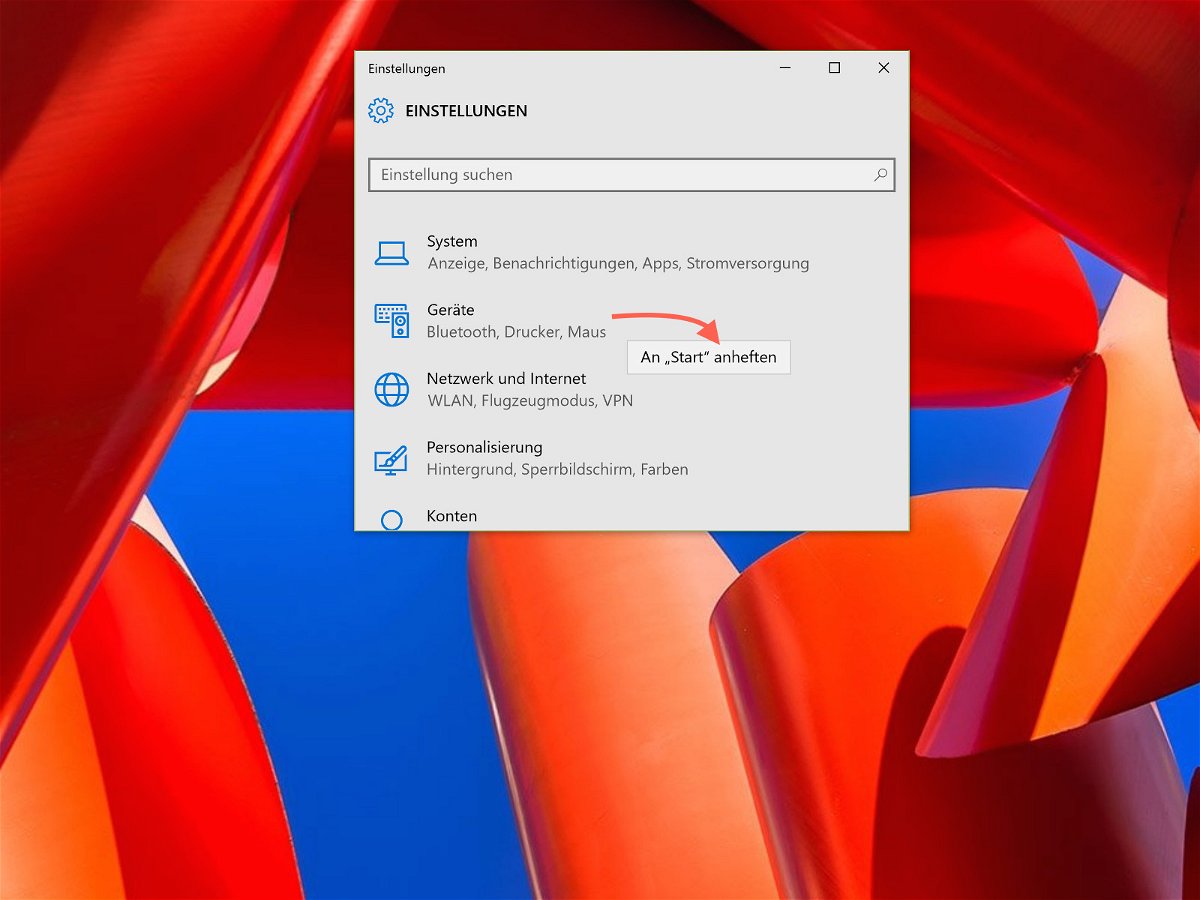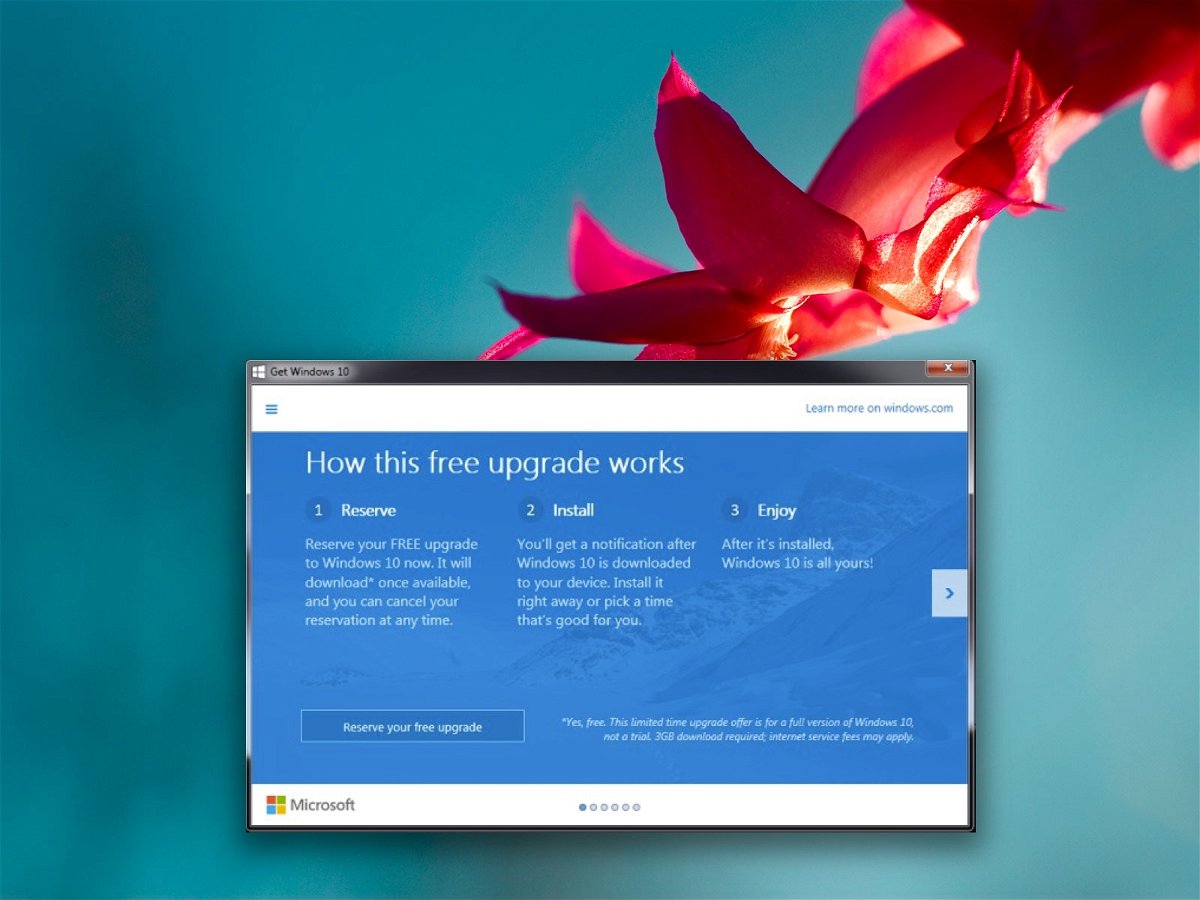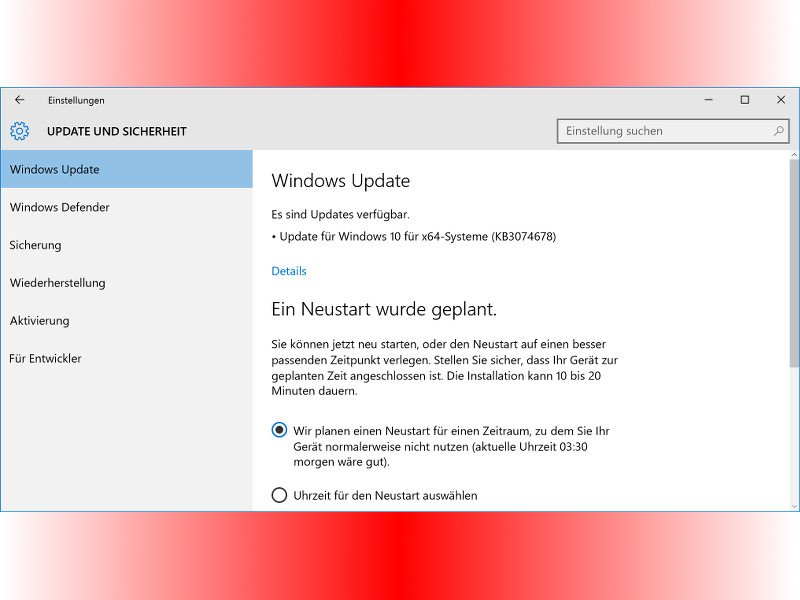
14.08.2015 | Windows
Wartet ein Windows-Update darauf, installiert zu werden, muss man das nicht unbedingt sofort erledigen. Stattdessen kann man Windows 10 auch so konfigurieren, dass der Patch zu einem ganz bestimmten Termin eingespielt wird. Bis zu sieben Tage im Voraus klappt das.
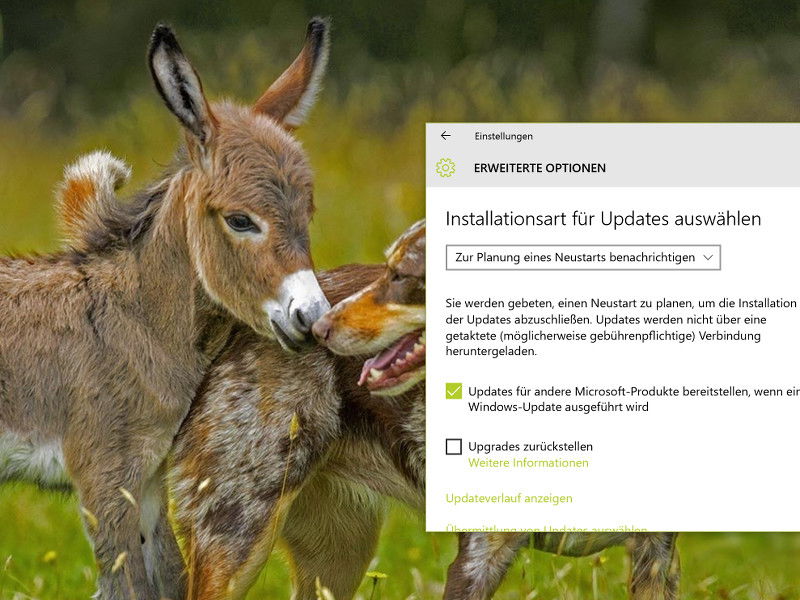
14.08.2015 | Windows
Stehen Sicherheitsupdates bereit, installiert Windows sie normal beim Herunterfahren. Wer dafür eigentlich keine Zeit hat – und erst Recht nicht anschließend beim Systemstart –, kann Windows 10 auch so einstellen, dass man zuerst auf anstehende Updates hingewiesen wird.
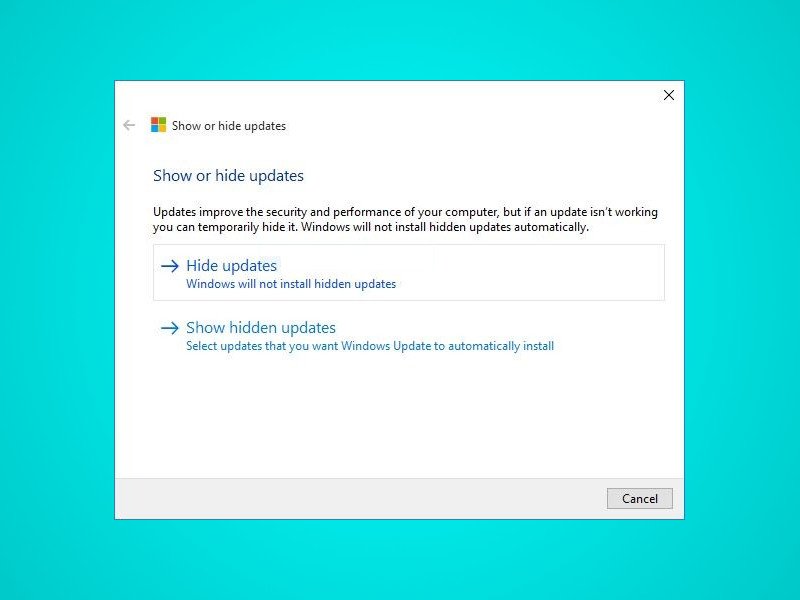
29.07.2015 | Windows
In Windows 10 werden Updates automatisch installiert, sodass Nutzer die Einrichtung von Aktualisierungen nicht verhindern können. Mit einem Gratis-Tool, das als optionaler Download bereitsteht, kann man Windows- oder Treiber-Updates aber blockieren.
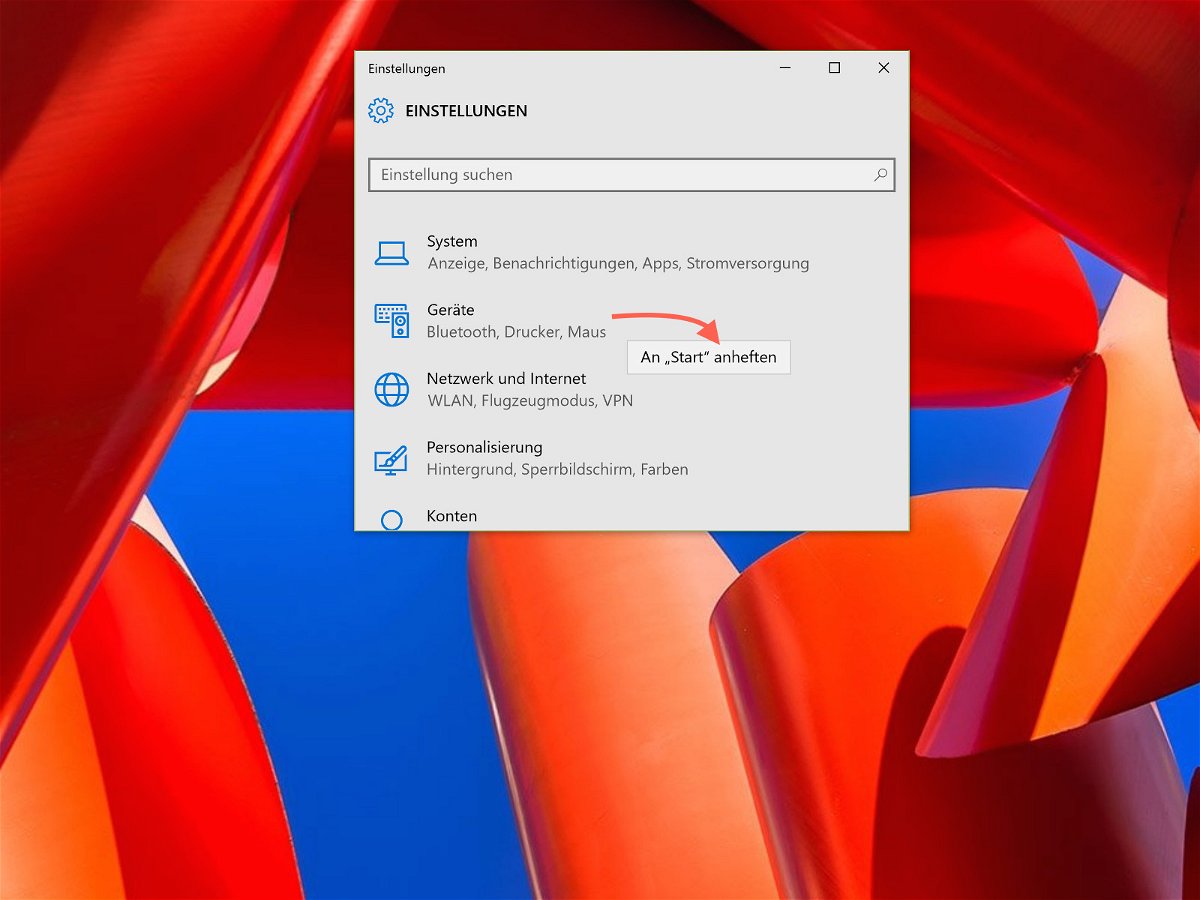
03.07.2015 | Windows
Das Startmenü von Windows 10 ist viel komplexer als das von Windows 7. Hier lassen sich zum Beispiel auch Einstellungen, auf die man so oft zugreifen muss, direkt anheften. So lassen sie sich mit nur zwei Klicks direkt und viel schneller erreichen.

17.06.2015 | Windows
Wer die Fehlermeldung „0xc00007b, Die Anwendung konnte nicht korrekt gestartet werden“ erhält, kommt das meist von einem Spiel oder Programm, das Probleme hat. Oft liegt das am Upgrade von 32-Bit auf 64-Bit. Was kann man zur Behebung des Problems tun?
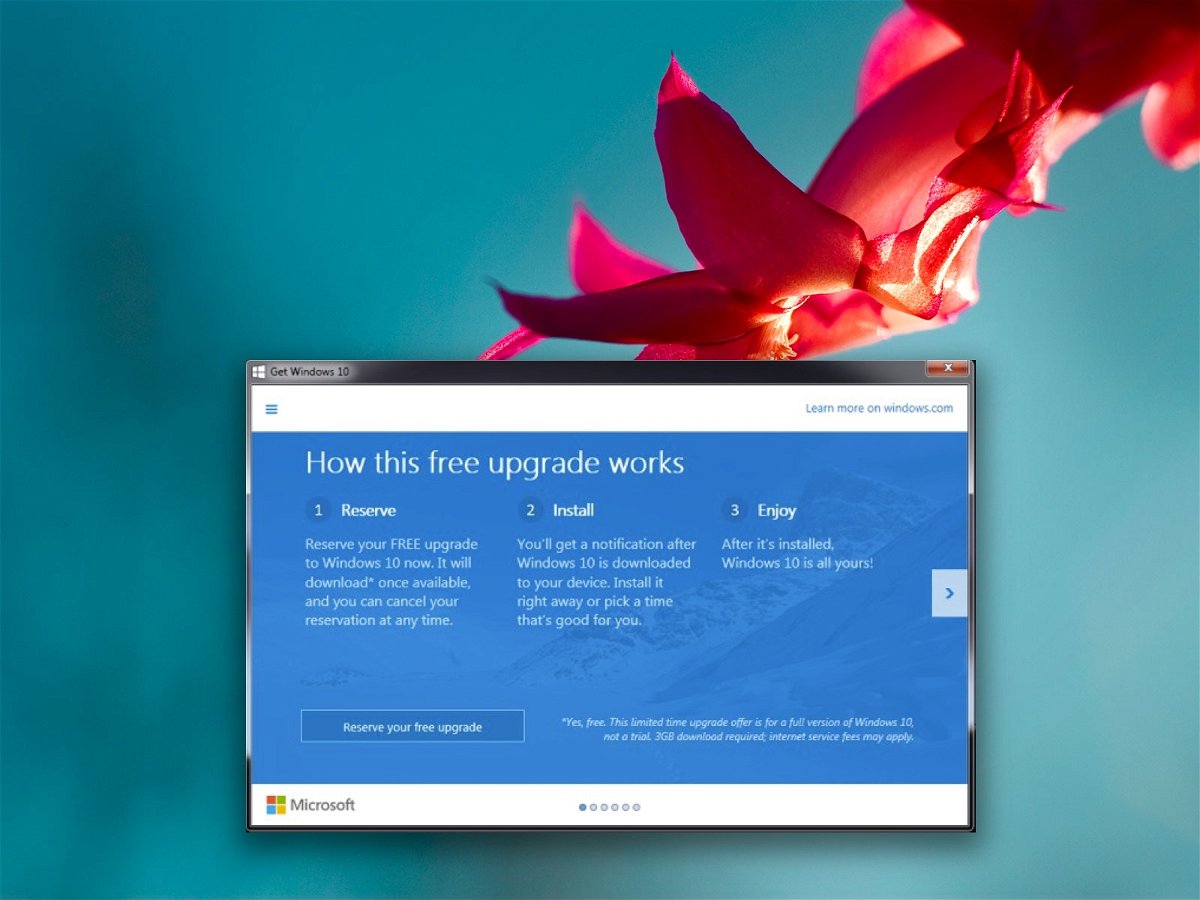
17.06.2015 | Windows
Für Nutzer von Windows 7, 8 und 8.1 hat Microsoft eine neue App herausgebracht, die „Upgrade zu Windows 10“ heißt. Diese hilft Benutzern, eine Kopie vom neuen Windows 10 zu reservieren, wenn es am 29. Juli verfügbar ist. Soviel sei gesagt: Möglicherweise sehen manche Benutzer diese App nicht. Was kann man dann tun?

07.06.2015 | Windows
Wenn Windows 10 erscheint, wie kann man dann die automatische Installation des neuen Systems per Windows Update auf dem eigenen PC verhindern? Und wird man vorher auf das kommende Upgrade hingewiesen, oder passiert alles still und heimlich?

11.04.2015 | Windows
Noch ist Windows 10 Monate weit weg, aber schon jetzt werden Nutzer von Windows 7 und 8 auf die bevorstehende Veröffentlichung vorbereitet. Ein kürzlich empfohlener Patch wird via Windows Update verteilt (KB3035583) und richtet das System entsprechend ein.