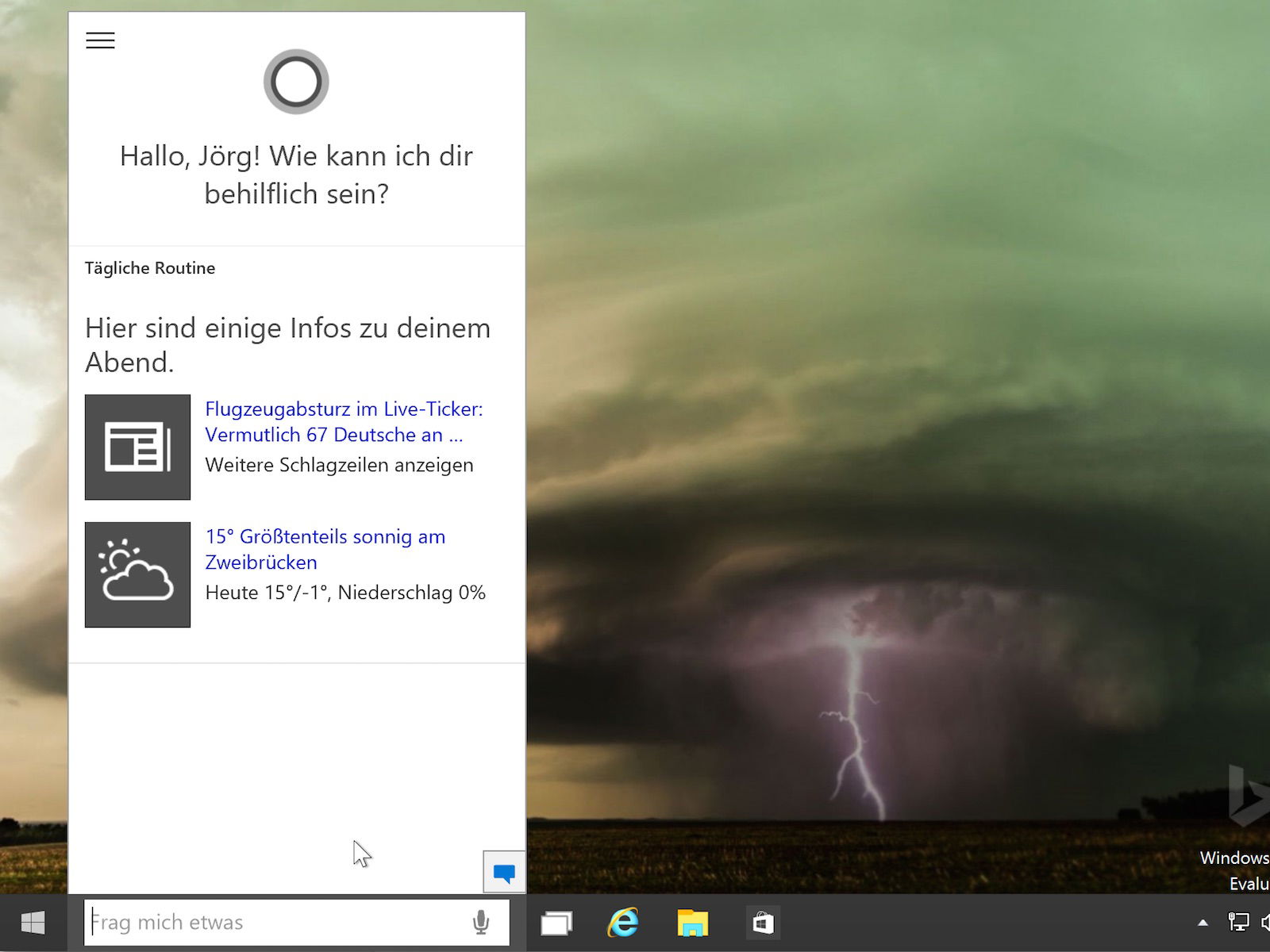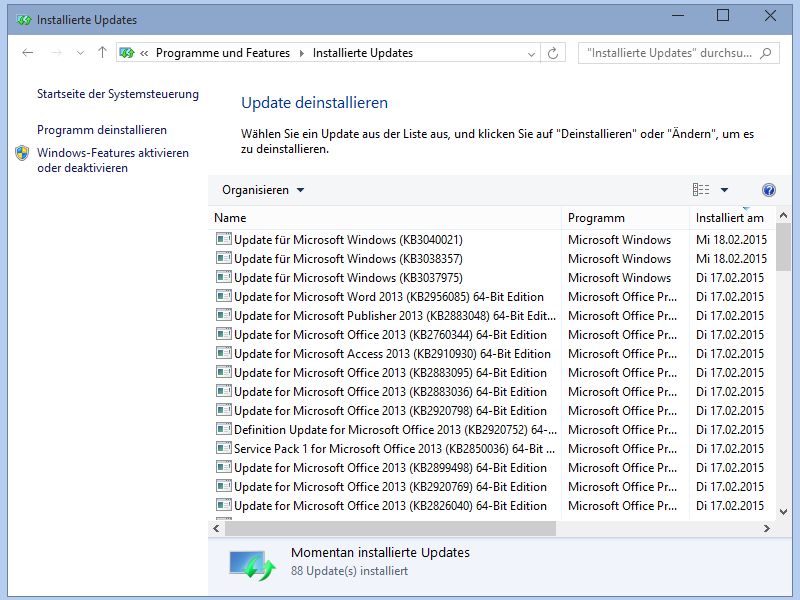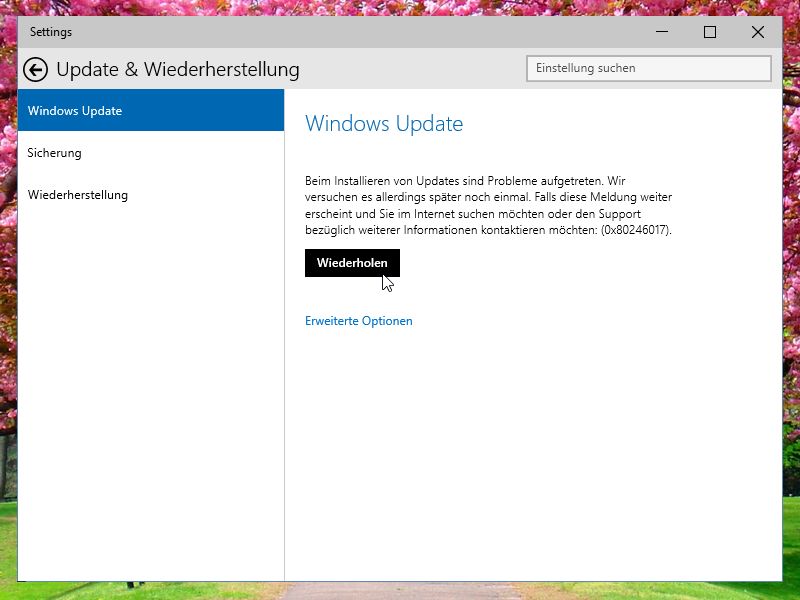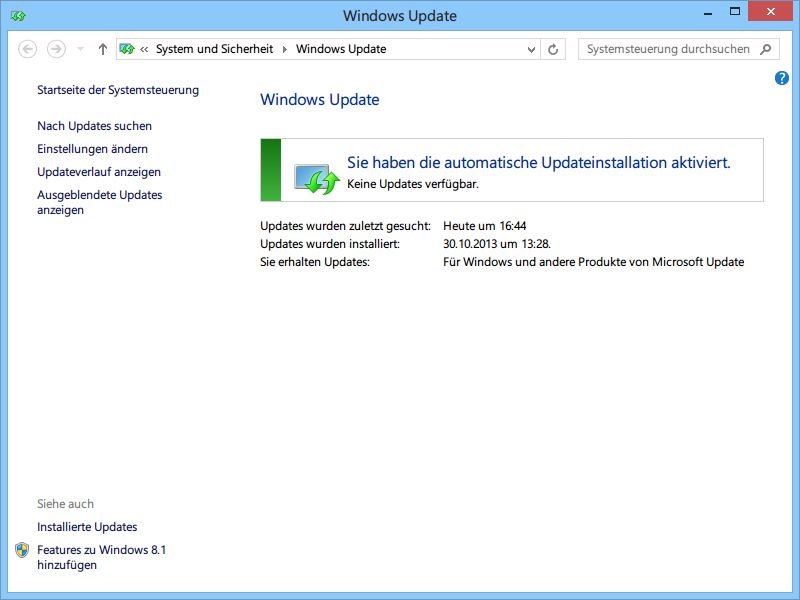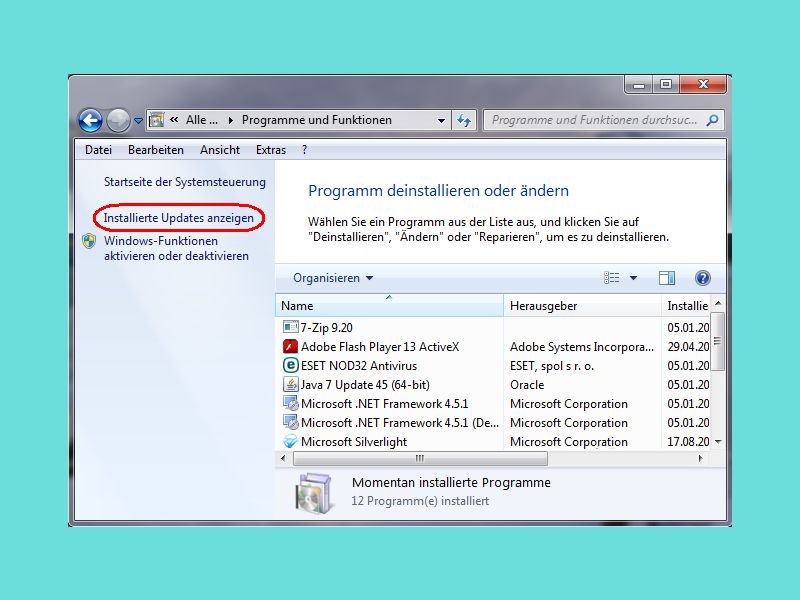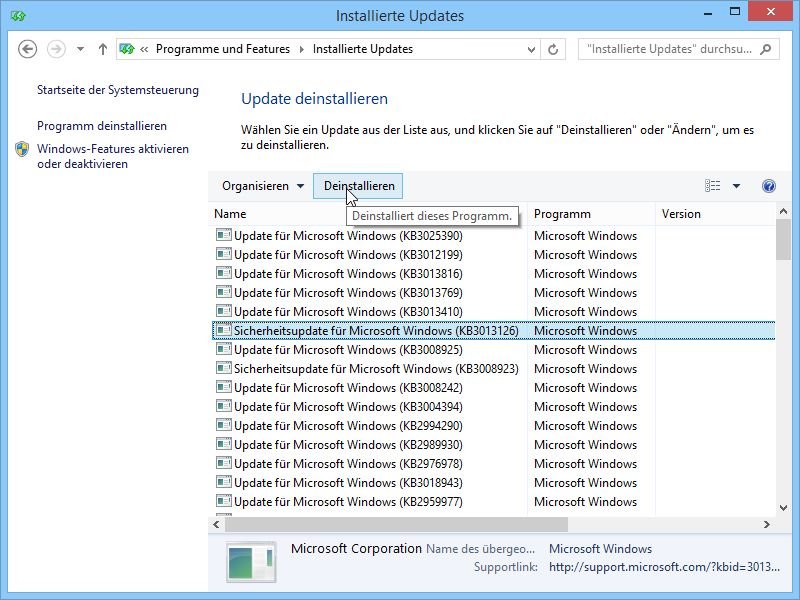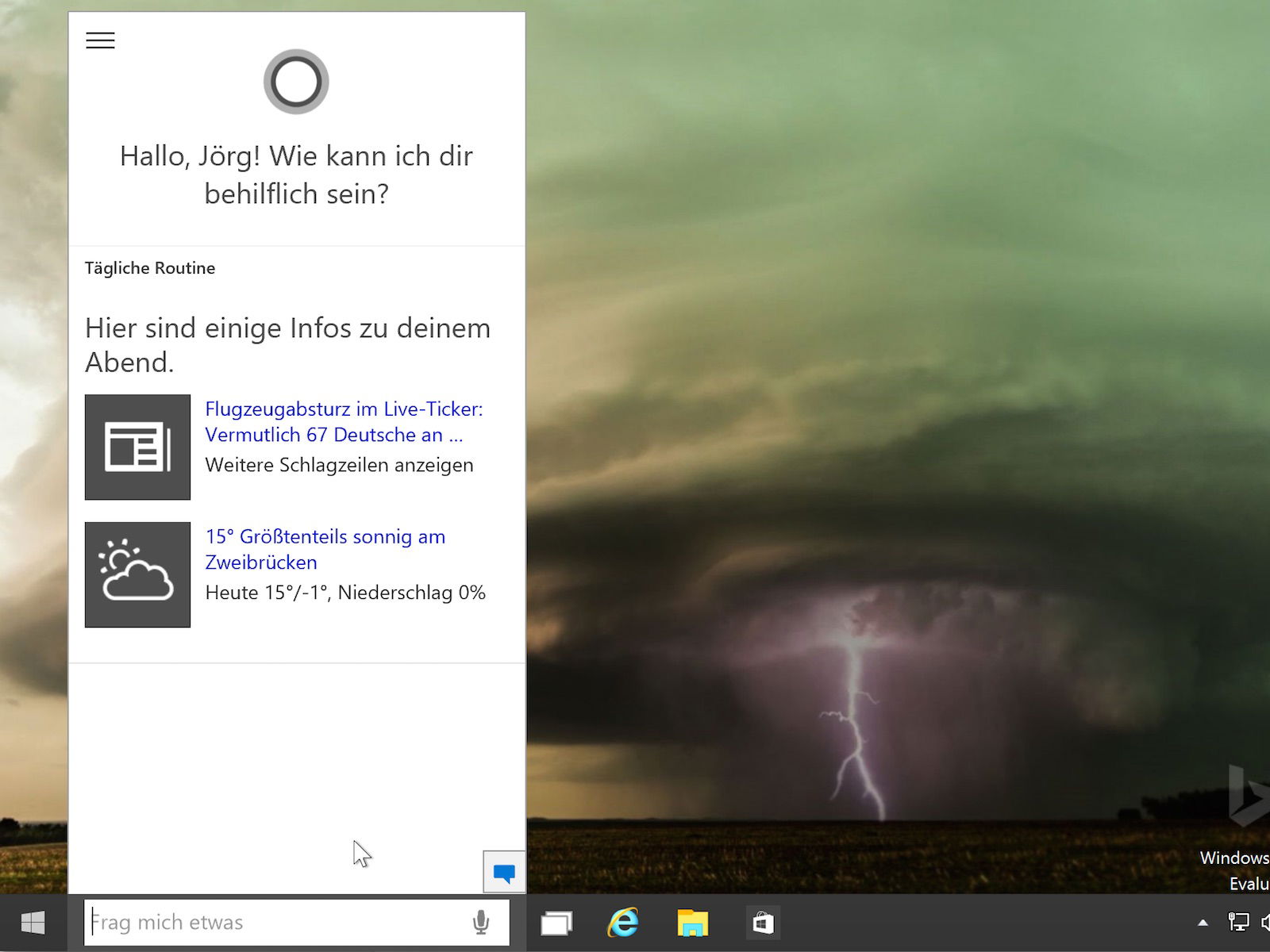
30.03.2015 | Windows
Wer Windows 10 Technical Preview Version 10041 installiert hat, um dann Microsofts Sprachassistentin Cortana auf Deutsch auszuprobieren, steht womöglich vor dem Problem, dass die Funktion nicht gestartet werden kann. Woran liegt das?

19.03.2015 | Windows
Für das Windows-Insider-Programm hat Microsoft jetzt eine neue Testversion veröffentlicht. Diese bringt einige neue Funktionen, wie zum Beispiel ein transparentes Startmenü, neue Icons und vieles mehr. Der Browser Codename Spartan ist allerdings noch nicht mit dabei.
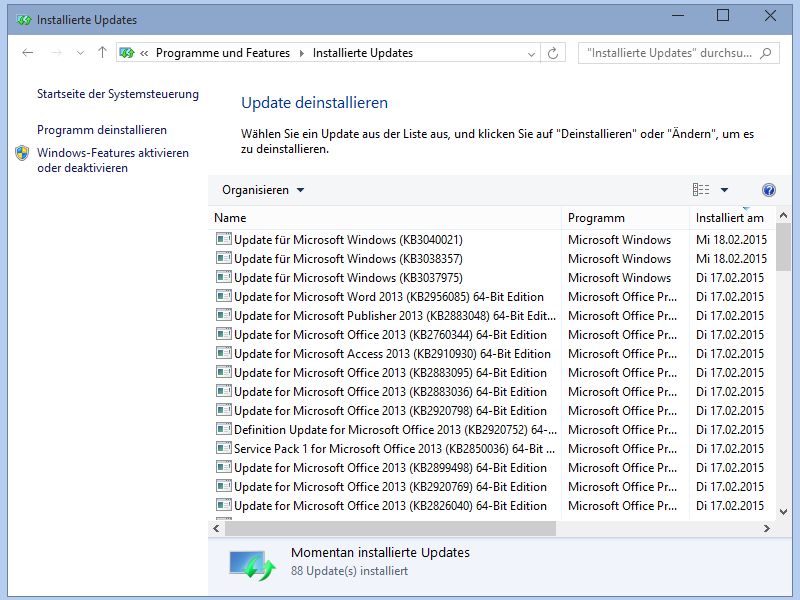
21.02.2015 | Windows
Windows-Updates tun nicht immer genau das, wozu sie gedacht waren. Manchmal verursacht ein Patch derart Probleme, dass man ihn wieder entfernen muss. In Windows 10 gibt’s dazu aber scheinbar keine Option mehr. Denn in der Einstellungs-App lassen sich Updates wohl einspielen, aber nicht entfernen.
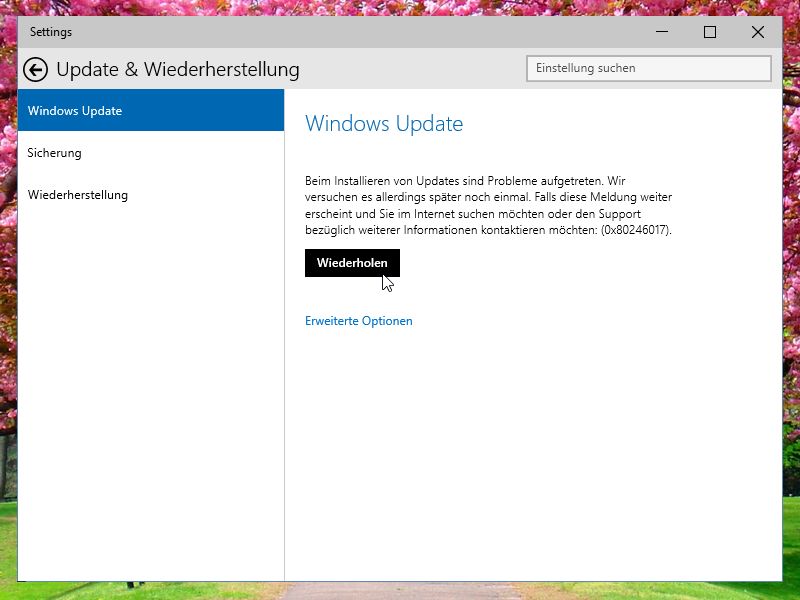
07.02.2015 | Tipps
Wer seinen Windows-10-Computer auf dem neusten Stand halten will, der muss nur die automatischen Updates einschalten. Man kann aber auch manuell nachsehen, ob neue Sicherheits- oder andere Aktualisierungen für das eigene System bereitstehen.

28.01.2015 | Tipps
Auf Windows-PCs werden heutzutage viele verschiedene Versionen des Systems ausgeführt. Das macht es nicht nur Entwicklern schwierig, ihre Programme kompatibel zu halten. Mit einer neuen Strategie wird alles einfacher: Windows soll ab sofort zur Dienstleistung werden.
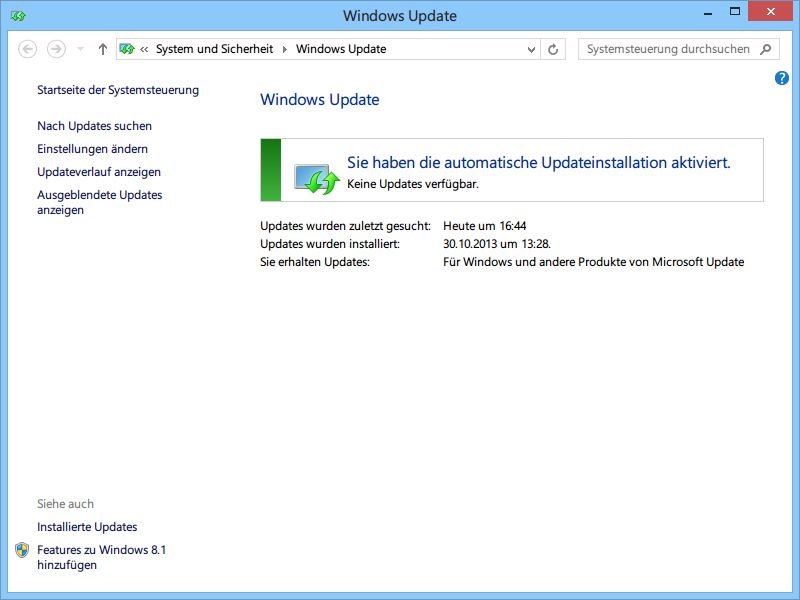
15.01.2015 | Tipps
Aus Sicherheitsgründen hat Microsoft aufgehört, für Windows Update im Voraus anzukündigen, welche monatlichen Patches veröffentlicht werden.
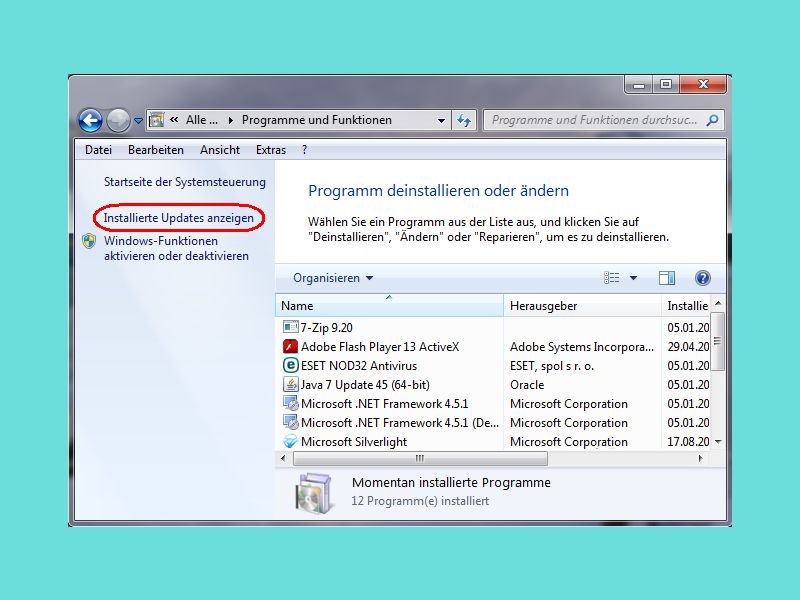
11.01.2015 | Tipps
Per Windows Update hält Microsoft jeden Windows-PC auf dem neusten Stand. Manchmal gibt’s aber bei manchen Nutzern Probleme mit einzelnen Updates. Unter Umständen ist es dann sinnvoll, den Patch wieder loszuwerden. In Windows 7 ist das Entfernen von Updates sehr einfach.
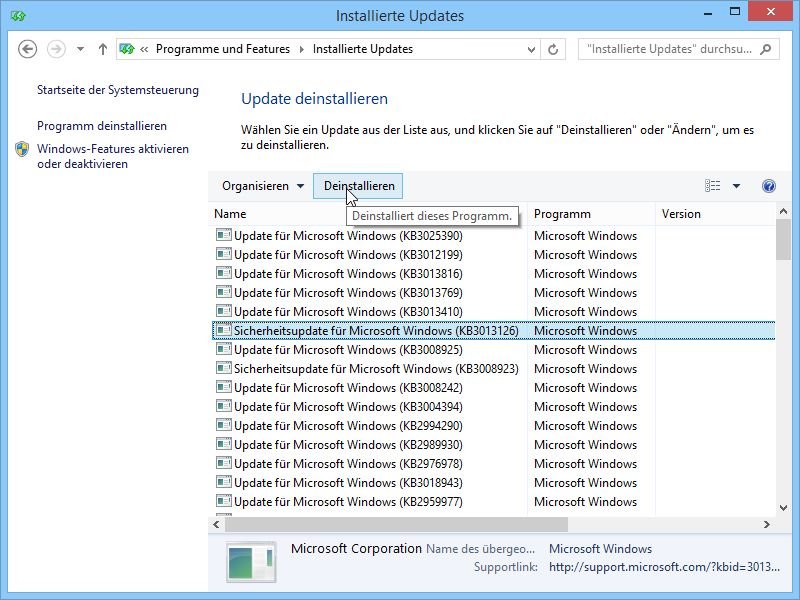
10.01.2015 | Tipps
Windows-PCs müssen der Sicherheit wegen immer auf dem neusten Stand gehalten werden – am besten durch die automatischen Updates. Dann und wann veröffentlicht Hersteller Microsoft aber einen Patch, der für Probleme sorgt. Wie entfernt man ein solches fehlerhaftes Update wieder?