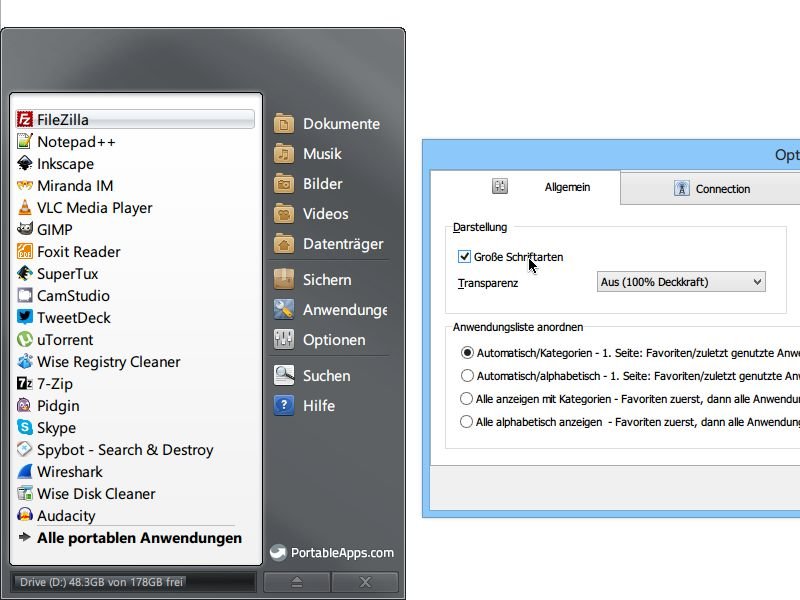
Portable-Apps-Menü besser lesbar machen
Ihr mobiles Büro, an jedem PC nutzbar – mit der Portable-Apps-Plattform haben Sie ein eigenes Startmenü mit allen portablen Anwendungen. Die Menü-Schrift kann man auch größer machen.
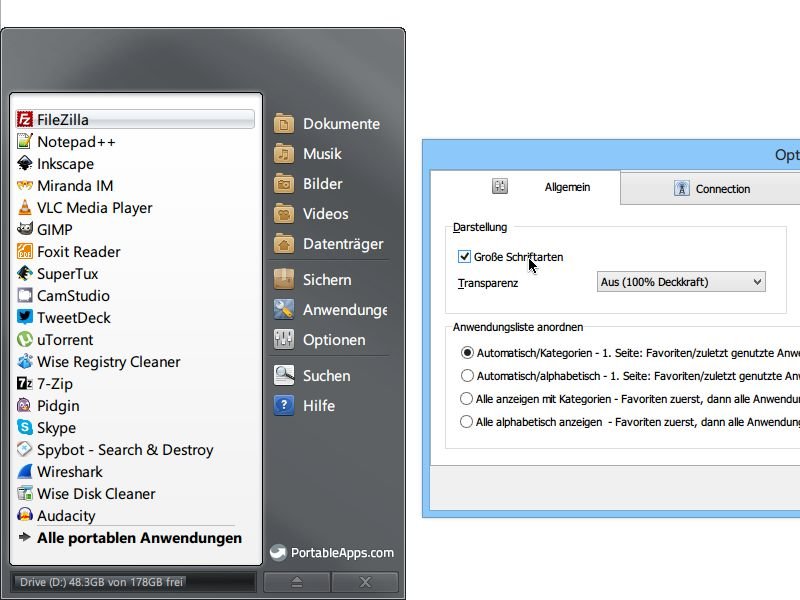
Ihr mobiles Büro, an jedem PC nutzbar – mit der Portable-Apps-Plattform haben Sie ein eigenes Startmenü mit allen portablen Anwendungen. Die Menü-Schrift kann man auch größer machen.
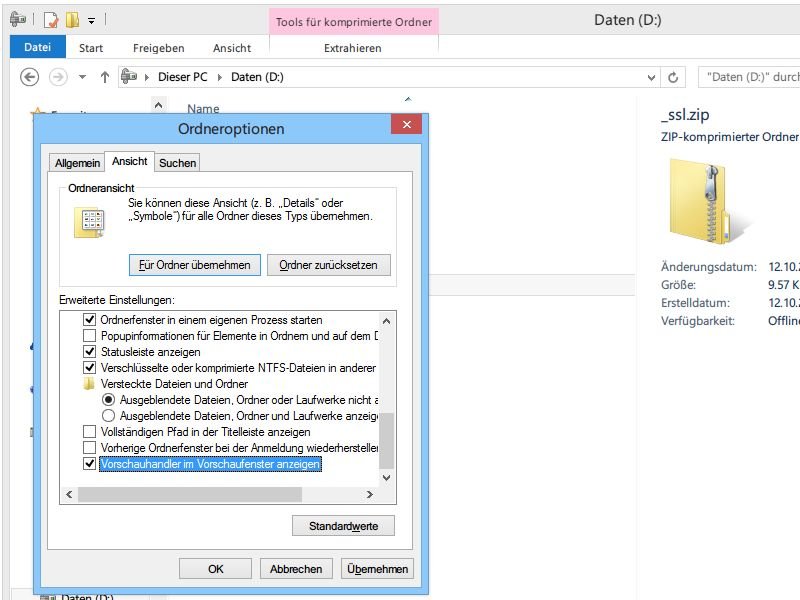
Tuning-Programme schalten mitunter die Miniaturansichten für Ihre Dateien im Explorer ab. Dabei sind die ganz praktisch, denn man kann den Inhalt einer Datei schnell erkennen, ohne sie zu öffnen.
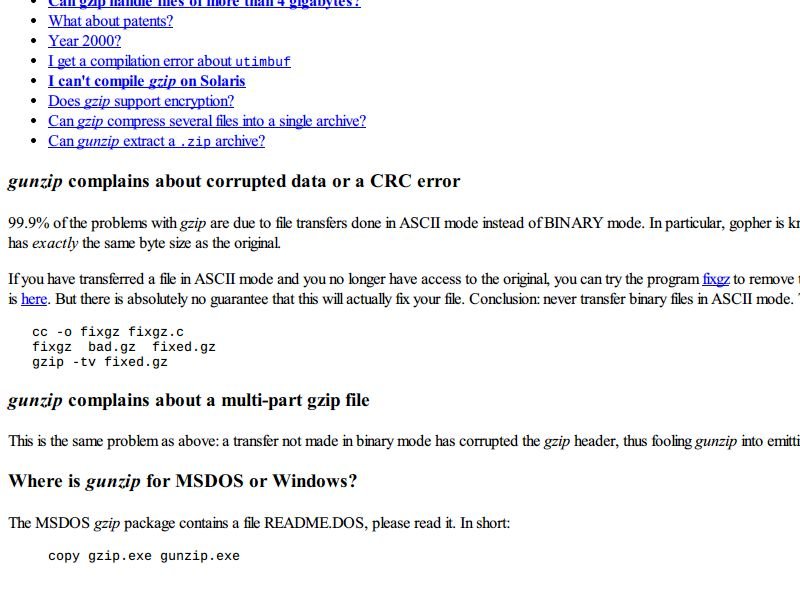
Wird beim Übertragen einer Datei per FTP der Textmodus anstelle des binären Modus verwendet, kann die Datei beschädigt werden und lässt sich nicht mehr entpacken. Versuchen Sie doch eine Reparatur.
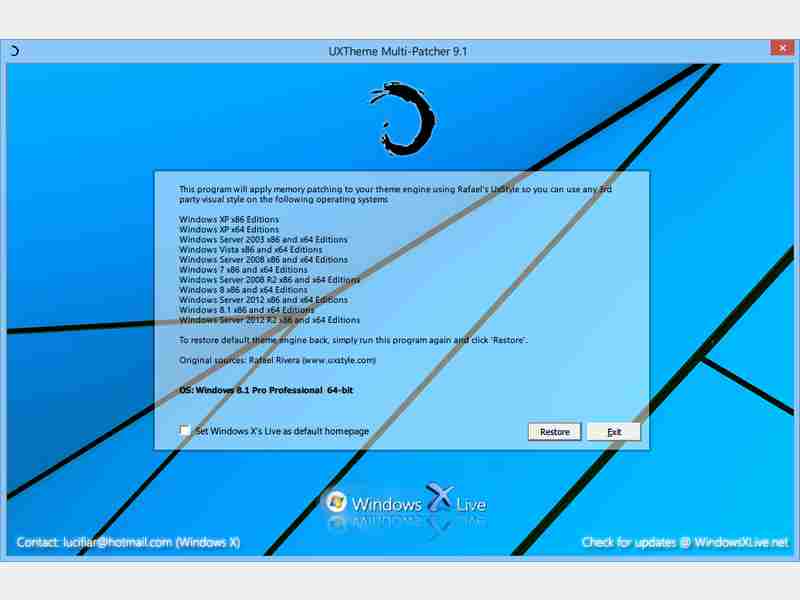
Im Netz gibt es Designs für Windows 8.1, die nicht von Microsoft stammen. Da diese Themen keine Signatur haben, lassen sie sich normal nicht einrichten. Es sei denn, Sie patchen die DLL für Designs.
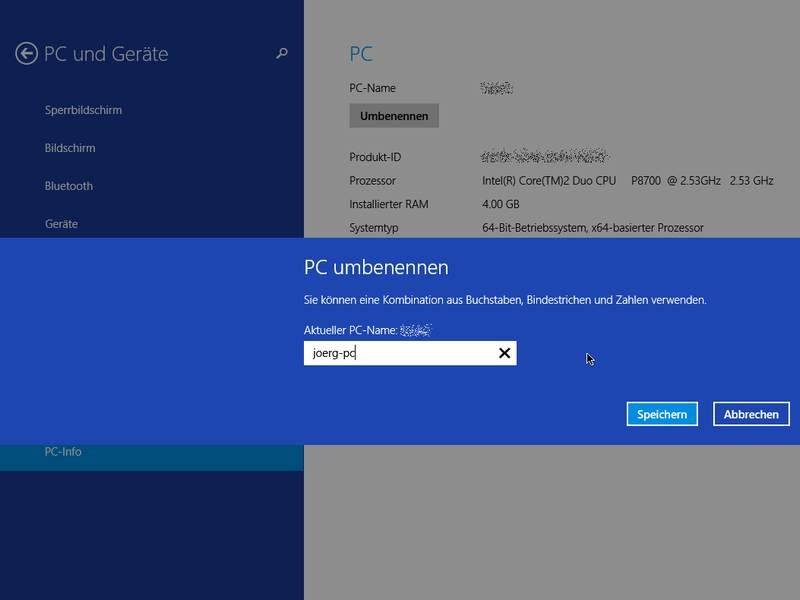
Wenn Sie einen PC das 1. Mal starten, wird ein automatisch generierter Name für den Computer hinterlegt. Sie würden lieber einen eigenen Namen verwenden? Kein Problem, der PC-Name lässt sich ändern.
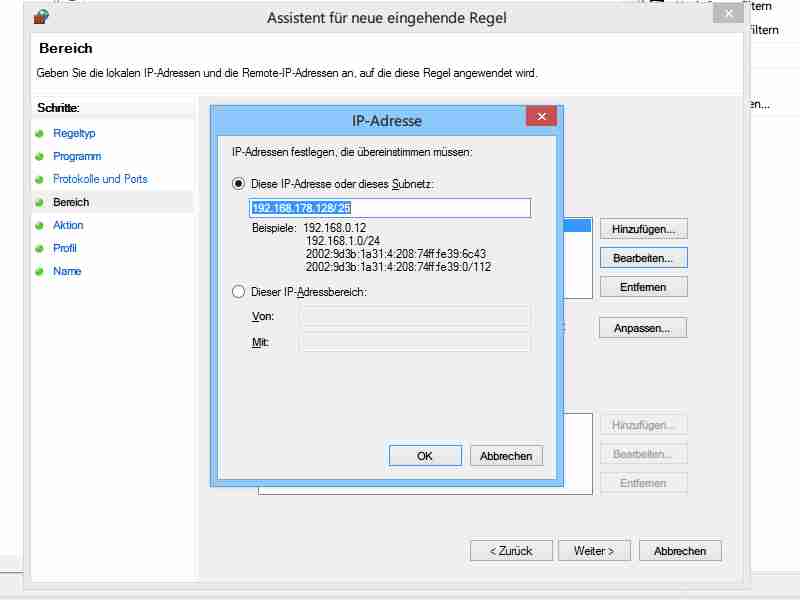
Auf Windows-PCs dient die Windows-Firewall zum Überwachen des Netzwerks. Nicht nur einzelne IP-Adressen, sondern auch ganze Bereiche lassen sich sperren oder freischalten. Wie gehen Sie vor?
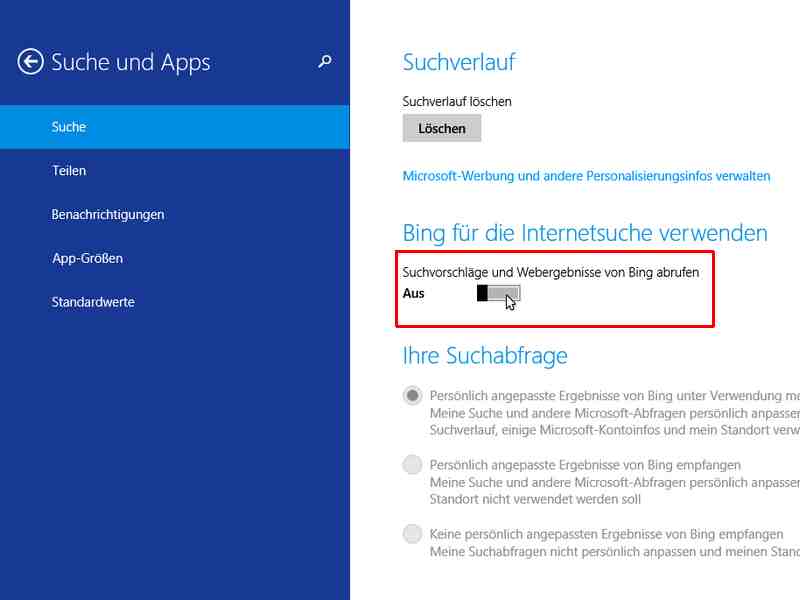
In Windows 8.1 hat Microsoft die hauseigene Suchmaschine fest verdrahtet. Sie wollen diese Einbindung loswerden? Die Bing-Suche von Windows 8.1 lässt sich auch abschalten.

Bei Microsoft weiß man, dass ältere Internet-Explorer-Versionen sich nicht immer korrekt verhalten, wenn es um Webstandards geht. Damit Sie Webseiten testen können, gibt’s kostenlose virtuelle PCs.