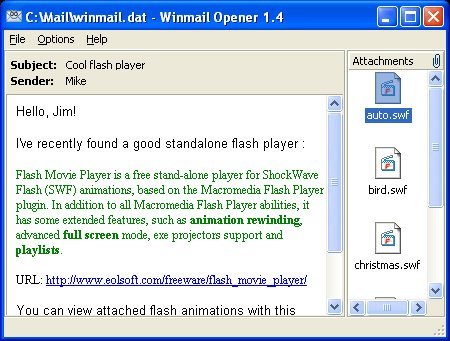
eMail: Winmail.dat-Anhänge extrahieren
Wenn statt eines Word-Dokuments oder eines Fotos wieder einmal nur die ominöse Datei „Winmail.dat“ als Anhang in der Mail steckt, ist guter Rat teuer. Denn Winmail.dat-Dateien lassen sich nicht so einfach öffnen. Wie auch? Schließlich kann hinter dem Universalnamen alles Mögliche stecken. Gut, dass es ein Gratisprogramm gibt, das mit Winmail.dat-Dateien umgehen kann.



