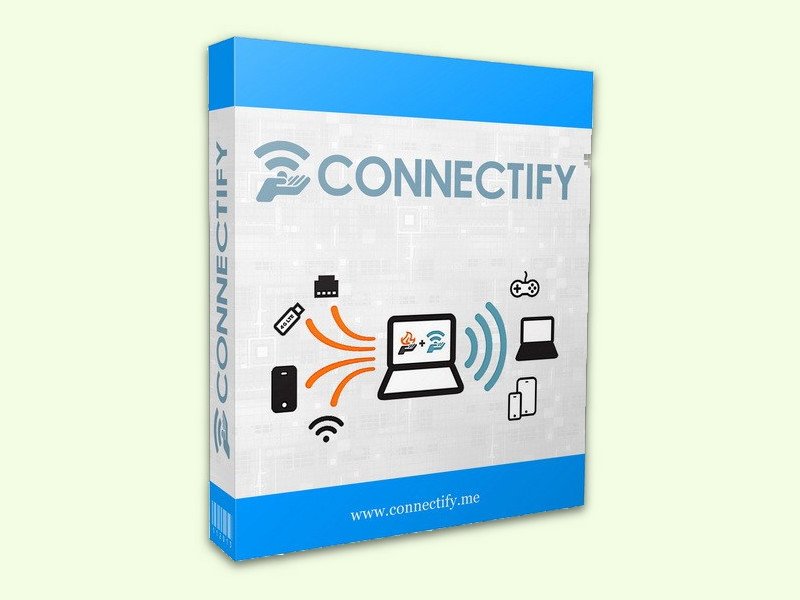
Chromecast absichern
Mit einem Chromecast-Stick lässt sich aus jedem Fernseher eine Multimedia-Zentrale machen. Bequem können Videos und andere Inhalte auf dem großen Bildschirm wiedergegeben werden. In öffentlichen Netzen ist das aber nicht sicher.
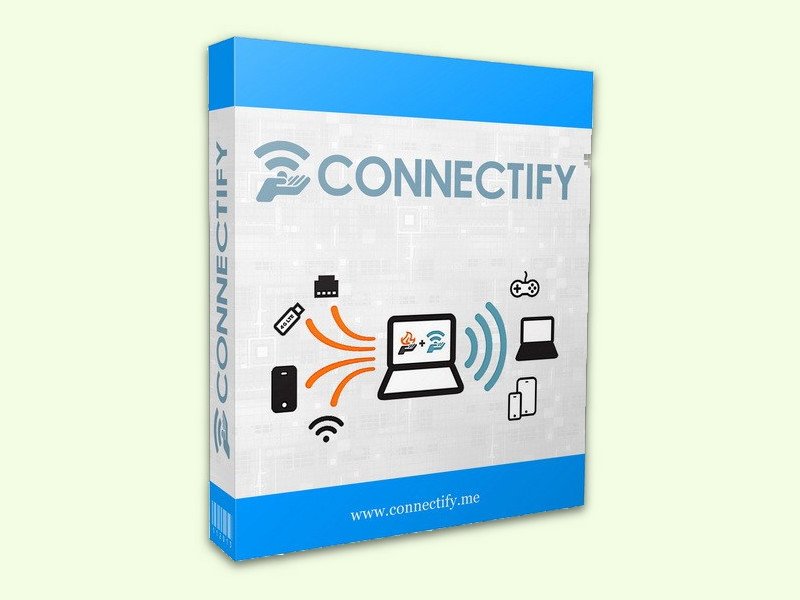
Mit einem Chromecast-Stick lässt sich aus jedem Fernseher eine Multimedia-Zentrale machen. Bequem können Videos und andere Inhalte auf dem großen Bildschirm wiedergegeben werden. In öffentlichen Netzen ist das aber nicht sicher.
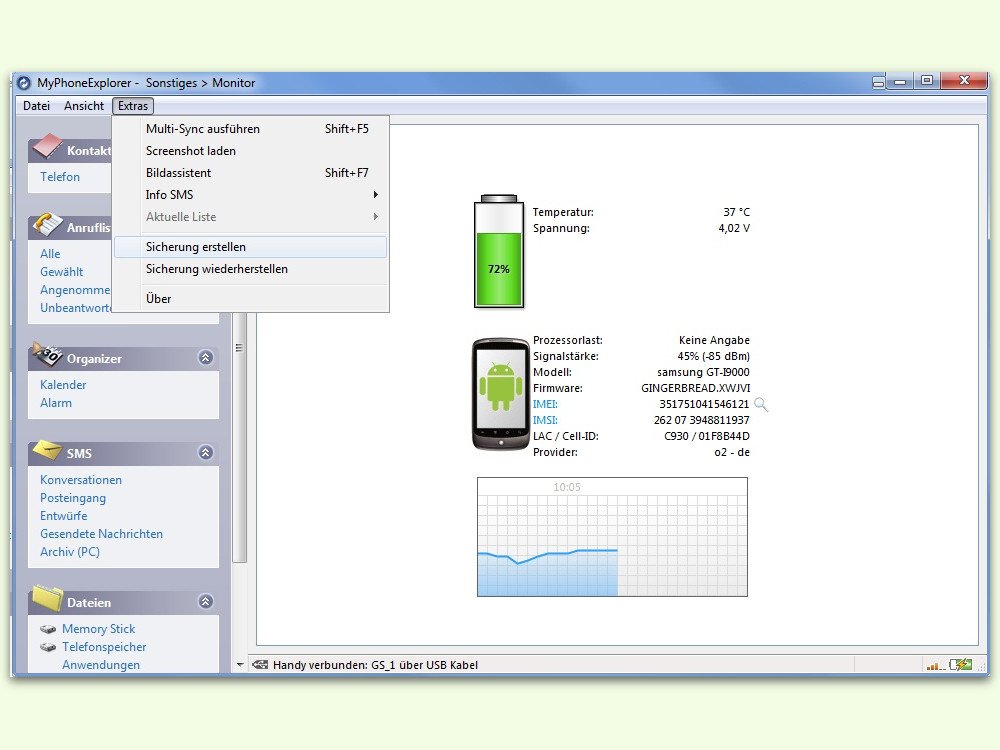
Wenn das eigene Handy plötzlich nicht mehr so will, wie es soll, kostet das nicht nur Zeit, sondern ist auch ärgerlich. Besonders für den Fall, dass man das Gerät auf die anfänglichen Einstellungen zurücksetzen muss, sollte man über eine aktuelle Sicherung der Daten, Kalender-Termine, Kontakte, Apps und weitere Inhalte verfügen.
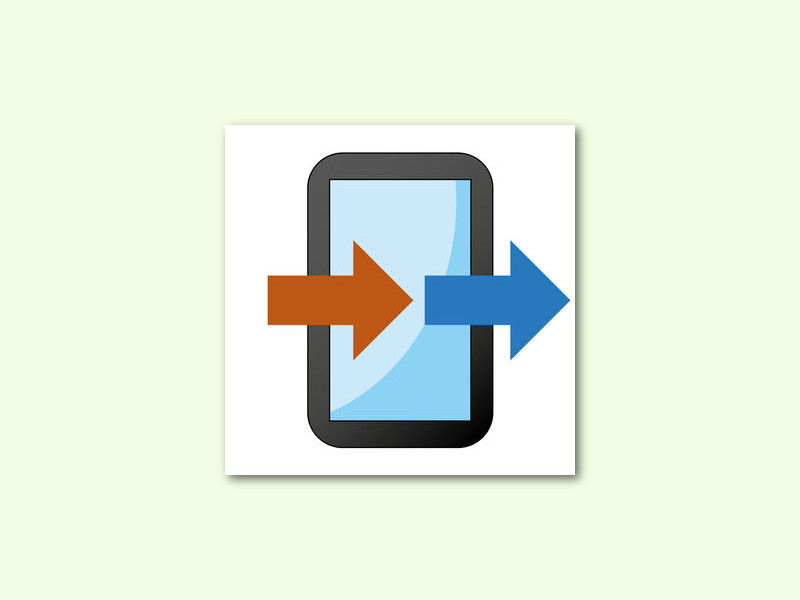
Der Wechsel zwischen mobilen Systemen ist immer eine Herausforderung. Da müssen Kontakte kopiert, eMail-Einstellungen angepasst und Fotos übertragen werden. Wem das zu kompliziert ist, macht sich die Arbeit GRATIS leichter.
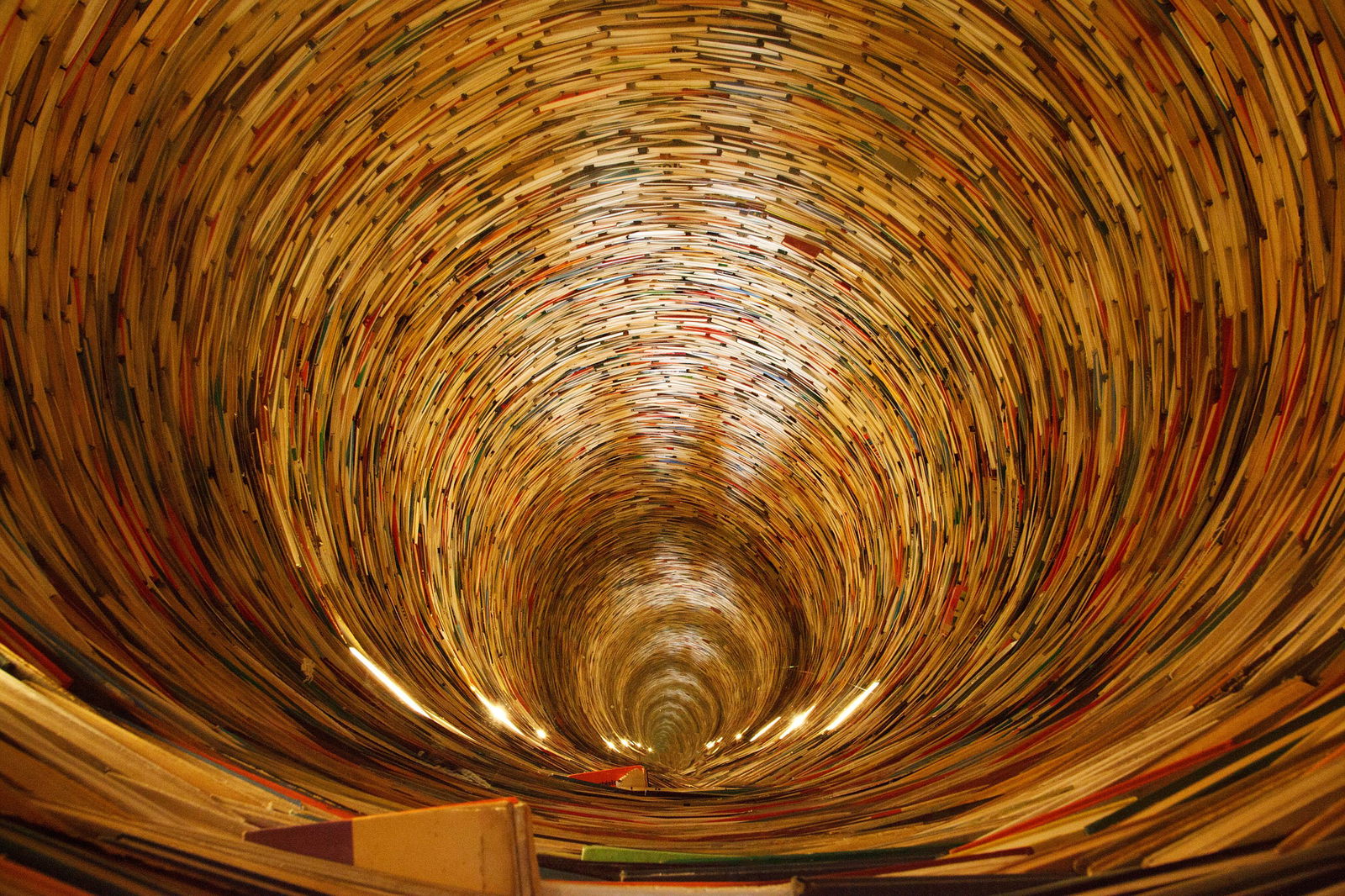
Wer in einem öffentlichen WLAN auf das Internet zugreifen will, muss oft dafür zuerst einen Zugang kaufen. Doch wer sich auskennt, kann stattdessen auch geheime Tunnel verwenden.

Ist die Entfernung vom WLAN-Router zum PC oder Laptop zu weit, wird der Empfang schlecht. Dagegen hilft ein Repeater. Mit einem Trick lässt sich auch festlegen, wie stark das Signal des Repeaters sein soll.

Für manche Firewall-Einstellungen, etwa bei der Freigabe des WLAN-Zugriffs, wird die MAC-Adresse des genutzten Adapters benötigt. In Windows 10 lässt sich diese sowohl für Ethernet- als auch für WLAN-Verbindungen schnell auslesen.
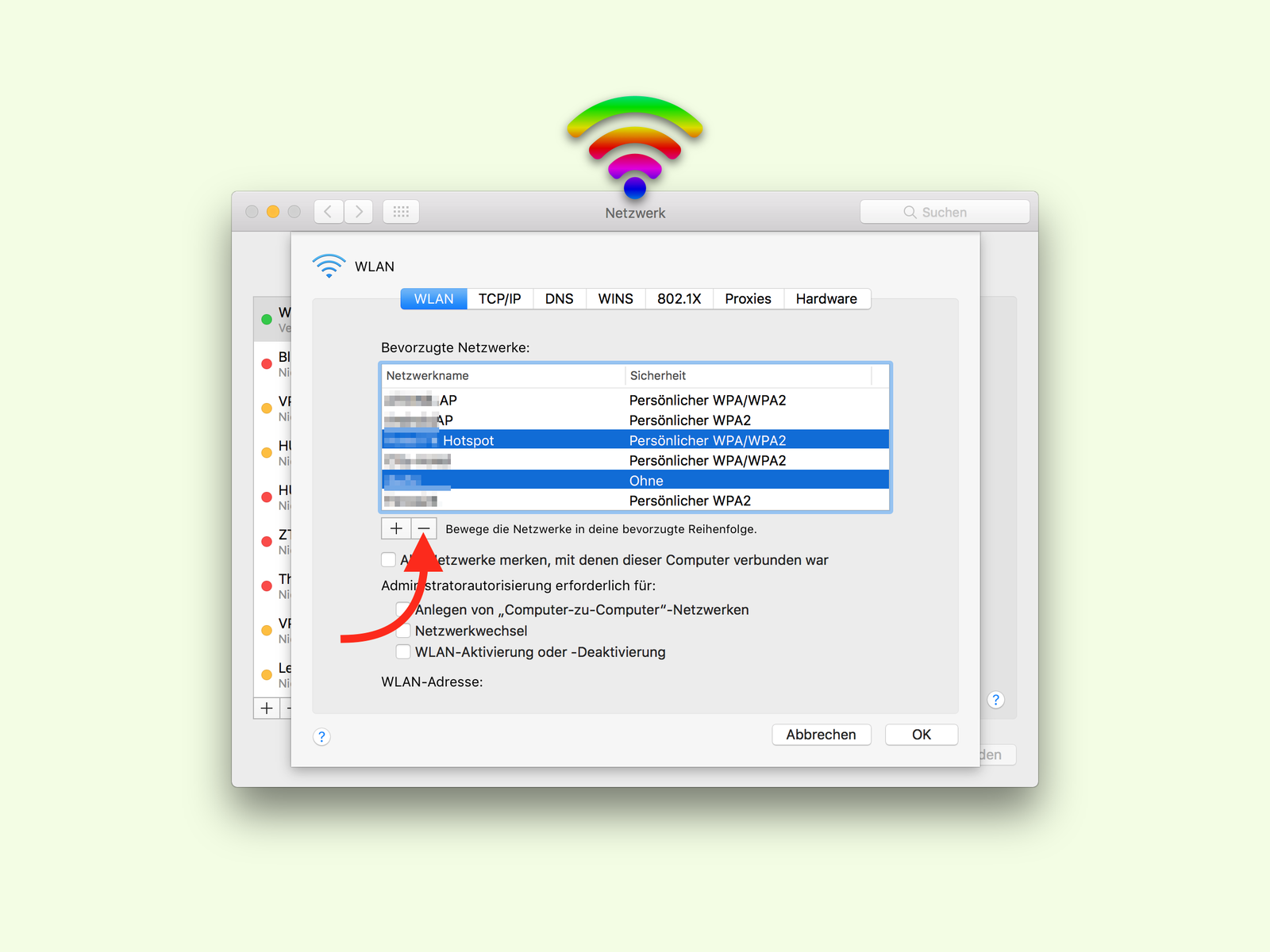
Jedes Drahtlos-Netzwerk, mit dem man sich mit dem Notebook verbindet, landet in einem Speicher. Mit der Zeit wird diese Liste bekannter Netzwerke ziemlich lang. Dann ist Ausdünnen angesagt.
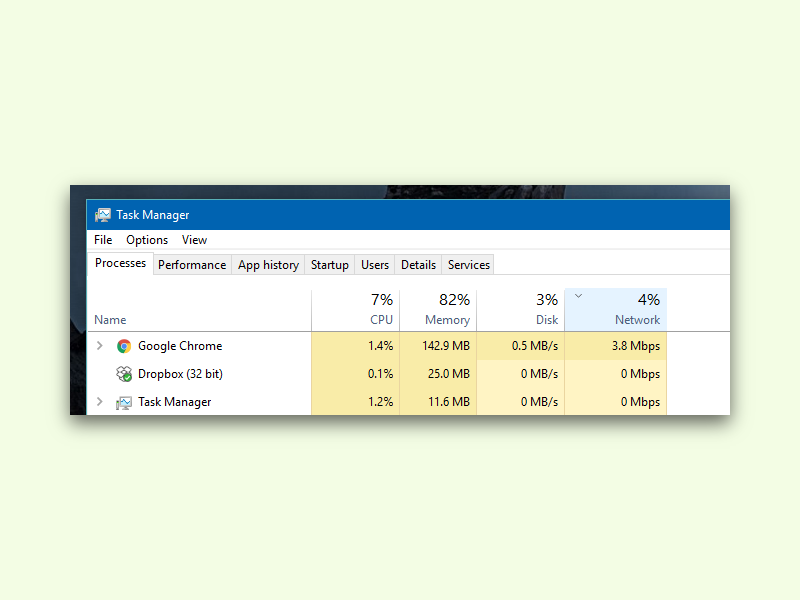
Eine langsame Verbindung ins Internet kann sehr frustrierend sein. Das gilt besonders dann, wenn man nicht genau weiß, welches Programm die langsame Verbindung verursacht. Über den Task-Manager von Windows 10 lässt sich der Übeltäter aber leicht ermitteln.