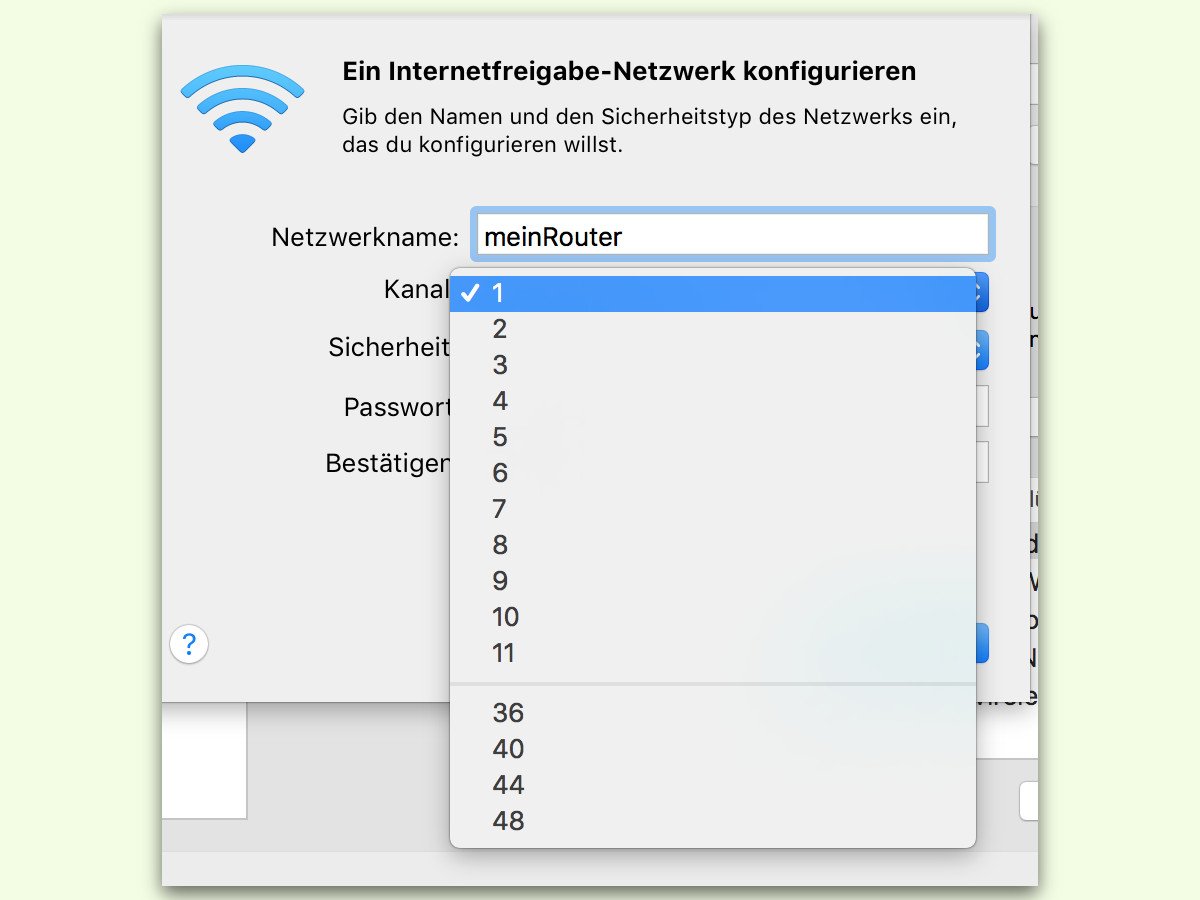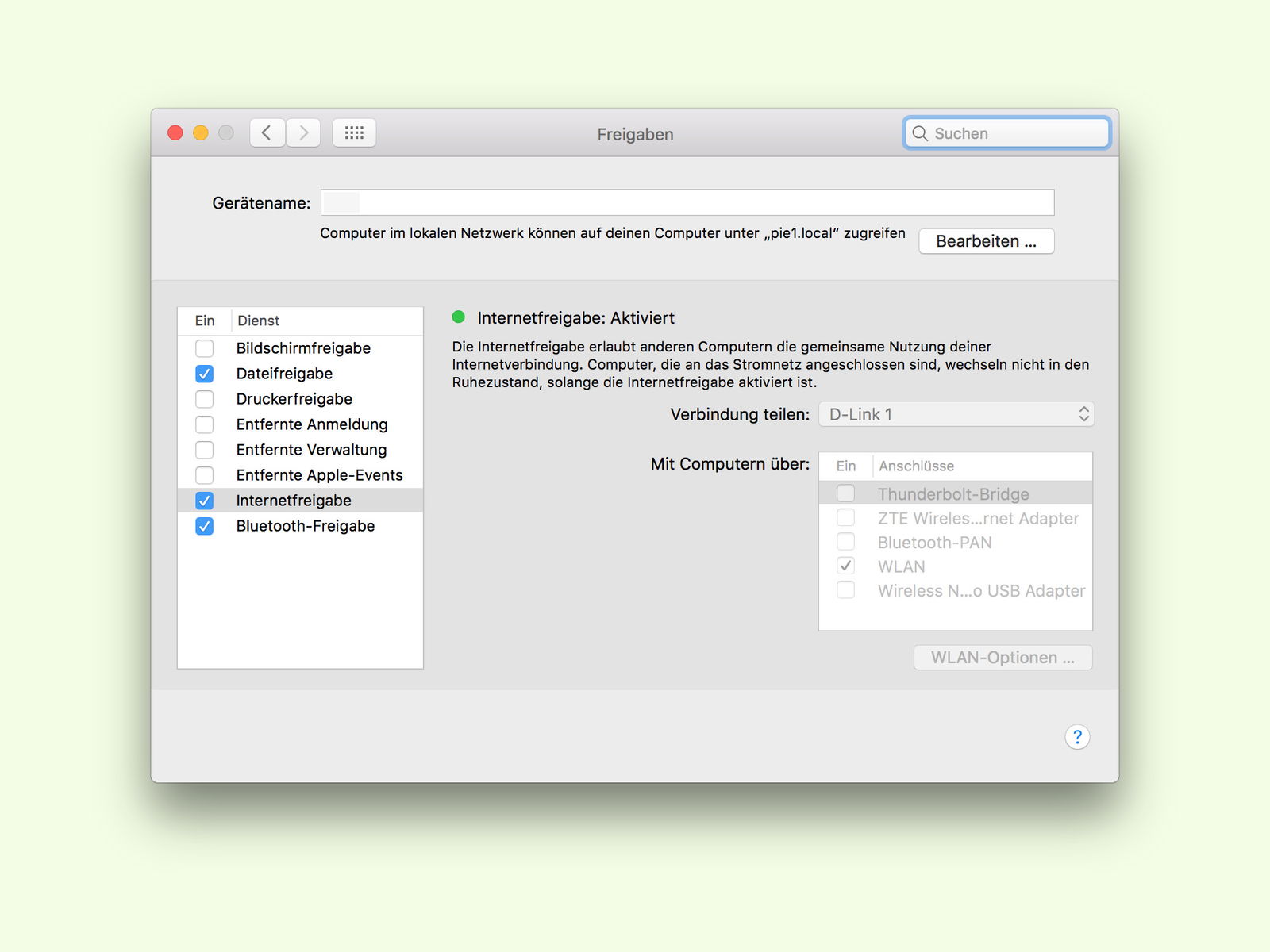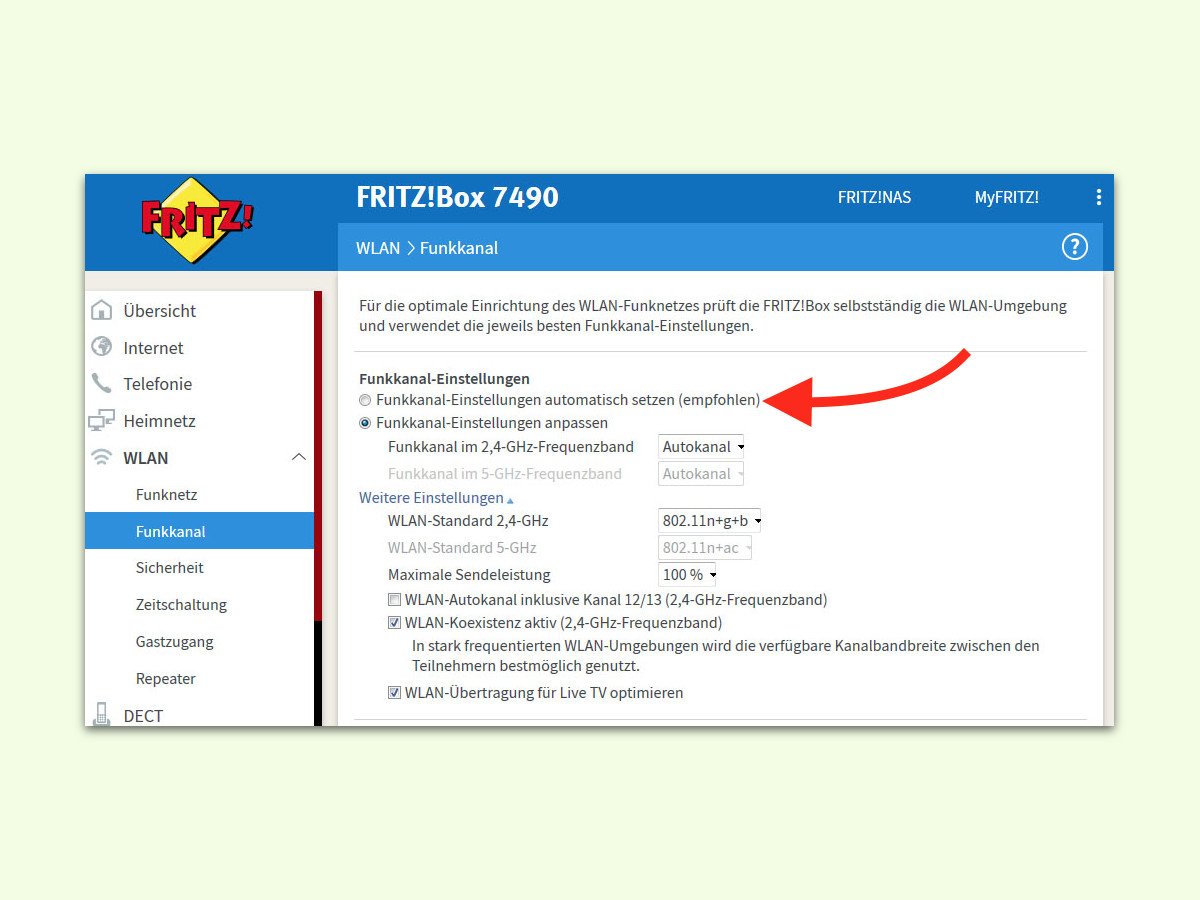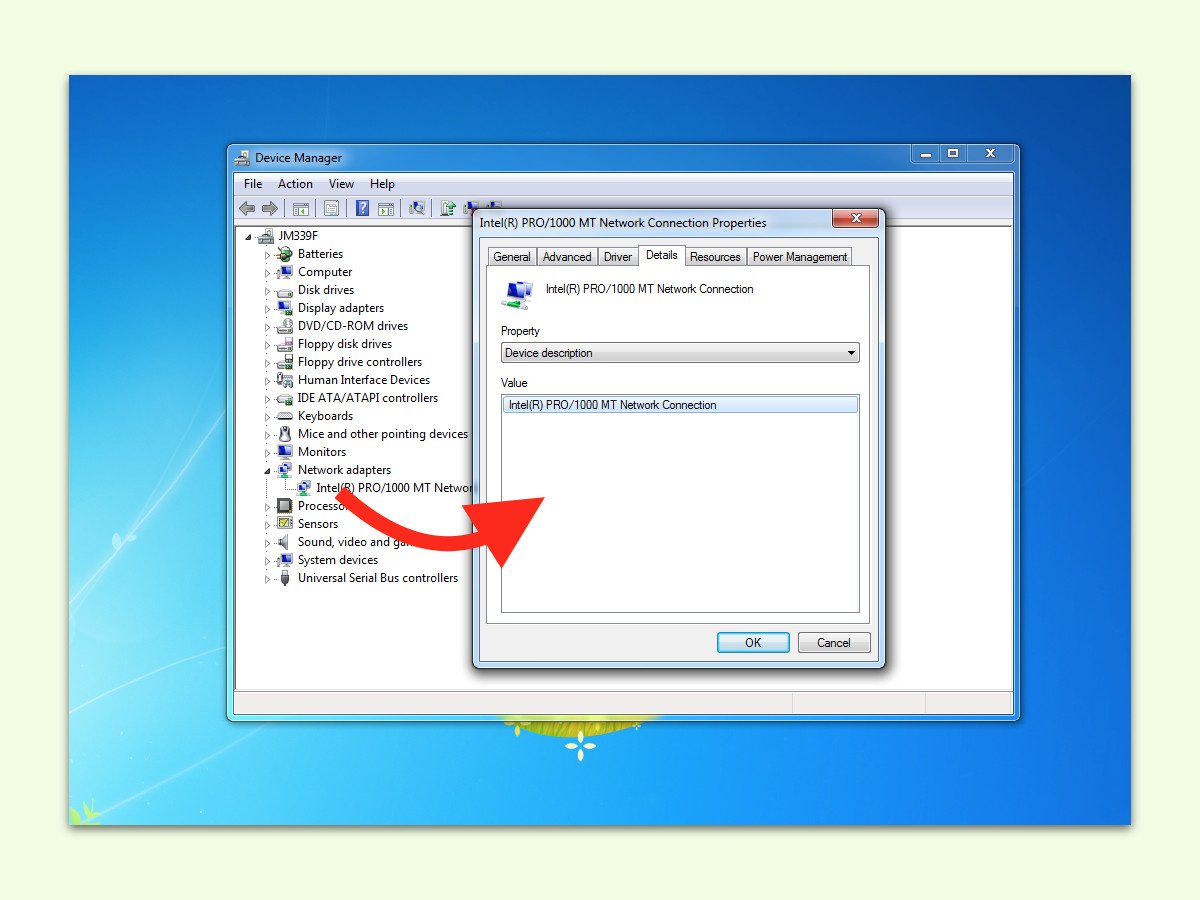09.06.2017 | Netzwerk
Fast alle Geräte gehen heute zuhause über ein drahtloses Netzwerk online. Damit der Zugriff auf das eigene WLAN sicher ist und bleibt, sollten Netzwerk-Besitzer selbst für mehr Sicherheit sorgen. Dabei helfen zwei einfache Schritte.

11.04.2017 | Netzwerk
Stellt man im Bahnhof, Flughafen oder Starbucks eine Verbindung mit dem kostenlosen WLAN her, muss man sich zuerst anmelden. Die dafür nötige Anmelde-Website erscheint automatisch. Oder auch nicht. In diesem Fall muss man manuell nachhelfen.
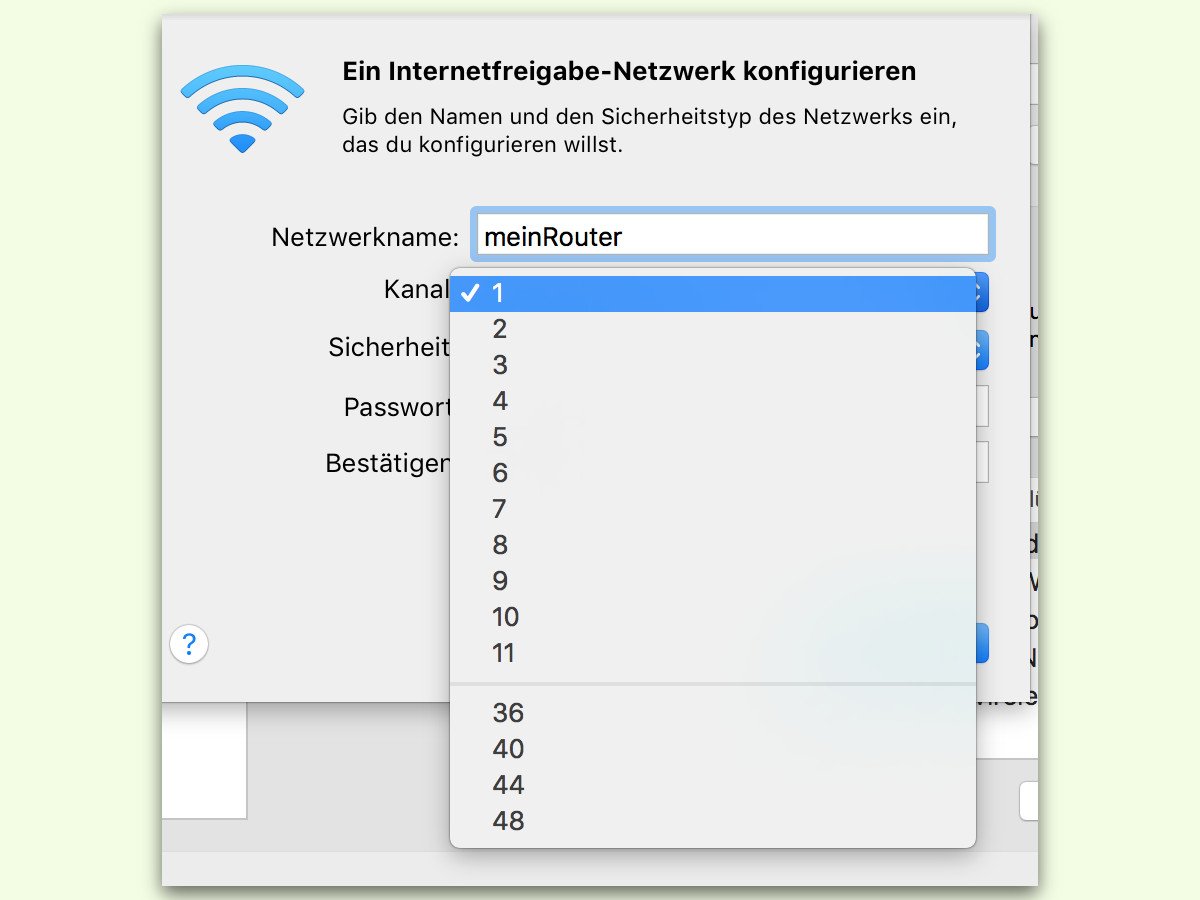
07.04.2017 | macOS
Wer unterwegs einen eigenen Router braucht und seinen Mac zu einem mobilen Router gemacht hat, wird manchmal schlechten Empfang feststellen. Zum Glück lässt sich hier meist schnell Abhilfe schaffen.
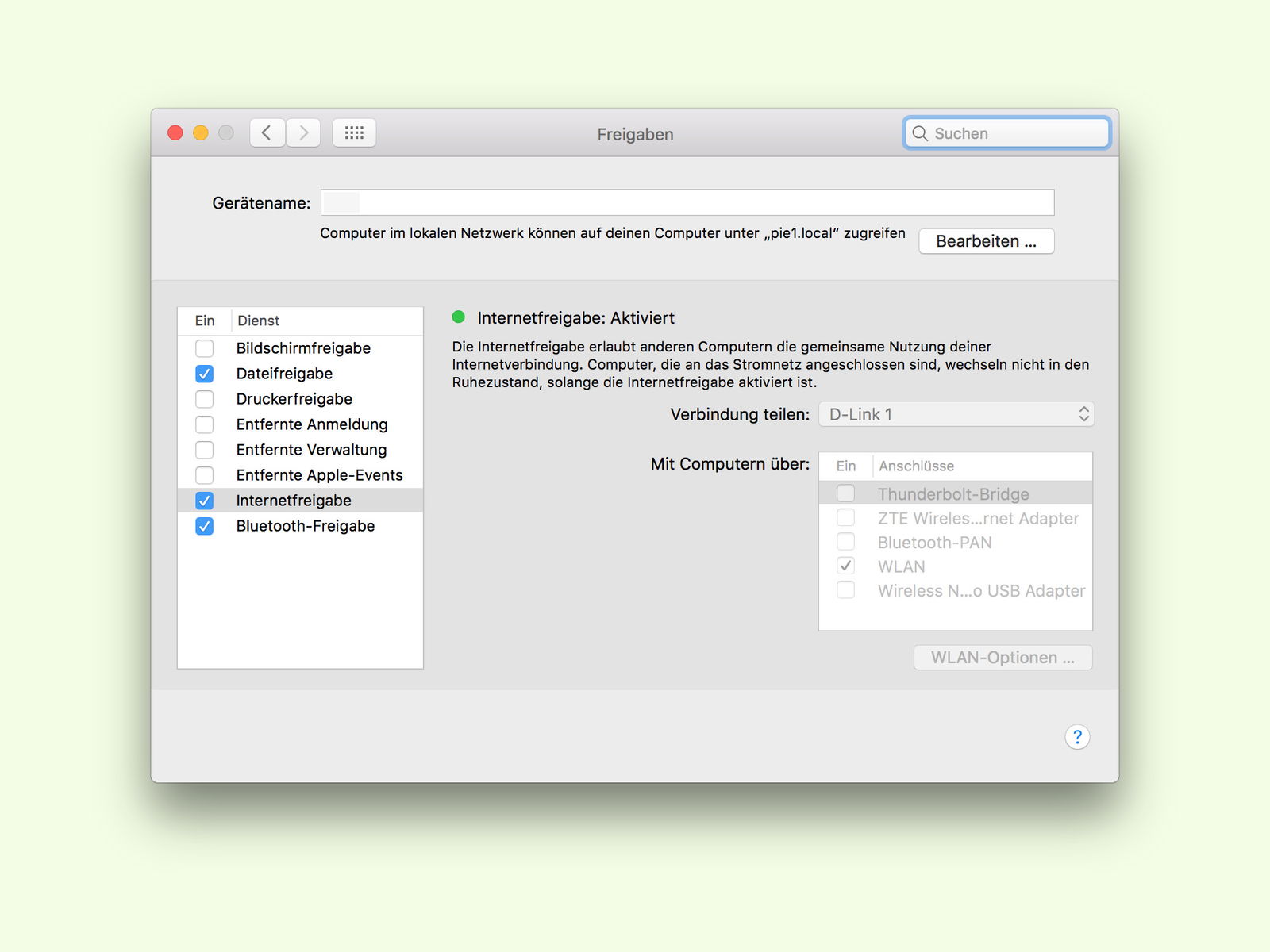
07.04.2017 | macOS
Wer unterwegs einen Hotspot braucht, kann dazu sein Handy nutzen. Dumm nur, wenn man gerade im Ausland ist und kein teures Roaming bezahlen will. Hat man Geräte dabei, die auf eine sichere Verbindung ins Internet angewiesen sind, kann man auch den eigenen Mac zum Router machen.

04.04.2017 | iOS
Damit wichtige Dokumente und Fotos nicht verloren gehen, sollte man regelmäßig eine Sicherung des Handys durchführen. Das funktioniert zum Beispiel über iTunes, wenn das Gerät per WLAN oder USB-Kabel verbunden ist. Damit auch Passwörter gesichert werden, verschlüsselt iTunes das Back-up. Welches Passwort dafür genutzt wird, lässt sich ändern.
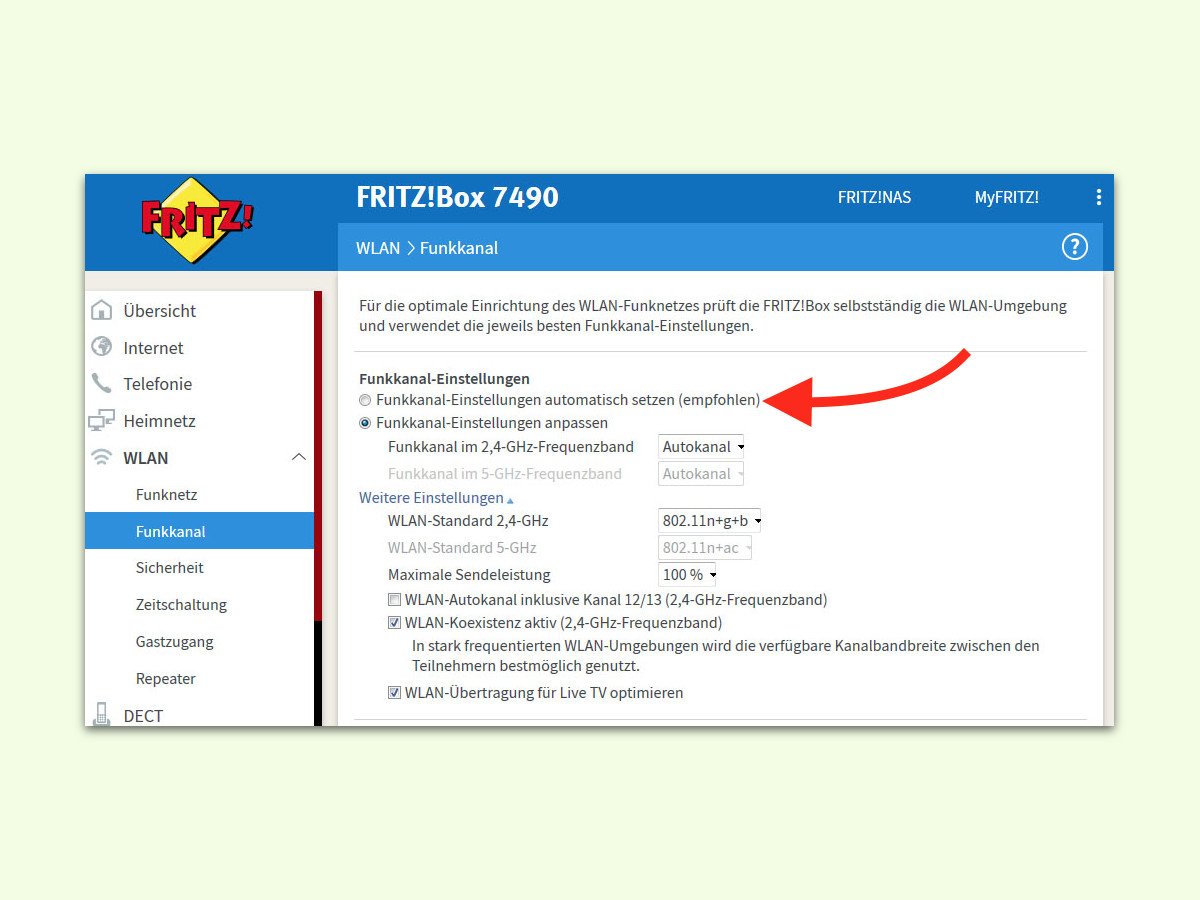
22.02.2017 | Netzwerk
Neben dem 2,4-Gigahertz-Band gibt’s fürs Drahtlos-Netzwerk auch das 5-Gigahertz-Band. Das eine hat eine größere Reichweite, das andere ist aber weniger ausgelastet – so kann das Surfen schneller werden. Welches Band Geräte nutzen sollen, kann die Fritz!Box auch von selbst optimieren.

17.02.2017 | Android
PCs und Handys verbinden sich mit dem WLAN, das am besten empfangen wird. Dabei sind andere Faktoren wie Stabilität und Schnelligkeit bei der Auswahl des Drahtlos-Netzes genauso wichtig. Bei Android lässt sich die Priorität für WLANs mit einer App festlegen.
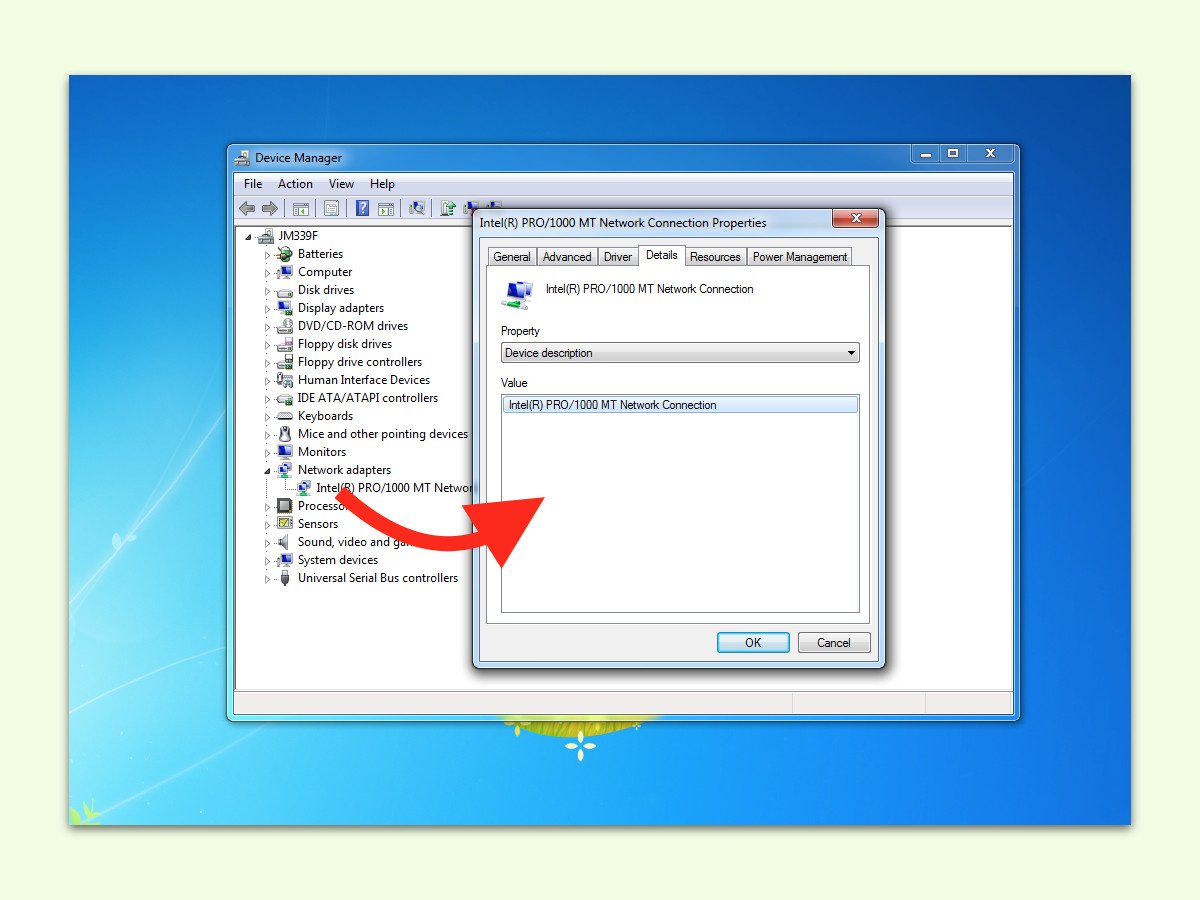
01.02.2017 | Windows
In jedem PC steckt ein anderer Netzwerk-Chip. Meist sind es sogar mehrere: Der eine ist für Kabel-Netzwerke zuständig, der andere für WLANs. Welcher Chip im eigenen Computer steckt, lässt sich ohne zusätzliche Tools schnell herausfinden. So lassen sich etwa passende Treiber-Updates effizient suchen und installieren.