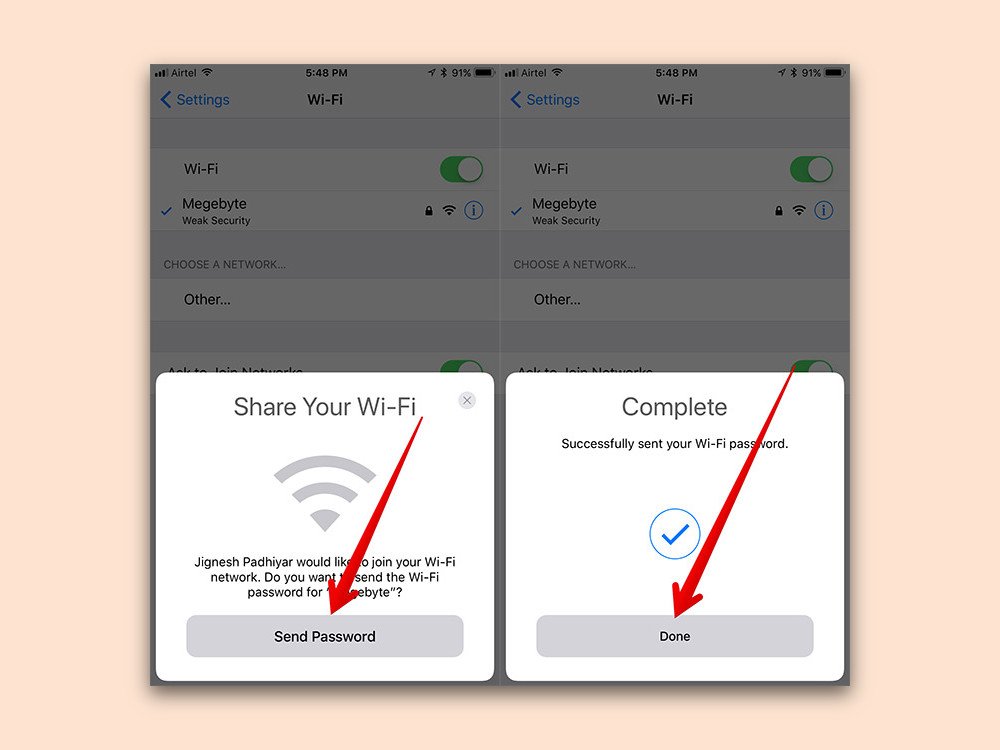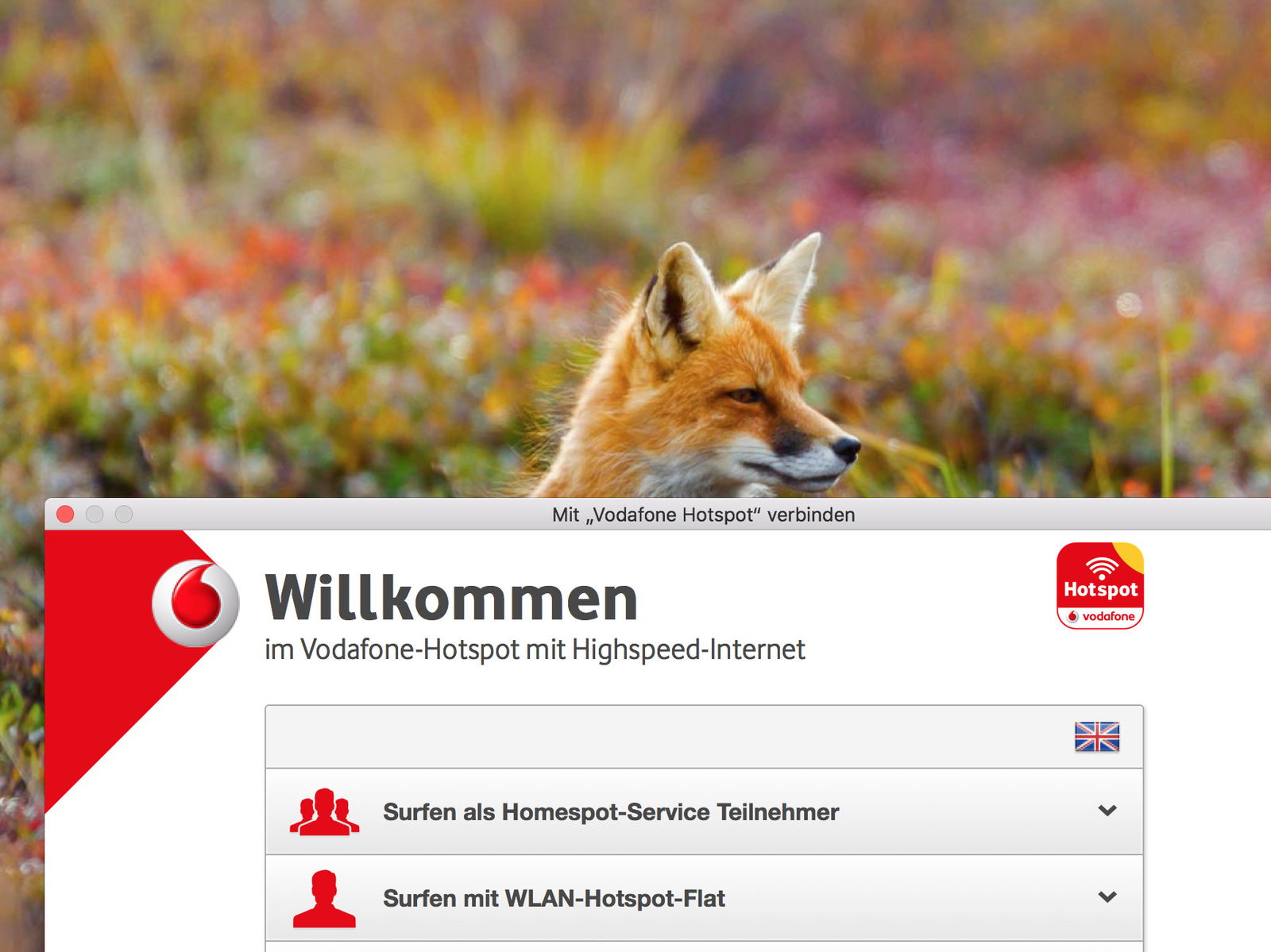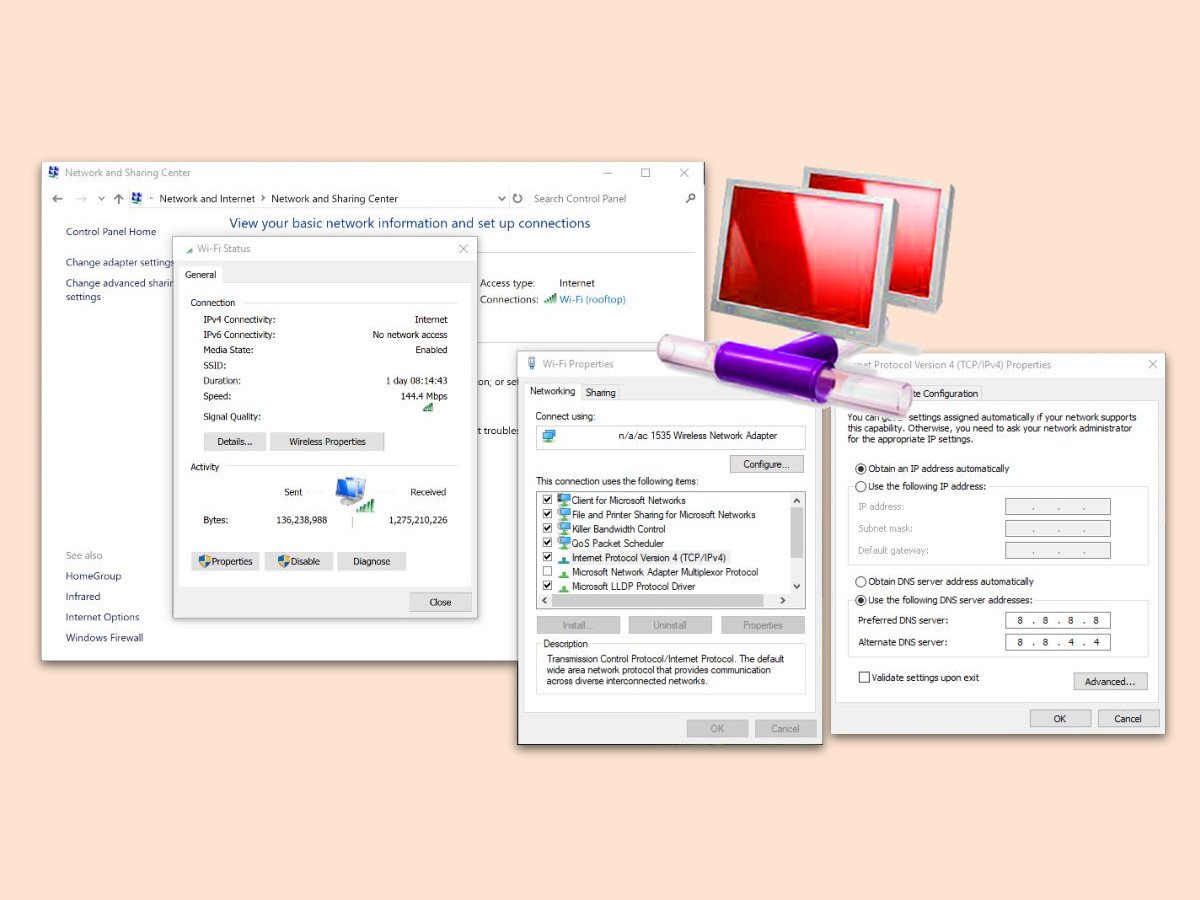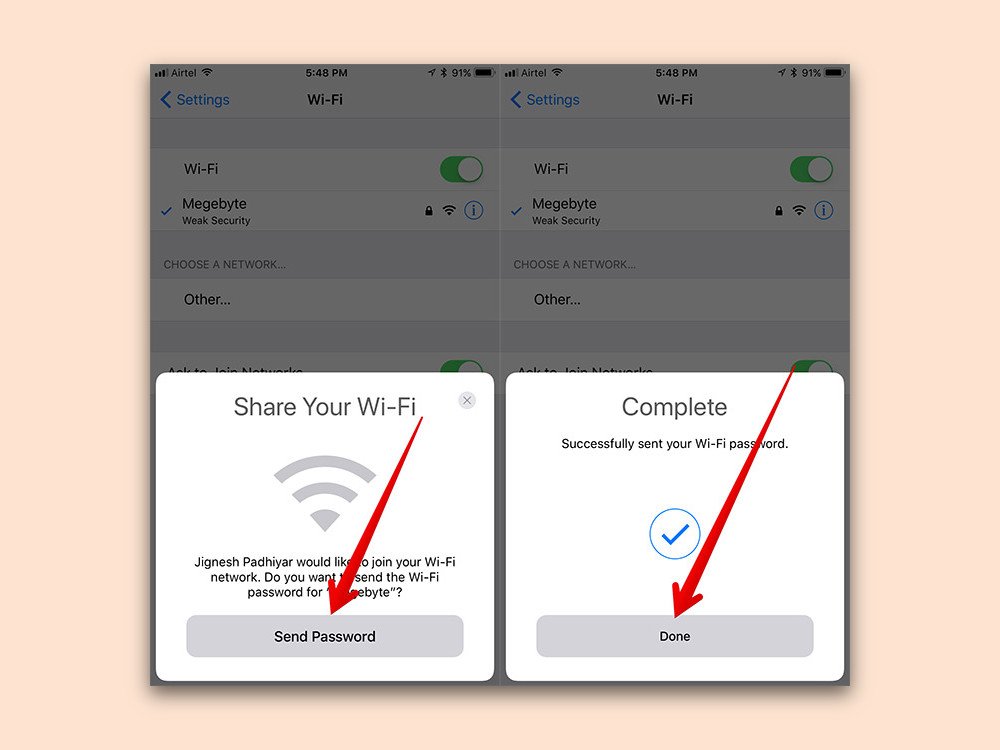
27.10.2017 | iOS
Ist man mit einem gesicherten WLAN verbunden und möchte jemand anderen ebenfalls mit diesem WLAN verbinden, gibt es zwei Möglichkeiten: Entweder man kennt das Passwort, oder man muss sich anders weiterhelfen. Bei iOS 11 ist die Sache viel einfacher.
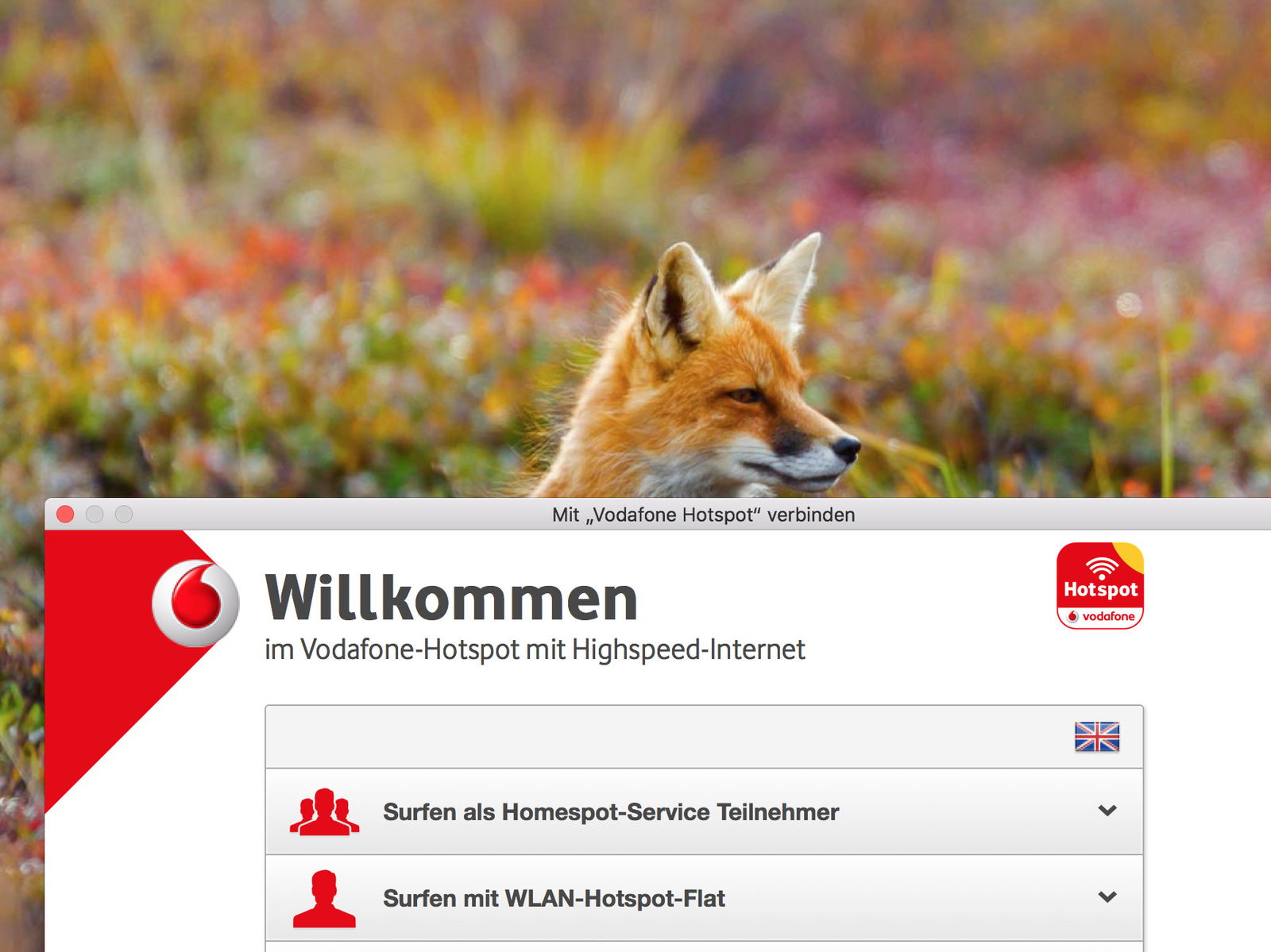
31.07.2017 | Netzwerk
Aus rechtlichen Gründen erfordern viele öffentliche WLANs, dass man vor dem Surfen erst die AGB des Betreibers akzeptiert. Diese werden dann als vorgeschaltete Seite angezeigt. Das Problem: Man muss erst einmal auf die Login-Seite kommen, um die AGB lesen und akzeptieren zu können.
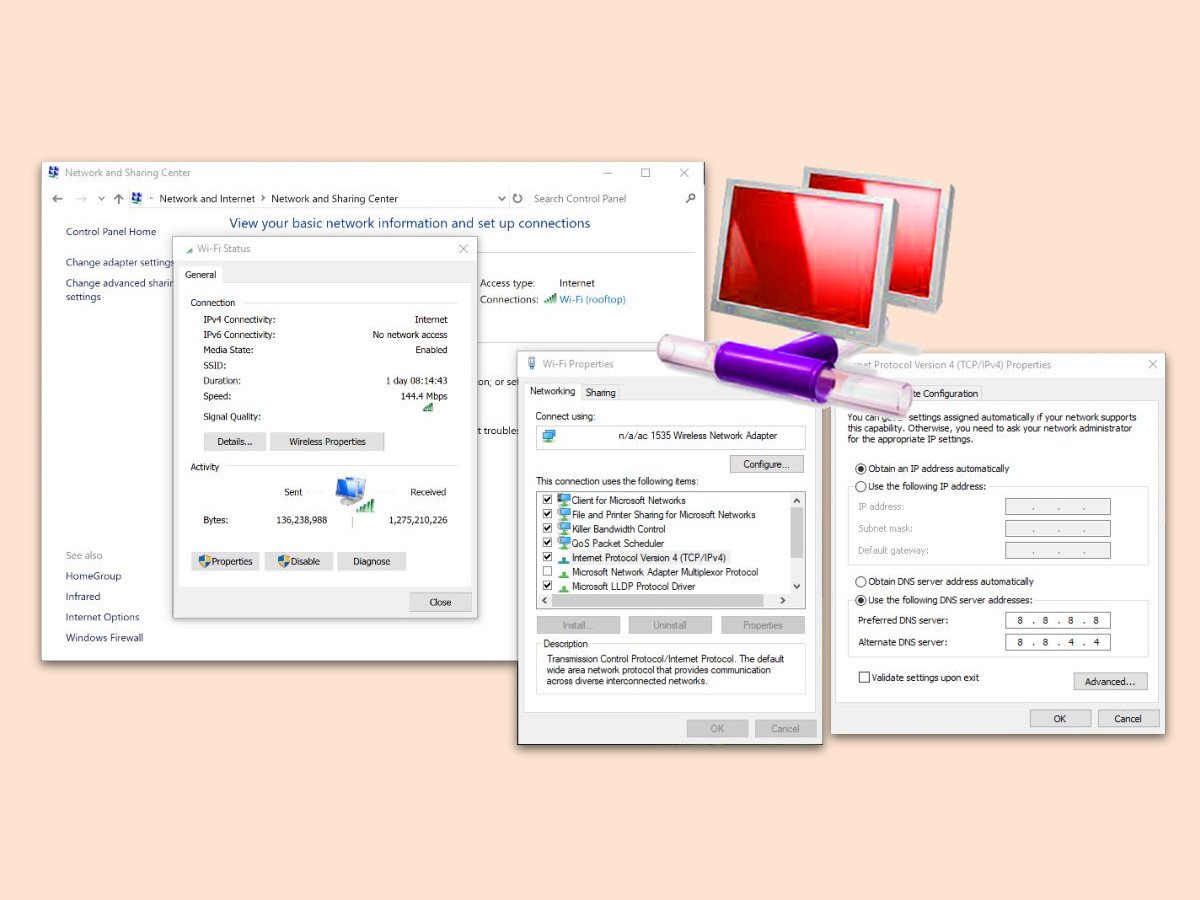
27.07.2017 | Windows
Welche IP-Adressen hinter den lesbaren Internet-Domains stecken, wird durch die DNS-Server festgelegt. Wer feststellt, dass die DNS-Server des eigenen Internet-Providers nur unzuverlässig arbeiten, kann auch andere DNS-Dienste nutzen, und zwar kostenlos.

09.07.2017 | Internet, Mobility, Tipps
Nachdem die Störerhaftung in Deutschland nun endgültig abgeschafft wurde, erwarten viele deutlich mehr offene WLANs in Deutschland. Wer sich in ein offenes WLAN begibt, sollte aber einiges beachten. Denn offene WLANs sind zwar praktisch, bergen aber auch einige...

06.07.2017 | Hardware, Netzwerk, Tipps
Google hat eigene WLAN-Router im Programm – Google WiFi genannt. Die sind ab sofort auch in Deutschland zu haben. Für rund 139 EUR bekommt man einen äußerst komfortablen Router, der bequem per App konfiguriert werden kann. Lohnt sich das? Wer will heute zu Hause...