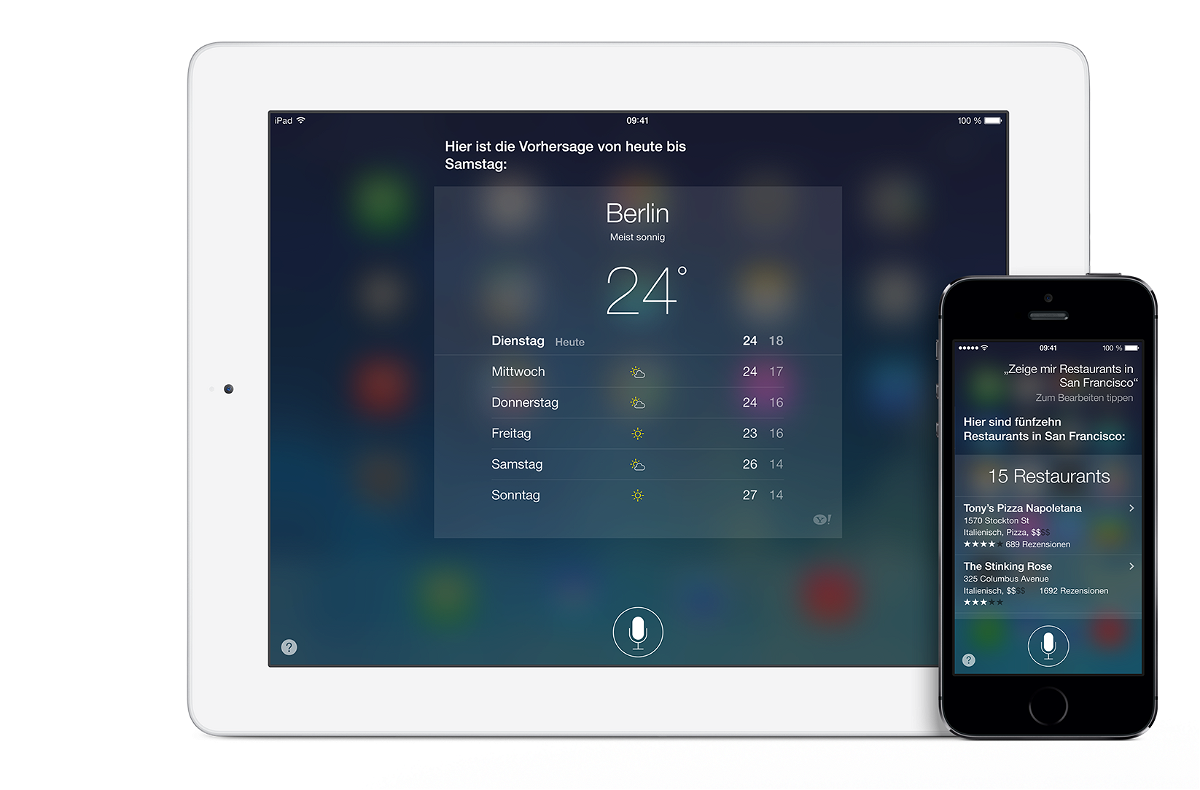
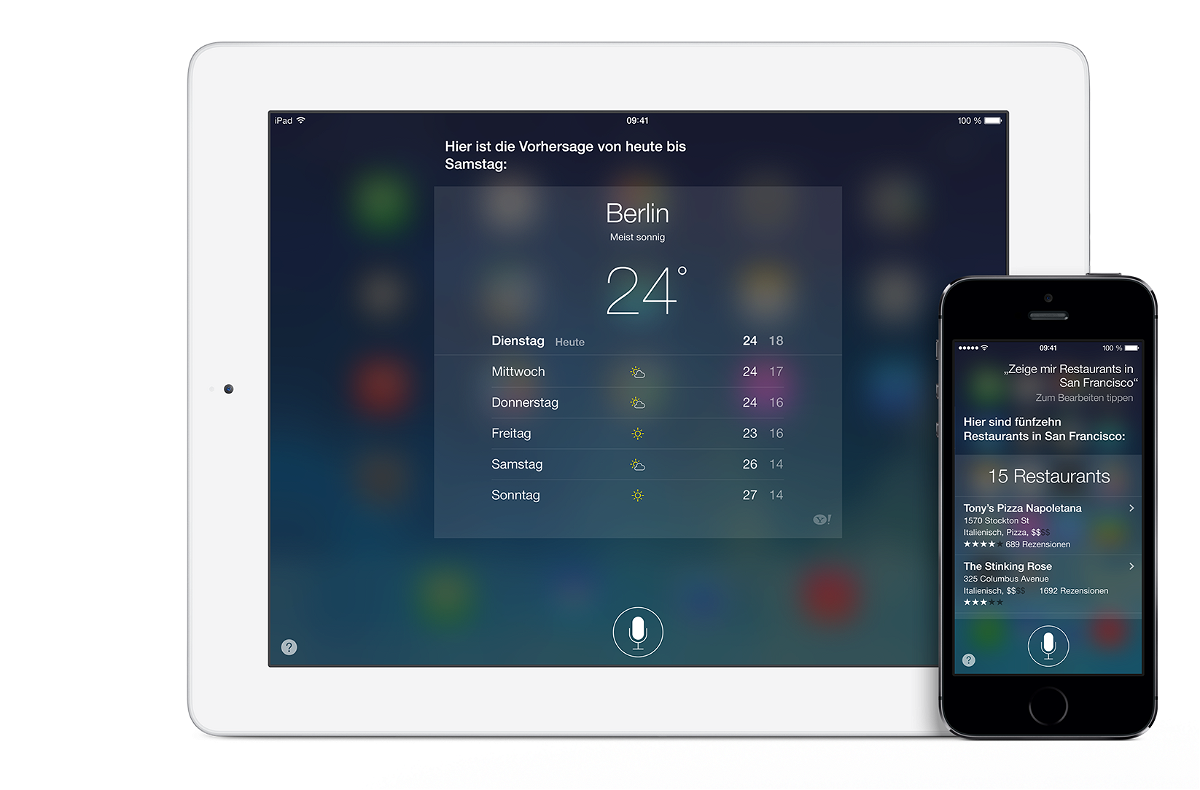
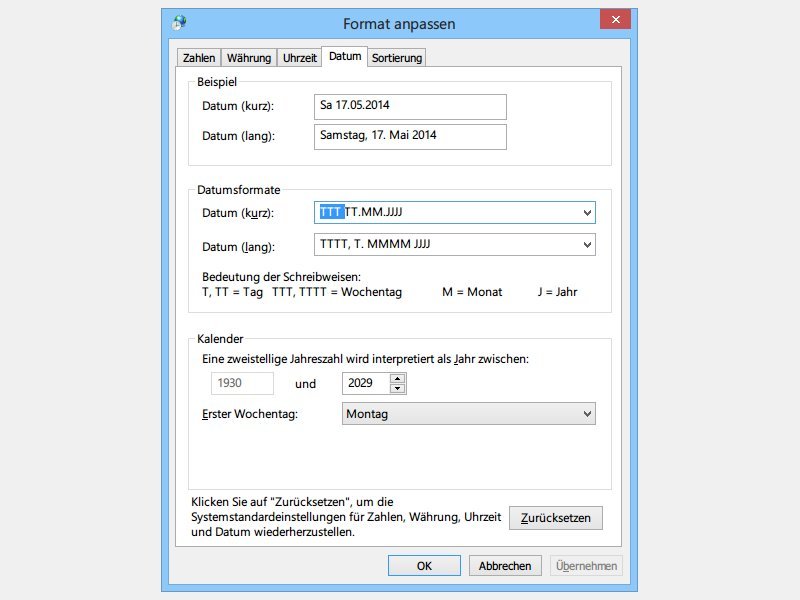
Windows 7, 8: Wochentag in der Task-Leiste anzeigen
In der Taskleiste des Desktops steht auch das Datum. Wenn Sie den Wochentag ablesen wollen, müssen Sie immer erst den Kalender einblenden. Mit diesem Tipp blenden Sie den Wochentag direkt in der Taskleiste ein.
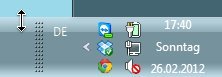
Vista: Datum in Task-Leiste anzeigen
Wie oft wurde Ihnen während eines Büro-Tages schon die Frage gestellt, den wievielten wir heute haben? Falls Sie Windows Vista oder XP nutzen, schieben Sie dann vielleicht den Mauszeiger auf die Systemzeit unten rechts, um das Datum aus dem Tooltipp abzulesen. Es geht allerdings auch einfacher.
Excel: Wochen-Tag im Datum nennen
In Excel-Tabellen taucht häufig das Datum auf. Meist allerdings ohne Monatsname oder Wochentag. Wer zu einem Standarddatum wie „22.03.2011“ den Monat und Wochentag in Textform ergänzen möchte, sollte Excels Textformel kennen.

Excel: Wochen-Tage kennzeichnen
Termine spielen bei Excel eine wichtige Rolle; etwa bei der Verwaltung der Bundesliga-Spieltage. Hier ist es zum Beispiel wichtig, dass Spieltage mitten in der Woche deutlich gekennzeichnet werden. Mit folgenden Schritten lassen sich bestimmte Wochentage automatisch auffällig formatieren.



