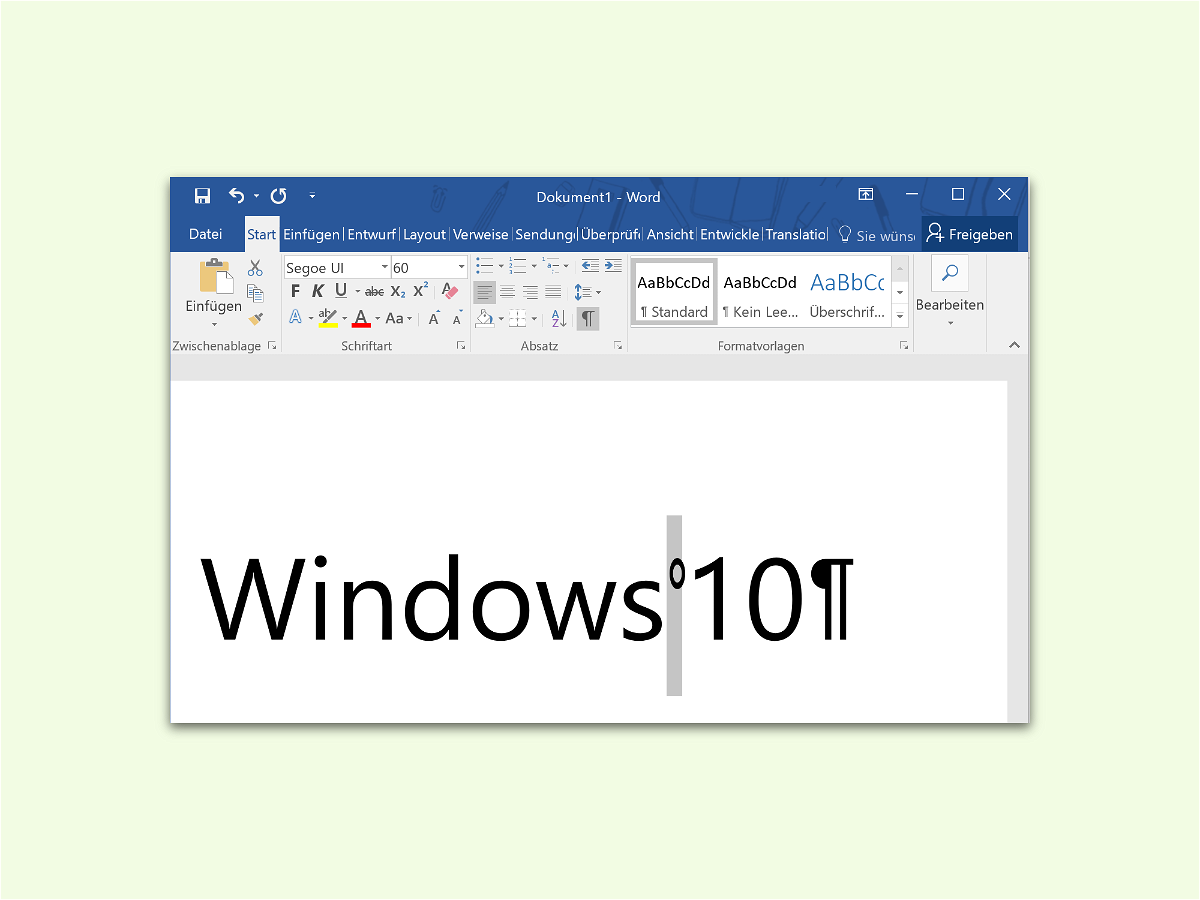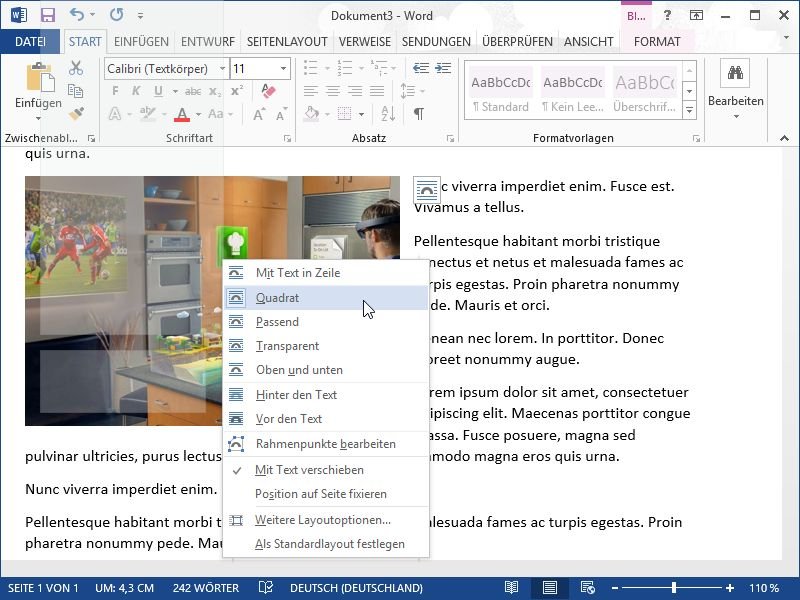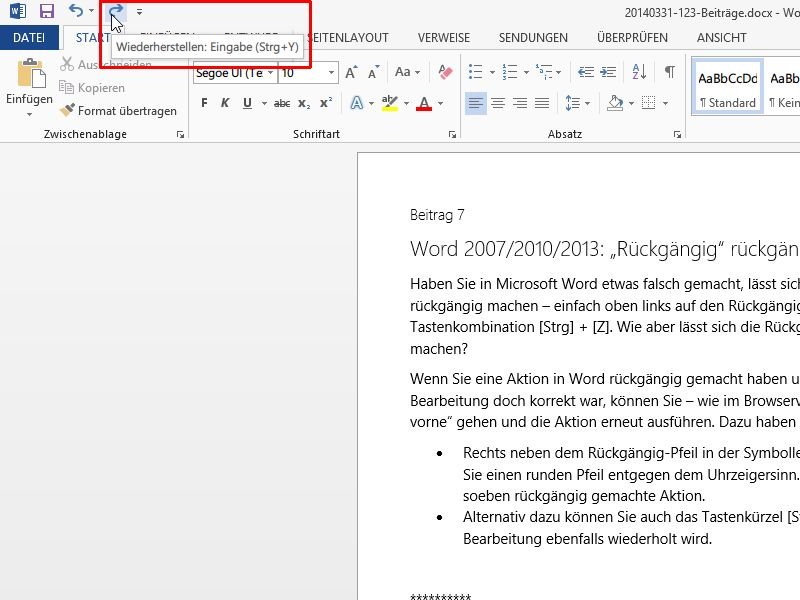21.02.2018 | Office
Zum Ändern der Darstellung von Office-Dateien bietet Microsoft in Word, Excel und Co. Farbdesigns an. Am augenfälligsten sind diese in PowerPoint, wenn hier ein Farbschema für eine Präsentation ausgewählt wird. Auch Word verfügt über Farbschemas – sie fallen aber erst beim Einfügen von Tabellen, Formen oder Überschriften auf. Wer die vorgegebenen Farben nicht mag, der stellt einfach ein eigenes Farbdesign.

03.02.2017 | Office
In den meisten Sprachen läuft der Text von links nach rechts über die Seite. Deswegen beginnen unsere Dokumente am linken Seitenrand, und deswegen sind die meisten Texte linksbündig ausgerichtet. Für Überschriften bietet sich hingegen eher die Zentrierung an. Und für Zahlen und andere sekundäre Texte eignet sich eine rechtsbündige Ausrichtung am besten. Mit Word lässt sich über die Tastatur die Ausrichtung eines Textes schnell ändern.
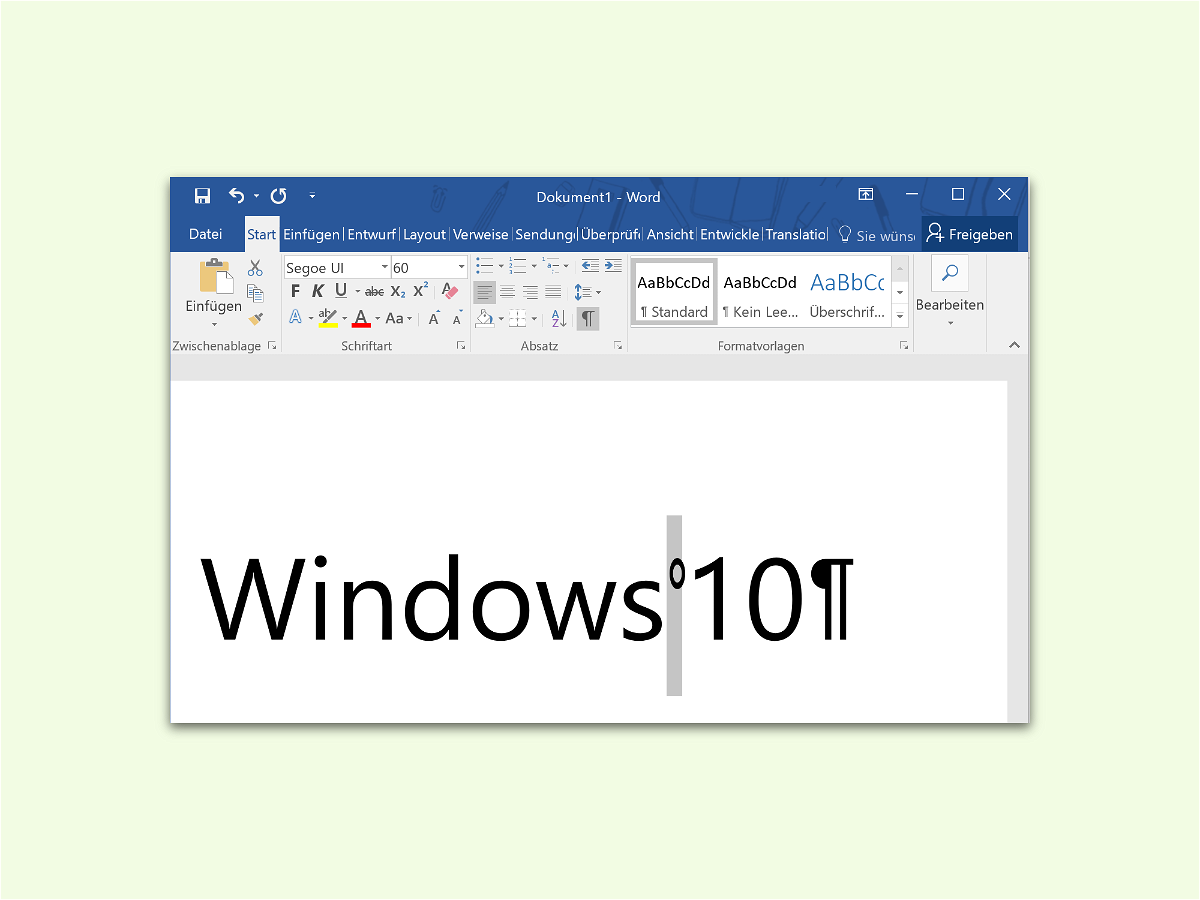
08.11.2016 | Office
Wer in einem Text ein Leerzeichen benötigt, aber verhindern möchte, dass der Text an dieser Stelle in eine neue Zeile umbricht, nutzt dazu ein sogenanntes geschütztes Leerzeichen. Mit einem Tasten-Kürzel kann es leicht in ein Word-Dokument eingefügt werden.
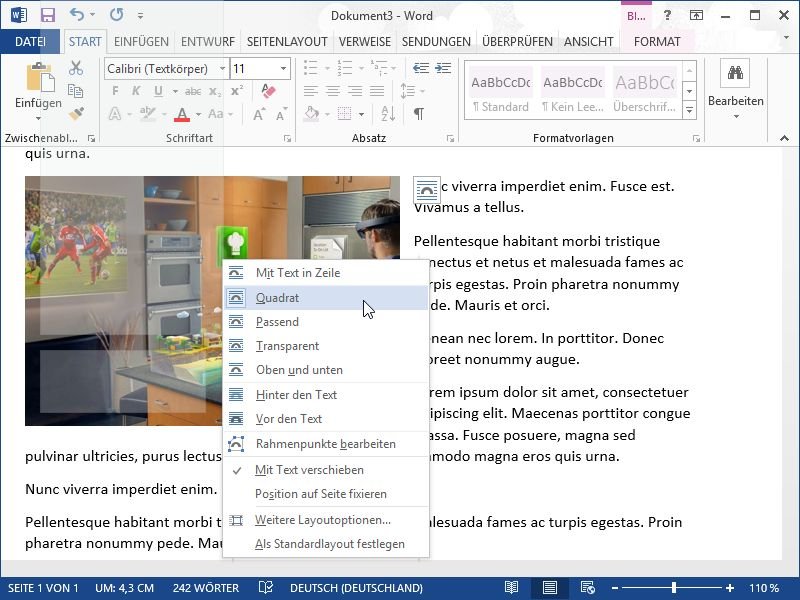
08.02.2015 | Tipps
Werden in einem Word-Dokument Grafiken eingesetzt, kann man ihre Position durchaus variieren, sodass das Layout aufgelockert wird. Dazu unterstützt die Microsoft-Textverarbeitung mehrere Layout-Optionen und auch die manuelle Platzierung.
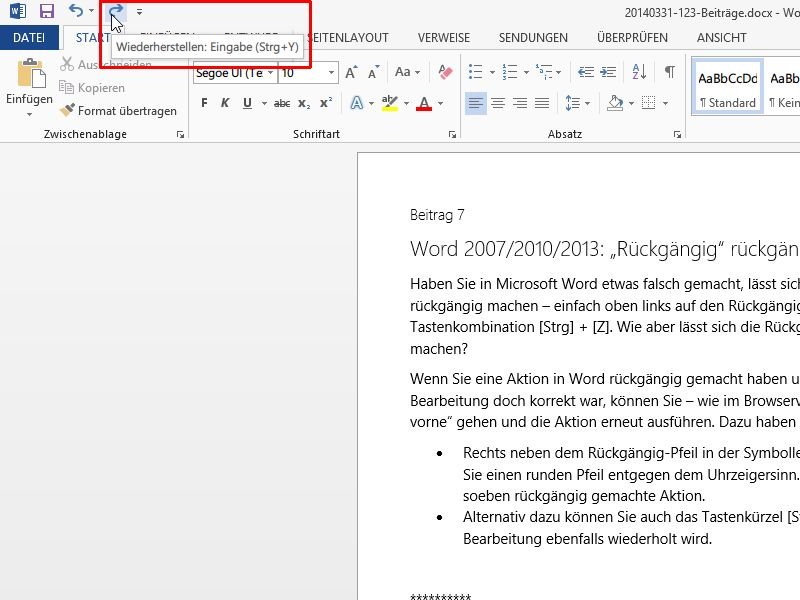
30.03.2014 | Tipps
Haben Sie in Microsoft Word etwas falsch gemacht, lässt sich die Änderung leicht rückgängig machen. Wie aber lässt sich die Rückgängig-Aktion rückgängig machen, falls die Bearbeitung doch richtig war?

24.07.2013 | Office
Das Textprogramm Microsoft Word führt im Menü „Datei öffnen“ eine Liste mit Dateien, die Sie kürzlich bearbeitet haben. So greifen Sie schneller auf häufig benötigte Dokumente zu. Soll eine Datei immer in dieser Liste bleiben, können Sie sie dort auch anheften. Wie bereinigen Sie die Liste?
06.06.2013 | Tipps
Vielleicht geht es Ihnen auch so wie mir: Wenn man häufig ähnliche Dokumente verfasst, braucht man auch immer wieder die gleichen Bausteine – zum Beispiel Kontodaten, Adressblöcke oder Kopfzeilen. Mit Microsoft Word müssen Sie wiederkehrende Text-Abschnitte nicht manuell immer wieder neu tippen. Denn dafür gibt’s den Schnellbaustein-Katalog.
02.06.2013 | Office
Um schnell mal etwas auszurechnen, greifen viele Nutzer zum Programm „Rechner“, das in Windows eingebaut ist. Wenn Sie gerade Microsoft Word offen haben, geht es aber noch einfacher. Denn die Office-Programmierer haben eine Taschenrechner-Funktion direkt in das Programm integriert.