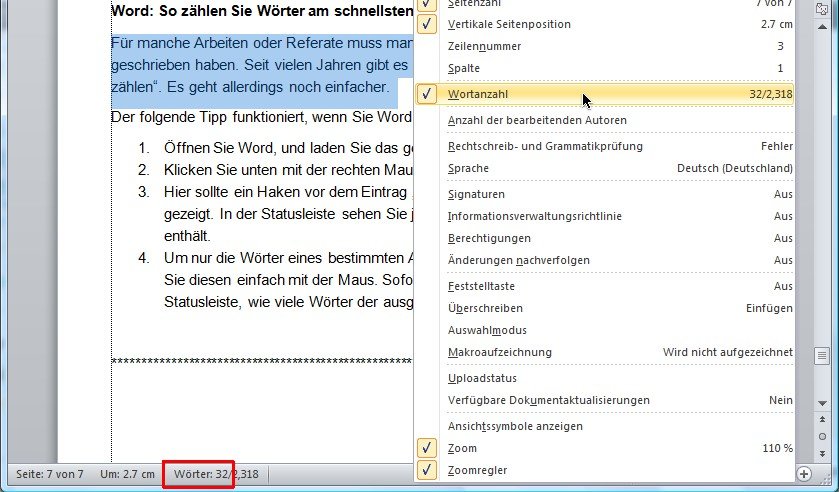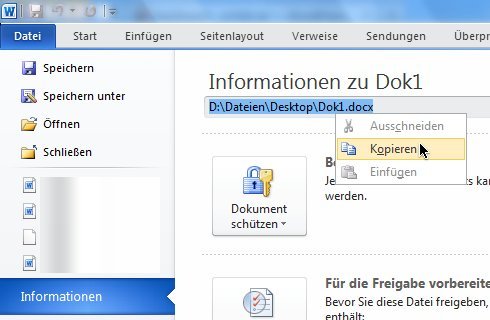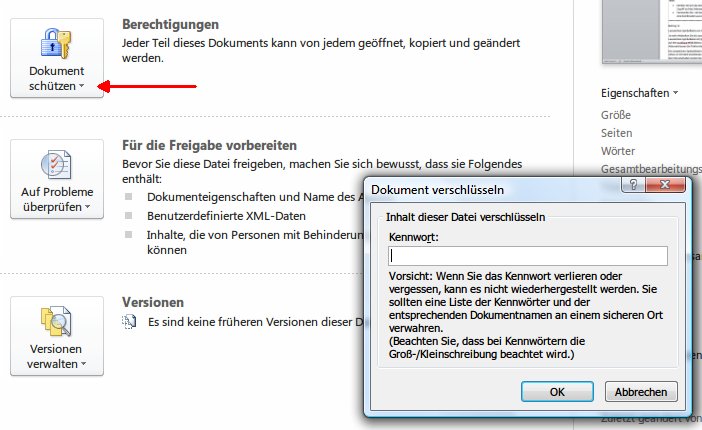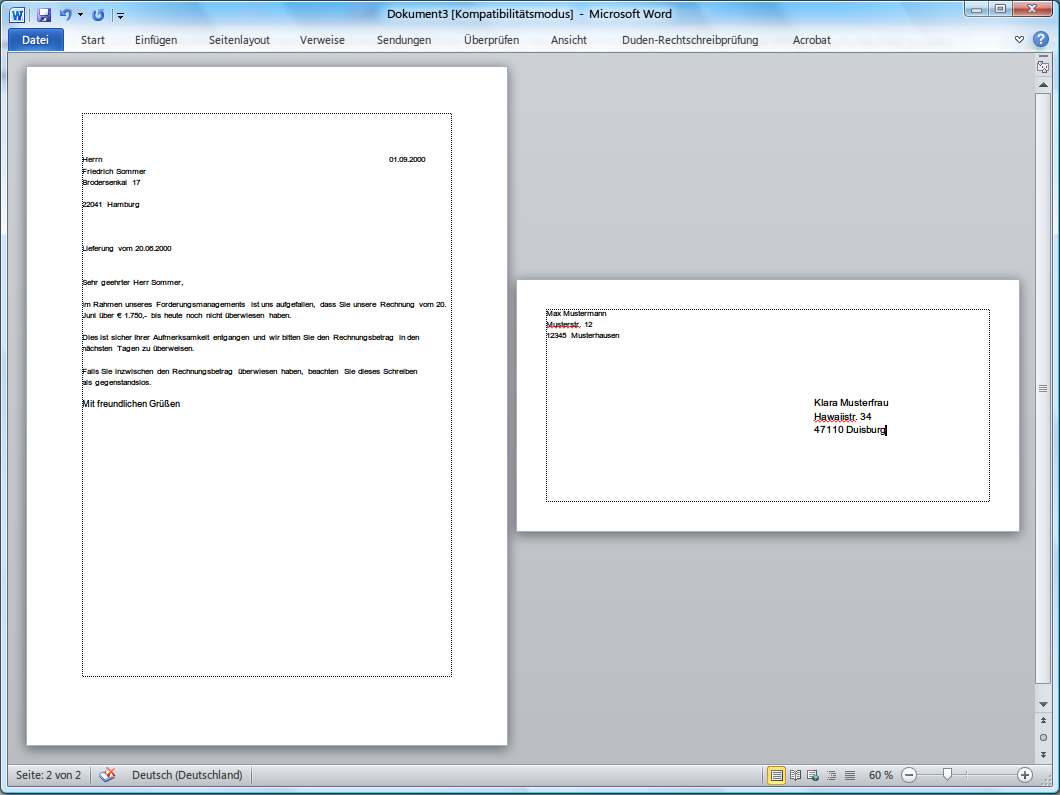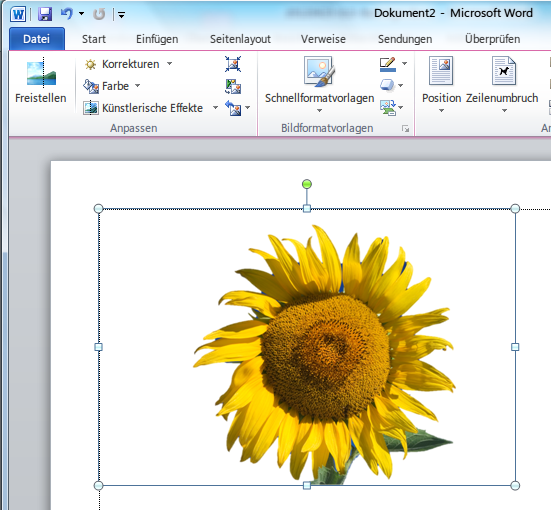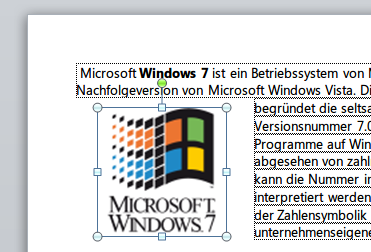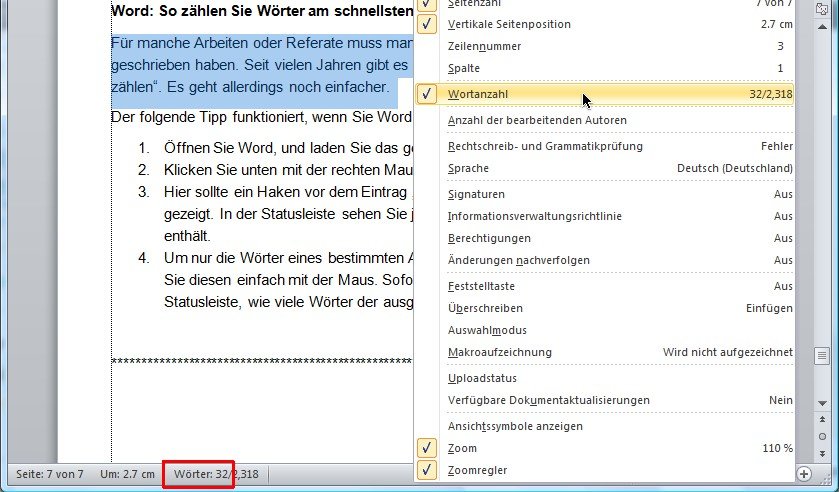
12.04.2013 | Office
Für manche Arbeiten oder Referate muss man oft eine bestimmte Mindest-Anzahl Wörter geschrieben haben. Seit vielen Jahren gibt es dazu in Microsoft Word das Dialogfeld „Wörter zählen“. Es geht allerdings noch einfacher.
25.12.2012 | Office
Sie möchten, dass alle neuen Dokumente, die Sie mit Microsoft Word anlegen, automatisch Seitenzahlen in der Kopfzeile haben? Das ist möglich. In den normalen Word-Einstellungen suchen Sie die Funktion aber vergeblich.
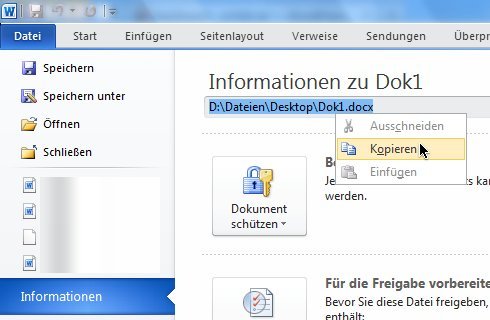
07.08.2012 | Tipps
In der Titelleiste zeigt Microsoft Word nur den Dateinamen des Dokuments an, das gerade offen ist. Sie benötigen aber den Pfad zur Datei, also inklusive Ordnernamen? Den müssen Sie nicht von Hand zusammenstellen. Machen Sie es sich leichter: Word lässt Sie den Dokumentpfad einfach kopieren.
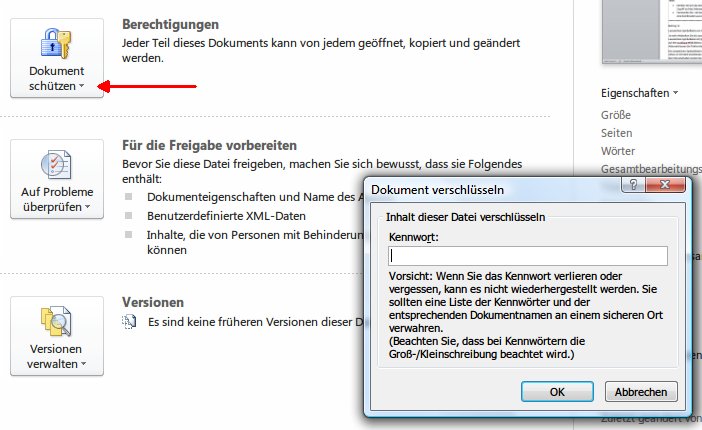
15.07.2012 | Office
Vertrauliche Dokumente sollten Sie nie unverschlüsselt speichern, geschweige denn verschicken. Mit Microsoft Word können Sie einzelne Dokumente verschlüsselt speichern, zum Öffnen ist dann ein Kennwort nötig. Im *.docx-Format ist die Sicherheitsstufe akzeptabel.
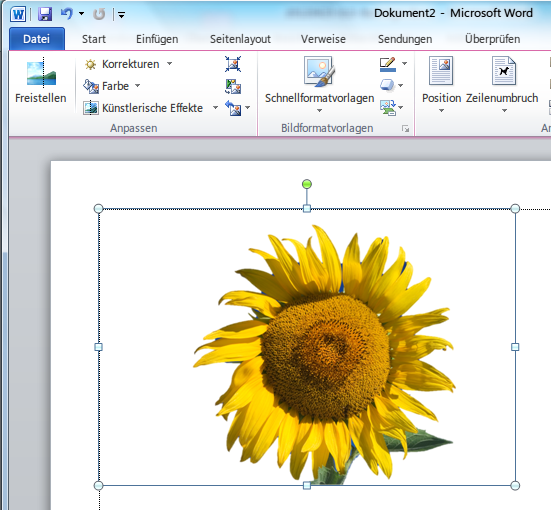
27.04.2012 | Tipps
Grafiken lassen sich gut in Word-Dokumente einfügen, zum Beispiel zu Anschauungs-Zwecken oder einfach nur zur Verschönerung. Wer dafür jedoch ein Bild nutzen möchte, das einen störenden Hintergrund hat, muss die Grafik nicht erst in einer Bildbearbeitung manuell freistellen. Word 2010 kann das auch automatisch.