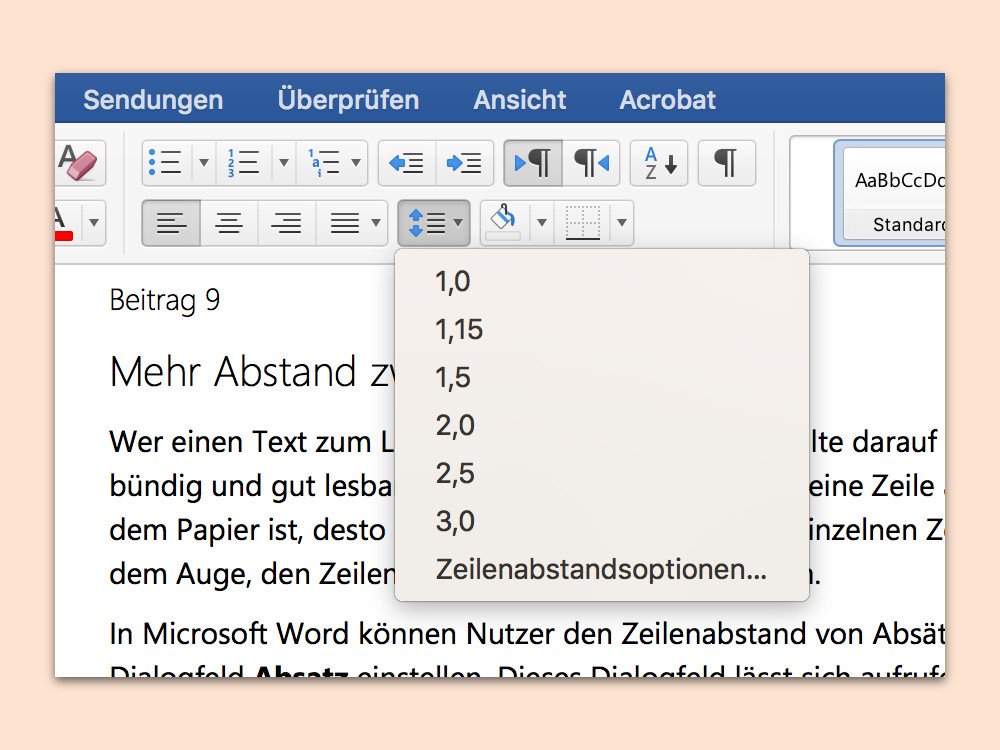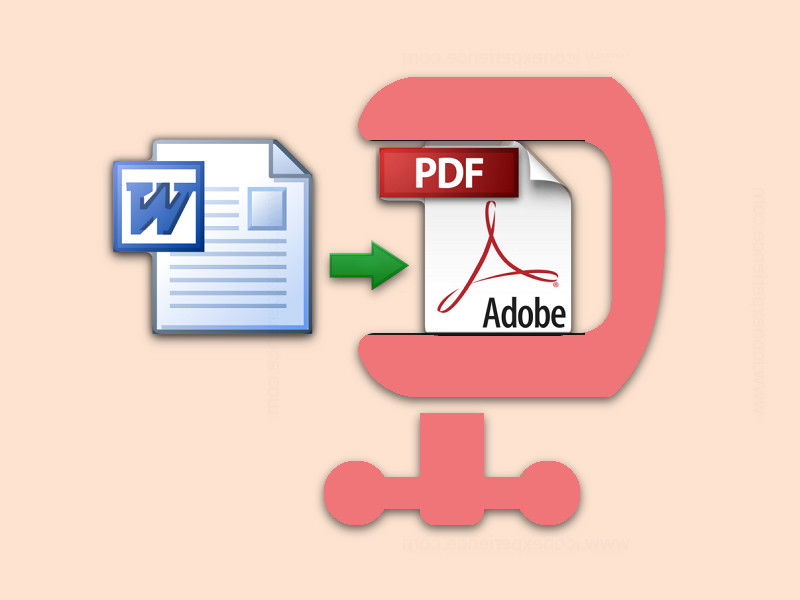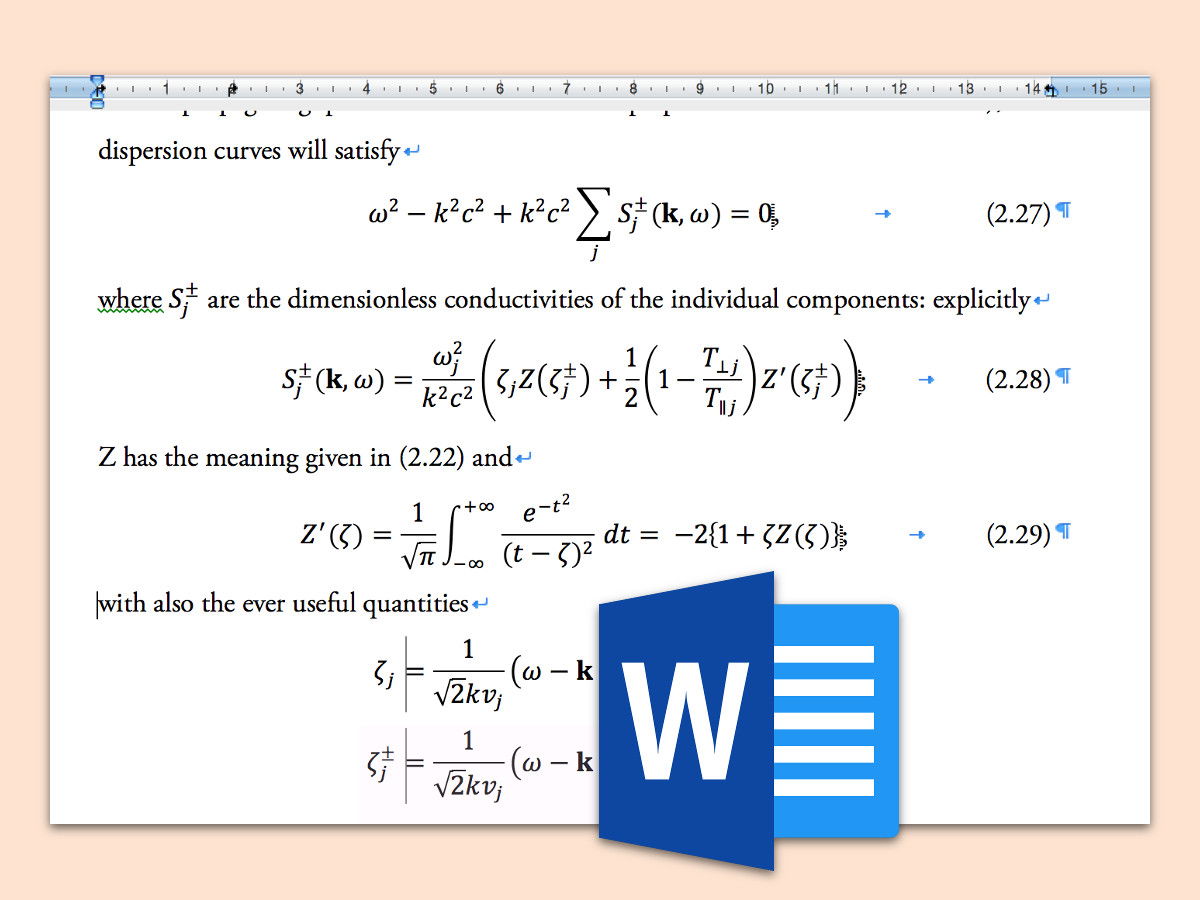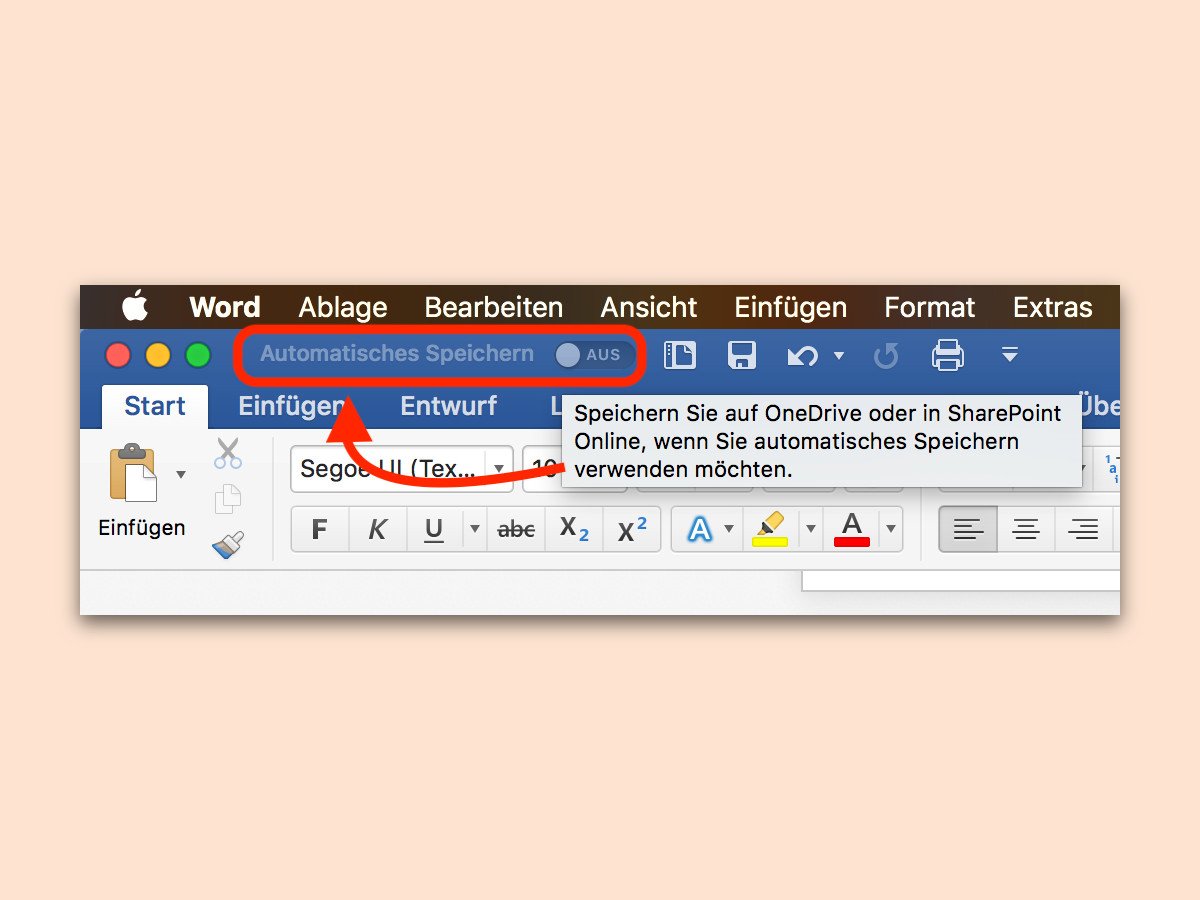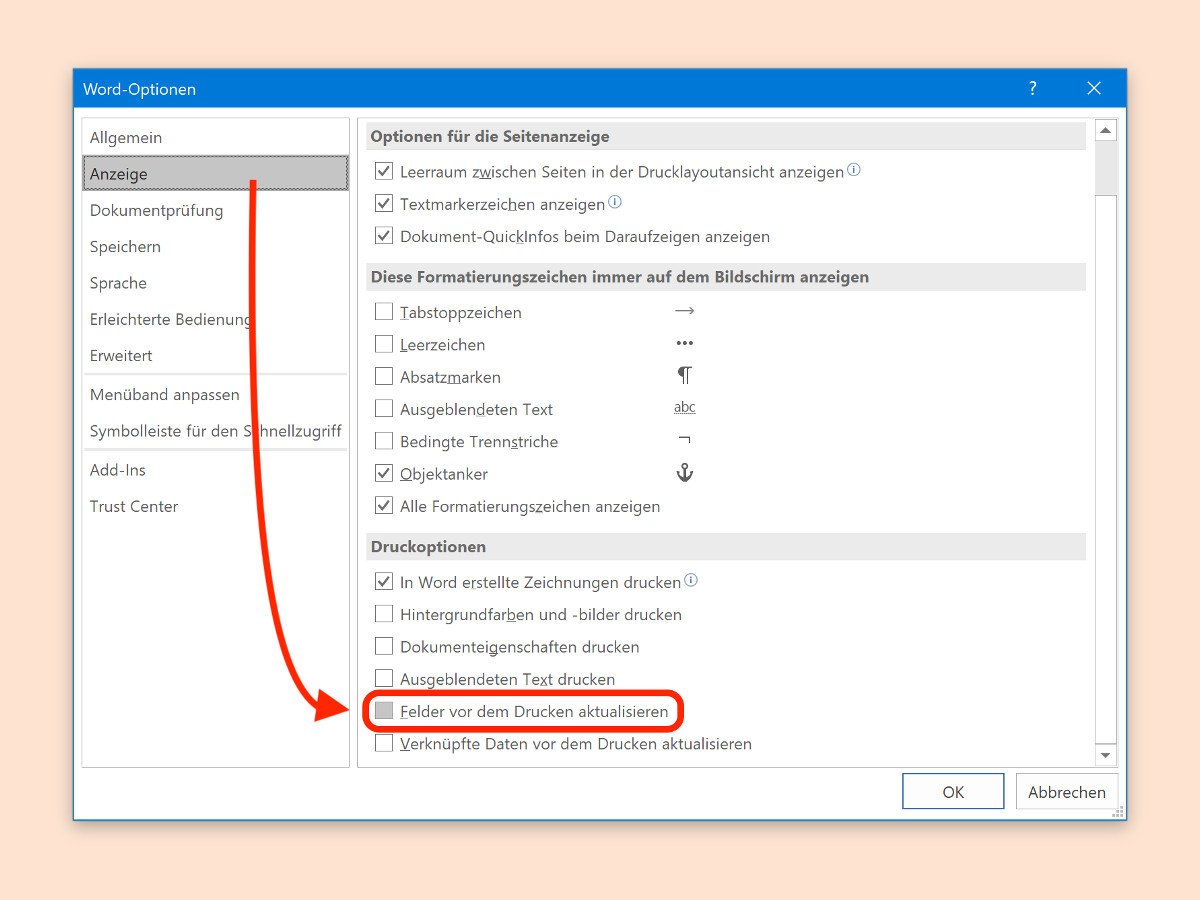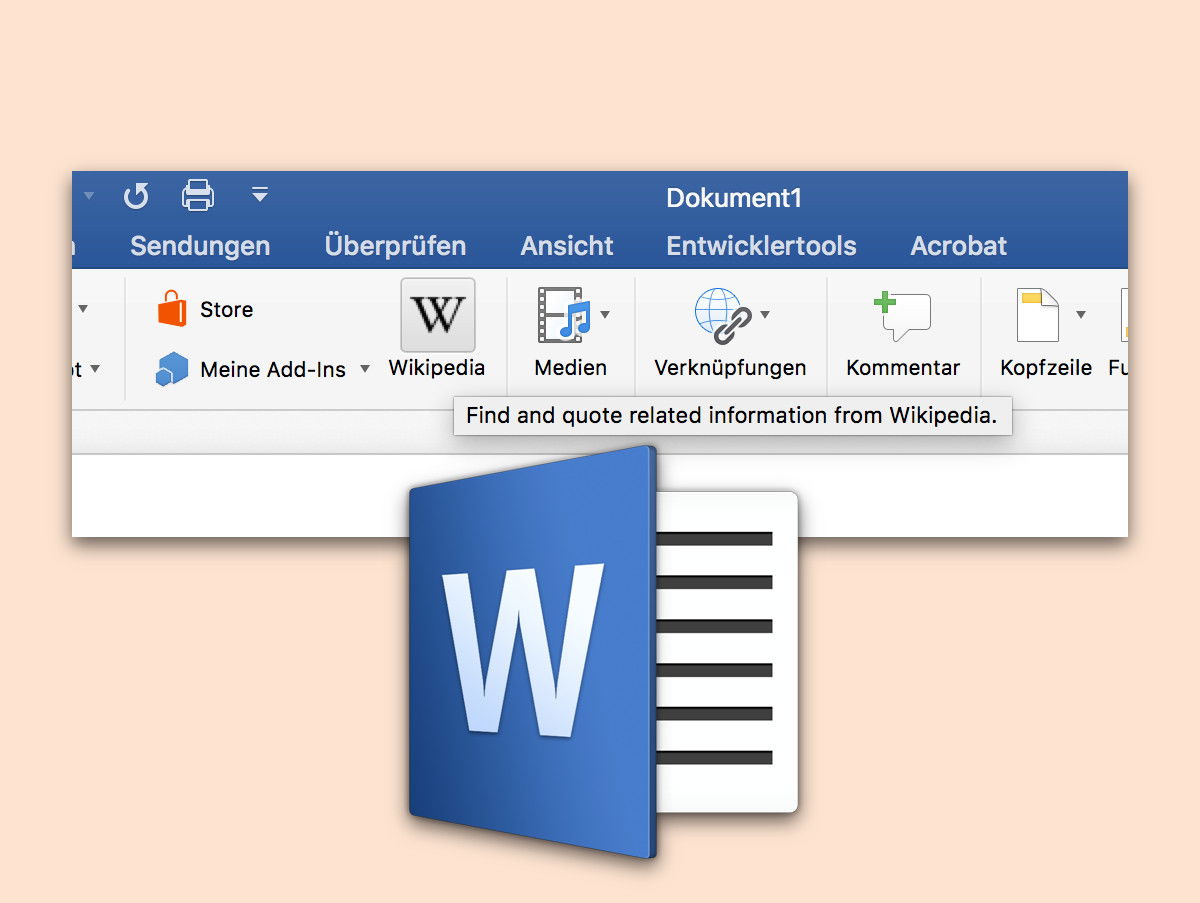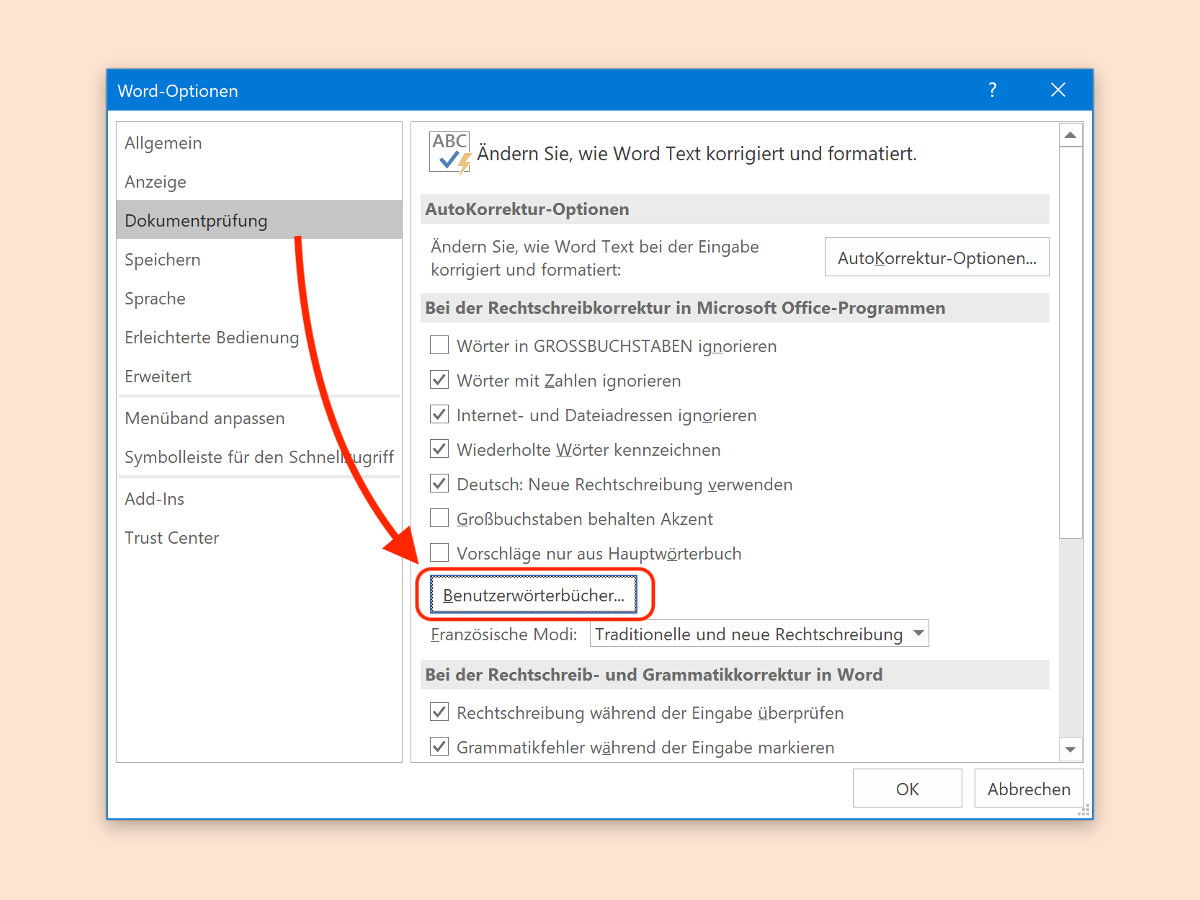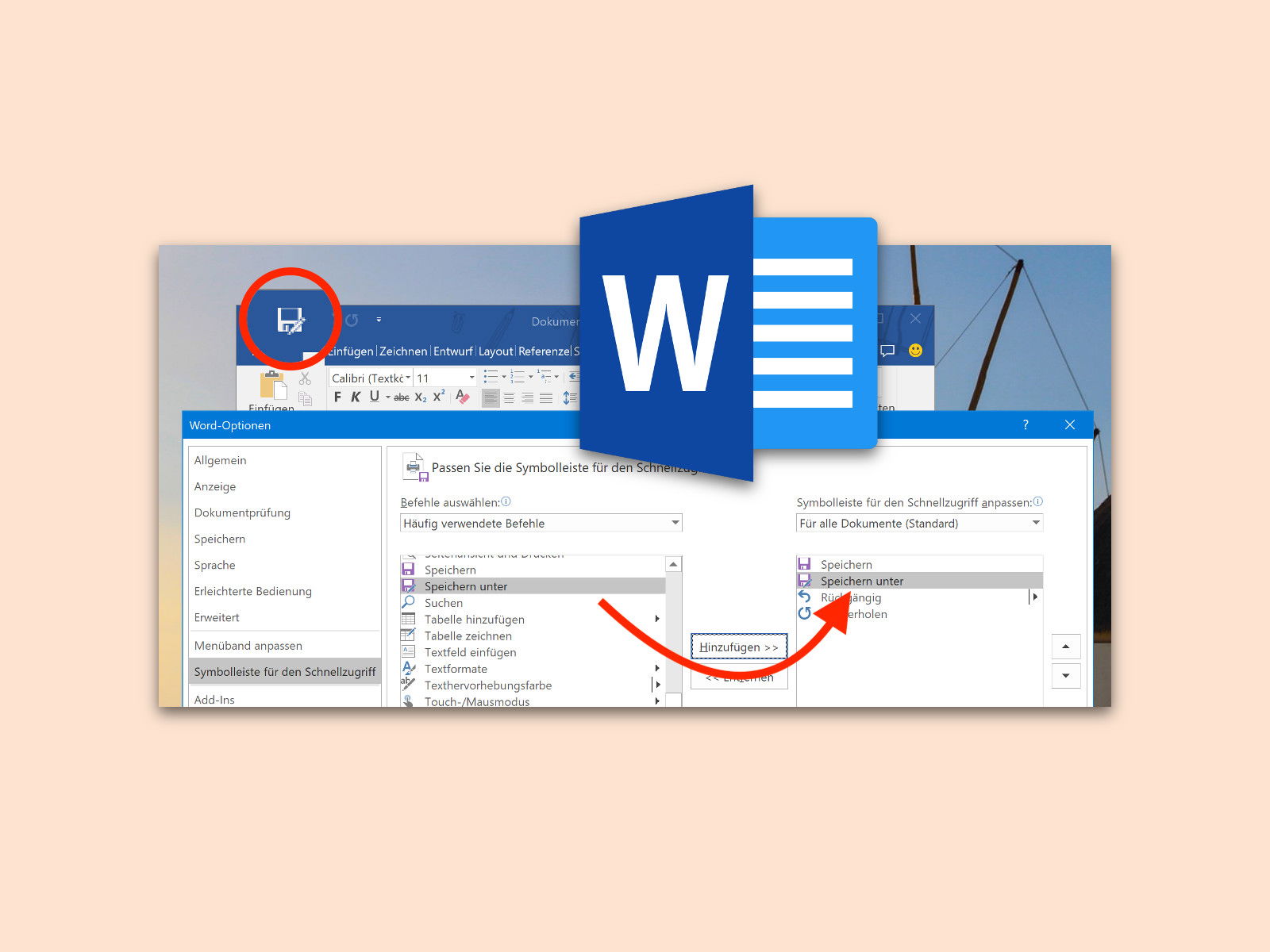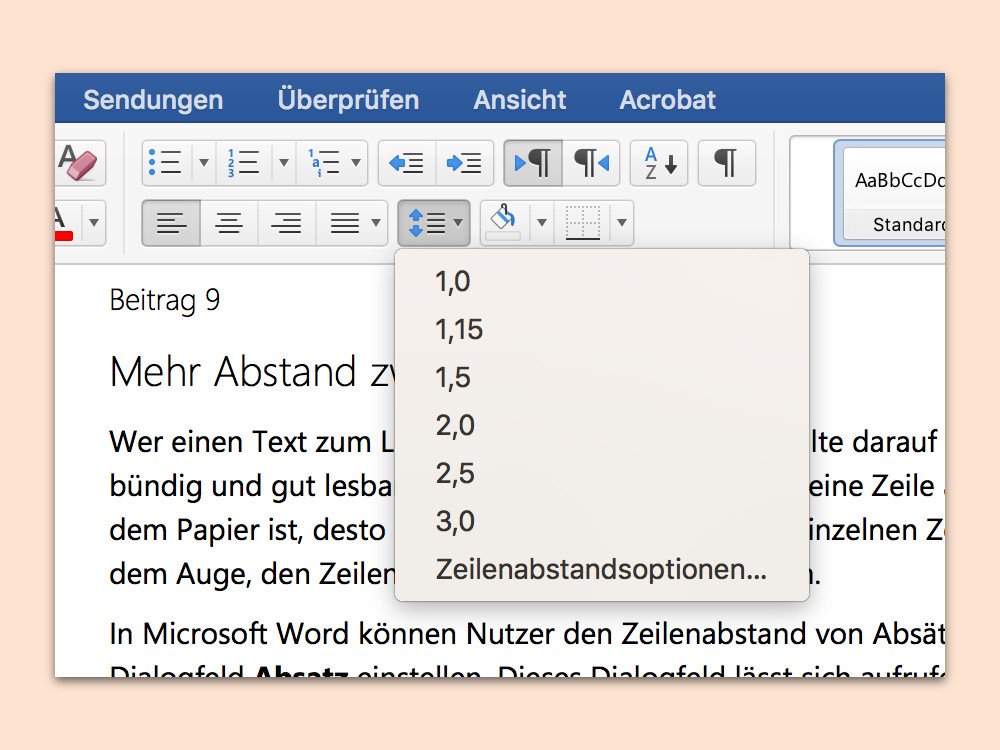
22.11.2017 | Office
Wer einen Text zum Lesen am Bildschirm verfasst, sollte darauf achten, dass dieser kurz und bündig und gut lesbar ist. Wichtig ist auch: Je länger eine Zeile auf dem Bildschirm und auf dem Papier ist, desto größer sollte der Abstand der einzelnen Zeilen sein. Das erleichtert es dem Auge, den Zeilen von links nach rechts zu folgen.
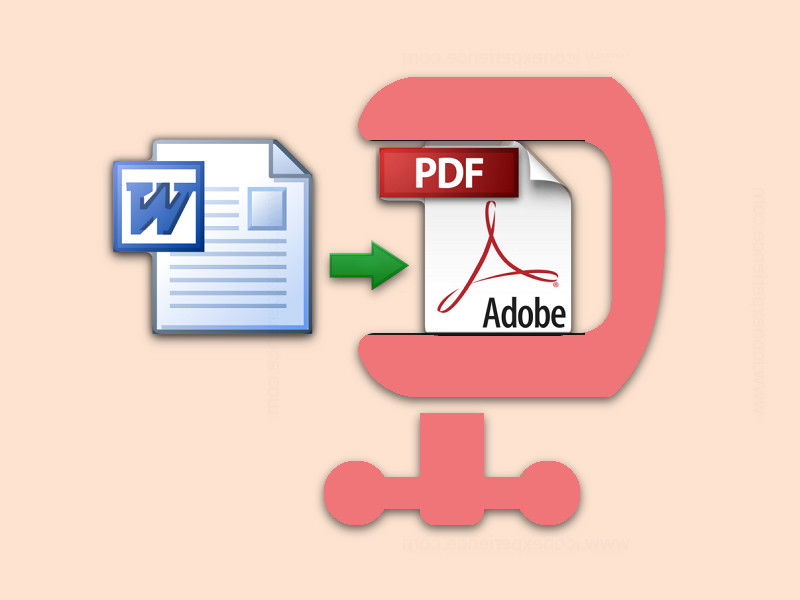
11.11.2017 | Office
Soll ein Dokument online gestellt werden, ist PDF das Format der Wahl. Viele erstellen PDFs aus Word-Dokumenten. Dazu hat Microsoft Word eine integrierte Export-Funktion. Das Problem: Die so generierten PDFs sind oft viel zu groß.
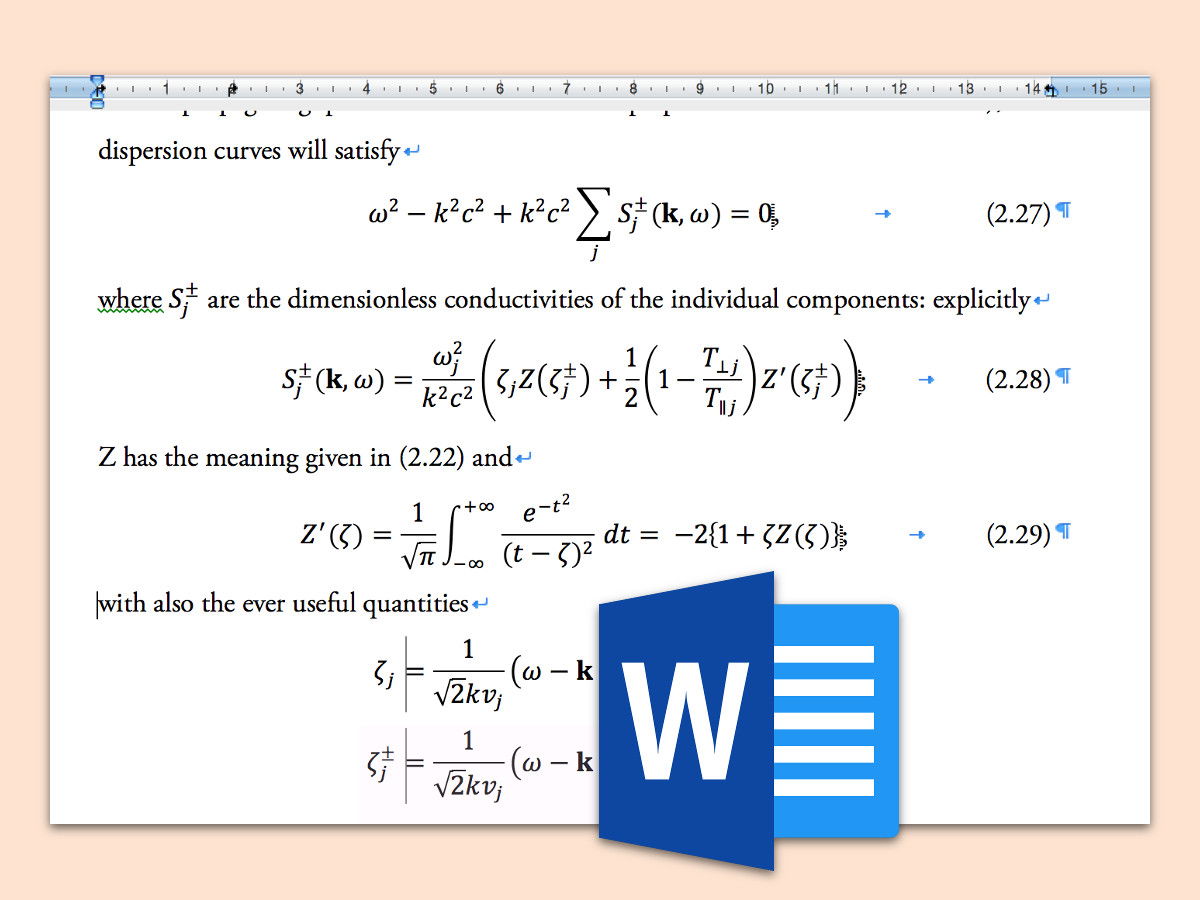
10.11.2017 | Office
Mit einer integrierten Funktion können Nutzer mathematische Formeln direkt in Word-Dokumente einfügen. Das ist praktisch, denn so muss kein zweites Programm zu diesem Zweck genutzt werden. Wer die vorgegebene Schrift für Formeln in Microsoft Word ändern will, kann dies mit wenigen Klicks erledigen.
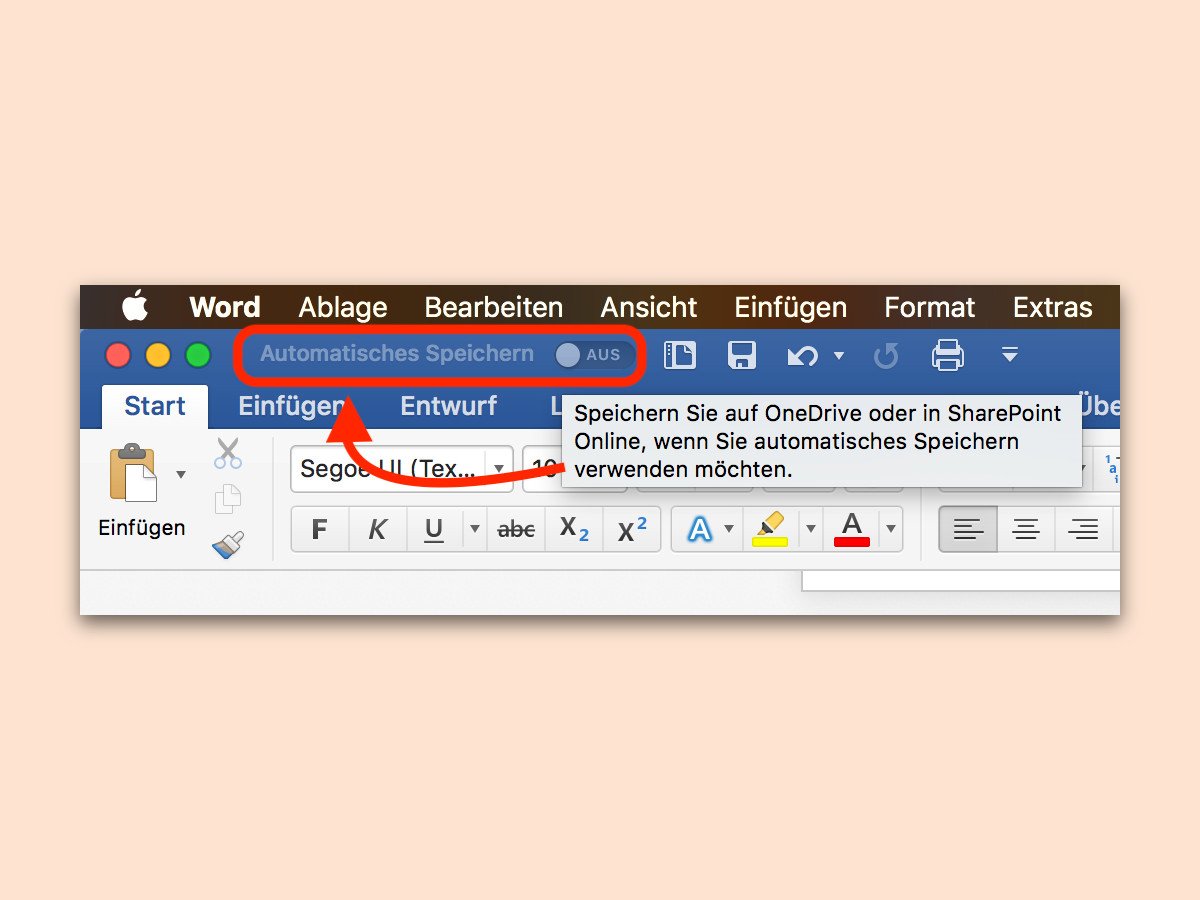
30.10.2017 | Office
Alle paar Minuten speichert Microsoft Word das aktuell geöffnete Dokument automatisch als Sicherung. Wer Dateien überhaupt nicht mehr manuell speichern will, nutzt am besten eine neue Funktion von Word 2016.
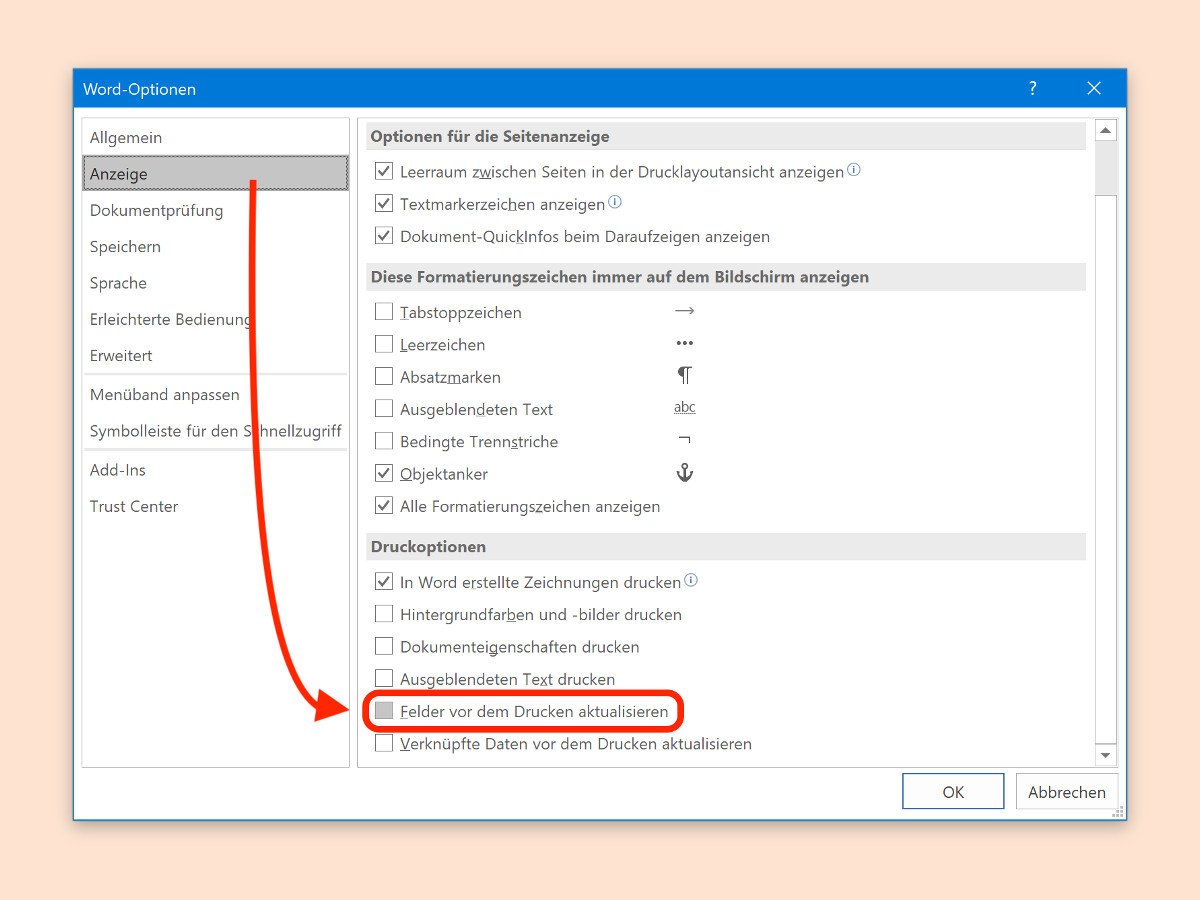
28.10.2017 | Office
Wird ein Word-Dokument gedruckt, ist es ärgerlich, wenn man zuvor vergessen hat, das Datum oder ein Inhaltsverzeichnis auf den neuesten Stand zu bringen. Damit kein Papier mehr durch veraltete Daten vergeudet werden muss, kann Word Felder beim Drucken selbsttätig aktualisieren.
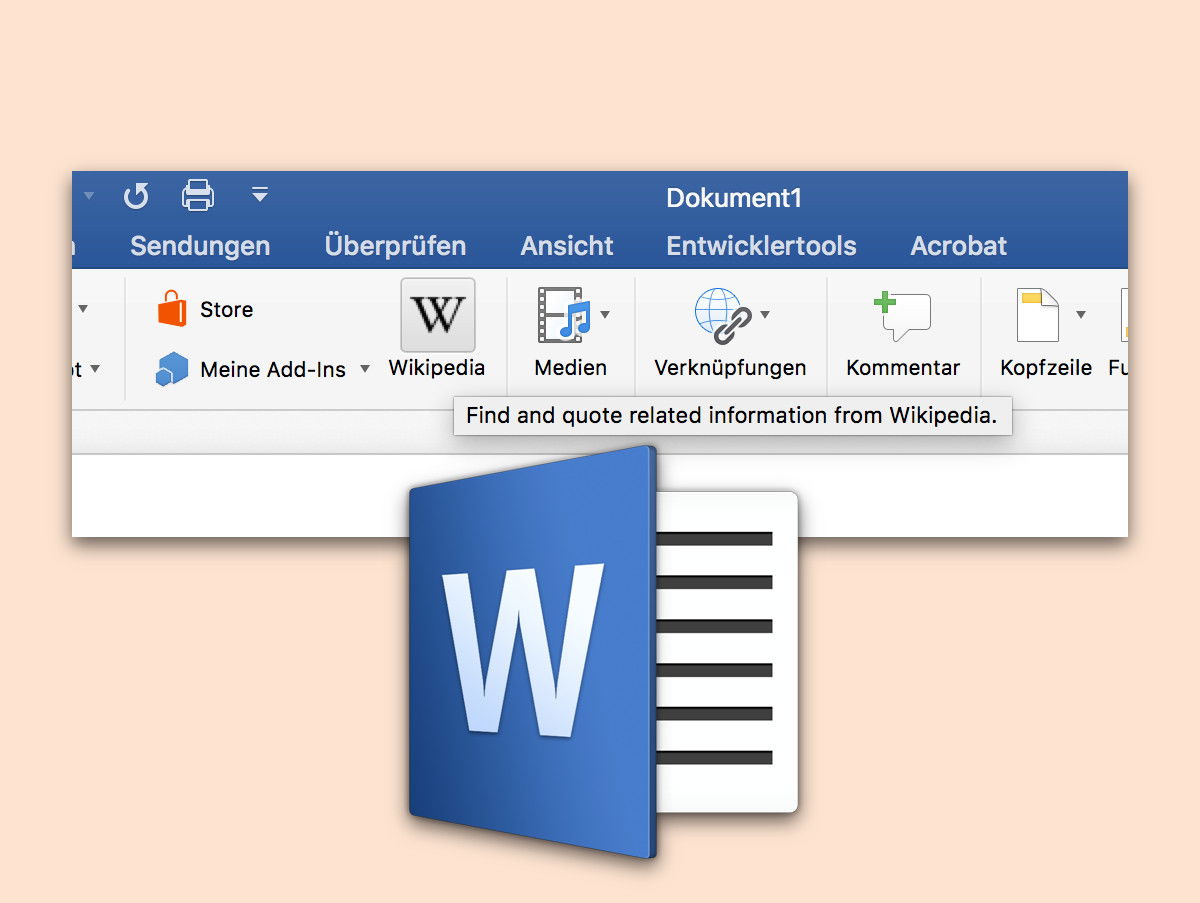
27.10.2017 | Office
Manchmal sagt eine genaue Definition mehr als jede Umschreibung. In diesem Fall hilft es weiter, ein Wort oder einen Ausdruck einfach anhand des zugehörigen Wikipedia-Artikels zu erklären. Dazu muss man die Inhalte aber nicht manuell aus dem Browser nach Word kopieren.
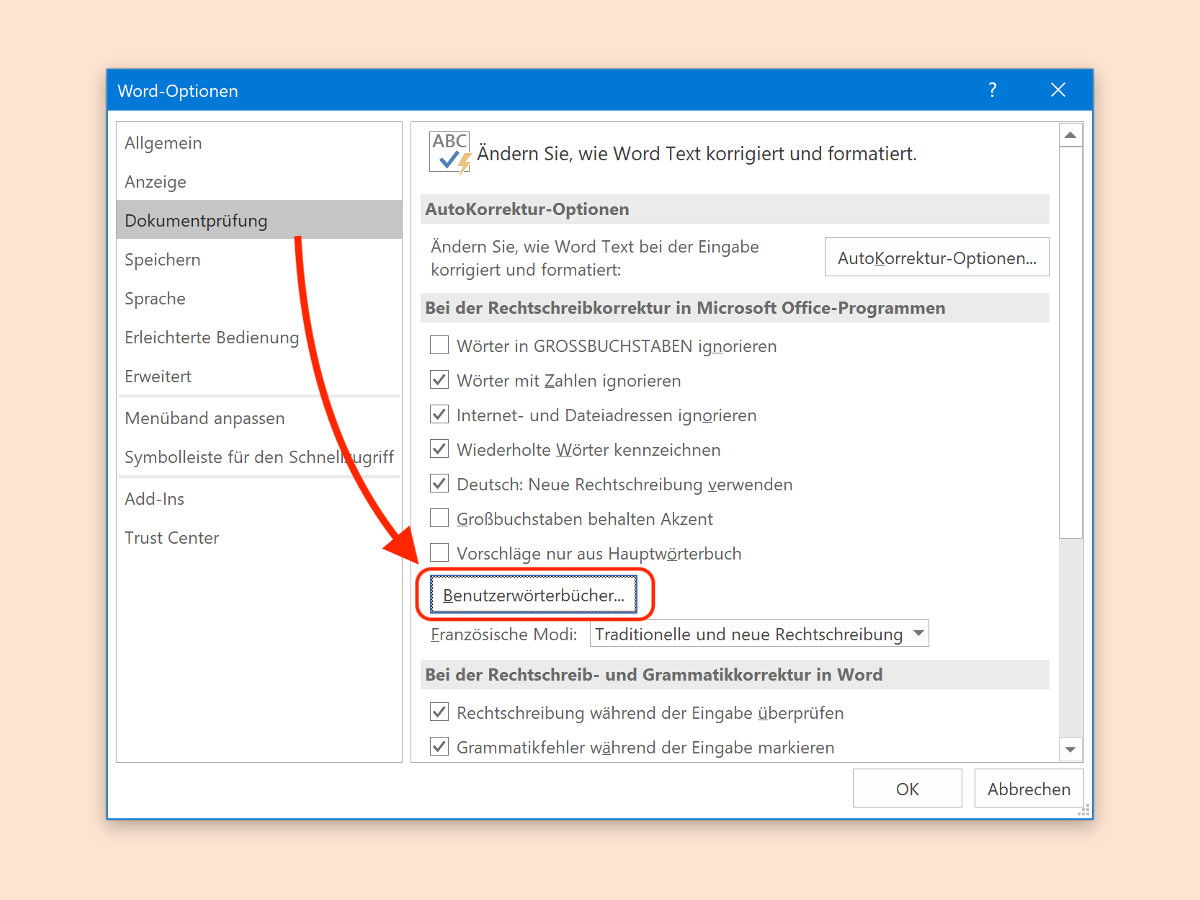
13.10.2017 | Office
Oft erkennt die Rechtschreibung von Word einzelne Ausdrücke und Wörter, die in einem Word-Dokument vorkommen, nicht. Auf Nachfrage fügt das Programm sie dann in ein separates Wörterbuch für den Benutzer ein. Dieses Wörterbuch kann auch nachträglich noch geändert werden.
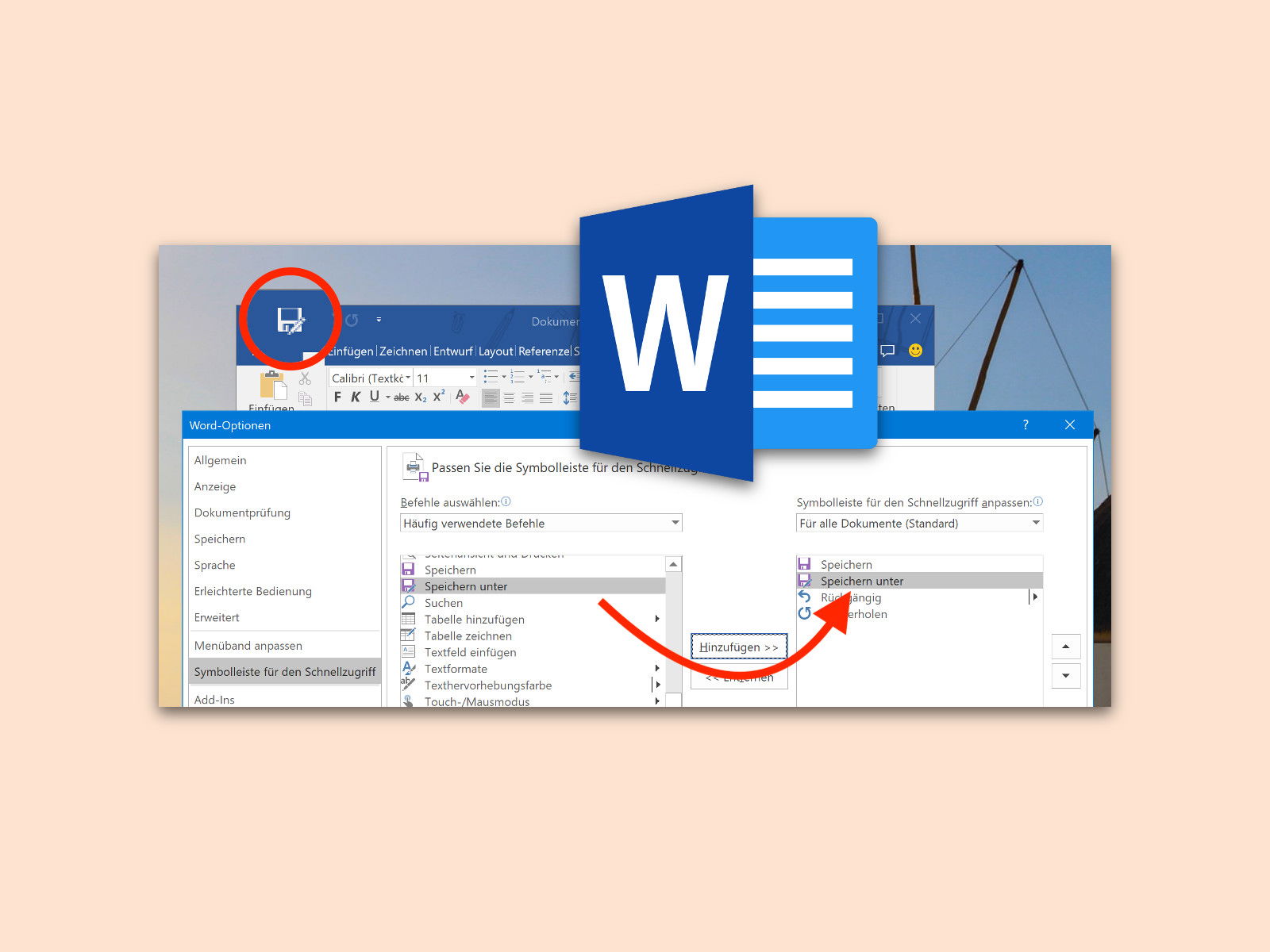
03.10.2017 | Office
Oft lassen sich Rechnungen und andere Dokumente schneller aus bereits vorhandenen Word-Dateien klonen, anstatt sie neu zu erstellen. Dazu öffnet man die existierende Datei und ruft dann die Funktion „Speichern unter“ auf. Steht diese als eigenes Icon bereit, geht die Arbeit noch schneller von der Hand.