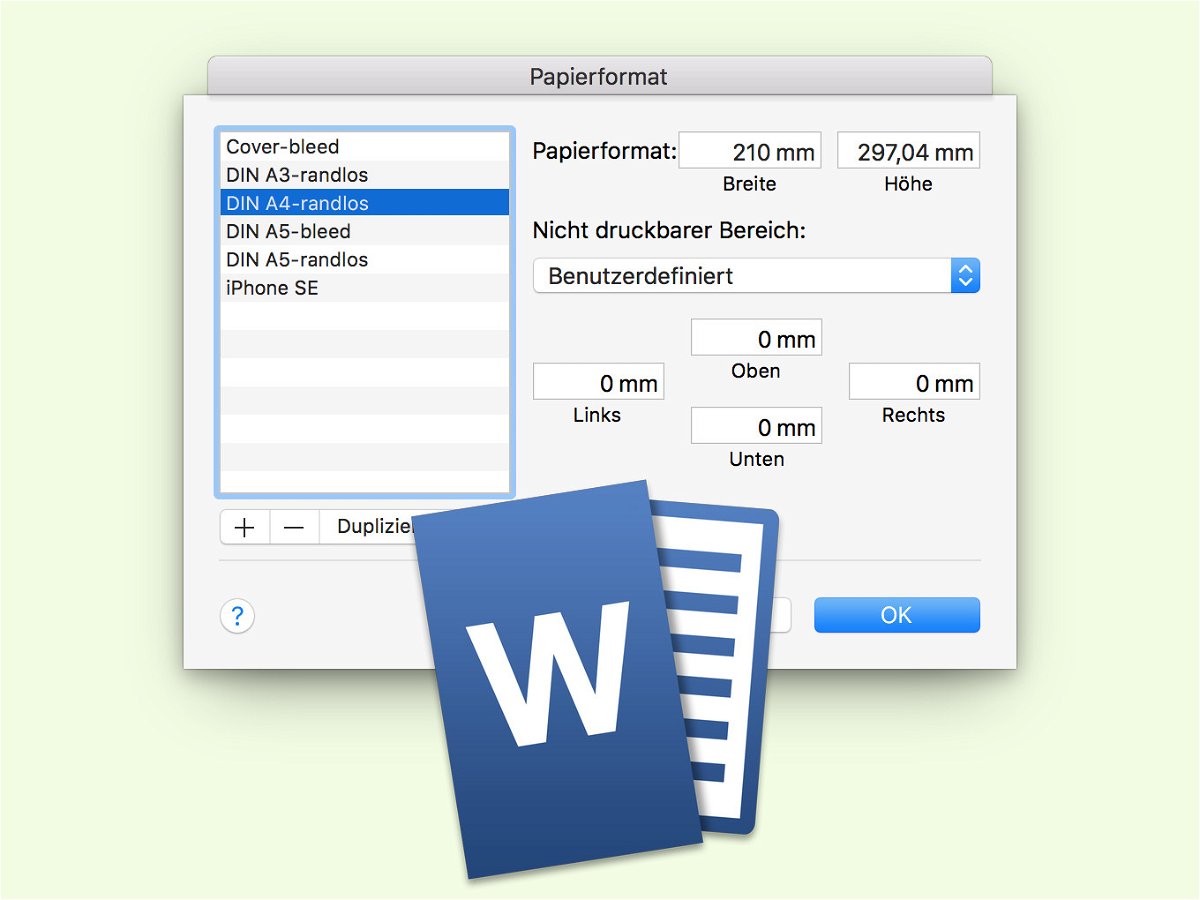
Mit Word randlos drucken
Soll am Mac mit Word eine Datei gedruckt oder als PDF gespeichert werden, ist auf dem Papier ein weißer Rand zu sehen. Bei Grafiken oder anderen Inhalten, die bis zum Rand der Seite reichen, wäre ein randloser Druck besser.
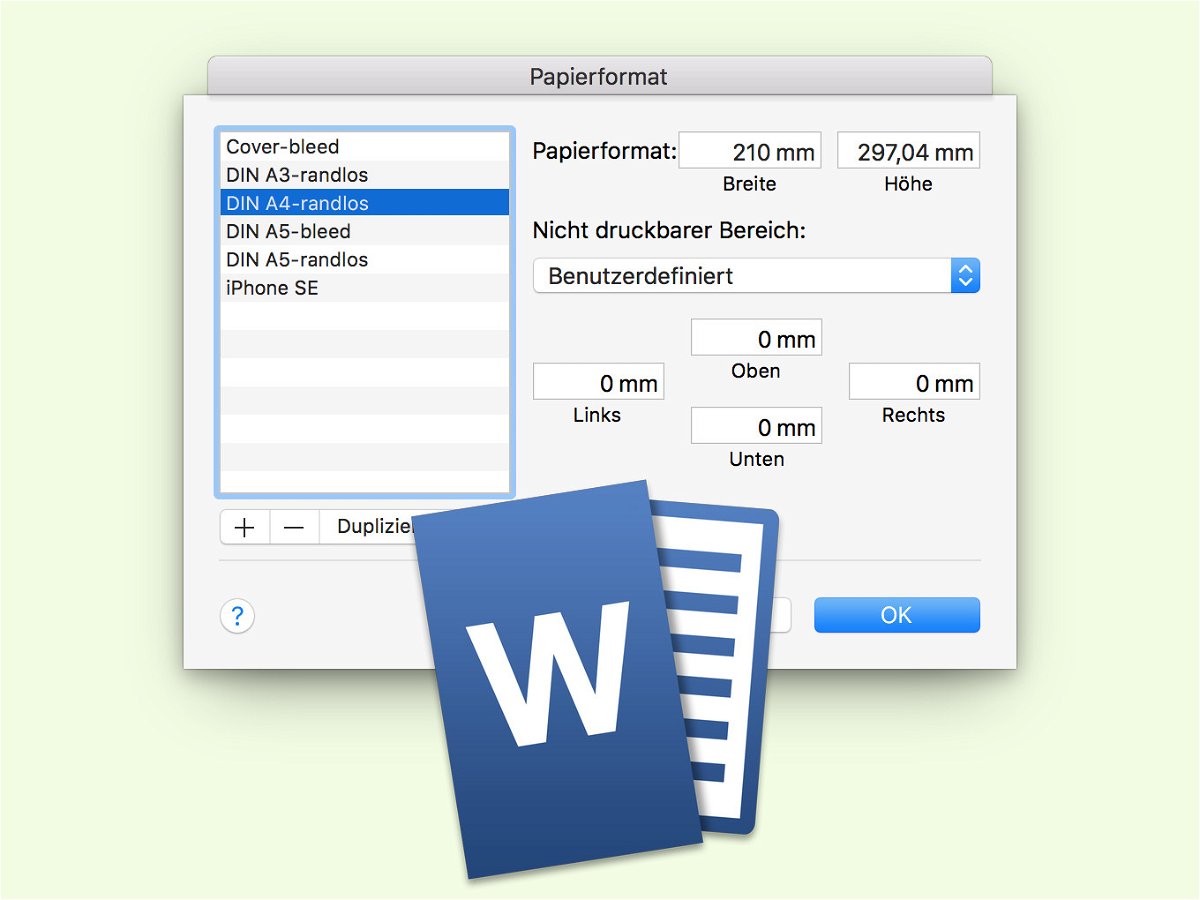
Soll am Mac mit Word eine Datei gedruckt oder als PDF gespeichert werden, ist auf dem Papier ein weißer Rand zu sehen. Bei Grafiken oder anderen Inhalten, die bis zum Rand der Seite reichen, wäre ein randloser Druck besser.
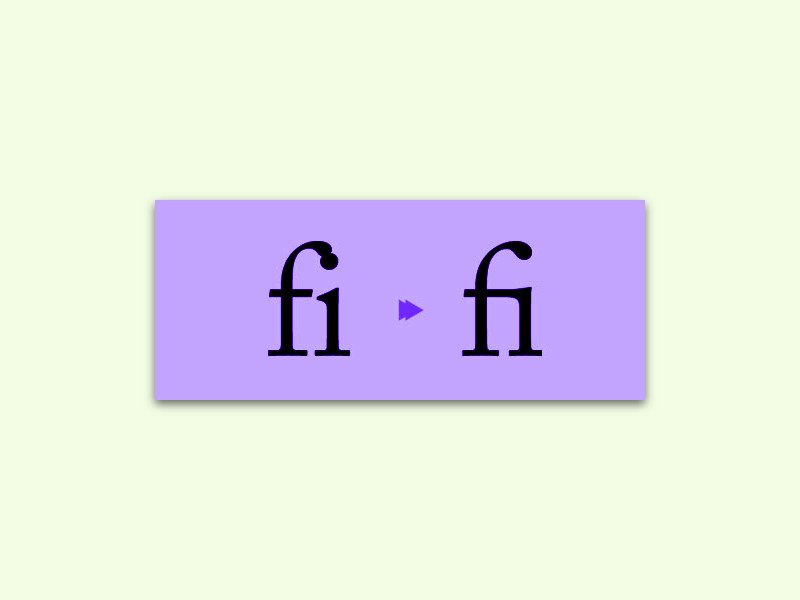
Der Buchstabe „f“ braucht auf der rechten Seite viel Platz. Da kollidiert er gerne schon mal mit dem nachfolgenden Buchstaben – ob nun einem weiteren „f“, einem kleinen „i“ oder auch einem „j“. Besser sieht das Ganze aus, wenn man eine Ligatur nutzt.
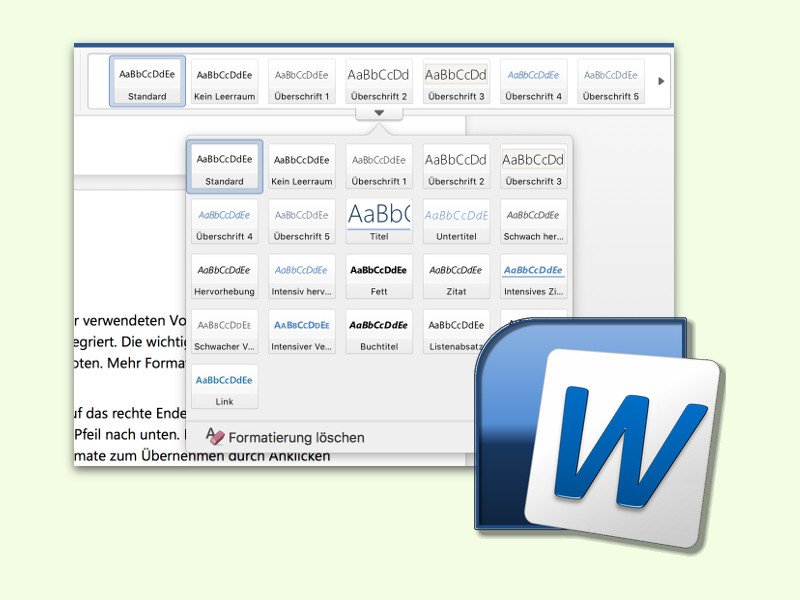
In jedem Word-Dokument sind dank der verwendeten Vorlage Überschriften, Text-Stile und einige weitere Designs bereits vorab integriert. Die wichtigsten Stile werden dabei oben im Menü direkt auf dem Tab „Start“ angeboten. Mehr Formate lassen sich ebenfalls in der Vorschau ansehen.
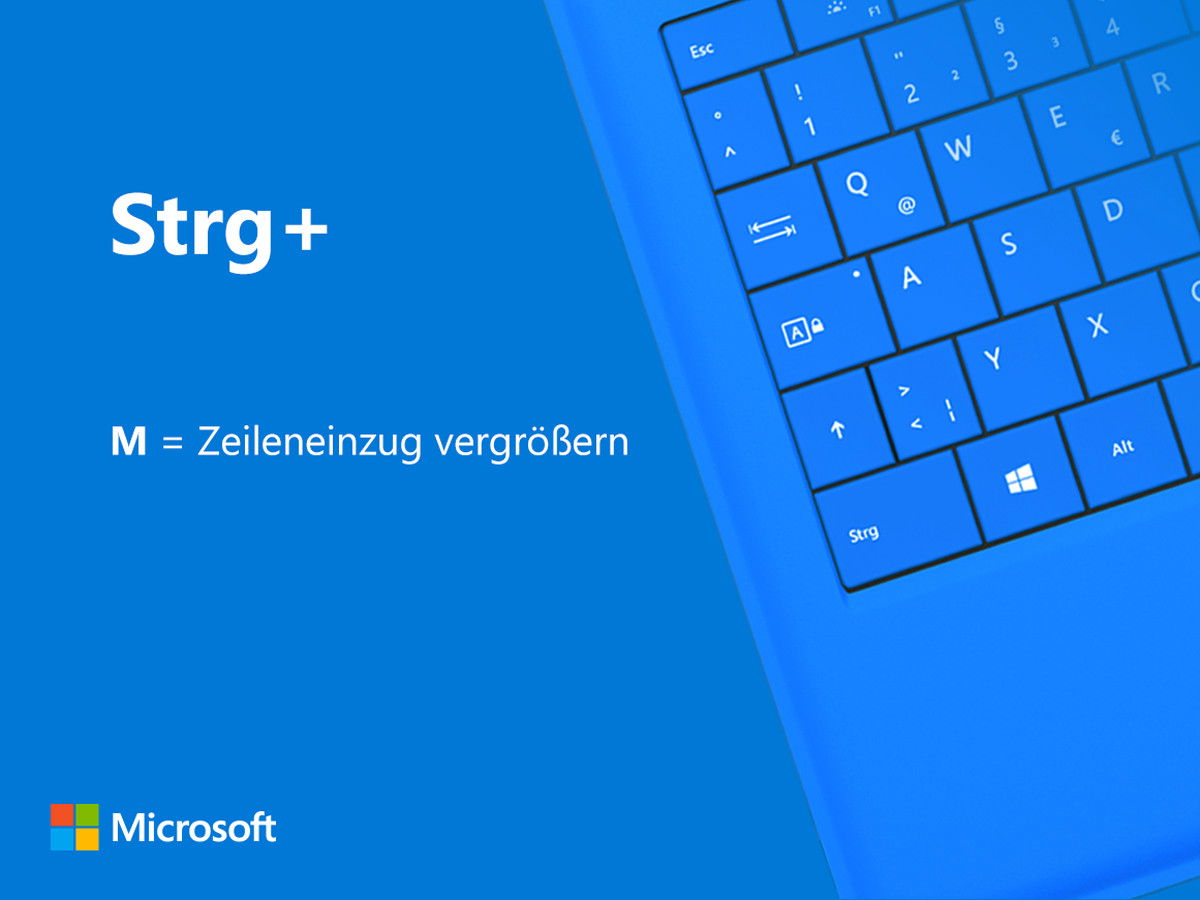
Wo in einem Word-Dokument der Text auf der linken Seite beginnen soll, lässt sich einstellen. Dadurch lassen sich zum Beispiel Kapitel und untergeordnete Inhalte leicht umsetzen.

Wer viel in Microsoft Word arbeitet, muss immer wieder verschiedene Dateien öffnen, neue erstellen und diese beizeiten auch ausdrucken. Für diese Funktionen ist nicht unbedingt der Griff zur Maus erforderlich. Es geht auch einfacher.

Word-Dokumente müssen nicht langweilig sein. Wer von einem Dokument aus auf andere Dokumente im Netzwerk oder auf Webseiten verweisen will, kann das durch Einfügen von Links in den Text. Auch der Text selbst kann rechts, zentriert oder links ausgerichtet sein.
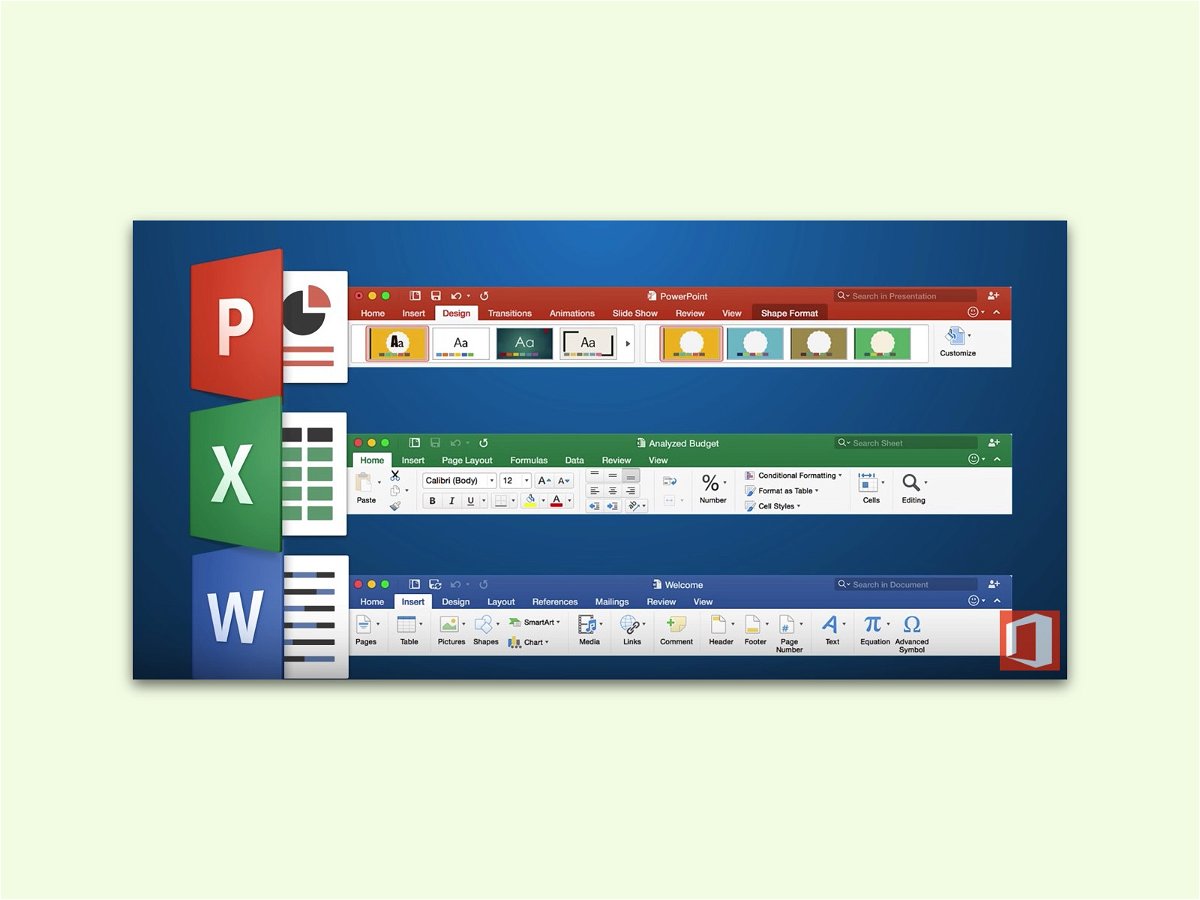
In Word, PowerPoint und auch Excel ist das Bearbeiten von Dokumenten einfach. Wer komplexe Dateien bearbeitet, braucht viel Platz dafür. Der Raum auf dem Monitor kann besser genutzt werden, wenn man das Menü dafür kurz einklappt.
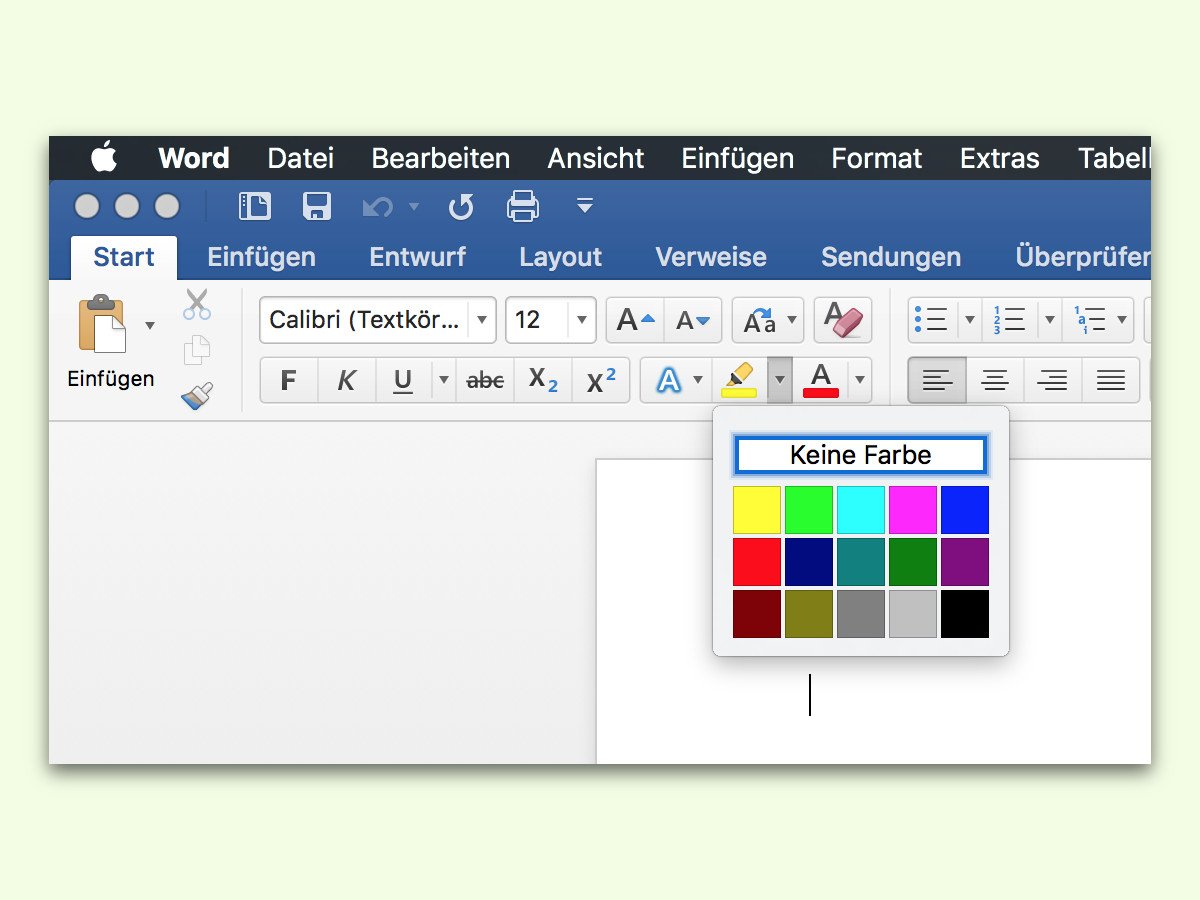
Für besonders wichtige Stellen in einem Text hat Word die Markier-Funktion. Damit lassen sich Wörter oder auch ganze Absätze anstreichen, also farblich hinterlegen. Das sieht ähnlich aus wie bei einem Text-Marker auf Papier. Wird die Markierung später nicht mehr benötigt, kann sie leicht wieder entfernt werden.