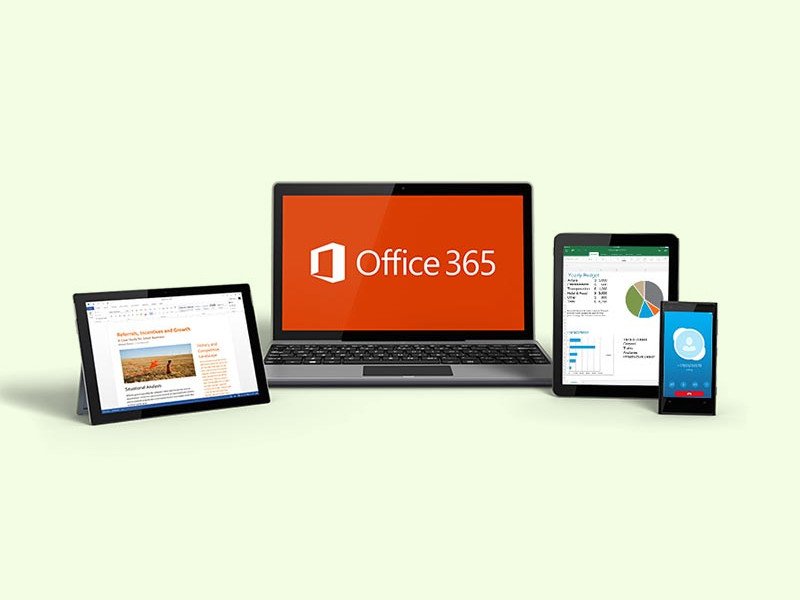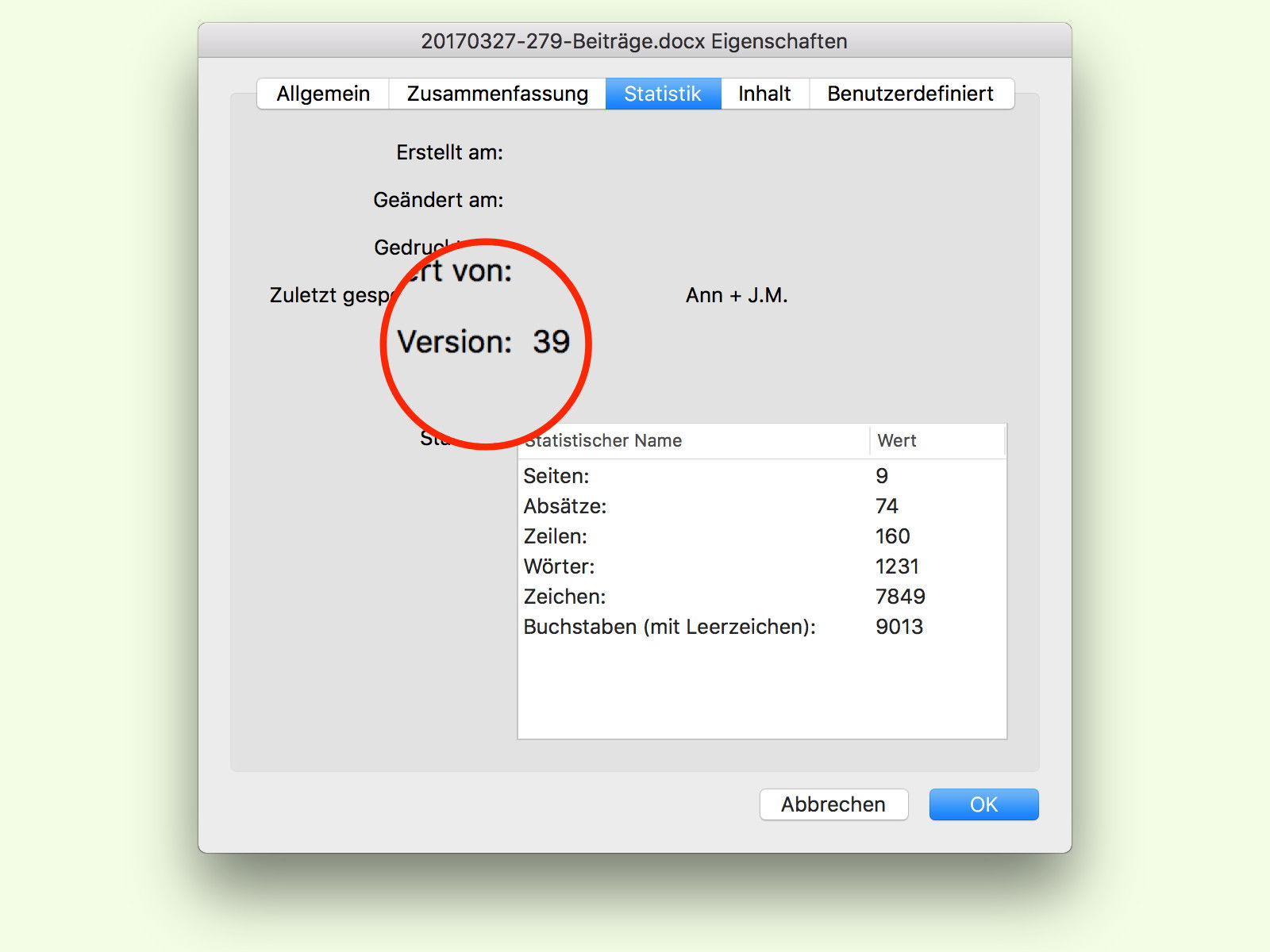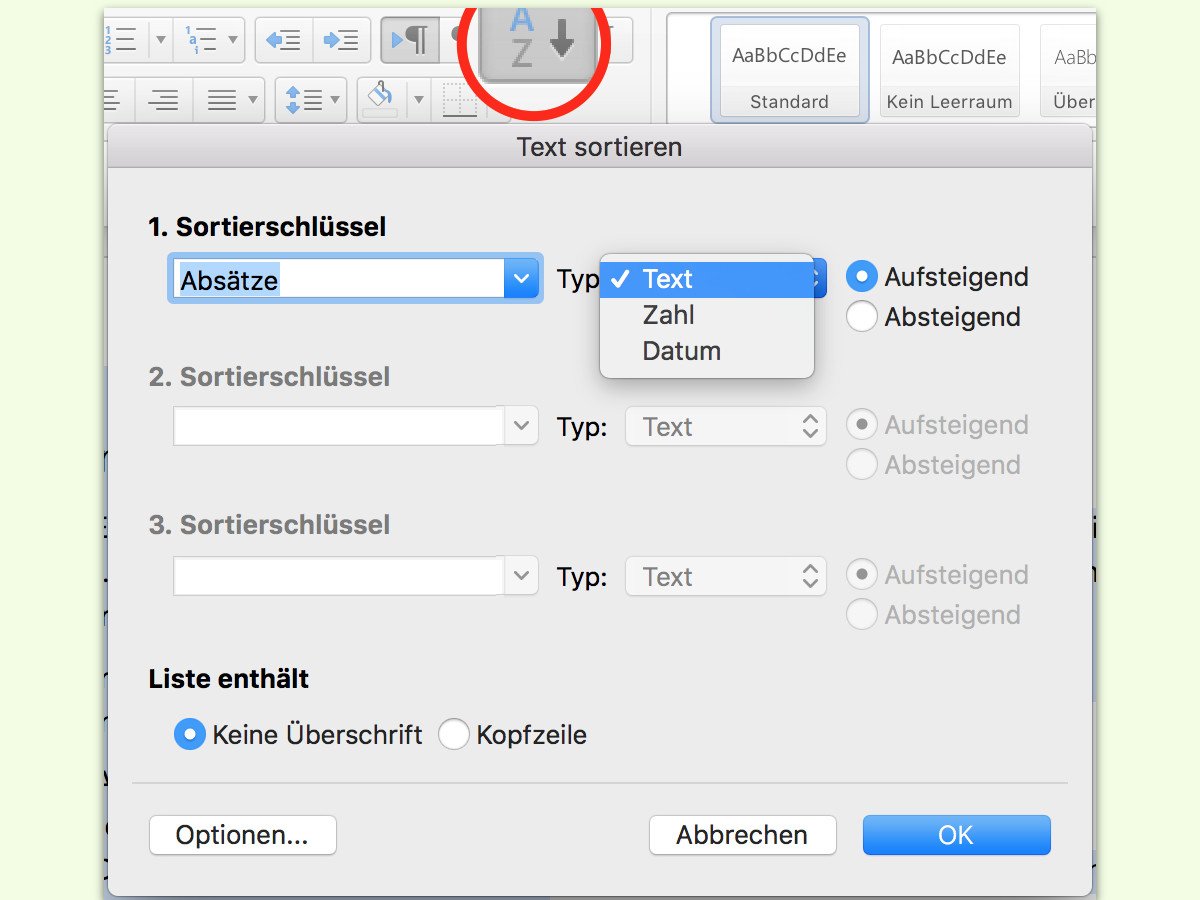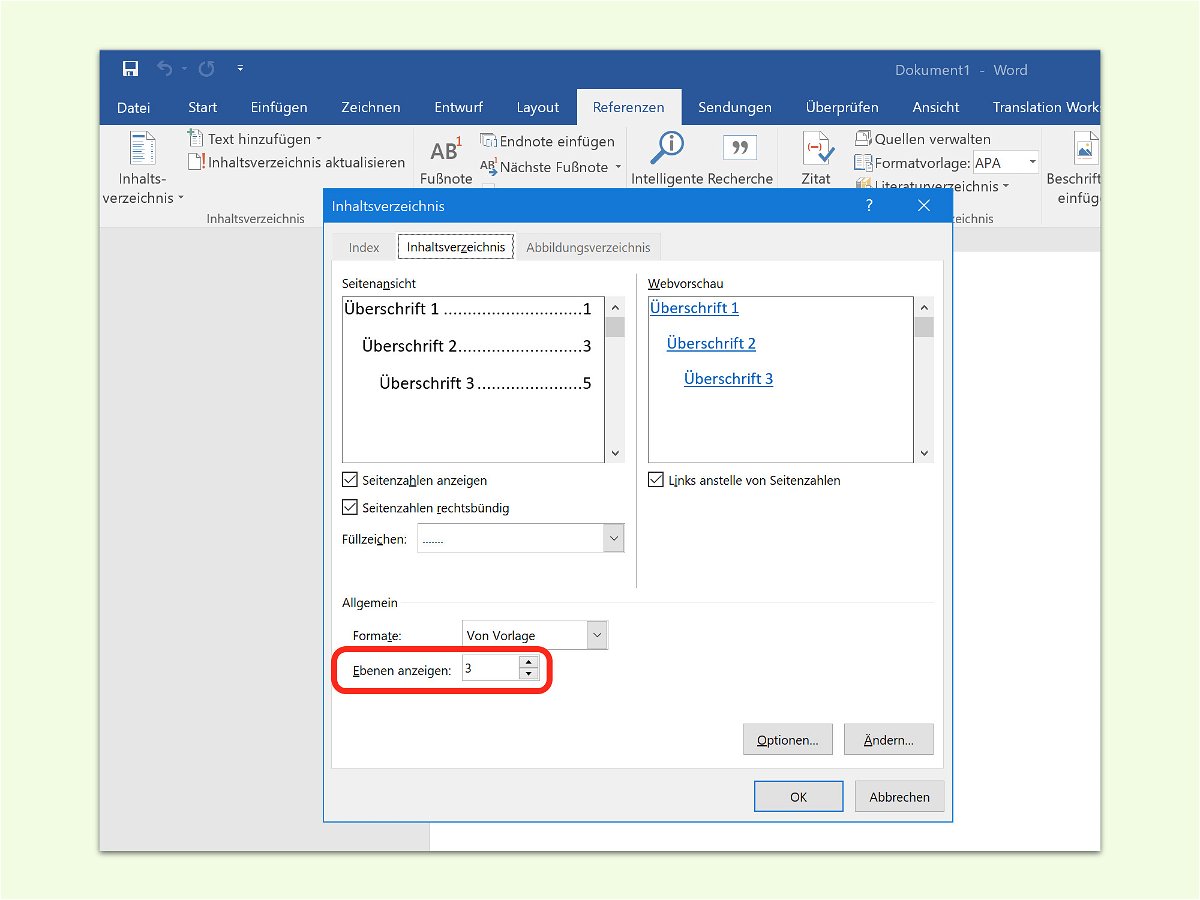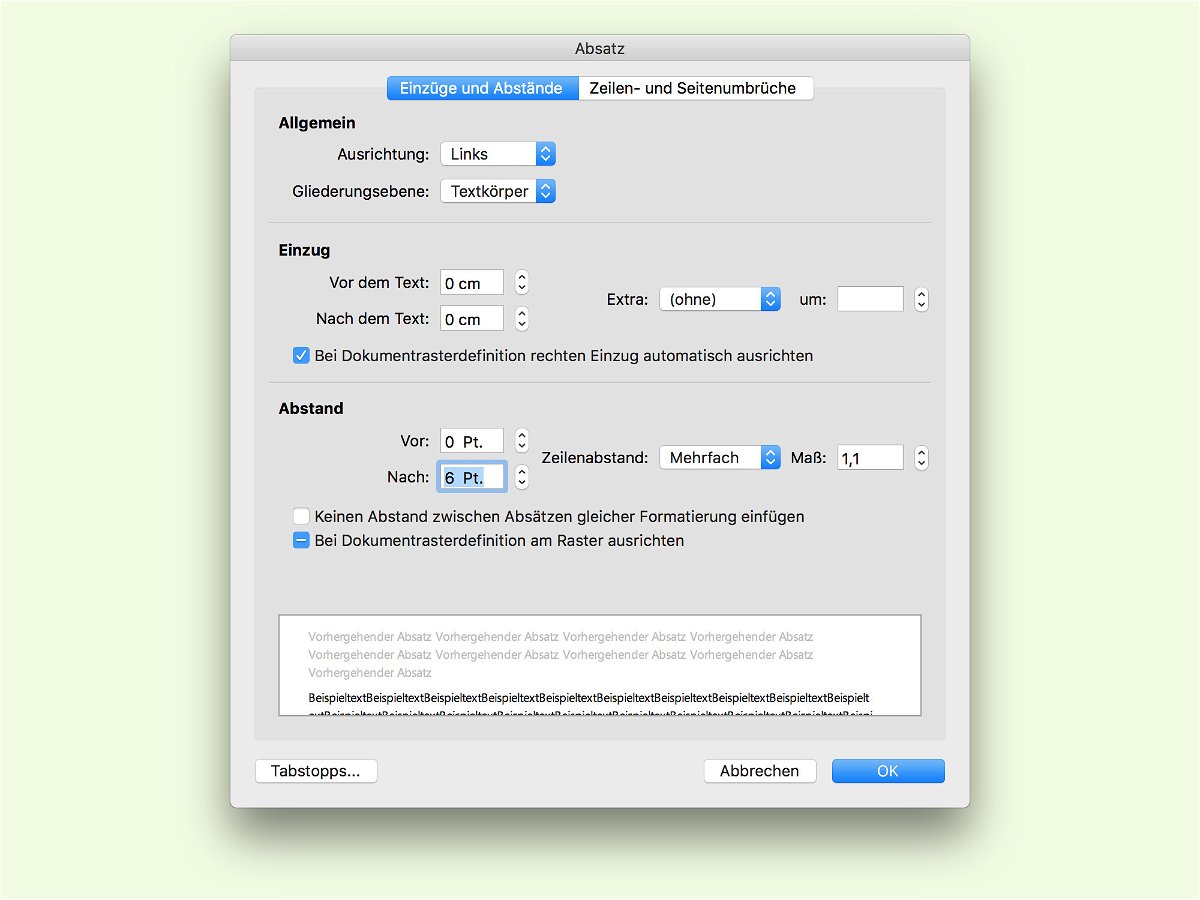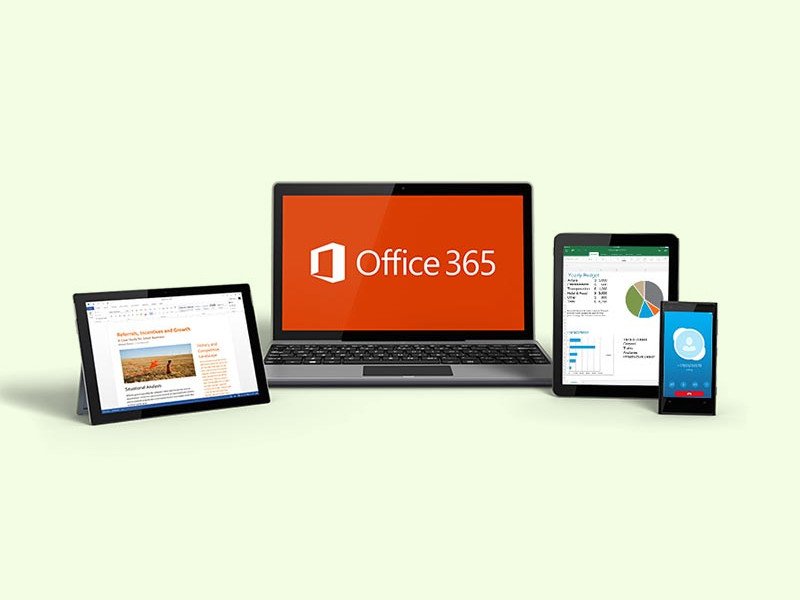
17.05.2017 | Office
Word ist der Standard zum Bearbeiten von Dokumenten, Rechnungen und vielem mehr. Die Software ist gleich in mehreren Büro-Paketen von Microsoft erhältlich. Welche sich für welchen Einsatz-Zweck am besten eignet, haben wir uns angesehen.
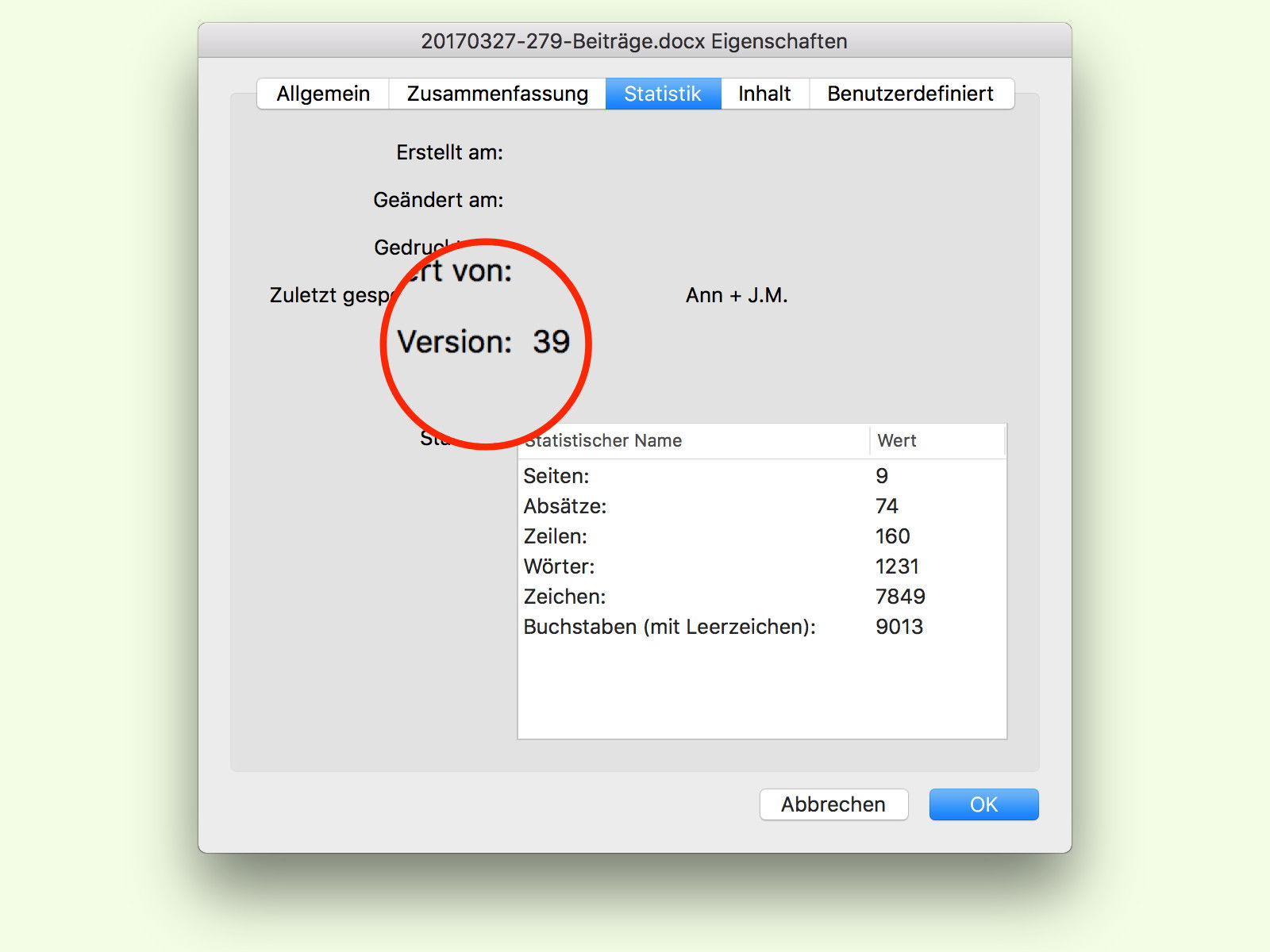
09.04.2017 | Office
Bei jedem Speichern eines Word-Dokument erhöht Microsoft Word einen Zähler in der Datei. So lässt sich leicht vergleichen, welche von zwei Dateien mit dem gleichen Namen den neueren Bearbeitungs-Stand enthält und daher weiter genutzt werden sollte.
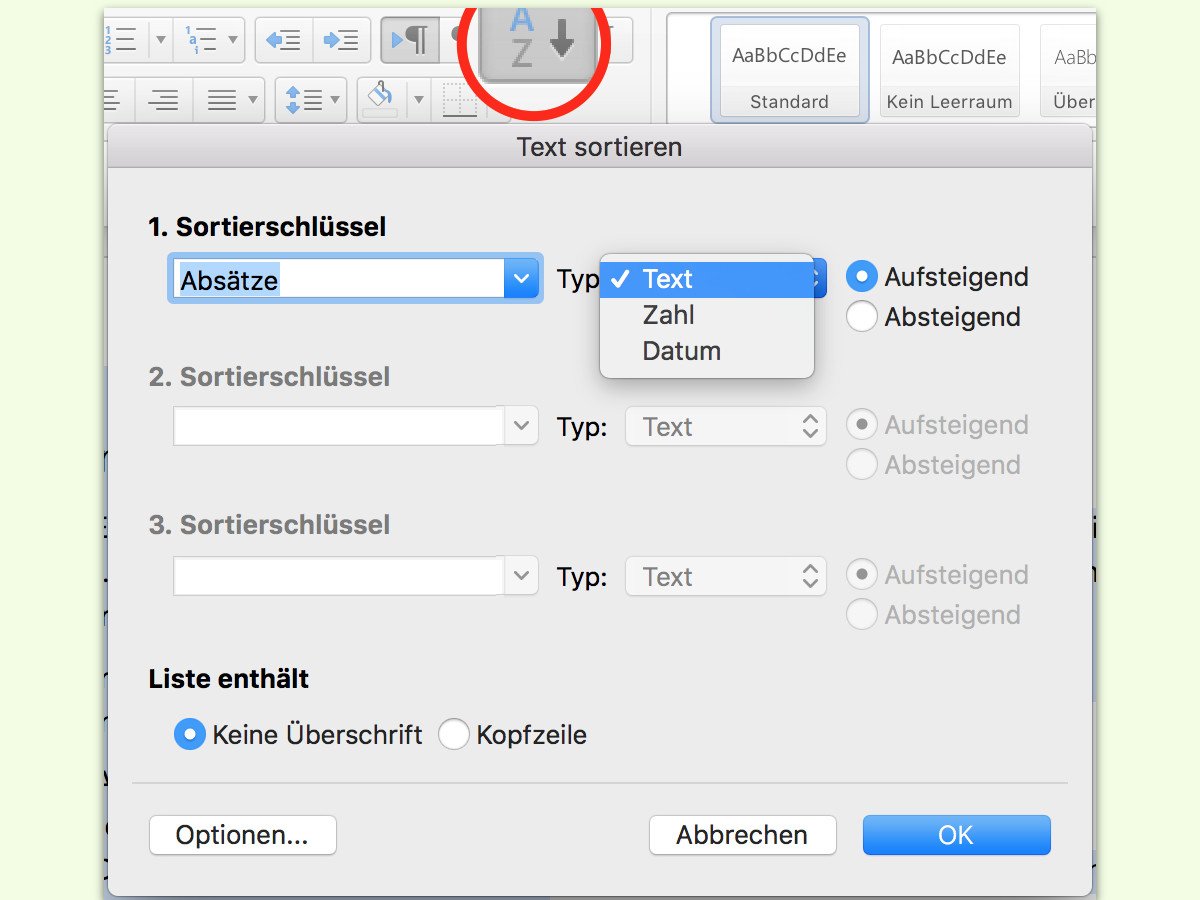
08.04.2017 | Office
In einer Excel-Tabelle lassen sich Einträge schnell nach der Wertigkeit oder alphabetisch sortieren. Kaum bekannt ist: Eine ähnliche Funktion steht auch in Word zur Verfügung. Sie ist besonders praktisch, wenn mal eben schnell eine Liste korrekt sortiert werden soll.
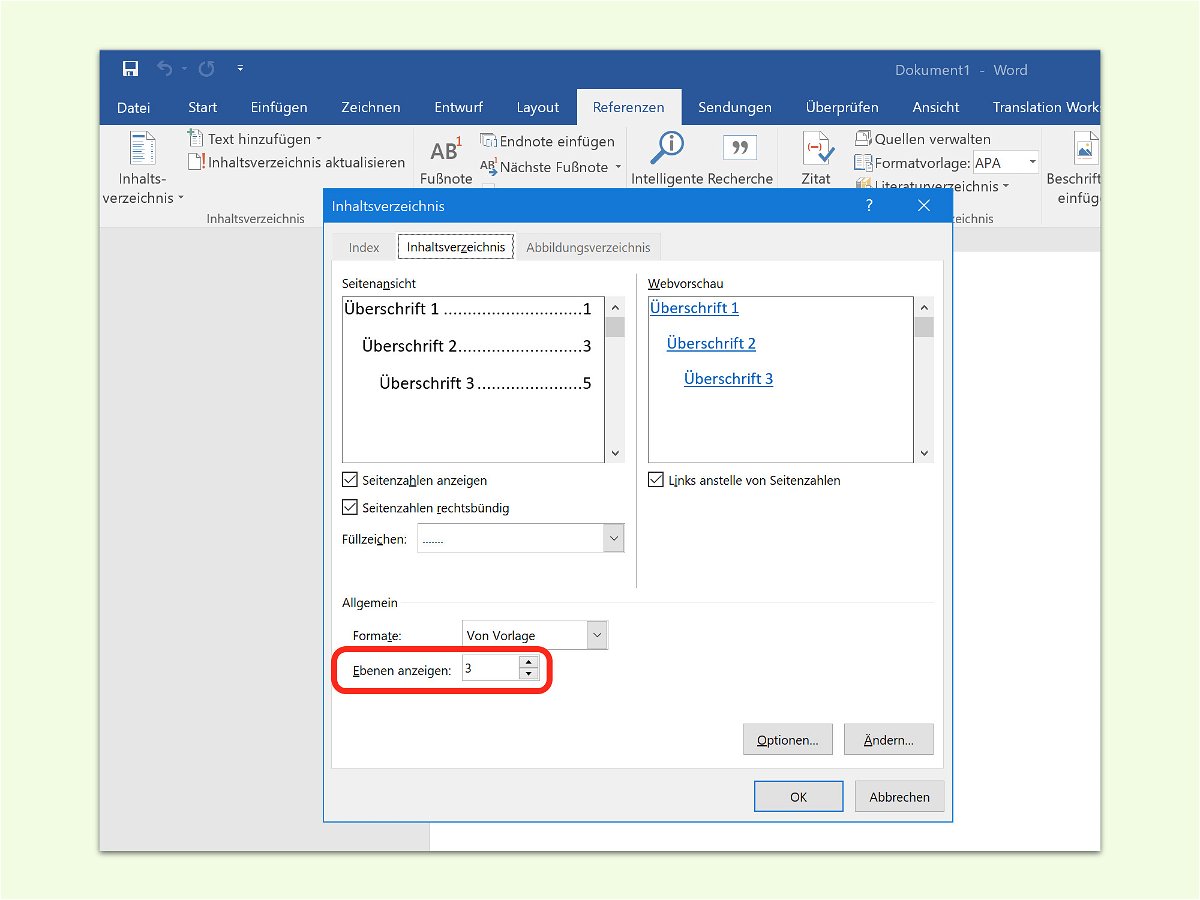
04.04.2017 | Office
Mit Microsoft Word lassen sich automatische Inhalts-Verzeichnisse erstellen. In diesem Verzeichnis führt das Text-Programm die ersten 3 Ebenen von Überschriften auf. Wer andere Überschriften mit aufführen will, kann das leicht anpassen.

04.03.2017 | Office
Wer mit Microsoft Word oder in einem anderen Text-Programm an einem Dokument bearbeitet, das ansprechend aussehen soll, muss sich im Voraus Gedanken über die Optik und das zu verwendende Layout machen. Dabei gilt es auch, die Überschriften zu berücksichtigen.
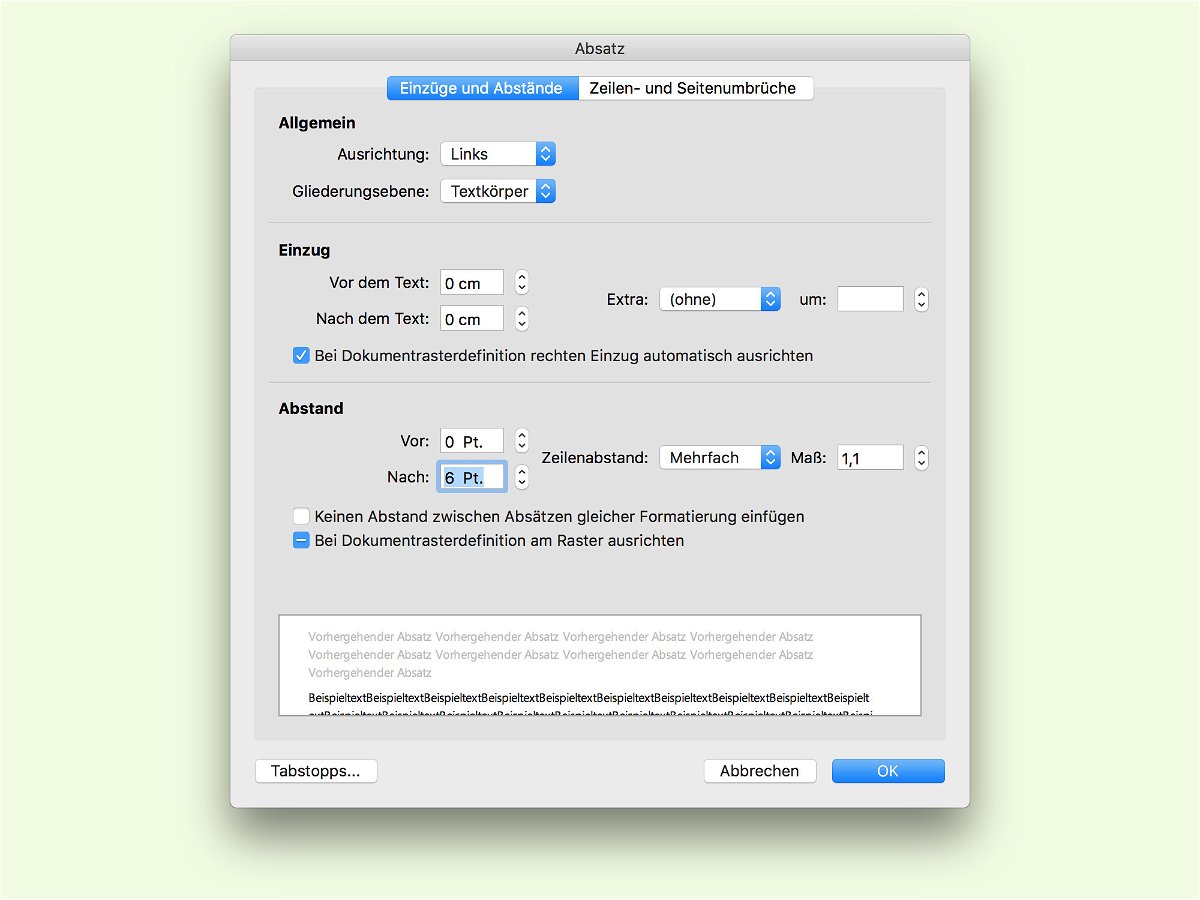
04.03.2017 | Office
Manchmal benötigt man in einem Word-Dokument zwischen einzelnen Absätzen etwas Platz. Eine ganze Zeile soll es aber nicht sein, eine halbe Zeile genügt völlig. Wie sich eine solche halbe Zeile als Abstand einfügen lässt, verrät dieser Tipp.

03.02.2017 | Office
In den meisten Sprachen läuft der Text von links nach rechts über die Seite. Deswegen beginnen unsere Dokumente am linken Seitenrand, und deswegen sind die meisten Texte linksbündig ausgerichtet. Für Überschriften bietet sich hingegen eher die Zentrierung an. Und für Zahlen und andere sekundäre Texte eignet sich eine rechtsbündige Ausrichtung am besten. Mit Word lässt sich über die Tastatur die Ausrichtung eines Textes schnell ändern.

02.02.2017 | Office
In Word hat der Nutzer wie bei anderen Text-Programmen auch die Freiheit, so viele unterschiedliche Schriften, Farben und Stile zu nutzen, wie er möchte. Oft ist weniger aber mehr – und sieht auch ordentlicher aus. Wer schnell alle Passagen markieren will, denen ein bestimmtes Format zugewiesen ist, muss sie nicht alle manuell suchen.