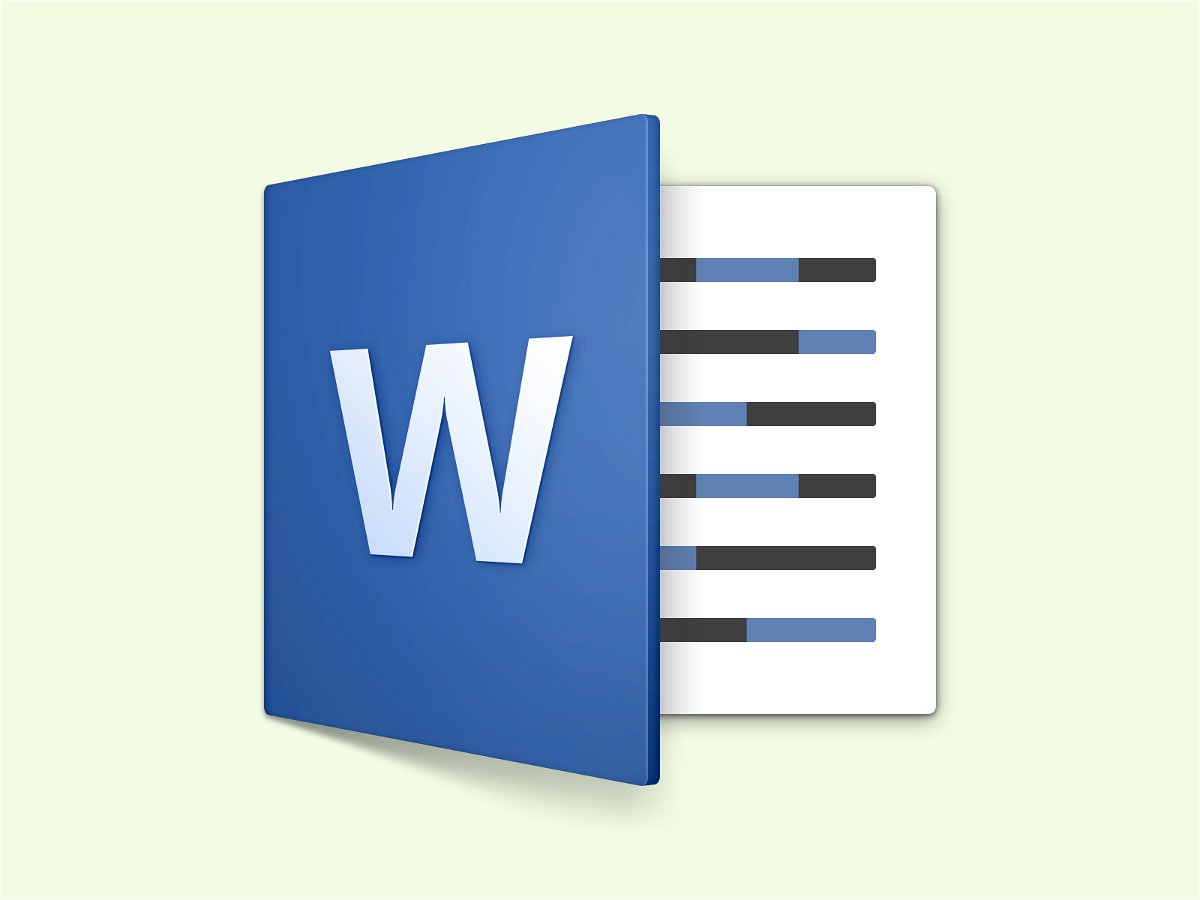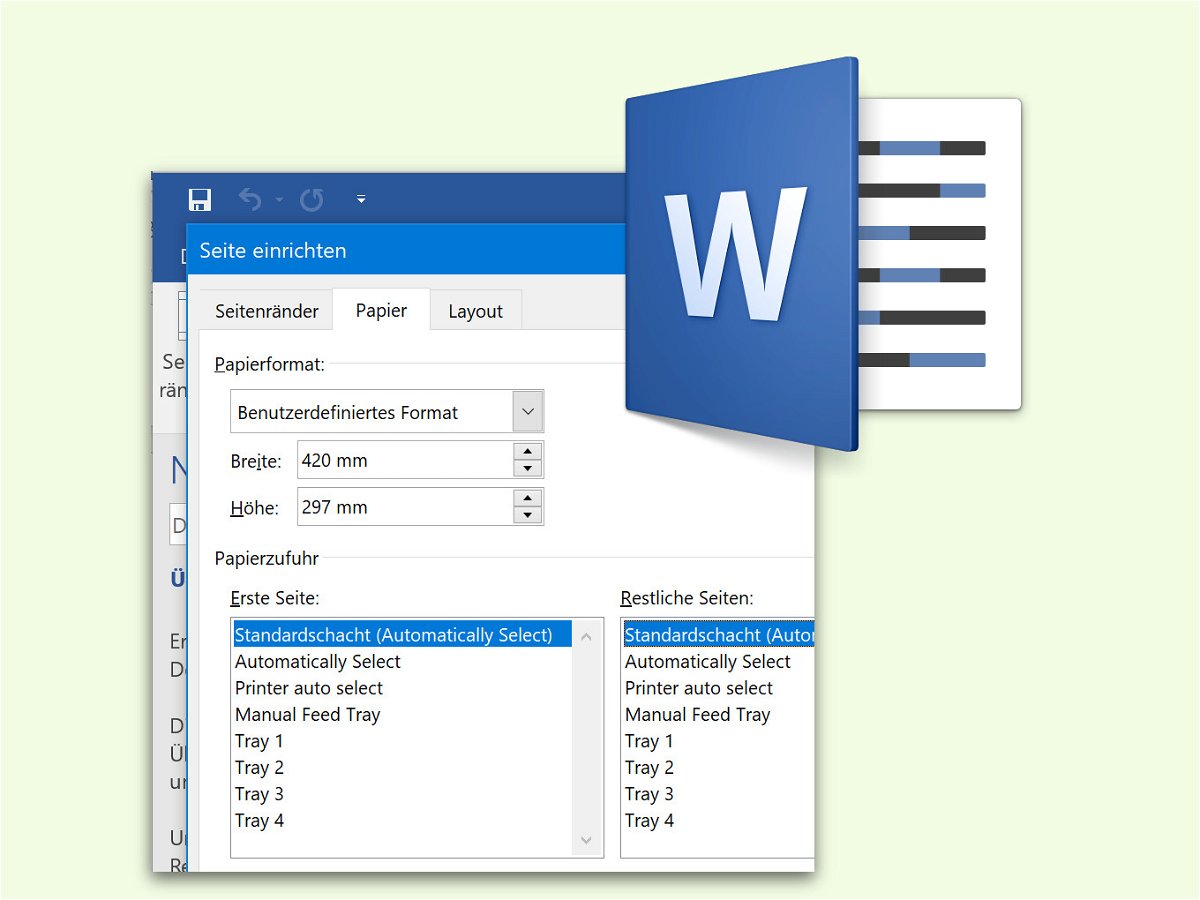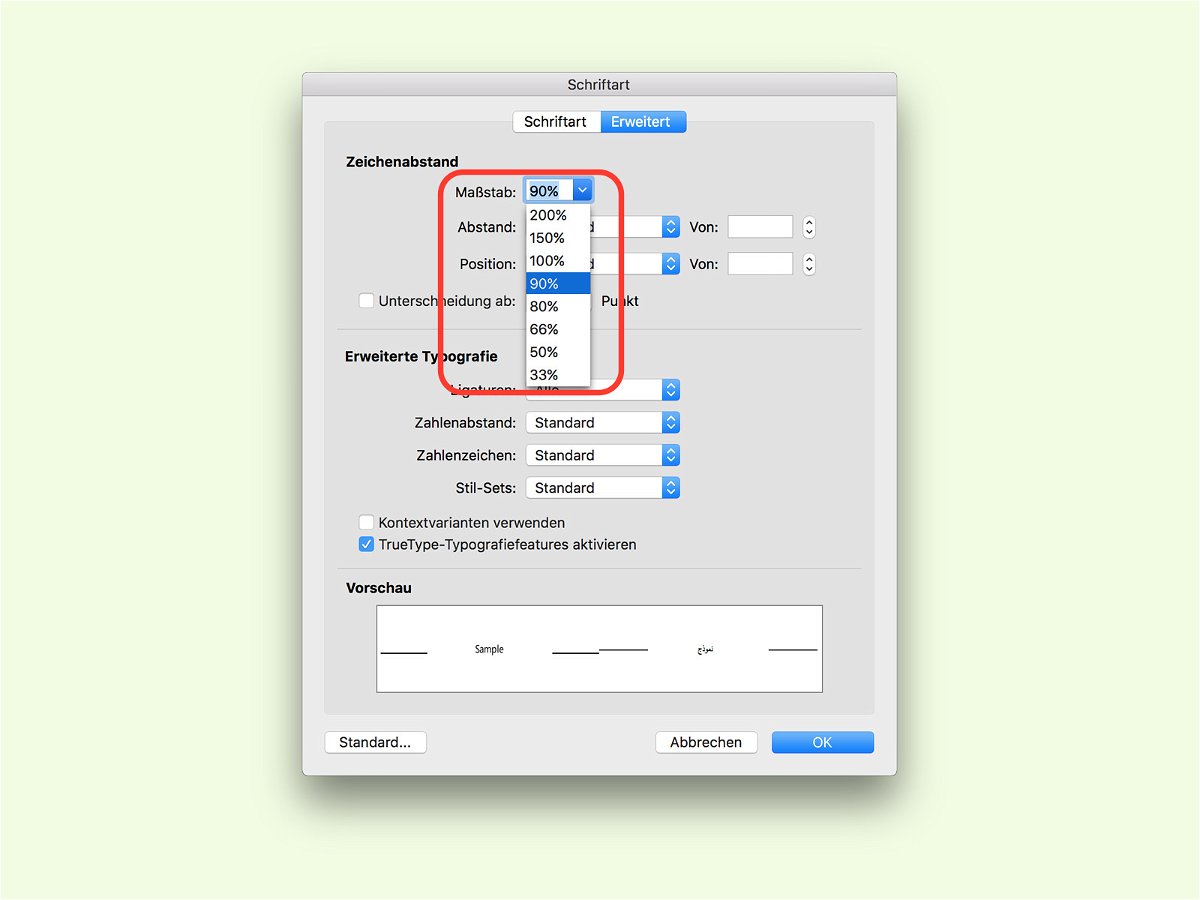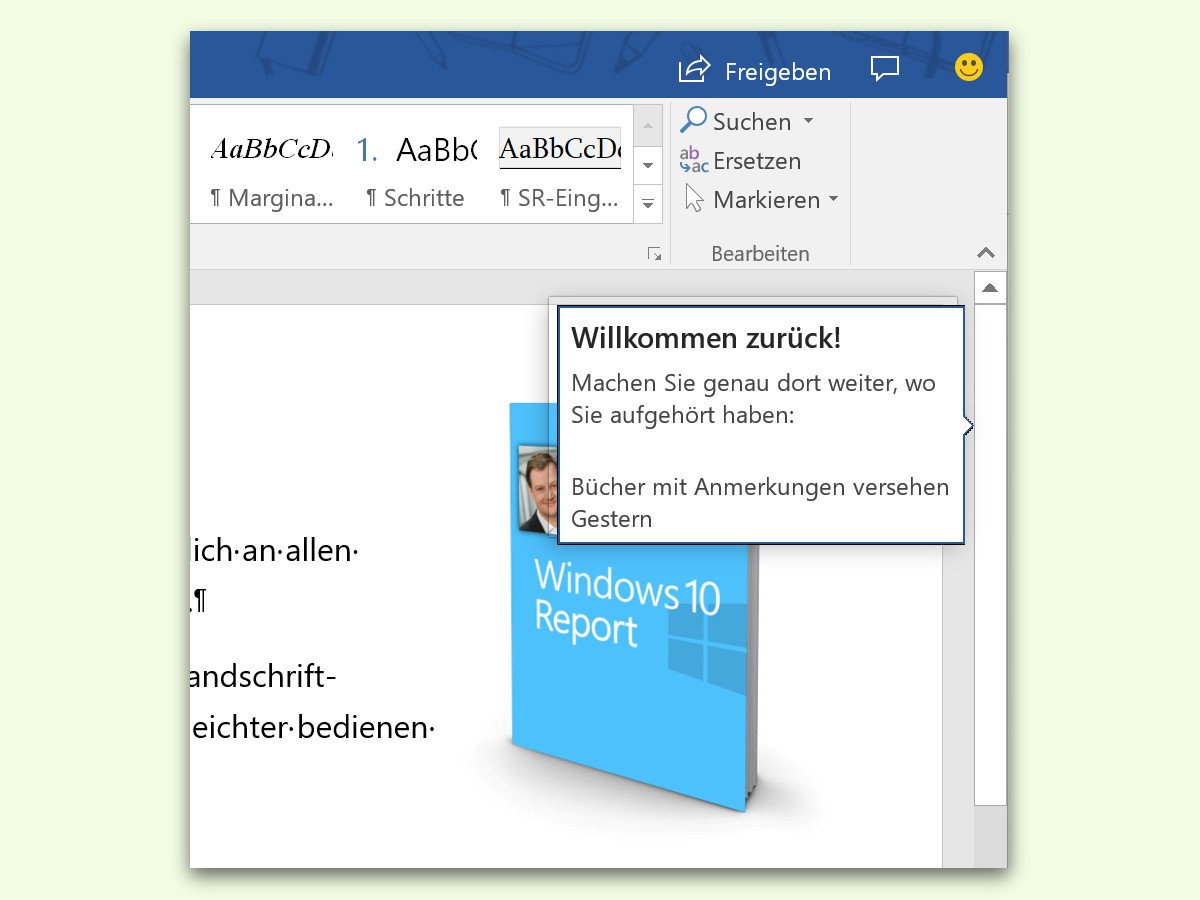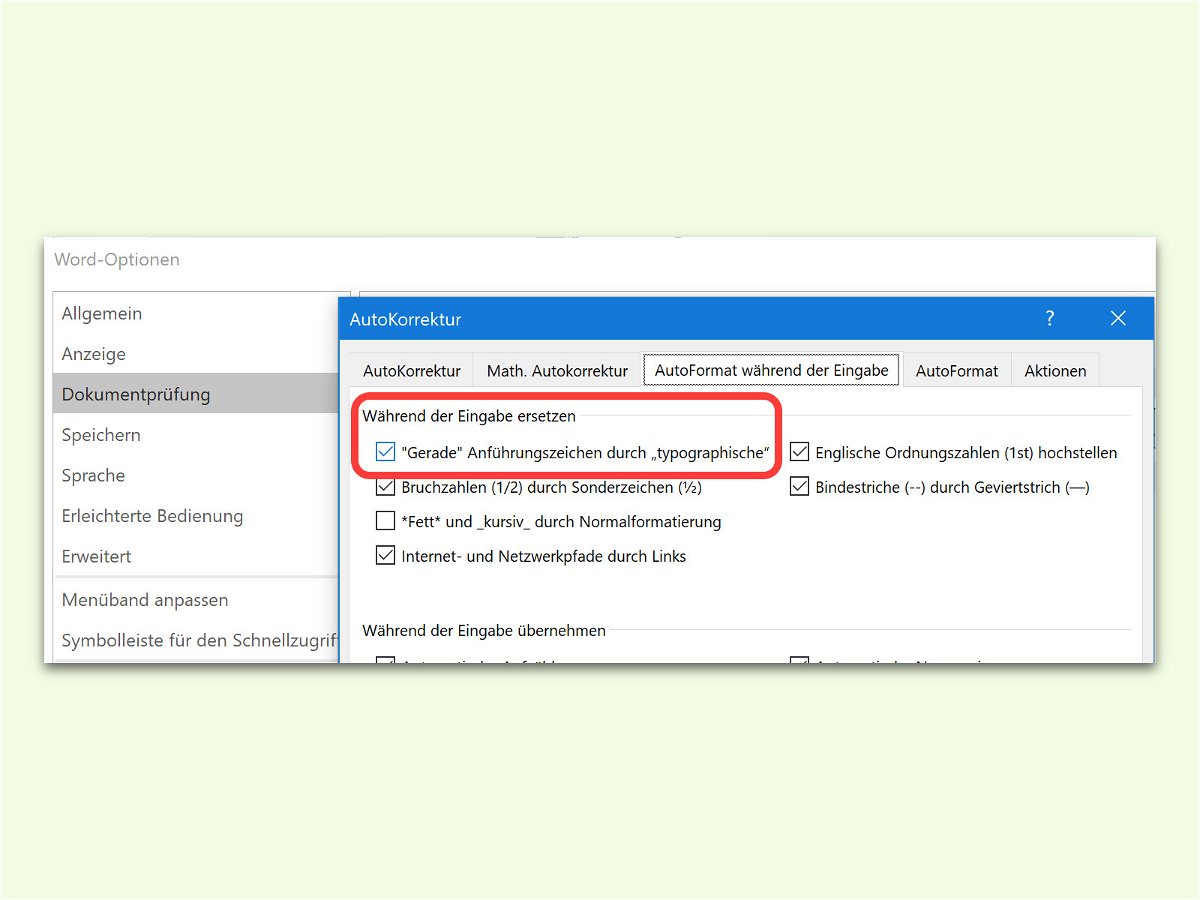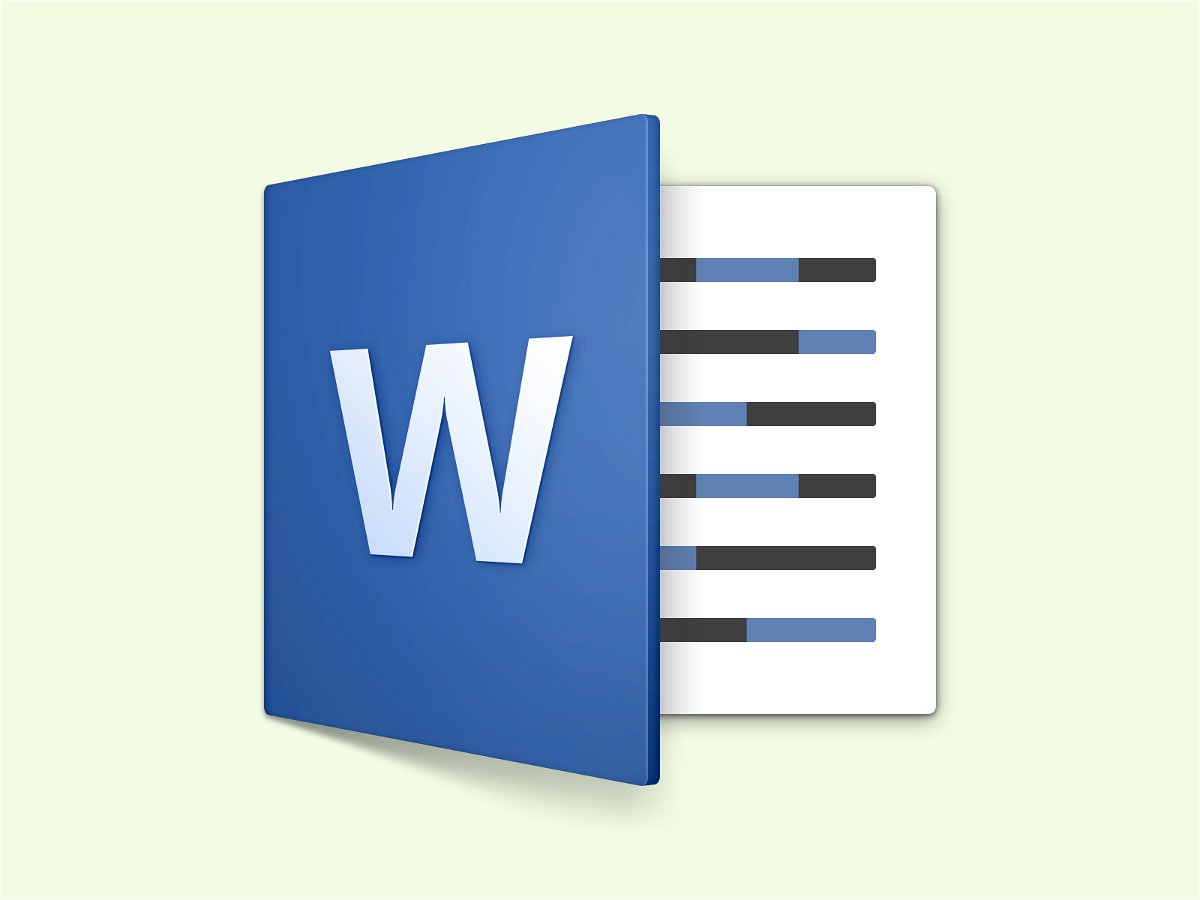
29.06.2017 | Office
Wer am Mac an einem wichtigen Dokument gearbeitet hat, muss sichergehen, dass es auch korrekt gespeichert wurde. Nichts ist da ärgerlicher, als wenn man später feststellt: Die Datei ist spurlos verschwunden. Dagegen gibt es ein Mittel.
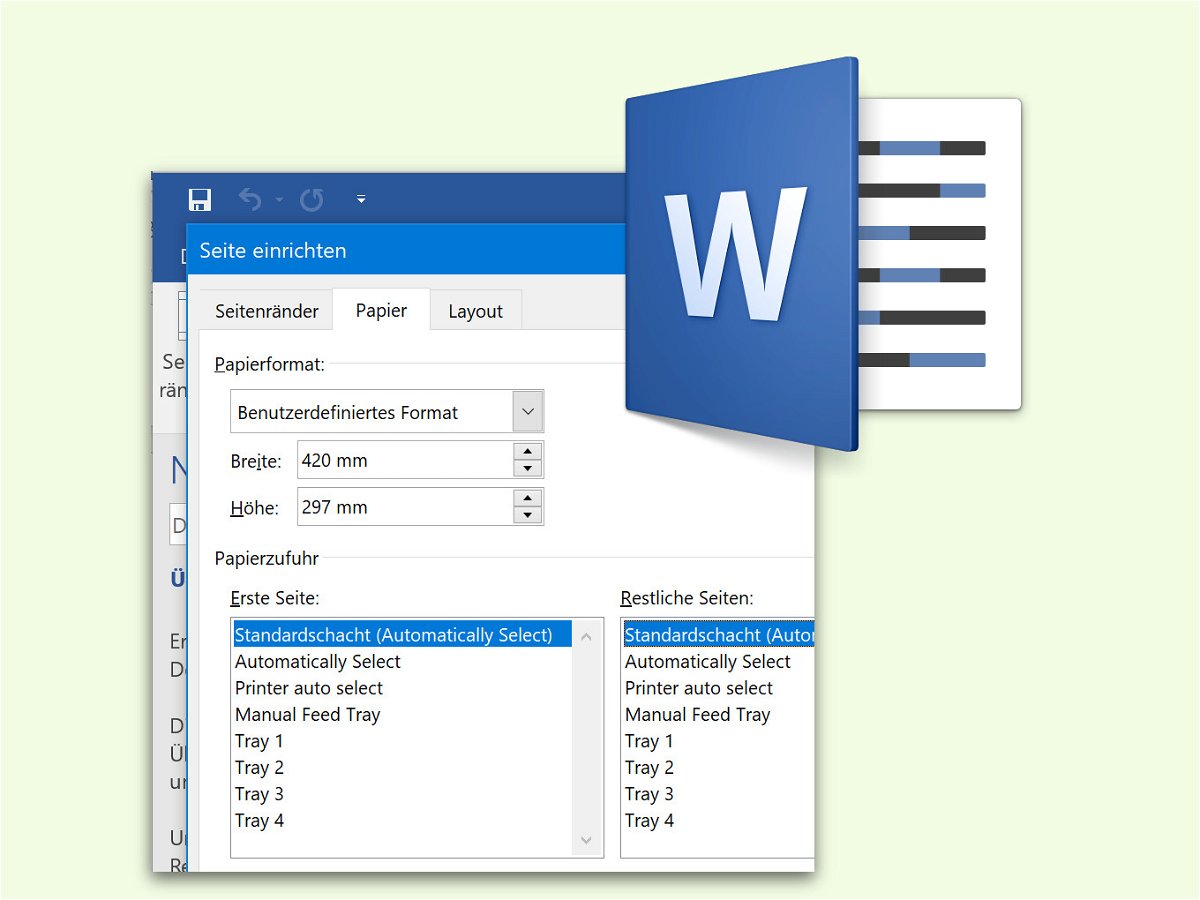
24.06.2017 | Office
Bei uns arbeiten viele mit dem Format DIN A4. Auch das A5-Format ist weit verbreitet, wenn man es etwas handlicher haben möchte. Während DIN A4 in Word als Größe für Dokumente ausgewählt werden kann, müssen einige andere DIN-Formate manuell konfiguriert werden.
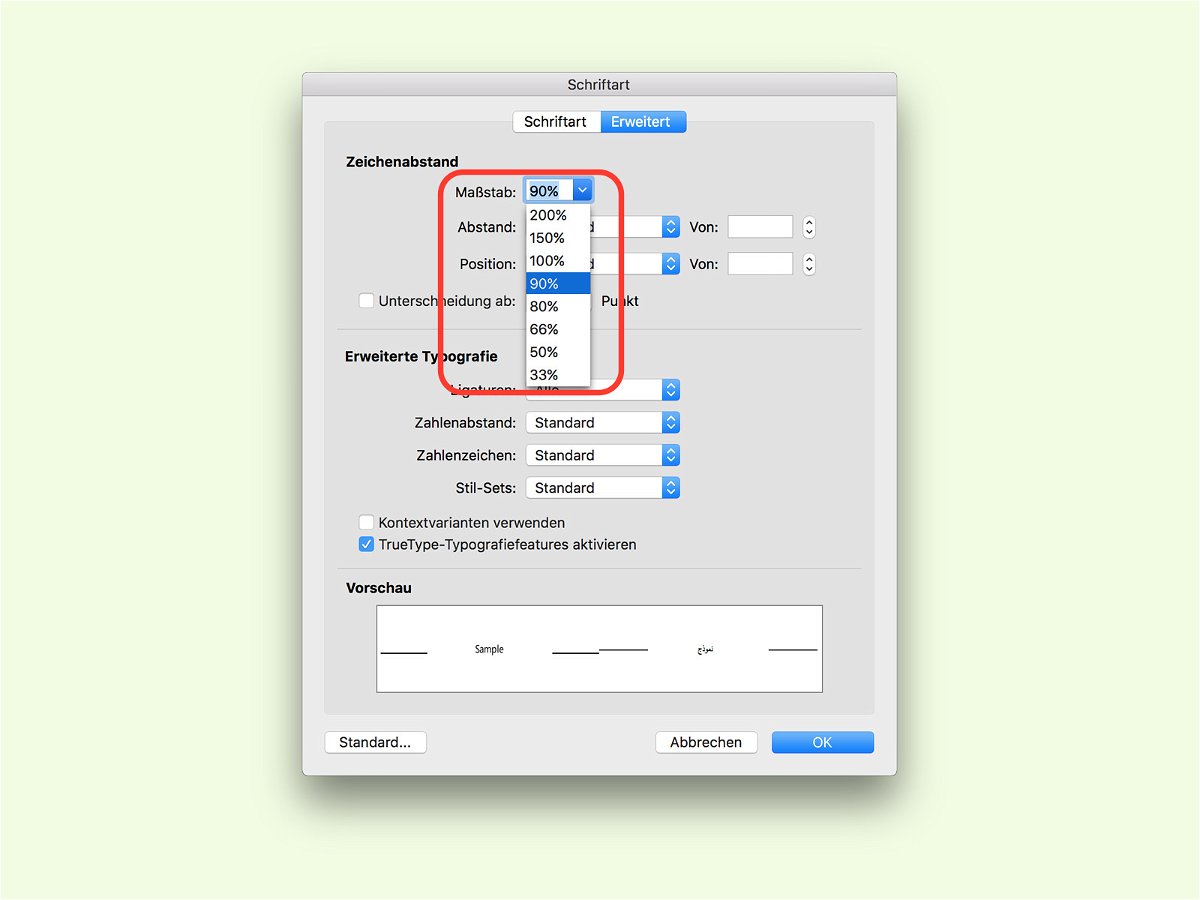
19.06.2017 | Office
Manchmal bleibt ein einzelnes Wort am Ende eines Absatzes in der letzten Zeile übrig. Das sieht nicht gut aus – mit Word kann man das Layout korrigieren.
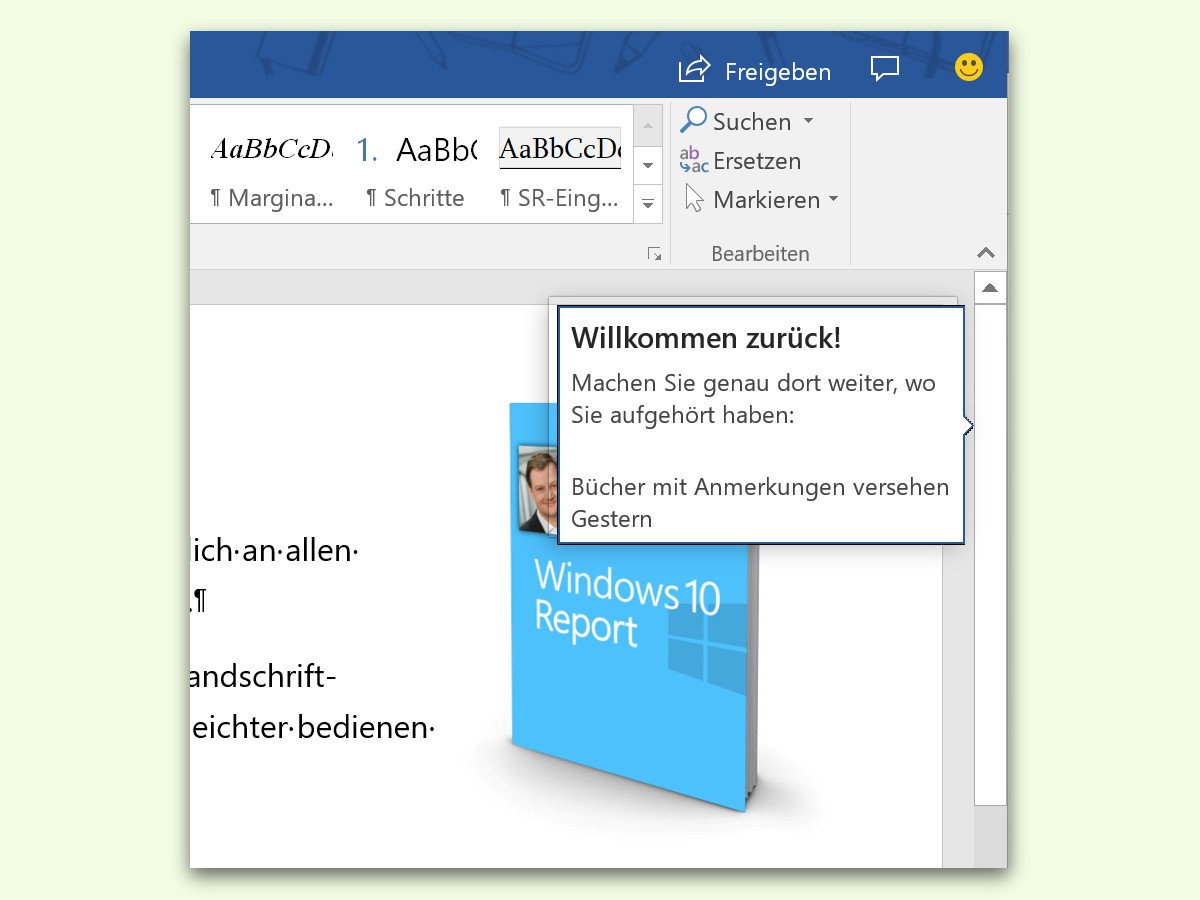
15.06.2017 | Office
Öffnet man ein Word-Dokument, an dem bereits gearbeitet wurde, erneut, bietet das Programm einen Sprung an die letzte Stelle der Bearbeitung an. Wer das nicht will, schaltet die Funktion einfach ab.

15.06.2017 | Office
Mit Formatvorlagen lassen sich Dokumente in Word ansprechend gestalten. Manchmal passiert es allerdings, dass man versehentlich die falsche oder gar mehrere Formatvorlagen auf einen markierten Text anwendet. In diesem Fall lässt sich das Standardformat schnell wiederherstellen.

01.06.2017 | macOS
An größeren Dokumenten arbeitet man länger. Und bestimmte Referenzen oder andere Dateien im Word-Format braucht man immer wieder. Sie lassen sich schneller öffnen, wenn sie angeheftet werden.
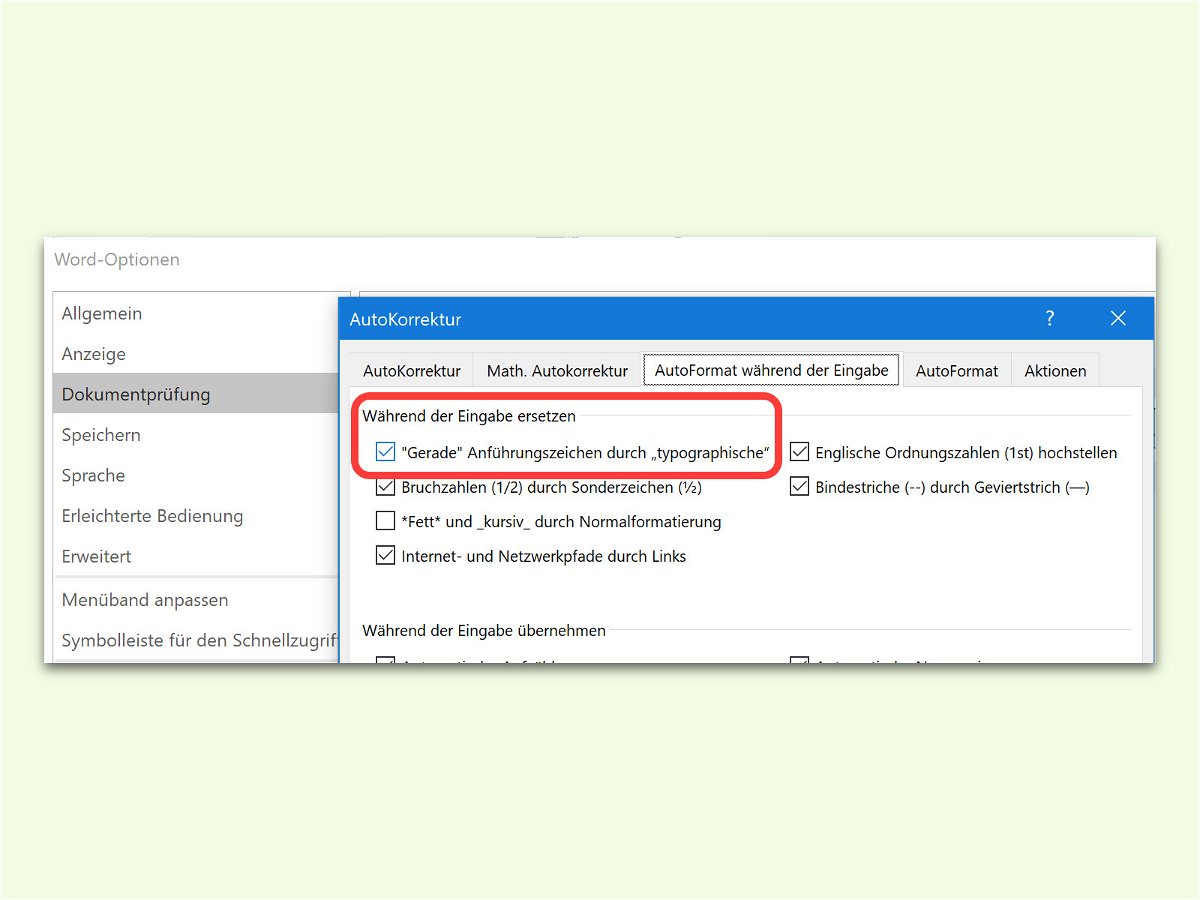
30.05.2017 | Office
Beim Eintippen von Text in Word werden die geraden Anführungszeichen der Tastatur automatisch durch runde, oben und unten platziert, ersetzt. Für manche Arbeiten ist das praktisch, bei anderen hingegen stört es nur. Deswegen lässt sich die Funktion bei Bedarf auch abschalten.

23.05.2017 | Office
Wer nicht gut oder gar nicht sehen kann, tut sich schwer damit, Inhalte zu erkennen, die in Bildern zu sehen sind. Das gilt auch für Word-Dokumente. Sollen Grafiken für jeden zugänglich sein, kann man sie mit einem alternativen Text versehen.