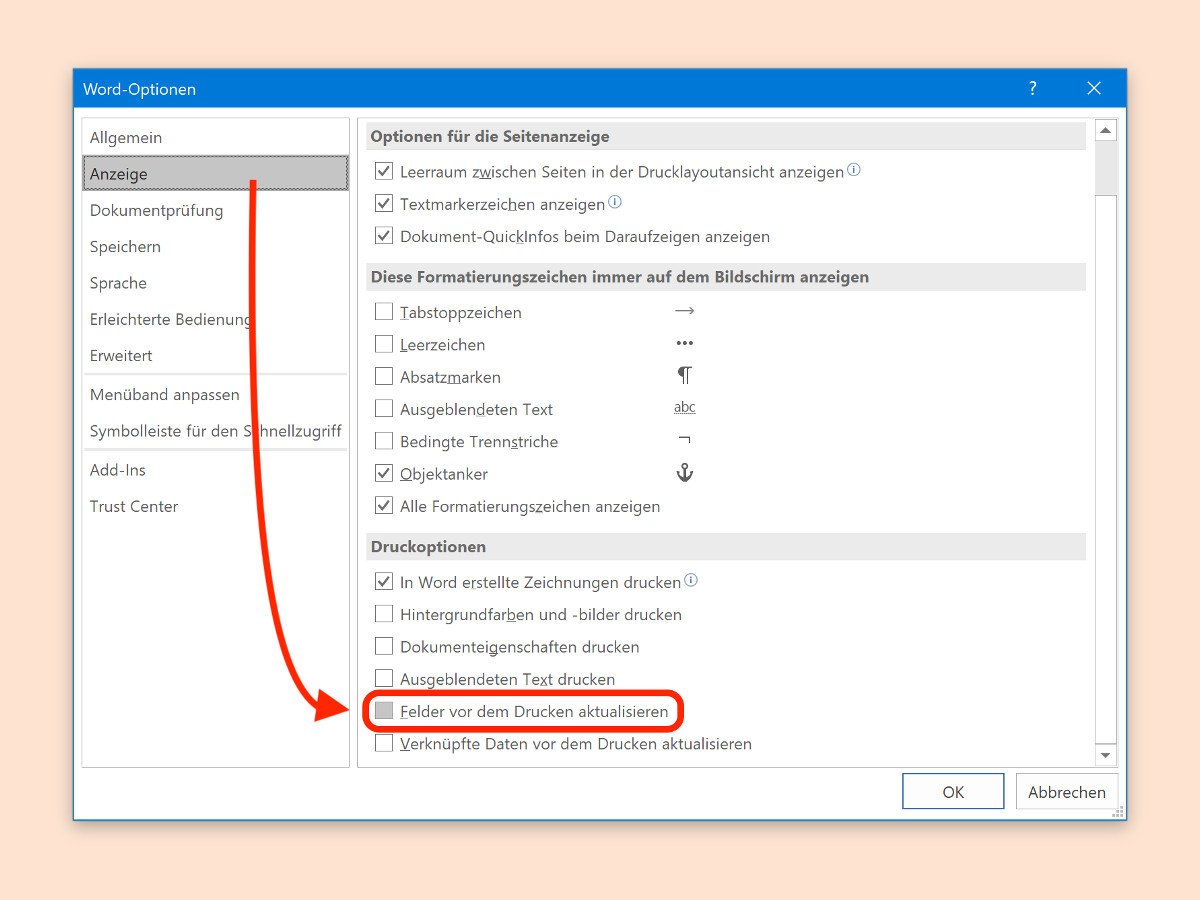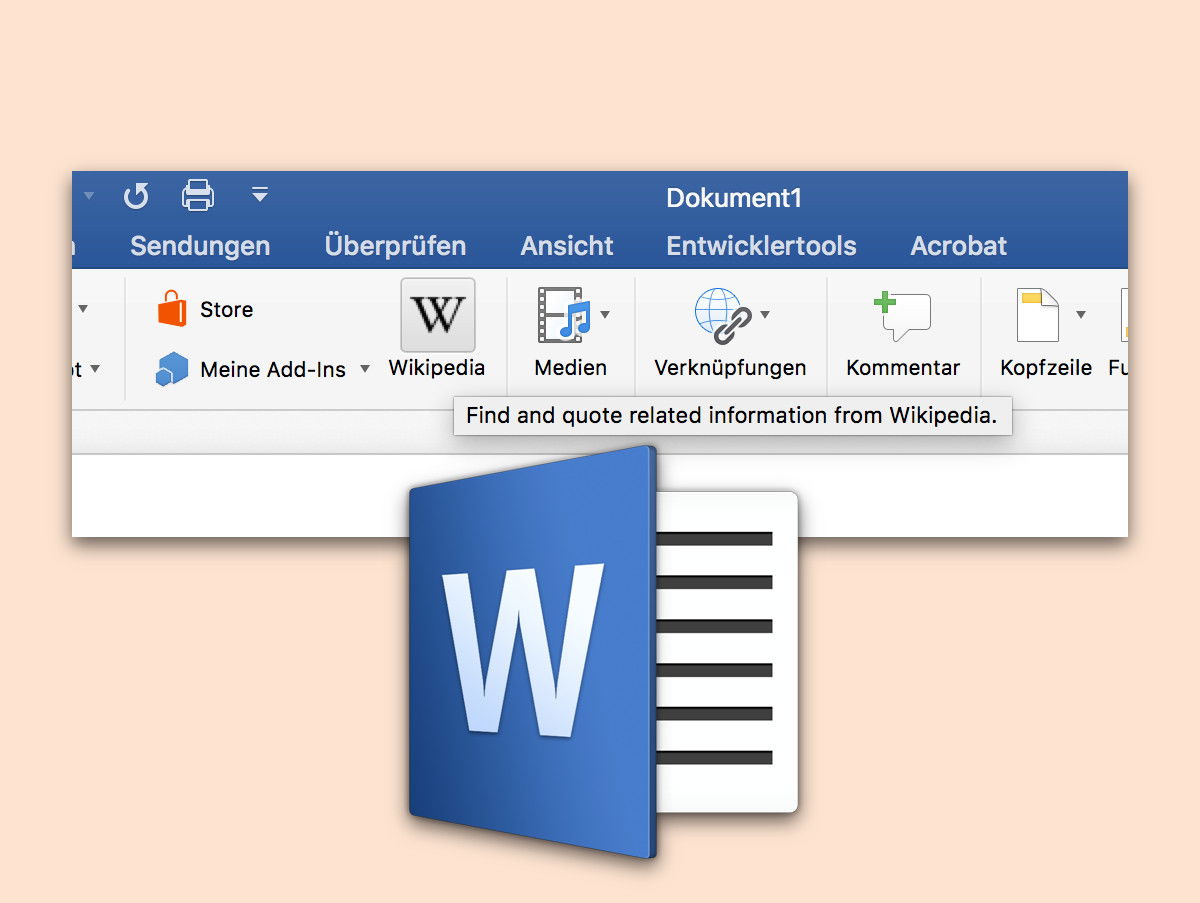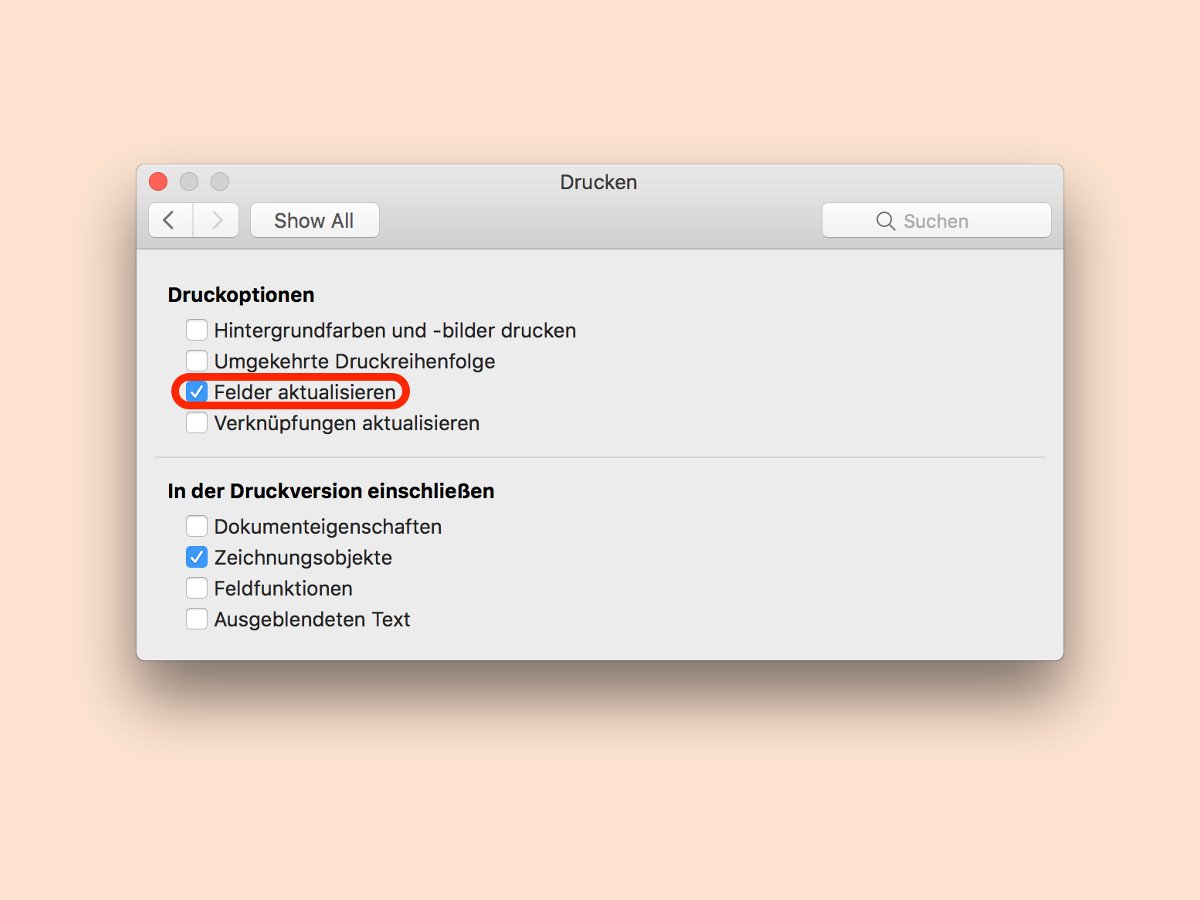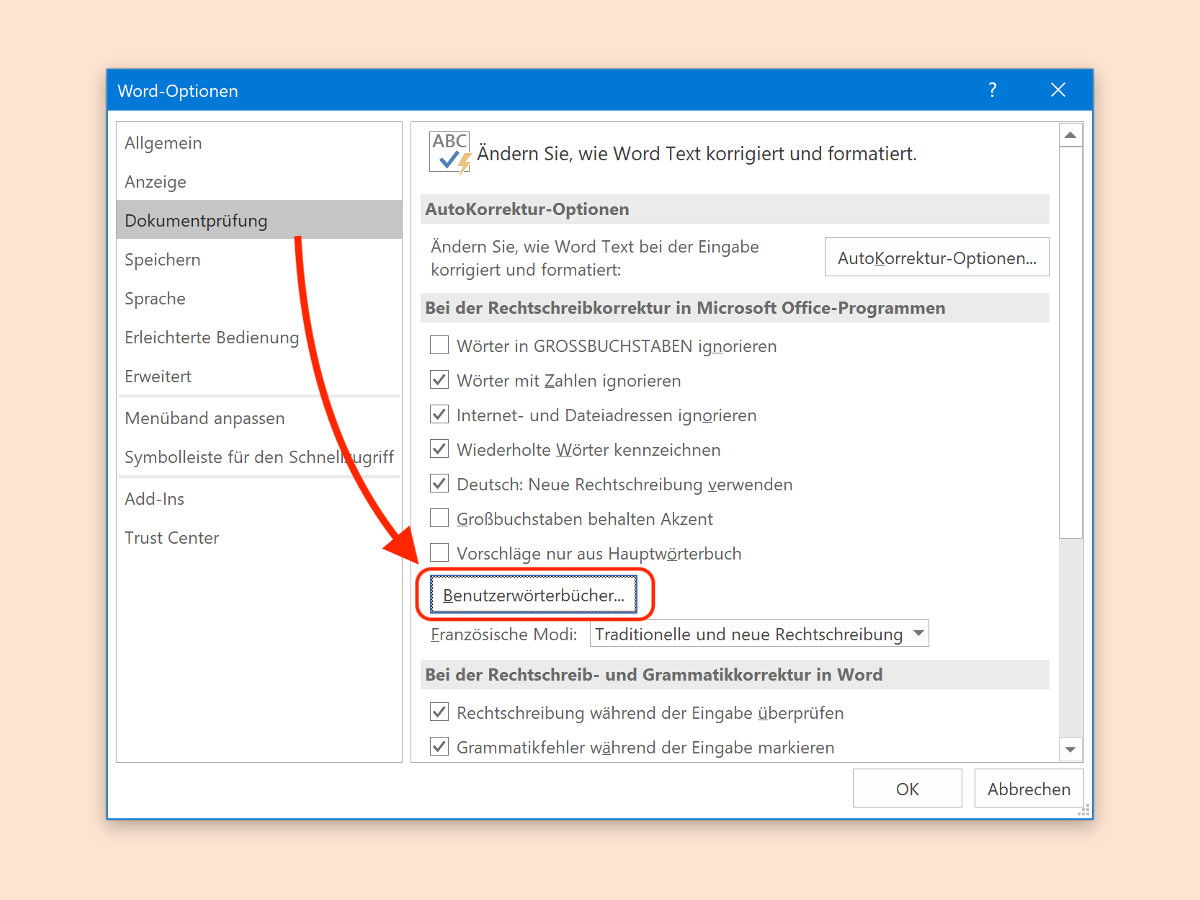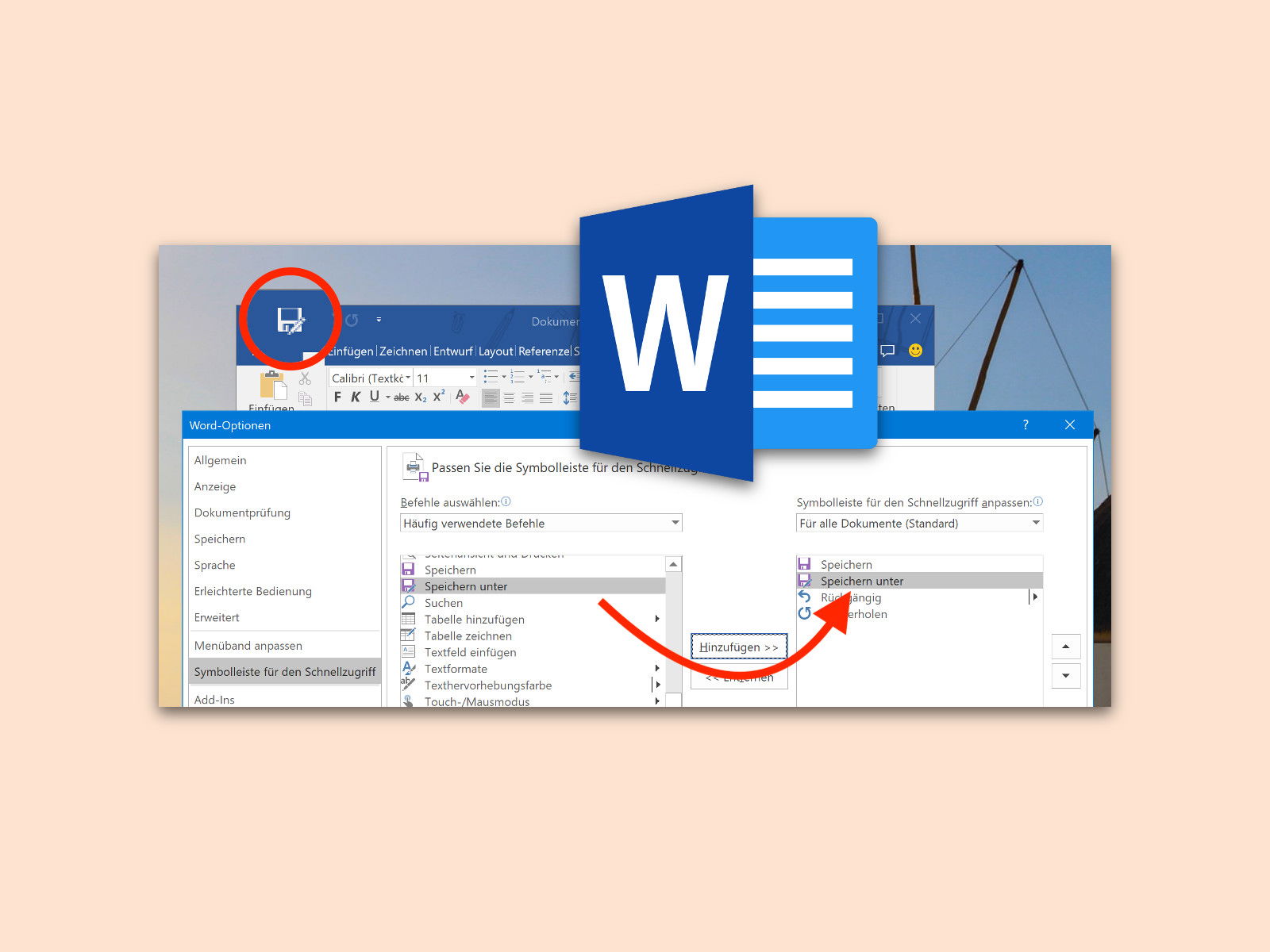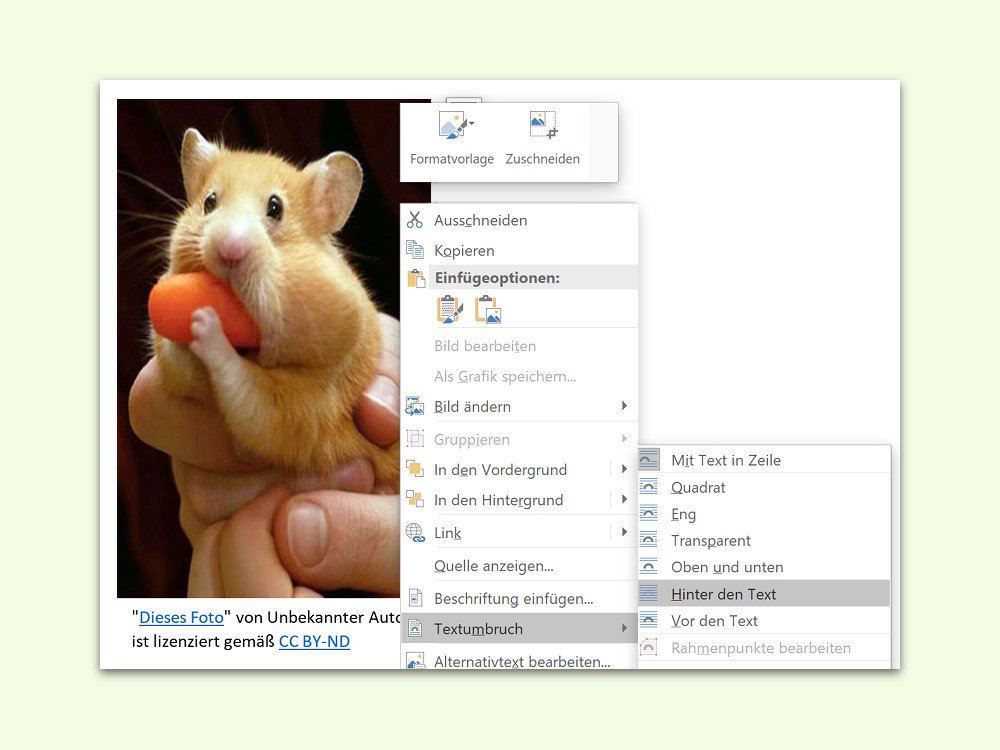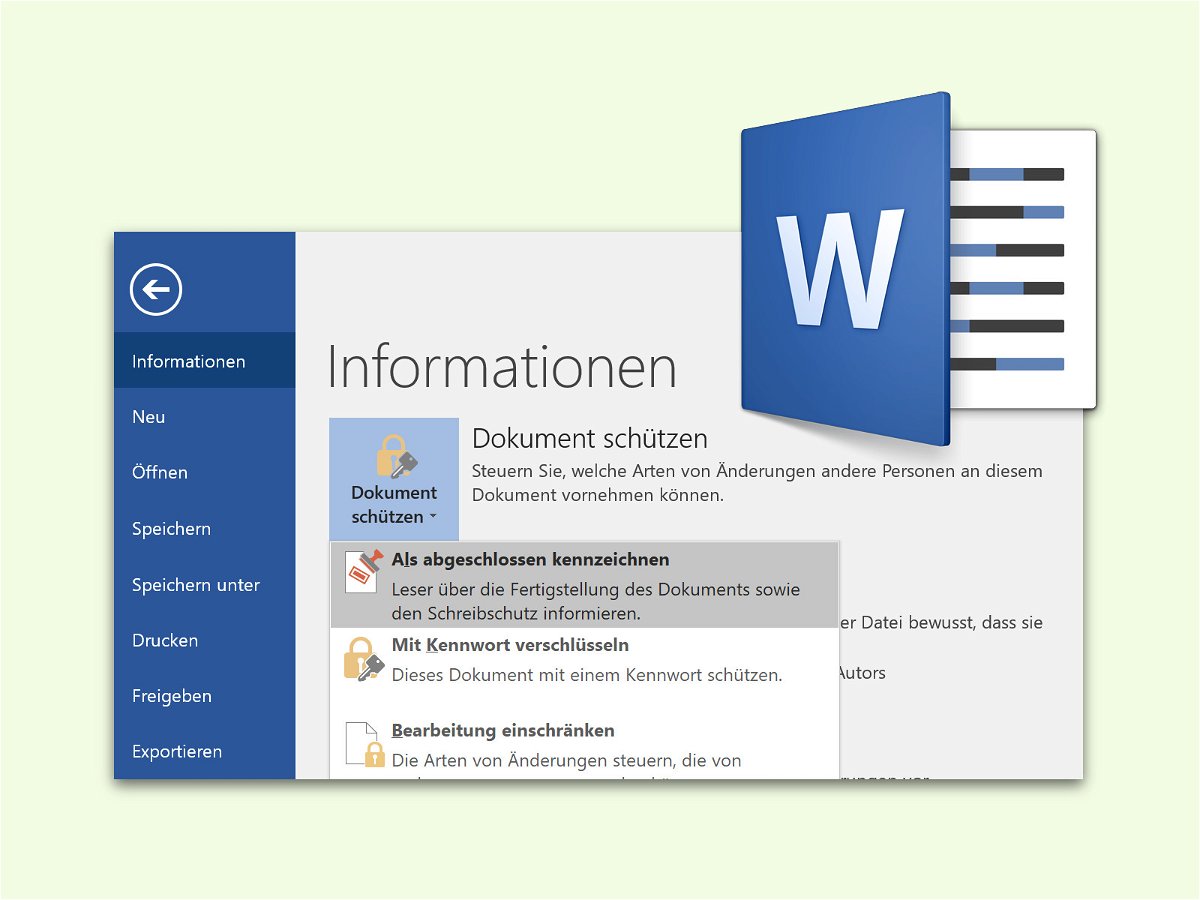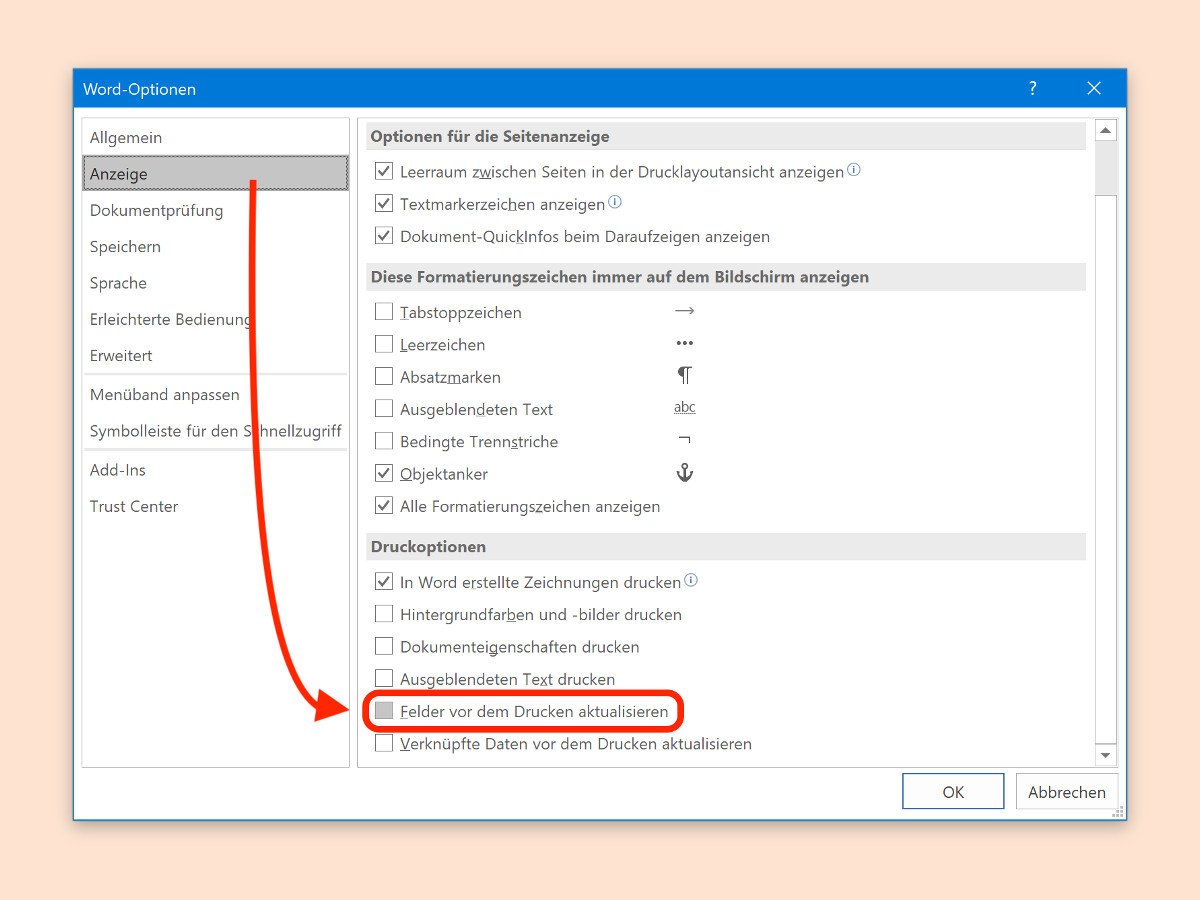
28.10.2017 | Office
Wird ein Word-Dokument gedruckt, ist es ärgerlich, wenn man zuvor vergessen hat, das Datum oder ein Inhaltsverzeichnis auf den neuesten Stand zu bringen. Damit kein Papier mehr durch veraltete Daten vergeudet werden muss, kann Word Felder beim Drucken selbsttätig aktualisieren.
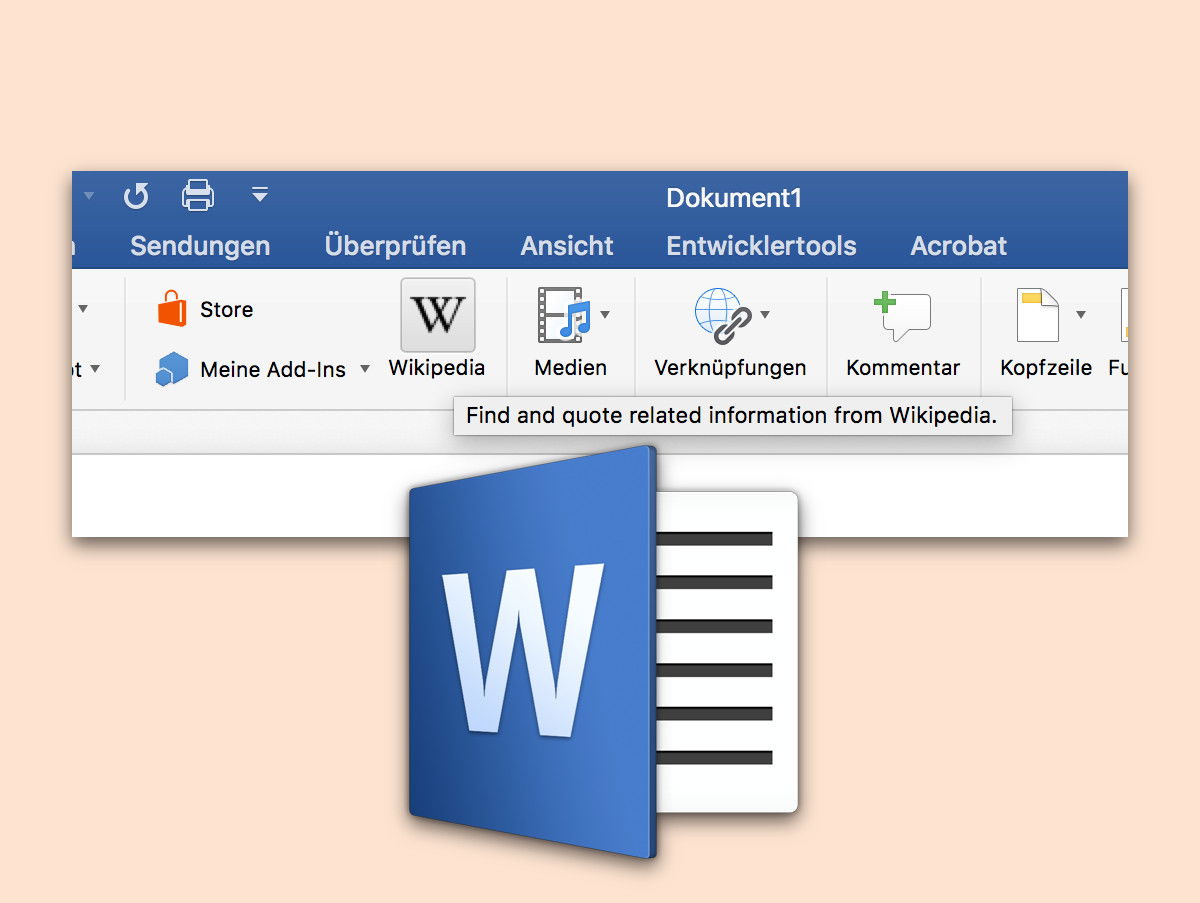
27.10.2017 | Office
Manchmal sagt eine genaue Definition mehr als jede Umschreibung. In diesem Fall hilft es weiter, ein Wort oder einen Ausdruck einfach anhand des zugehörigen Wikipedia-Artikels zu erklären. Dazu muss man die Inhalte aber nicht manuell aus dem Browser nach Word kopieren.
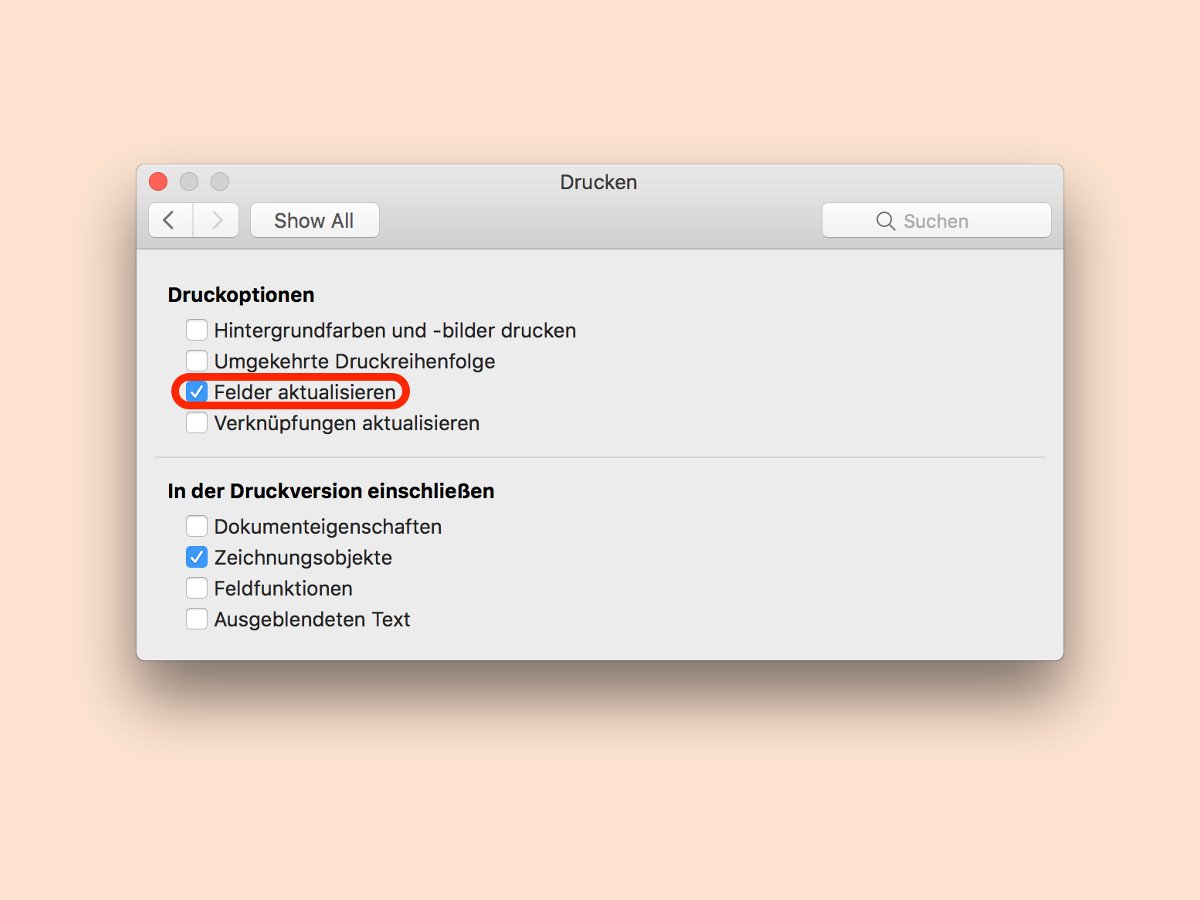
22.10.2017 | Office
Bei längeren Dokumenten macht es Sinn, zur leichteren Navigation ein Inhaltsverzeichnis zu integrieren. Dumm nur, wenn an dem Dokument gearbeitet wurde und das Verzeichnis beim Ausdrucken nicht mehr auf dem neuesten Stand ist. Das lässt sich vermeiden.
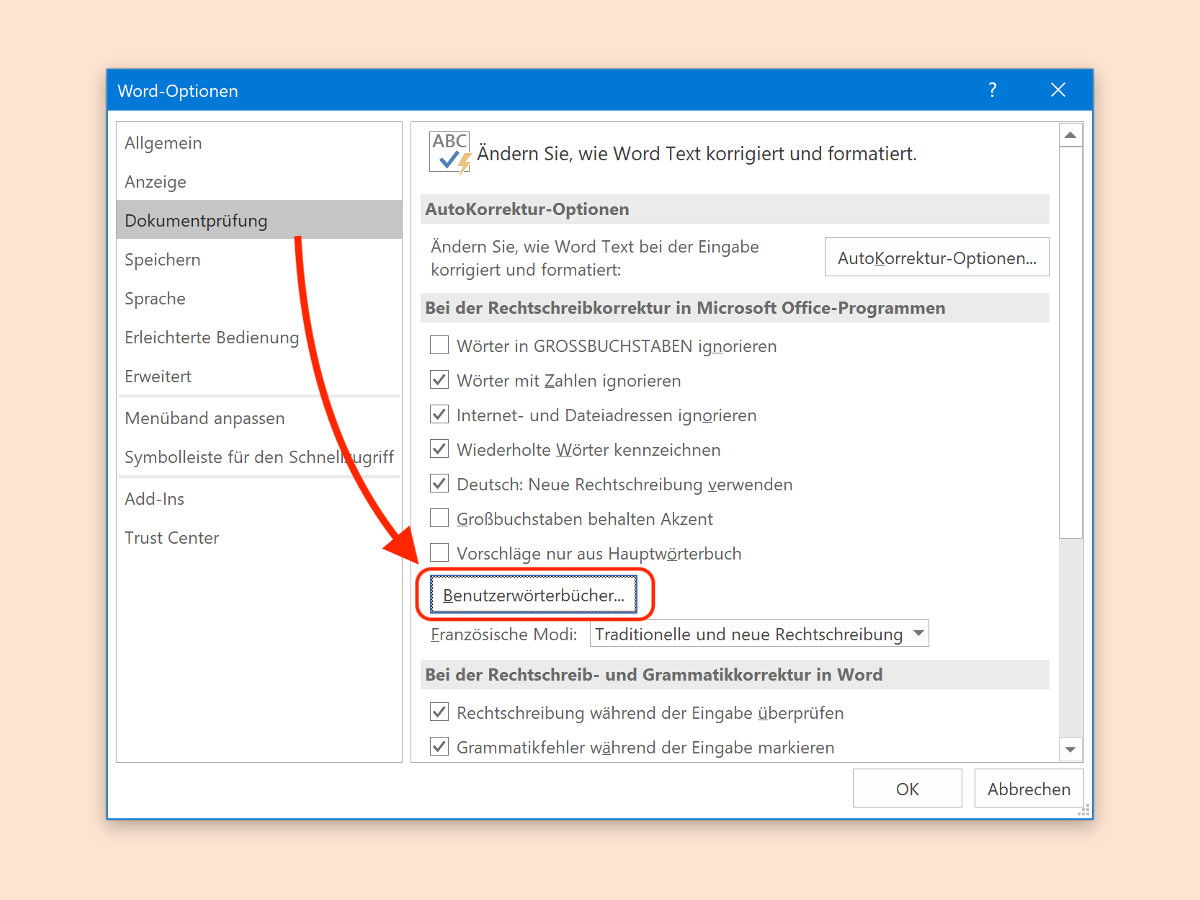
13.10.2017 | Office
Oft erkennt die Rechtschreibung von Word einzelne Ausdrücke und Wörter, die in einem Word-Dokument vorkommen, nicht. Auf Nachfrage fügt das Programm sie dann in ein separates Wörterbuch für den Benutzer ein. Dieses Wörterbuch kann auch nachträglich noch geändert werden.
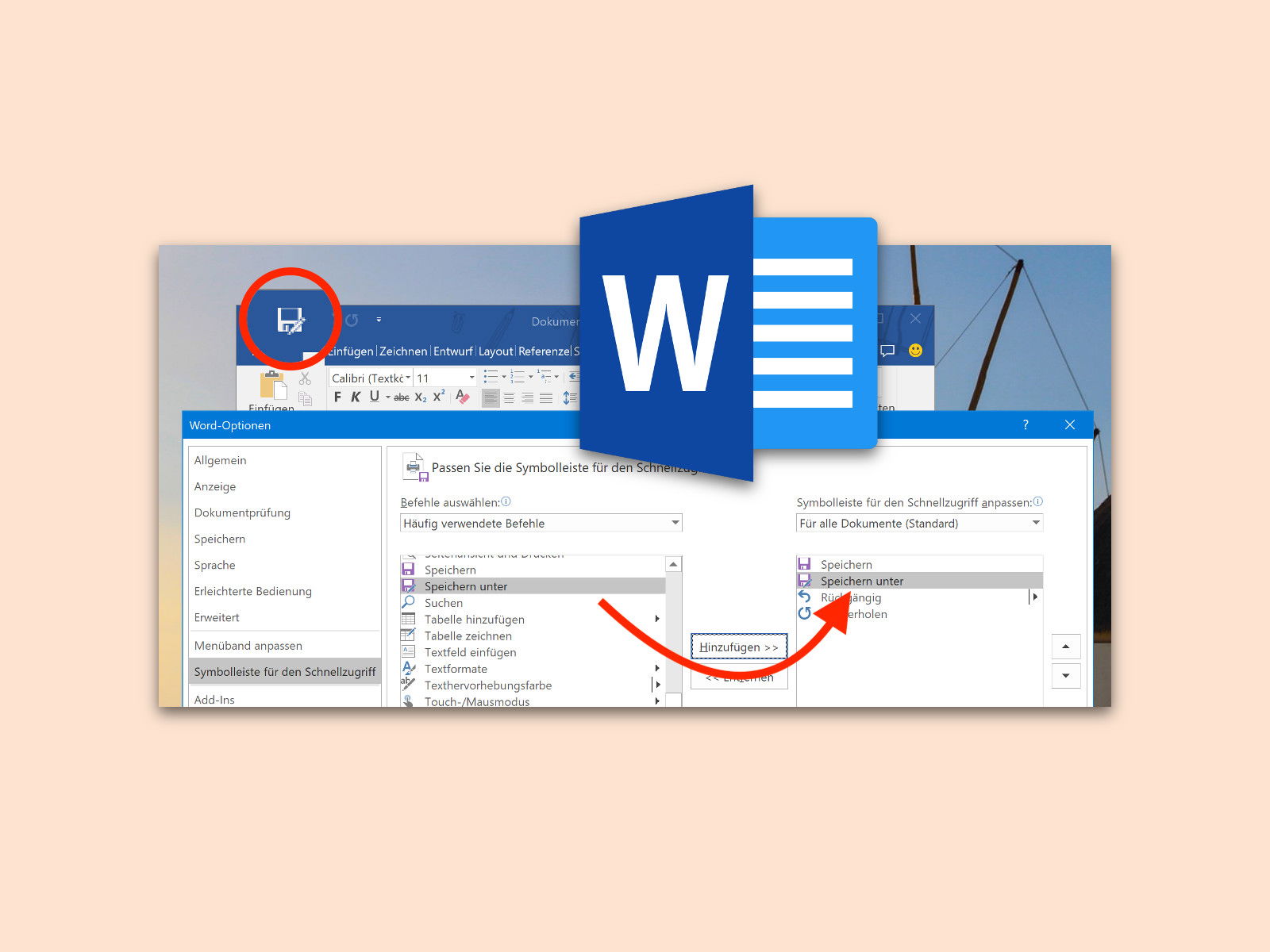
03.10.2017 | Office
Oft lassen sich Rechnungen und andere Dokumente schneller aus bereits vorhandenen Word-Dateien klonen, anstatt sie neu zu erstellen. Dazu öffnet man die existierende Datei und ruft dann die Funktion „Speichern unter“ auf. Steht diese als eigenes Icon bereit, geht die Arbeit noch schneller von der Hand.

11.09.2017 | Office
Damit Begriffe wie „z. B.“ oder auch Einheiten à la „15 °C“ am Ende von Zeilen in Dokumenten nicht getrennt werden, gibt es das geschützte Leerzeichen. Allerdings reißt es auch große Löcher in mehrteilige Abkürzungen. In Word lässt sich dagegen etwas machen.
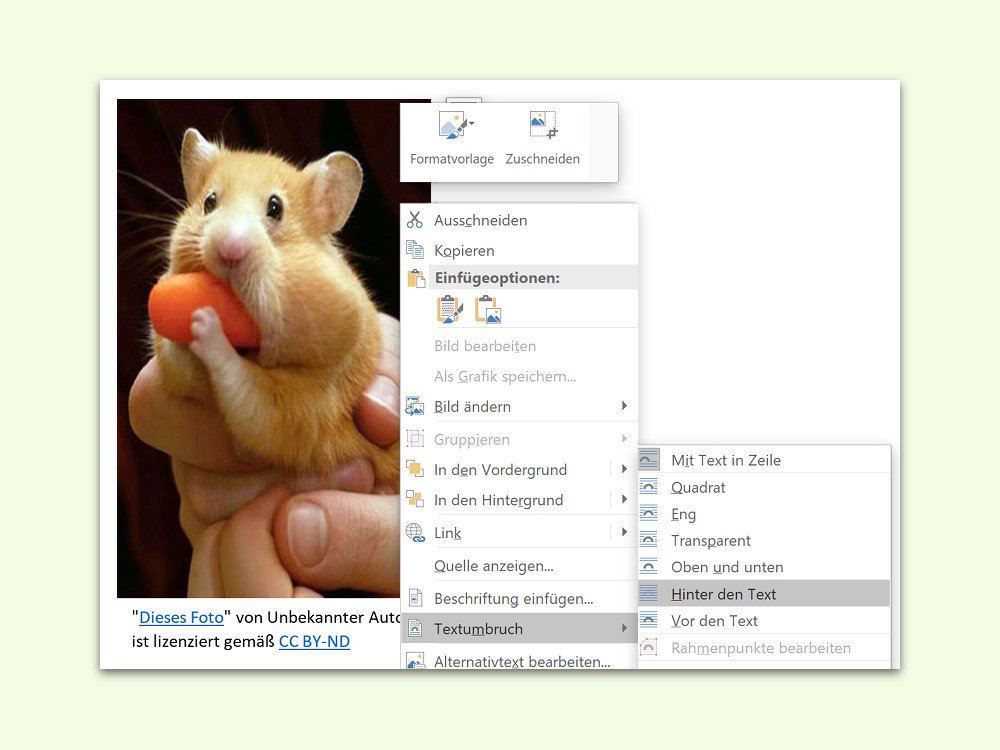
23.07.2017 | Office
Wird eine Grafik in ein Word-Dokument eingefügt, lässt sich Text normalerweise nur links, rechts, darüber oder darunter eingeben. Wer Text auf das Bild setzen möchte, hat die Wahl zwischen zwei Möglichkeiten.
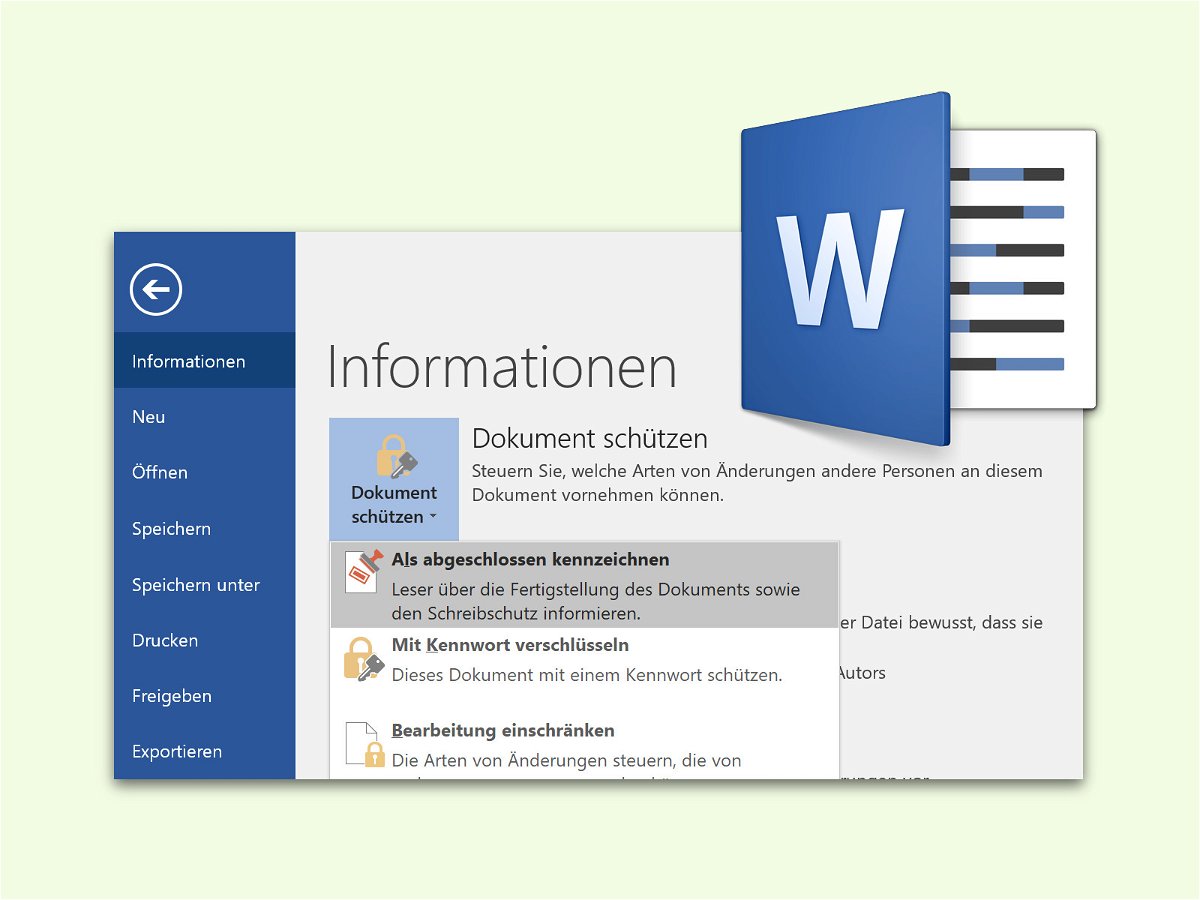
16.07.2017 | Office
In Word-Dokumenten können Kollegen Kommentare hinterlassen und Änderungen nachverfolgen. Ist eine Datei aber fertig, sollten alle anderen das auch erfahren. Als Alternative zur eMail, die eh keiner liest, kann auch das Dokument selbst als abgeschlossen markiert werden.