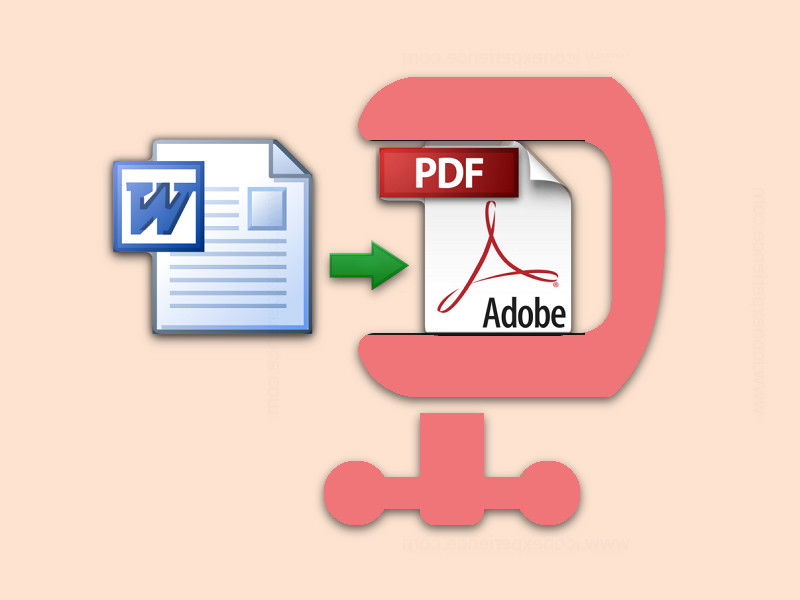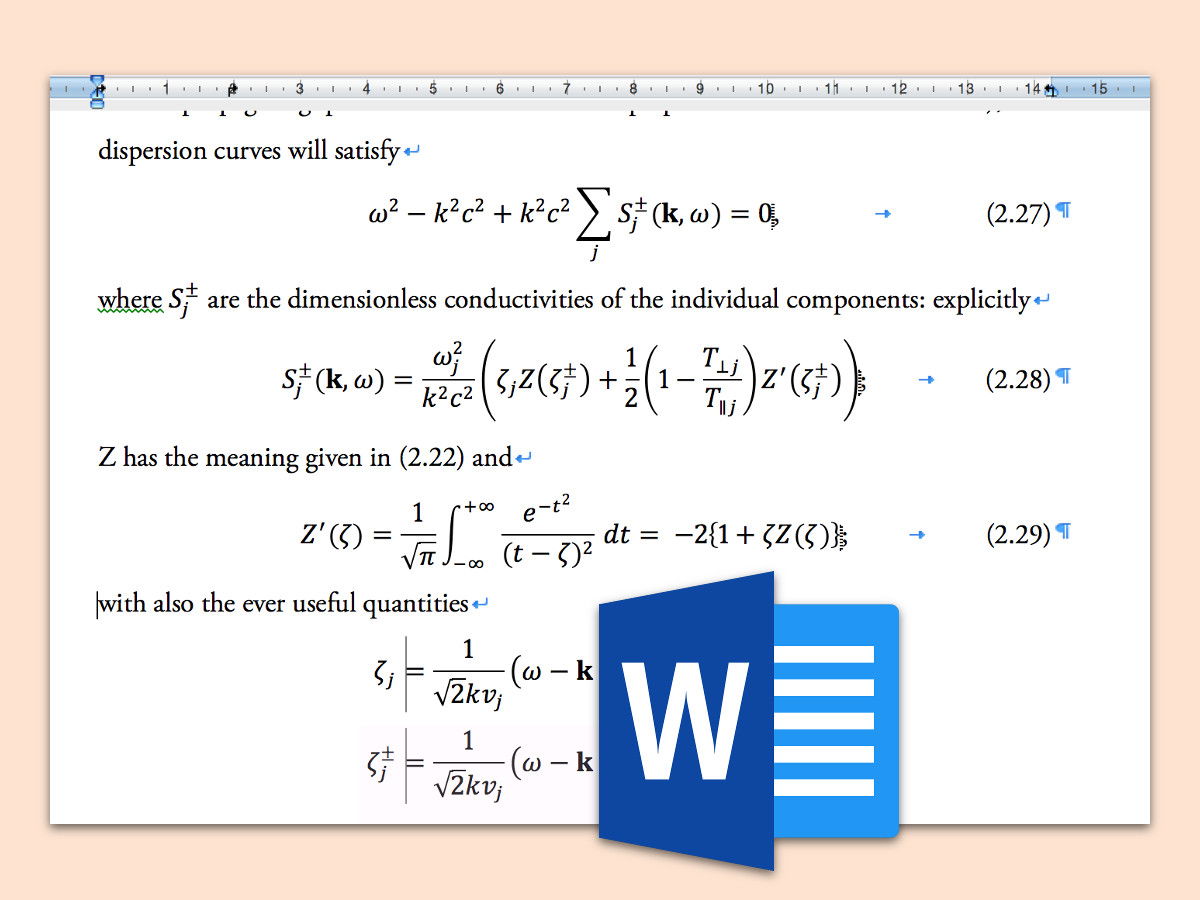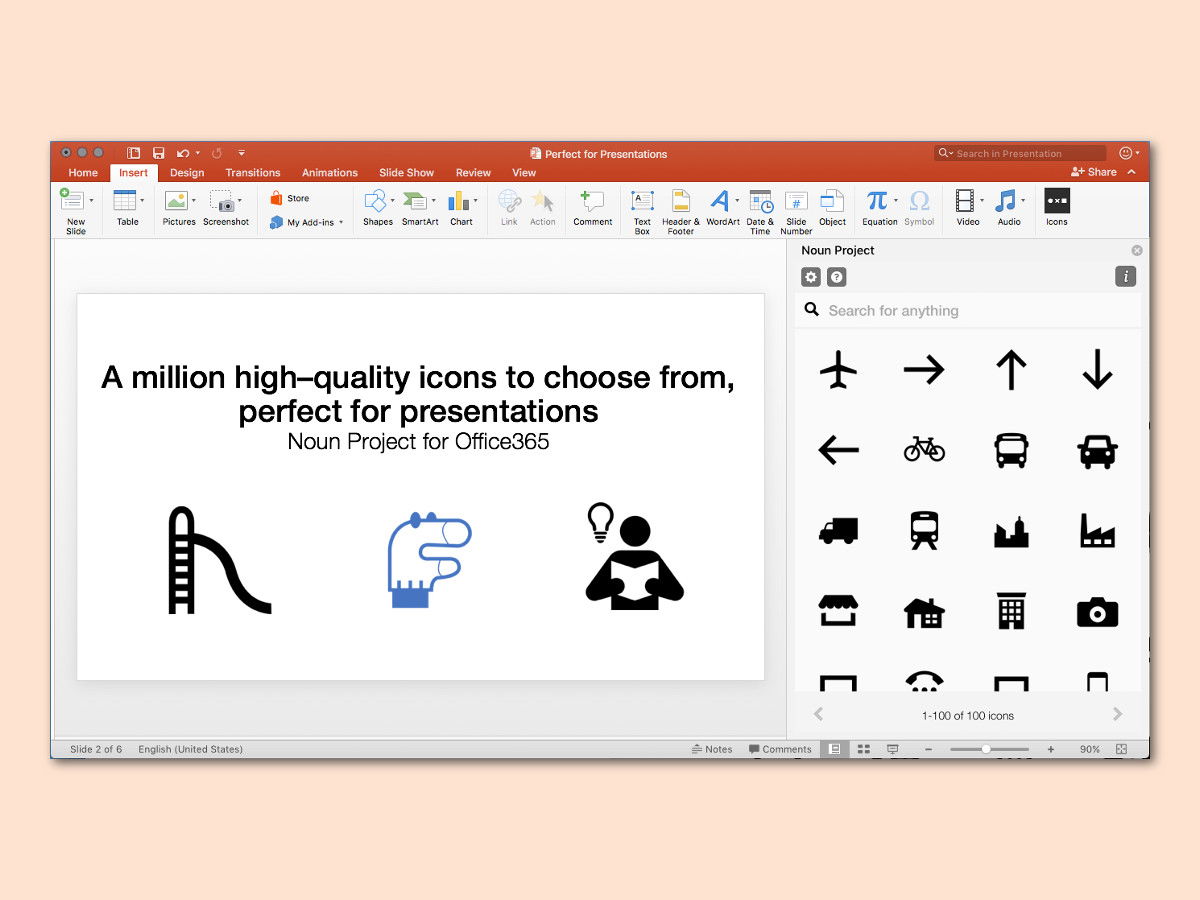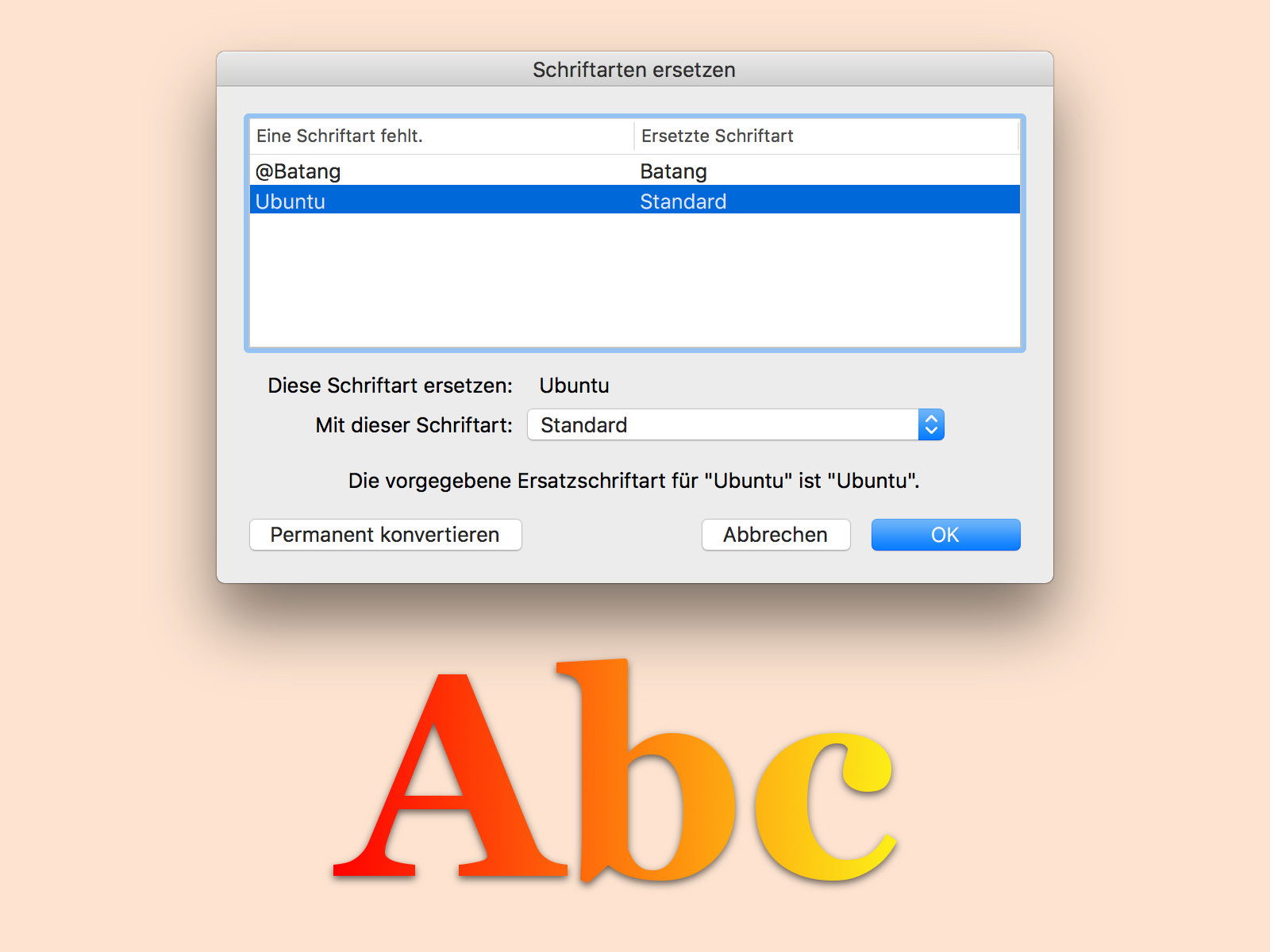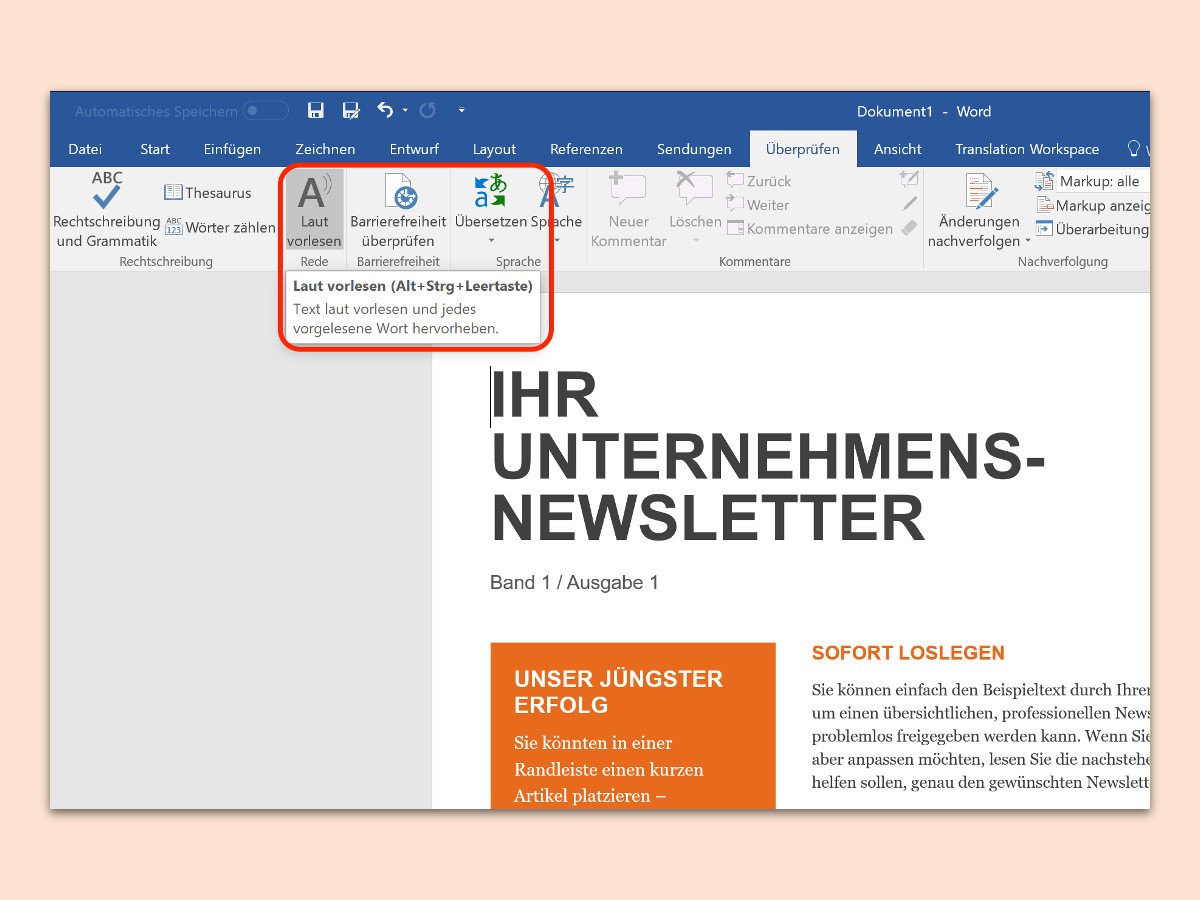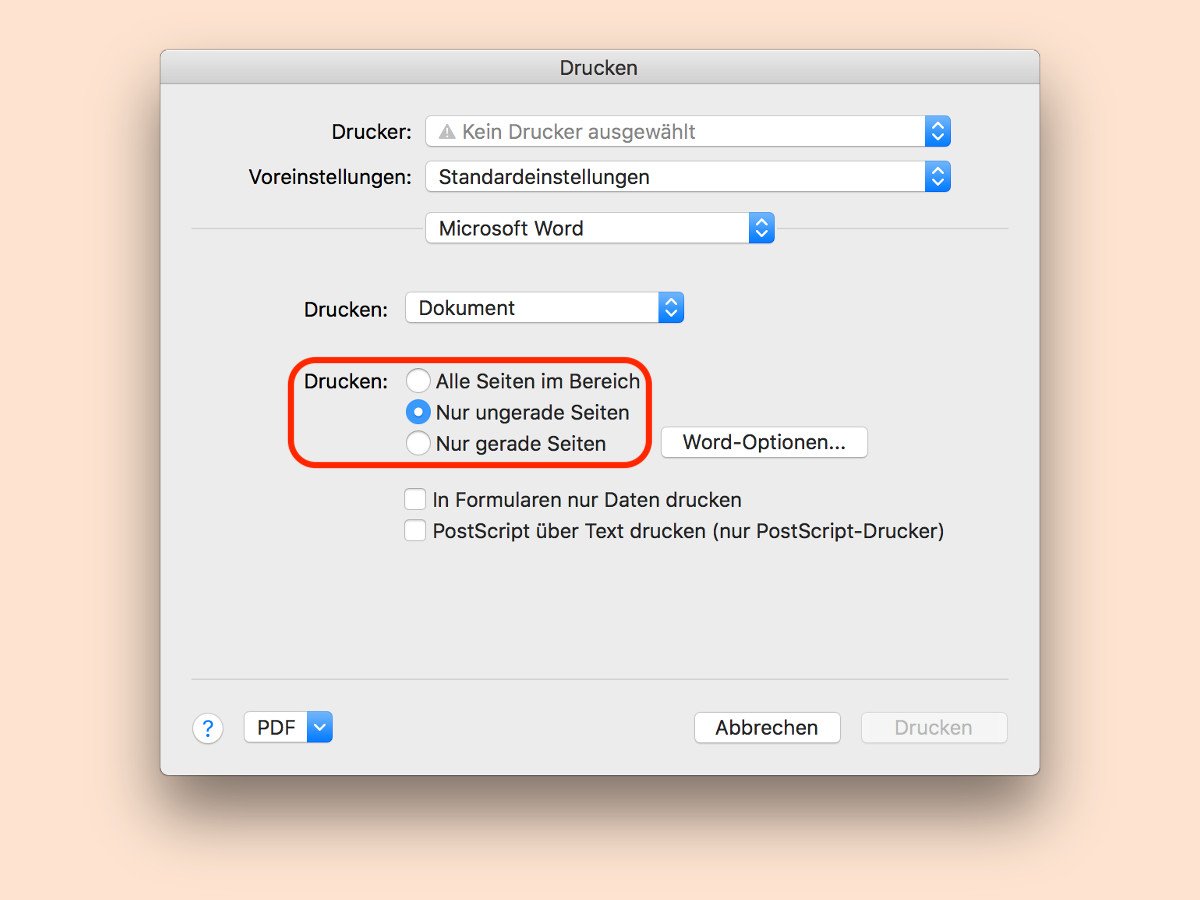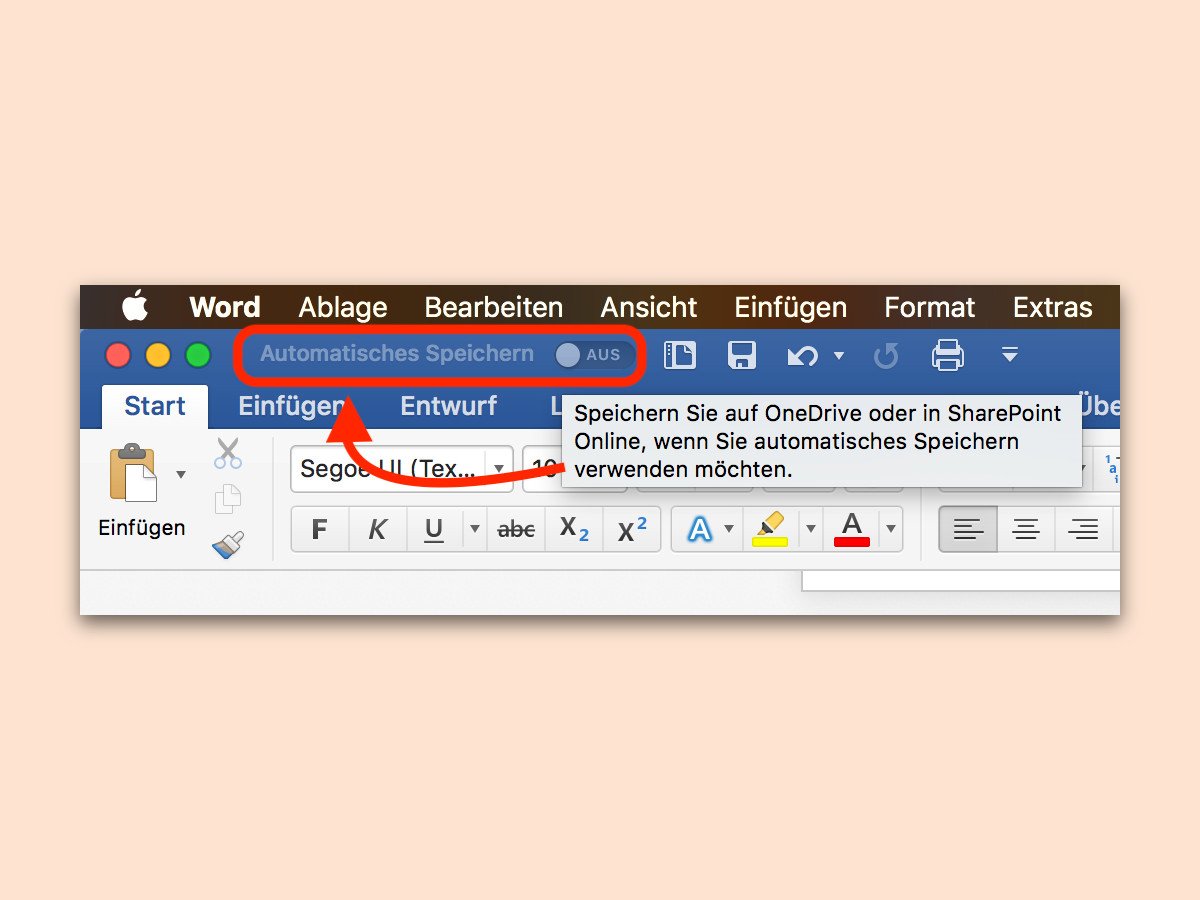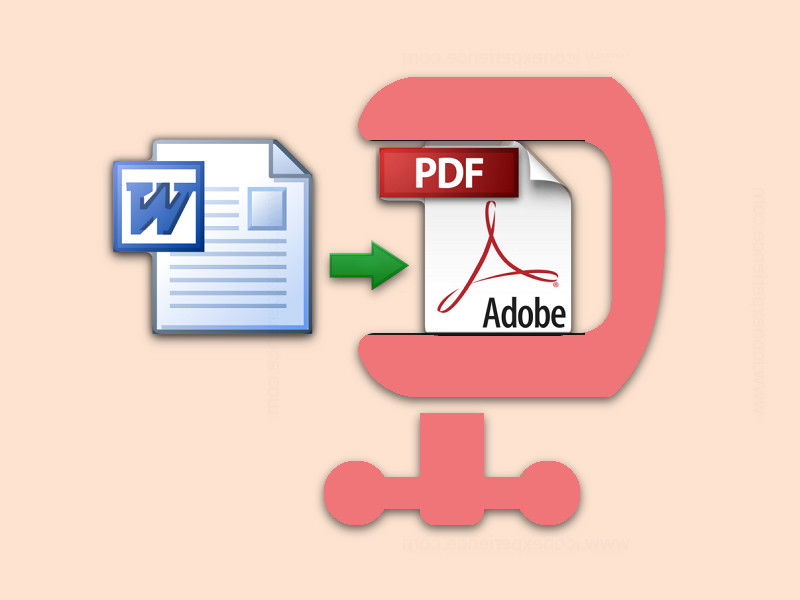
11.11.2017 | Office
Soll ein Dokument online gestellt werden, ist PDF das Format der Wahl. Viele erstellen PDFs aus Word-Dokumenten. Dazu hat Microsoft Word eine integrierte Export-Funktion. Das Problem: Die so generierten PDFs sind oft viel zu groß.
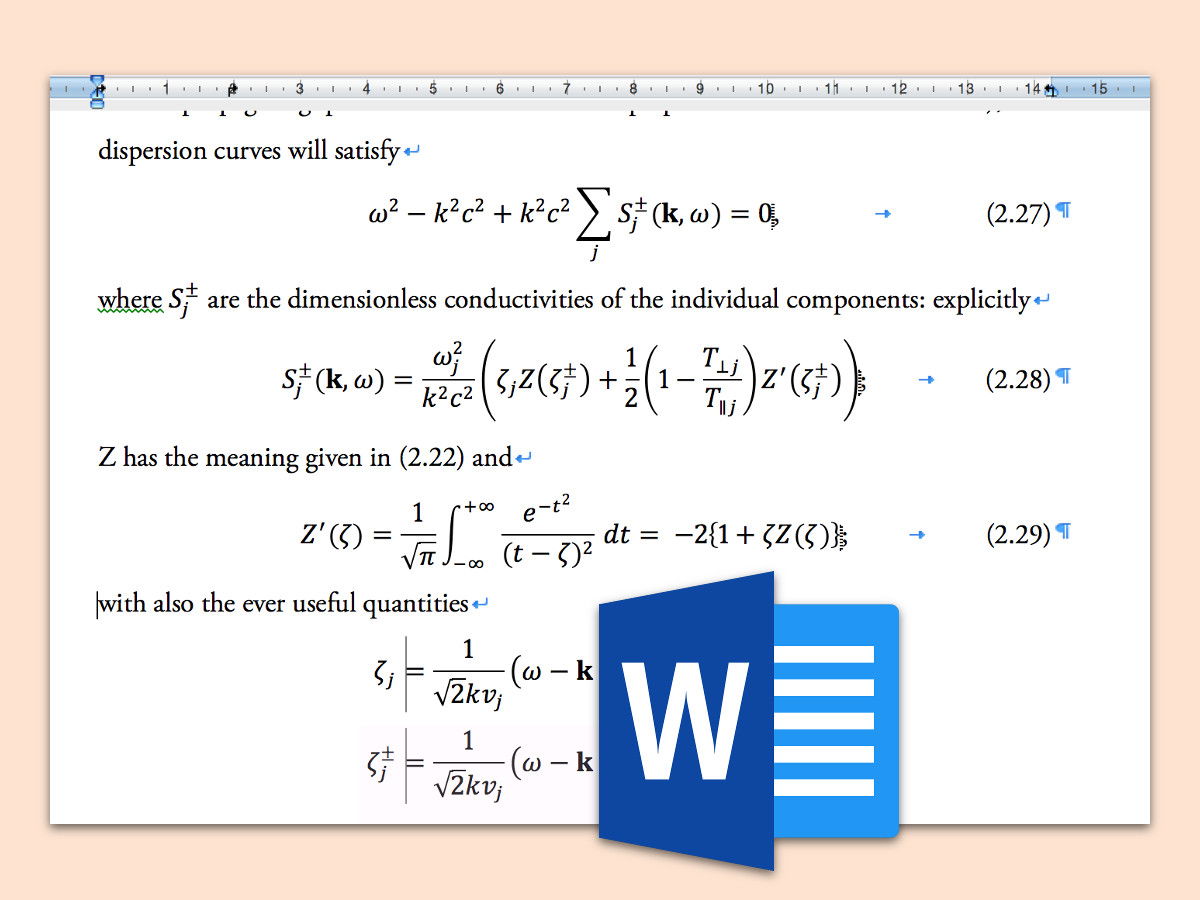
10.11.2017 | Office
Mit einer integrierten Funktion können Nutzer mathematische Formeln direkt in Word-Dokumente einfügen. Das ist praktisch, denn so muss kein zweites Programm zu diesem Zweck genutzt werden. Wer die vorgegebene Schrift für Formeln in Microsoft Word ändern will, kann dies mit wenigen Klicks erledigen.
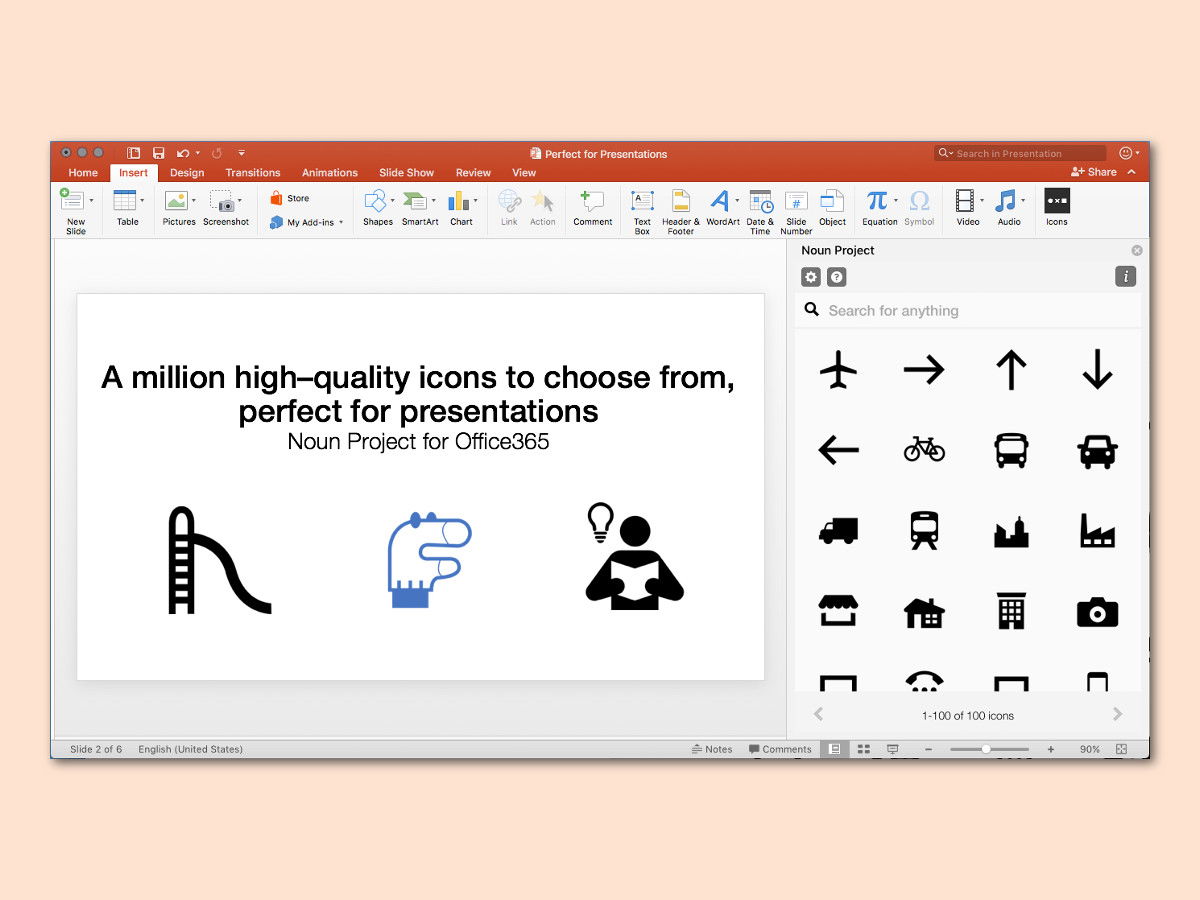
10.11.2017 | Office
Über das Noun Project lassen sich Hunderte Symbole und Piktogramme kostenlos nutzen. Mitglieder können eigene Icons beisteuern und die Icons anderer Designer nutzen. Mit einem Add-In für Microsoft Office lassen sich die Symbole besonders einfach einfügen.
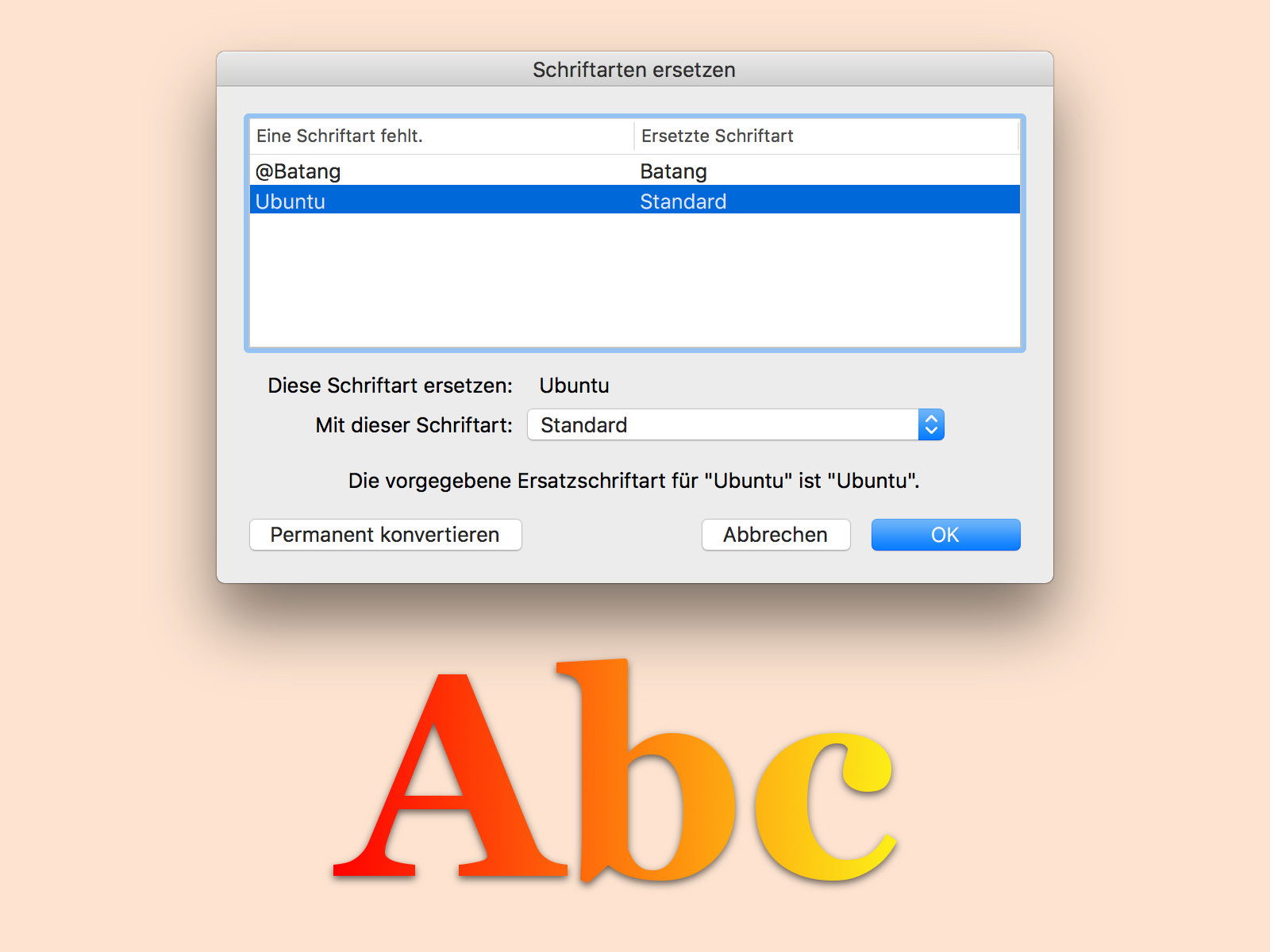
07.11.2017 | Office
Erhält man eine Word-Datei, heißt das noch lange nicht, dass auf dem eigenen PC auch alle darin verwendeten Schriften verfügbar sind. Manchmal führt kein Weg daran vorbei, sie durch andere, vorhandene Schriftarten auszutauschen. In Word 2016 geht das ganz einfach.

06.11.2017 | Office
Wer an einem größeren Projekt arbeitet, kann nicht alle Ideen und Kommentare direkt in die Word-Datei einfügen. Denn das wäre schnell unübersichtlich. Für solche Fälle ist es sinnvoller, OneNote-Notizen mit dem Word-Dokument zu verknüpfen.
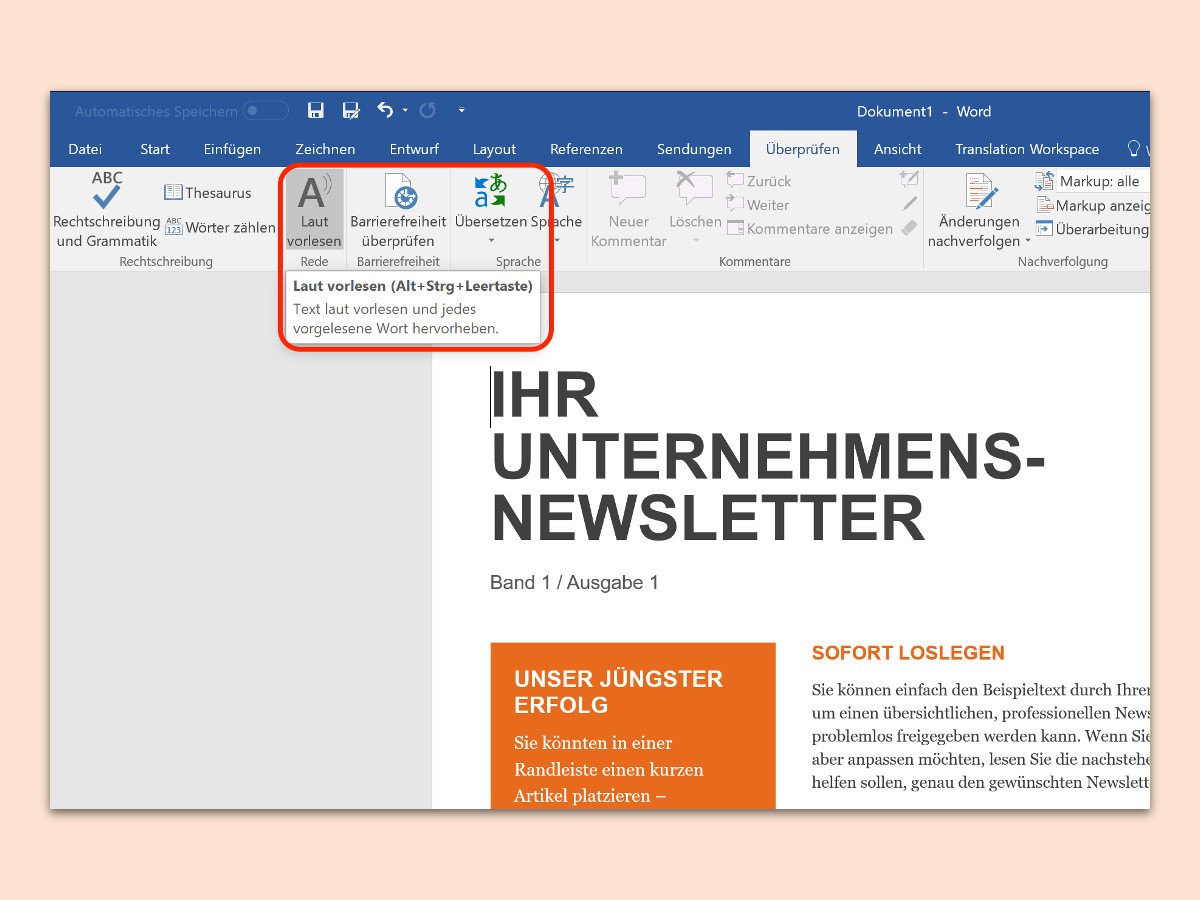
05.11.2017 | Office
Lange Dokumente am Bildschirm zu lesen ist schwer – deswegen liest kaum einer etwas am Monitor. Wer einen Text leichter erfassen möchte, kann Word 2016 dazu bringen, ihn sich vorlesen zu lassen.
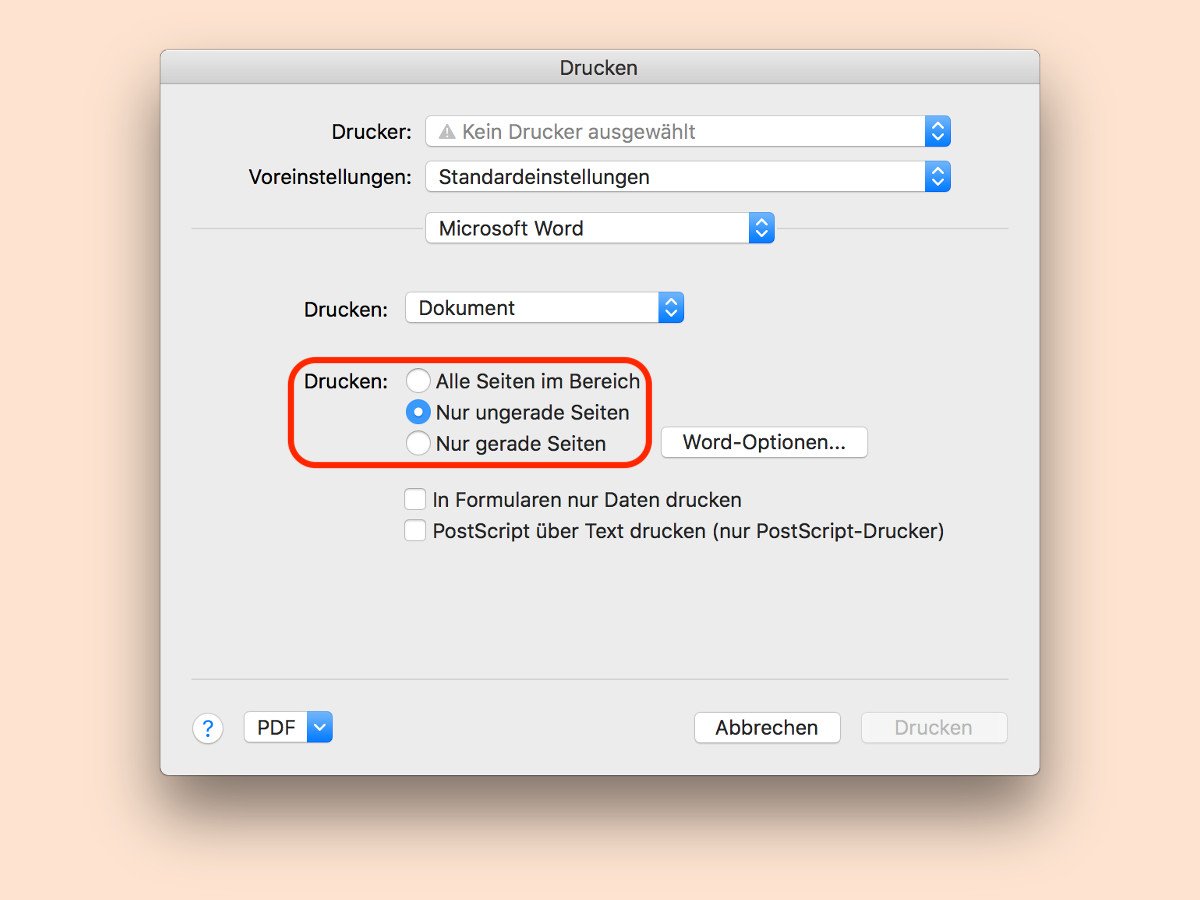
05.11.2017 | Office
Wer keinen Drucker mit Duplex-Funktion hat, muss die Seiten manuell auf der Vorder- und Rückseite bedrucken. Besonders nützlich ist dafür die Word-Funktion, mit der sich diese Aufgabe halb automatisieren lässt.
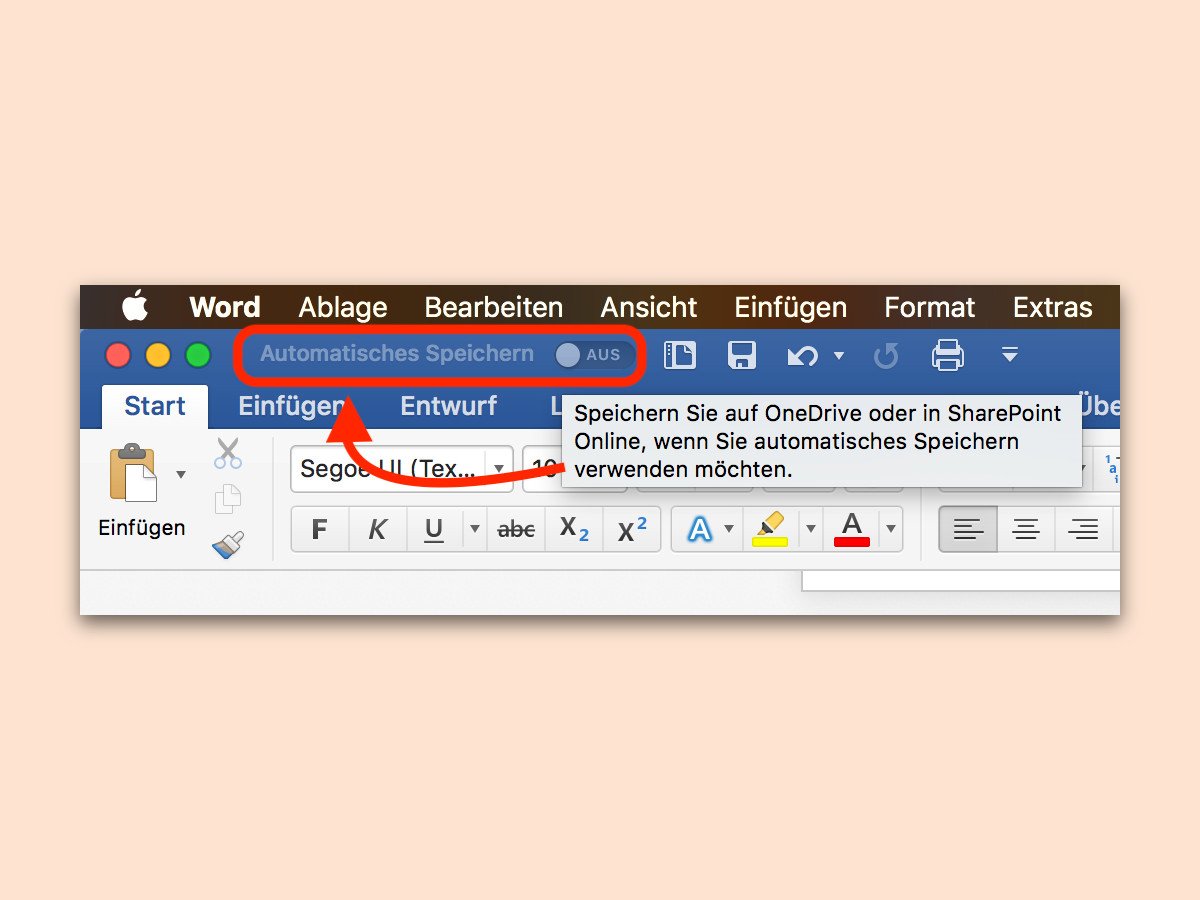
30.10.2017 | Office
Alle paar Minuten speichert Microsoft Word das aktuell geöffnete Dokument automatisch als Sicherung. Wer Dateien überhaupt nicht mehr manuell speichern will, nutzt am besten eine neue Funktion von Word 2016.