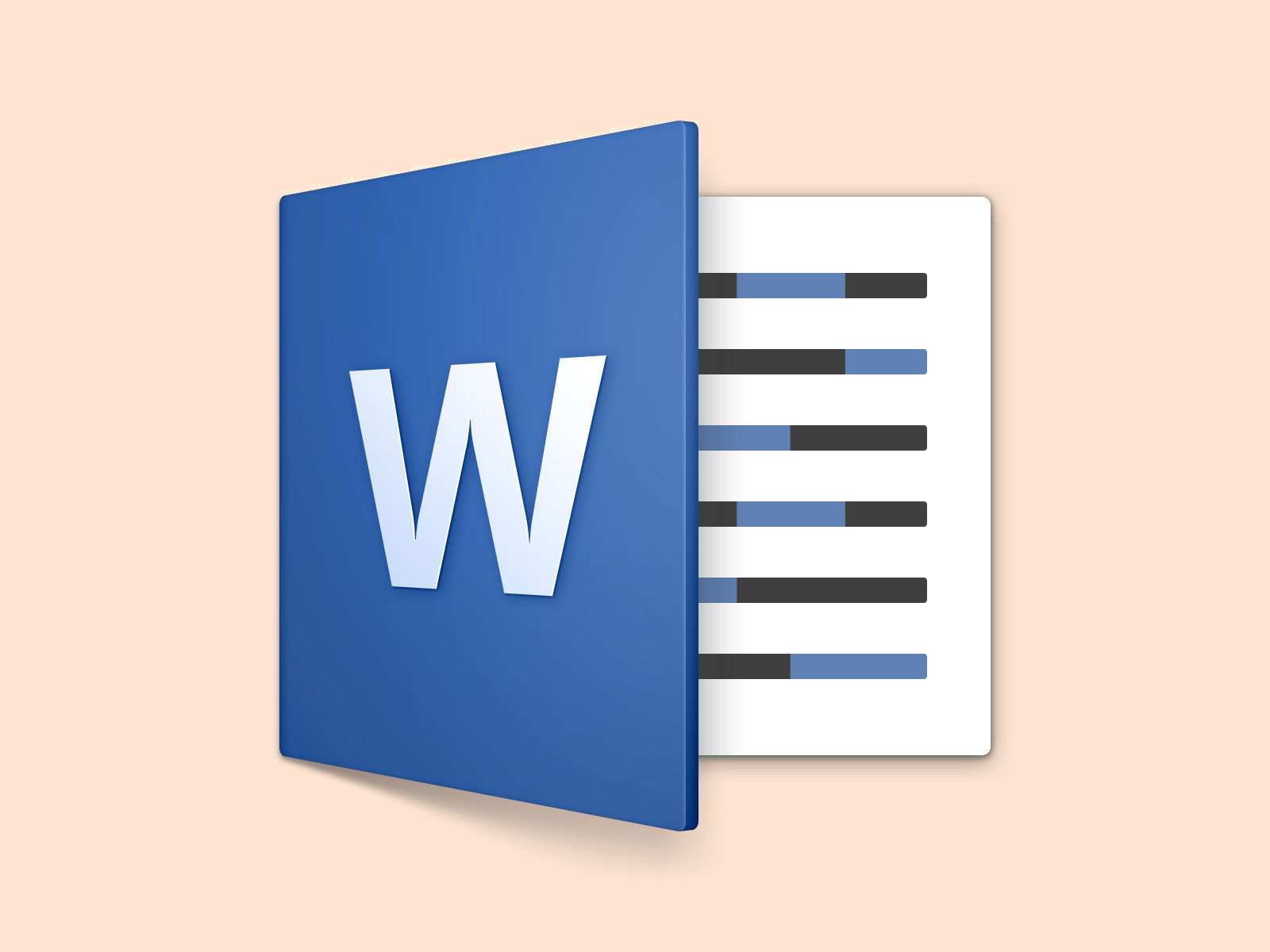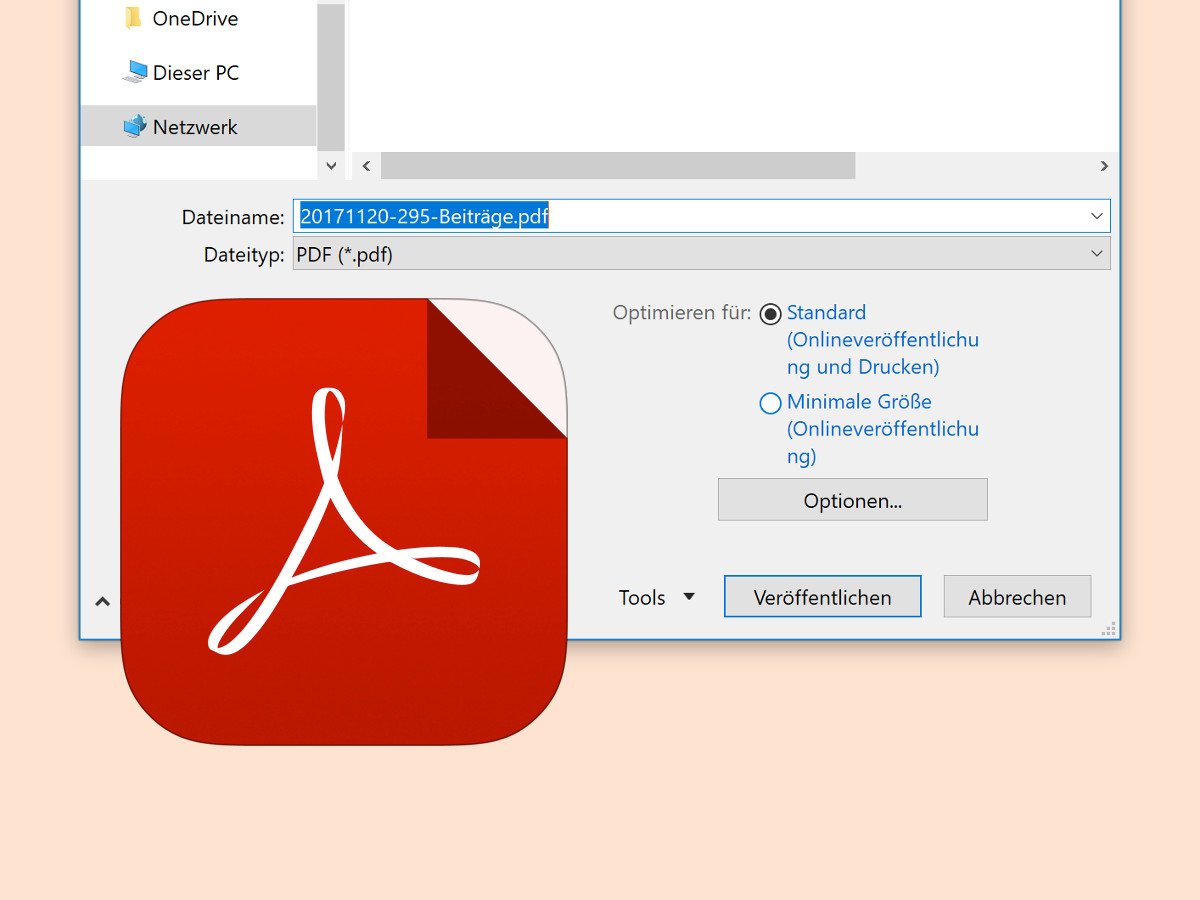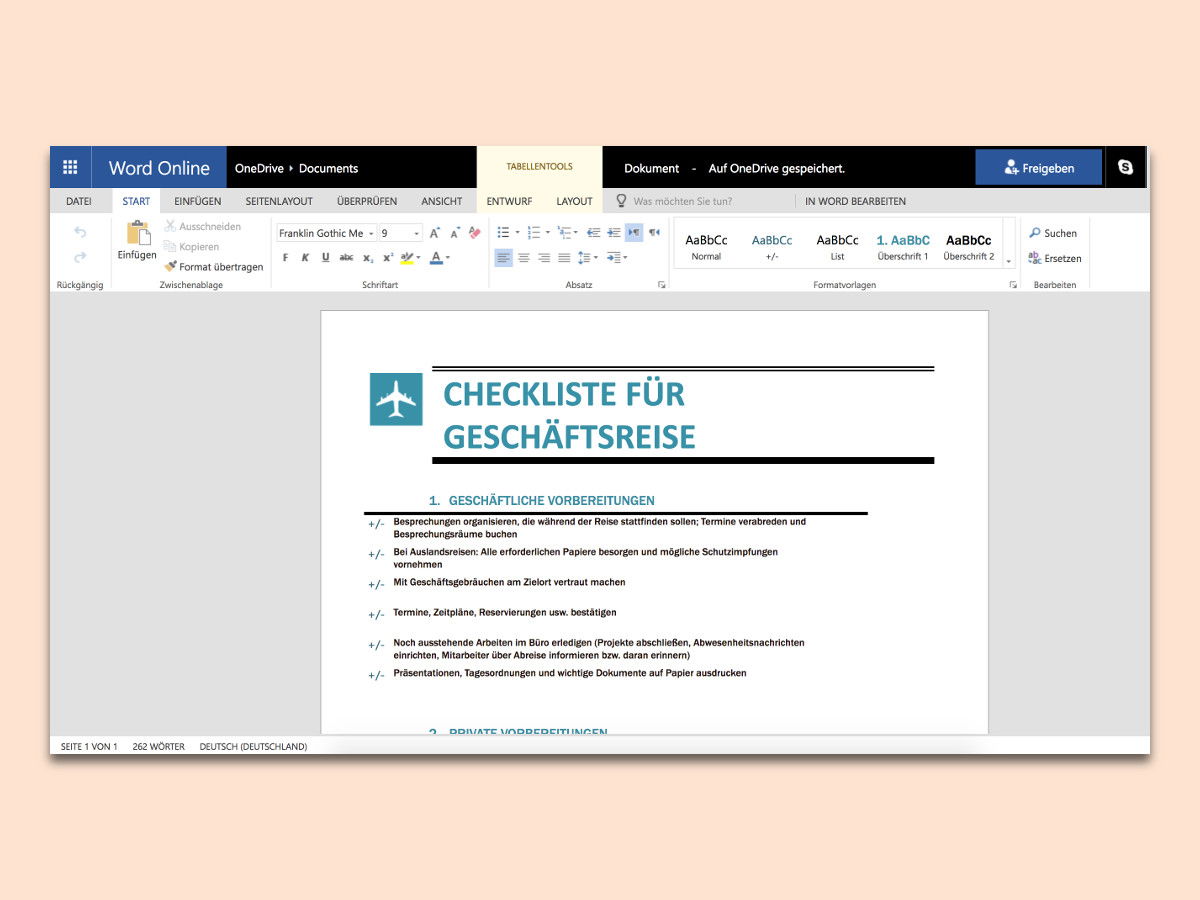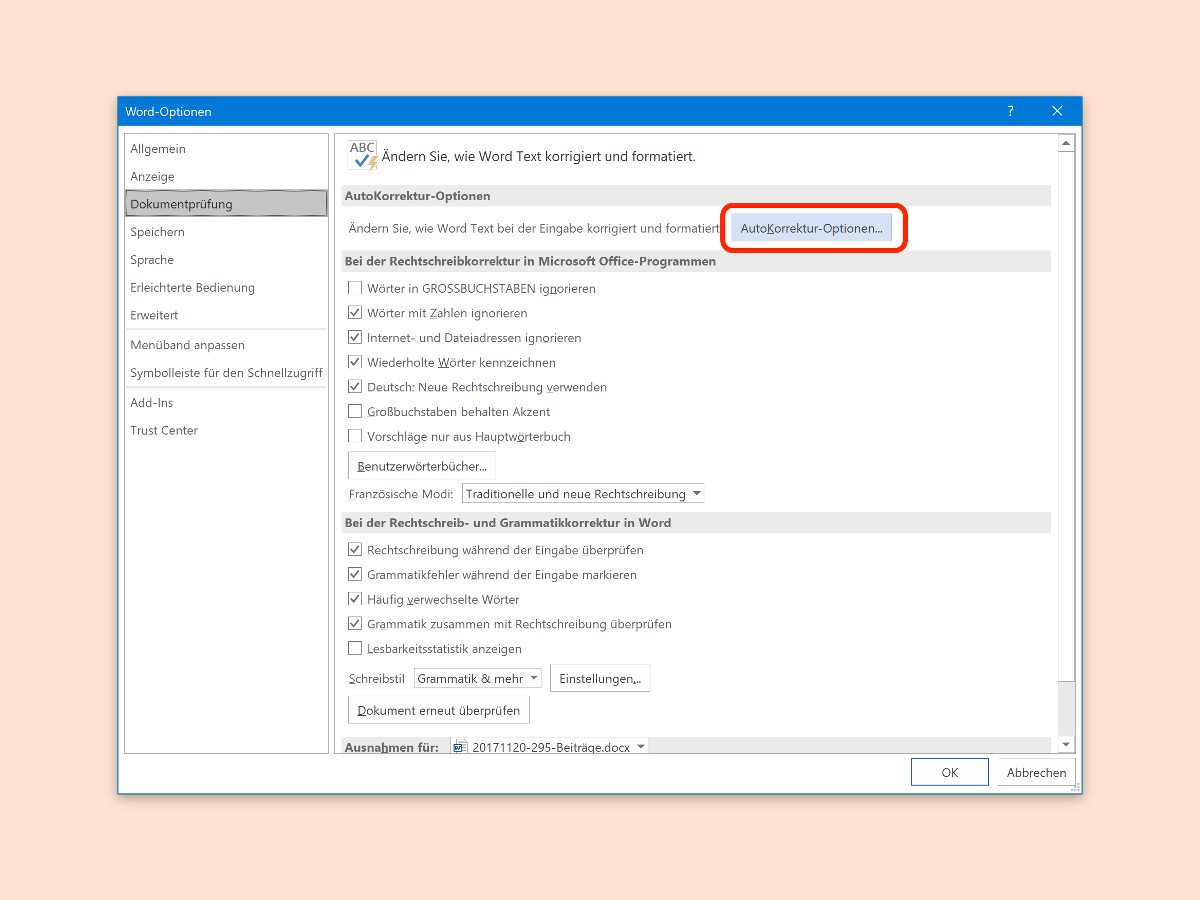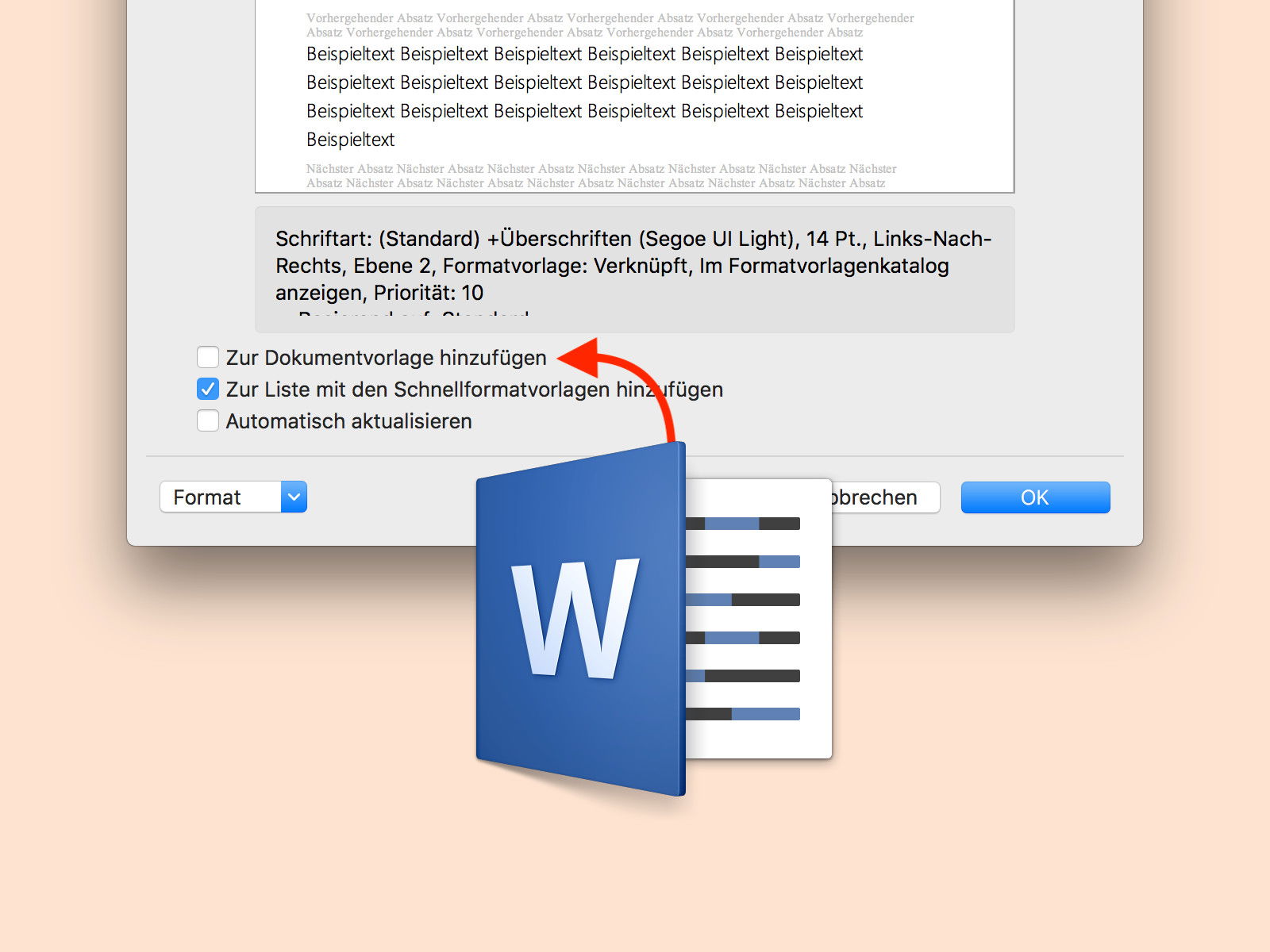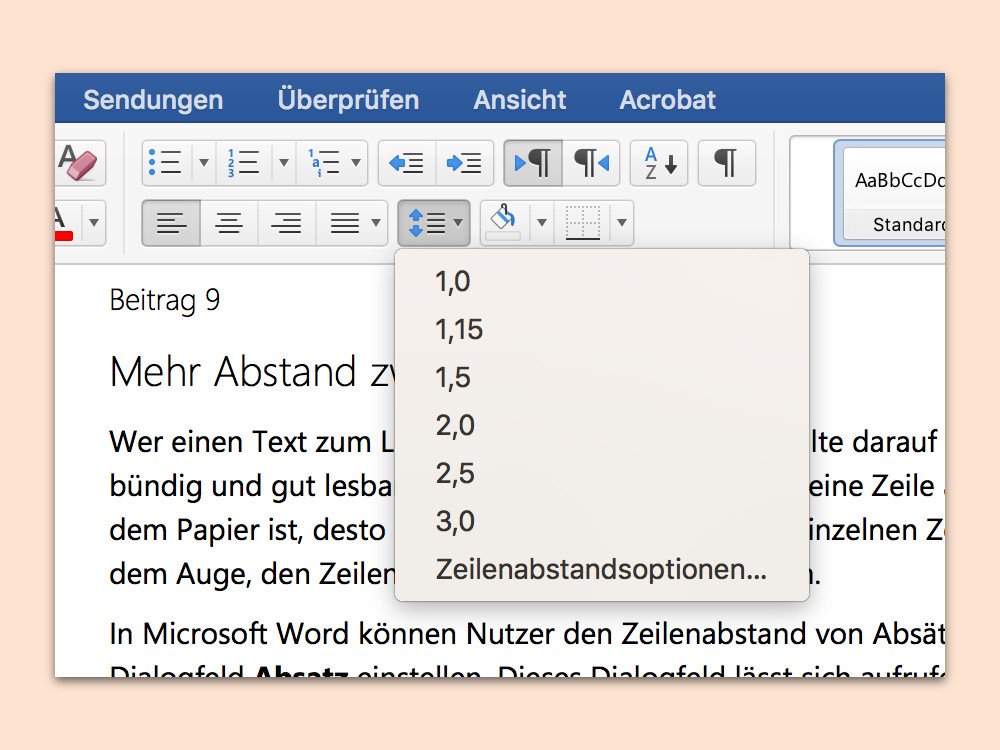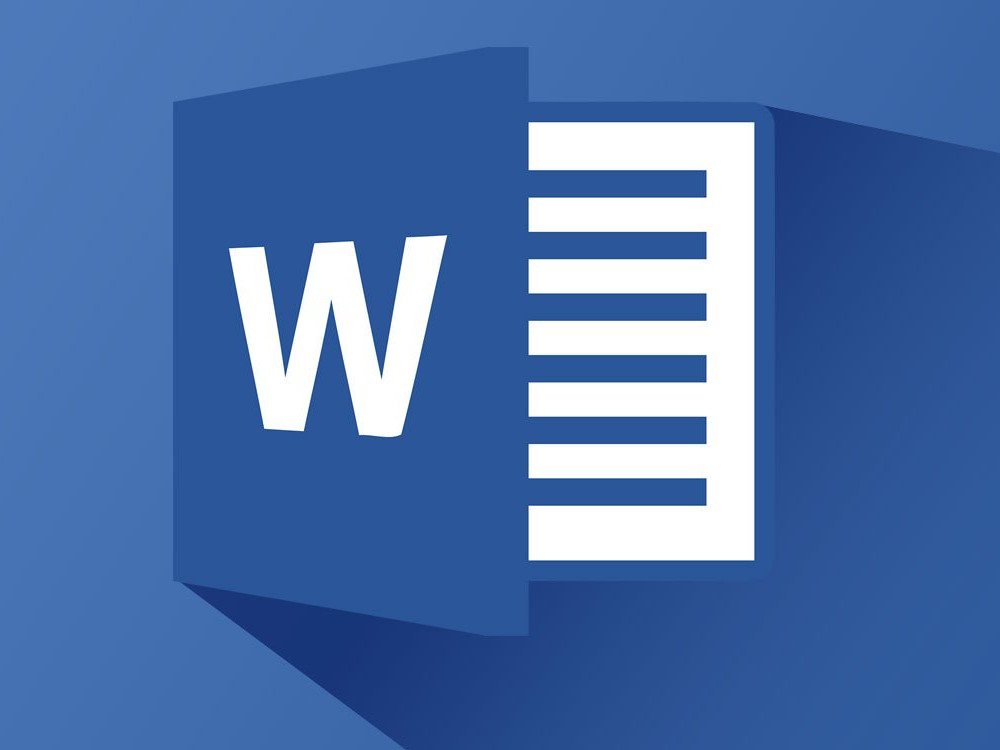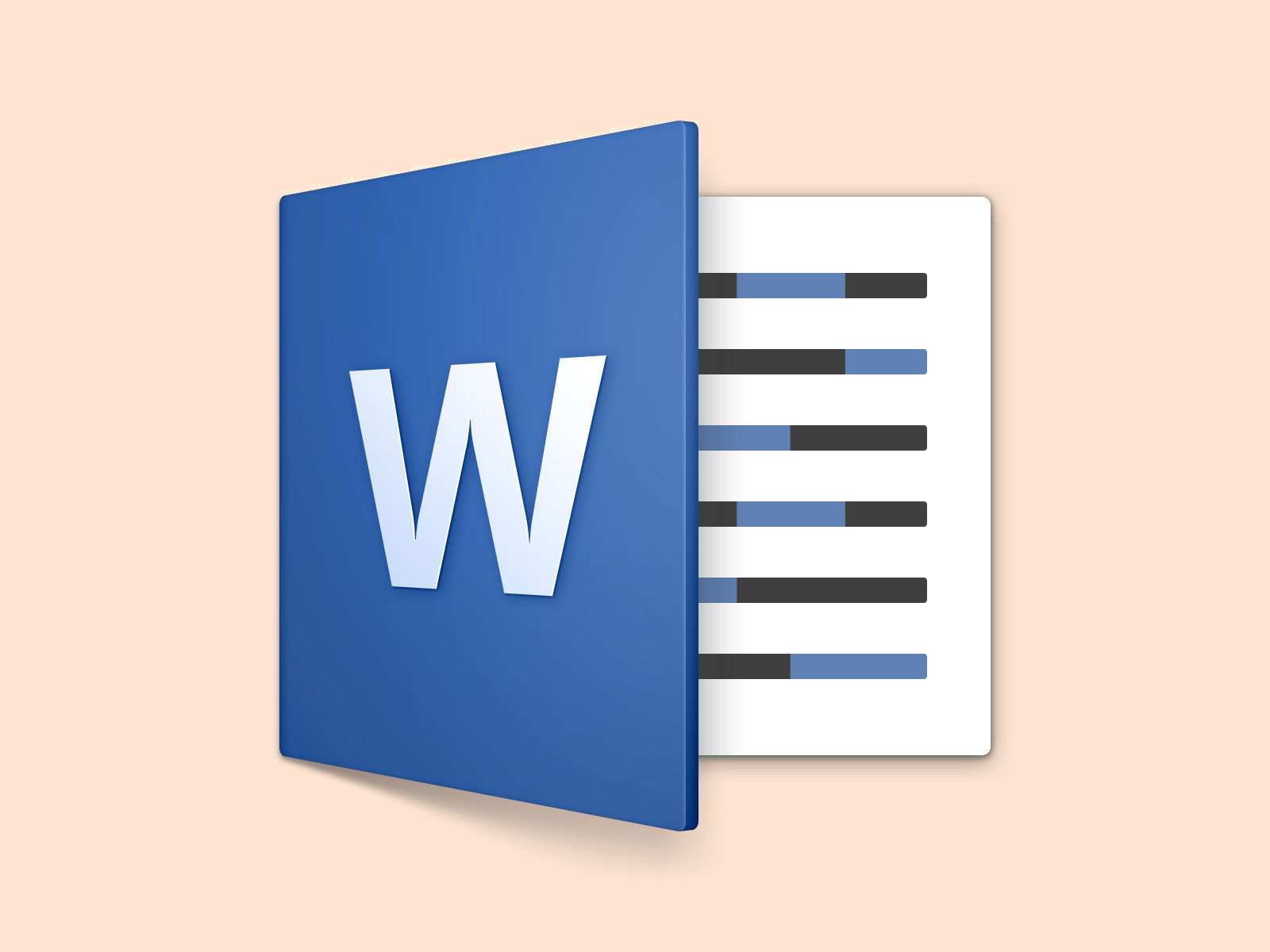
02.12.2017 | Office
Word 2016 hat viele Funktionen – und läuft normal sehr stabil. Stürzt das Programm dennoch einmal ab, wacht im Hintergrund ein Dienst darüber, dass nach Möglichkeit keine Daten verloren gehen. Selbst dann nicht, wenn das Dokument noch nicht gespeichert war.
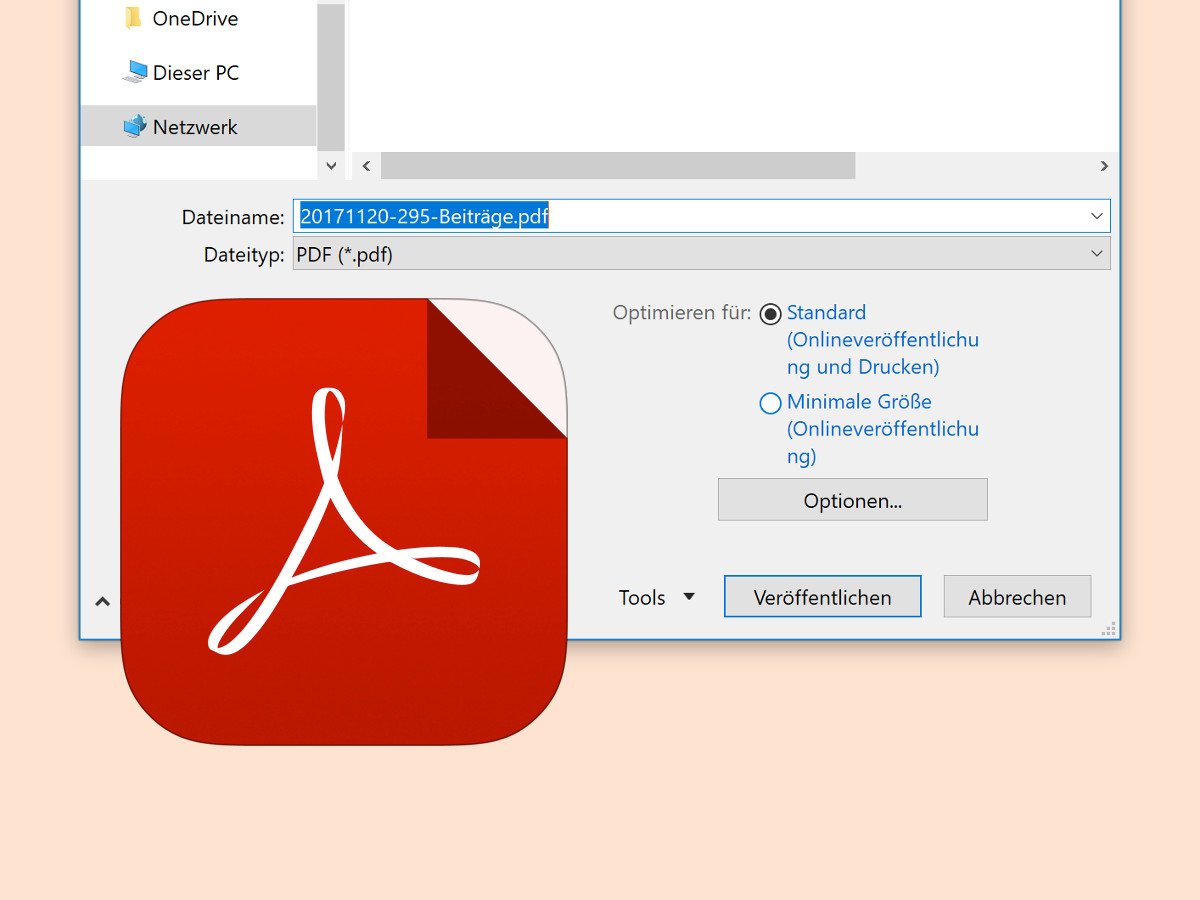
01.12.2017 | Office
Im Web werden Dokumente meist im PDF-Format geteilt. Das allgegenwärtige Format des Herstellers Adobe kann inzwischen auch von anderen Programmen exportiert werden. Dazu gehört auch Microsoft Office. Sind die mit Word und Co. erstellten PDFs zu groß, lassen sie sich auch kleiner machen.
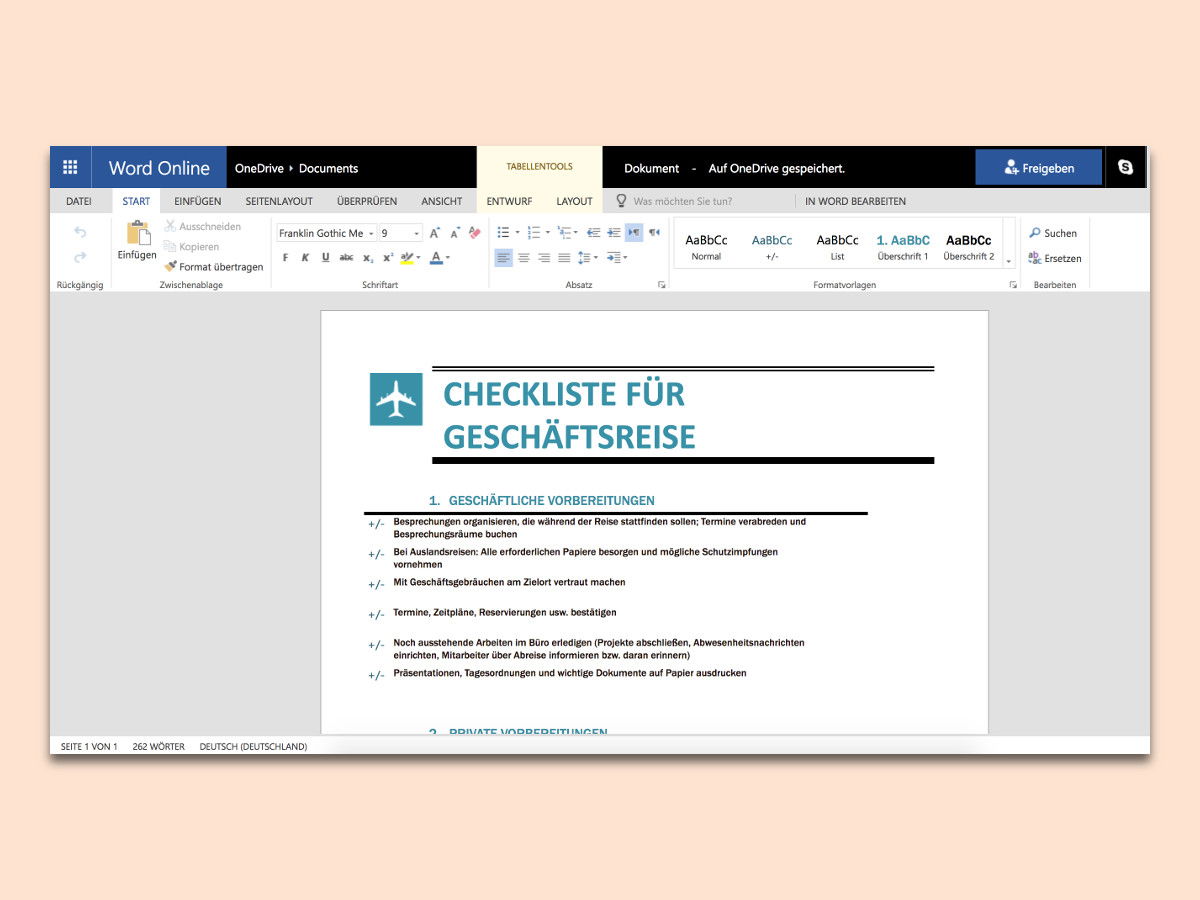
29.11.2017 | macOS
Das Word-Programm von Microsoft Office für den Mac ist nicht immer so stabil wie die Windows-Version. Dies gilt besonders dann, wenn man sich für die Insider-Builds angemeldet hat. Streikt Word genau dann, wenn man an einer wichtigen Datei arbeiten muss, gibt es drei Möglichkeiten.
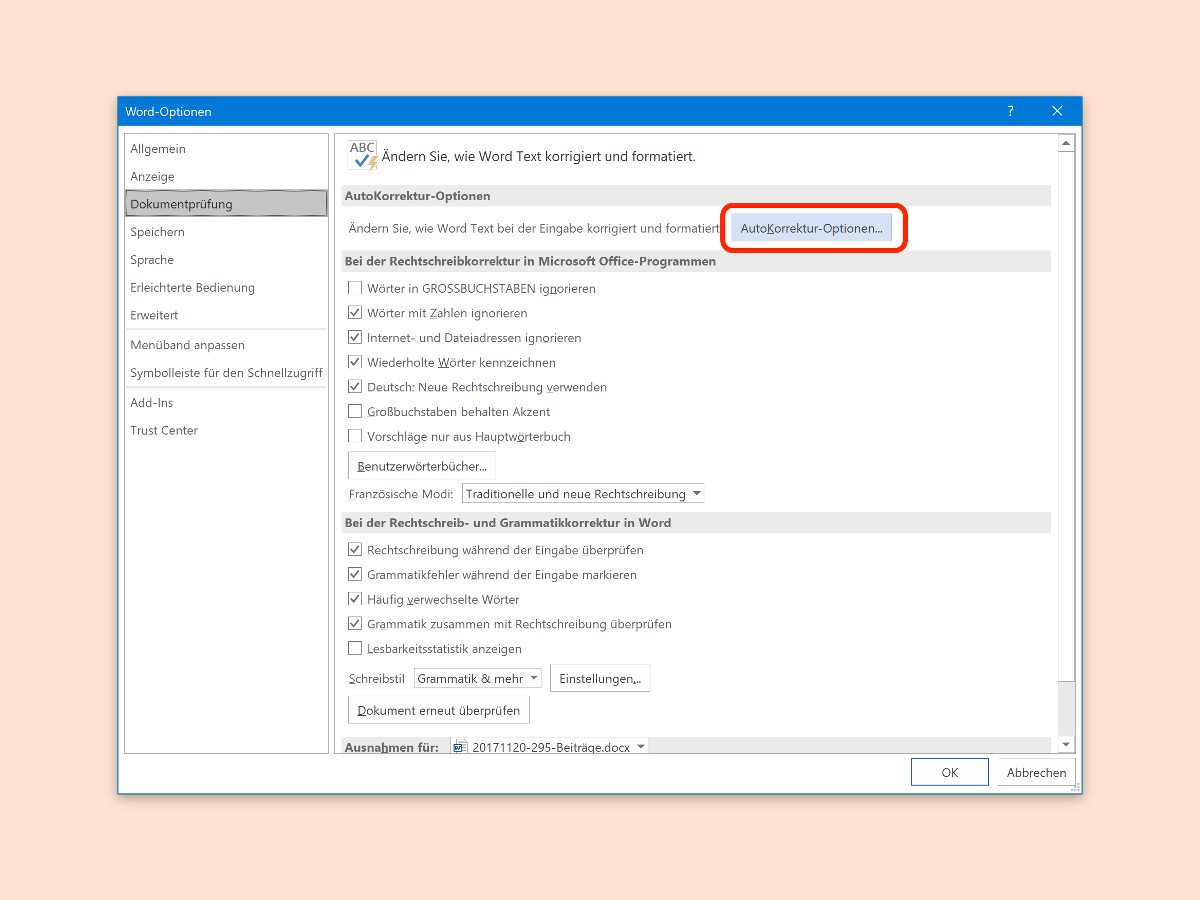
29.11.2017 | Office
Mit Microsoft Word können Texte auf vielerlei Weise designt und formatiert werden. Muss man die Designs allerdings jedes Mal manuell anwenden, wird das schnell mühselig. Mit einem Trick lässt sich ein Wort bei jeder Nutzung direkt mitsamt dem gewünschten Format einfügen.
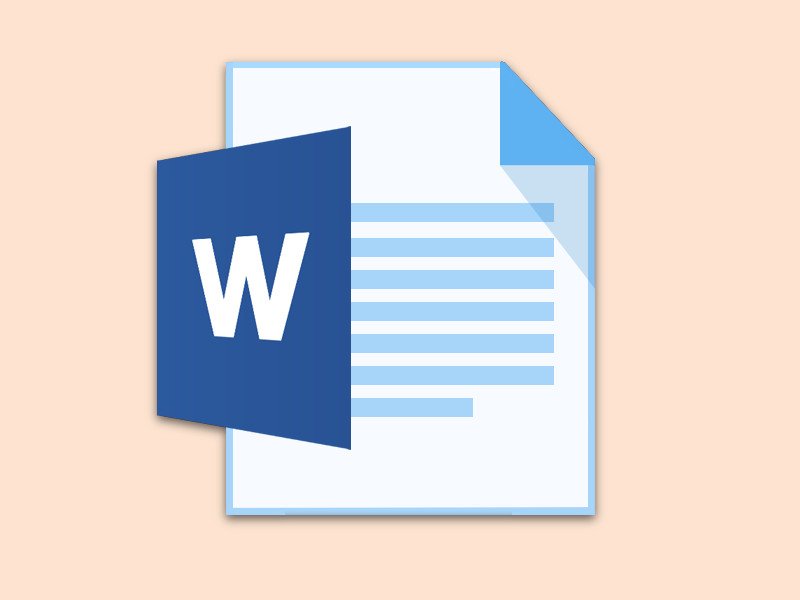
28.11.2017 | Office
Mit Pfeilen, Sprechblasen und ähnlichen Formen lassen sich Dokumente schnell ansprechend gestalten. Dabei setzt man oft mehrere dieser Formen gemeinsam ein. Um sie zu gruppieren, eignet sich am besten ein Zeichnungsbereich.
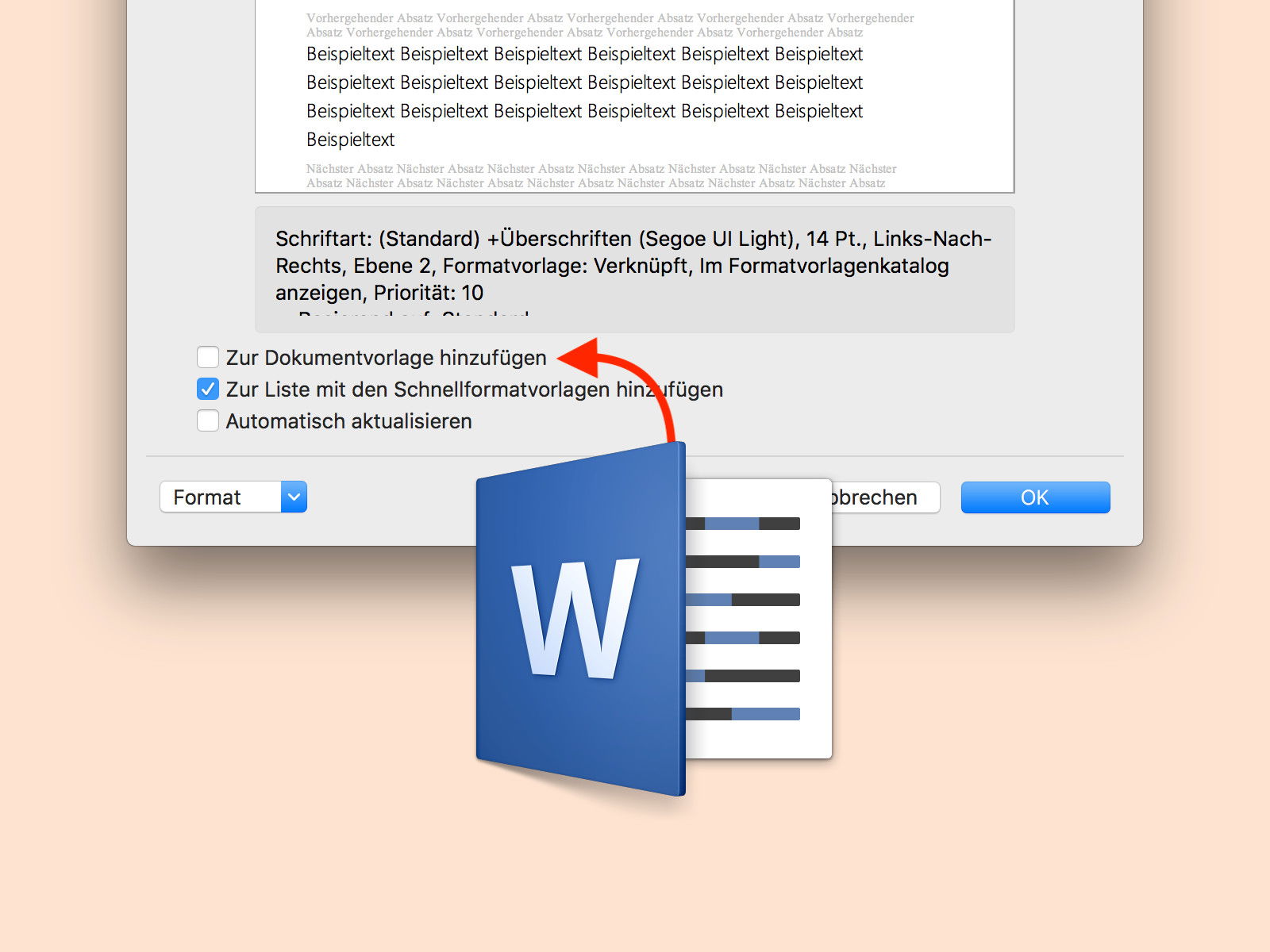
27.11.2017 | Office
Häufig verwendete Formate lassen sich in einem Dokument als Vorlage speichern. Sie erscheinen dann in der Liste der Formatvorlagen – allerdings nur im aktuellen Dokument. Soll der Stil auch in anderen Dokumenten nutzbar sein, lässt er sich auf Wunsch auch in der zugehörigen Word-Vorlage speichern.
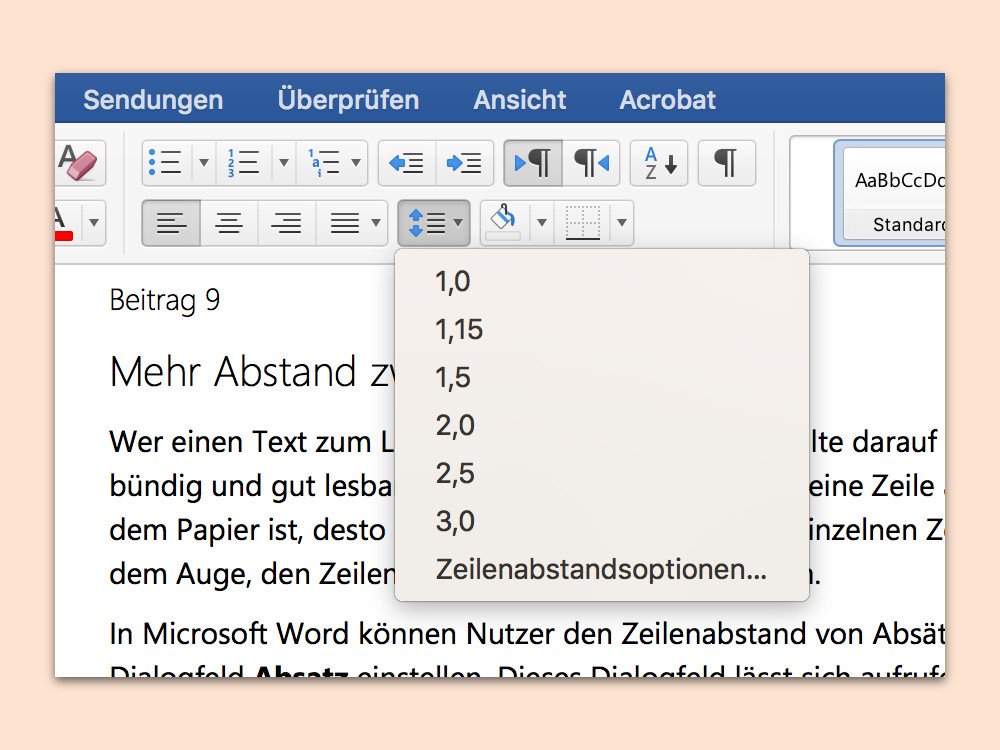
22.11.2017 | Office
Wer einen Text zum Lesen am Bildschirm verfasst, sollte darauf achten, dass dieser kurz und bündig und gut lesbar ist. Wichtig ist auch: Je länger eine Zeile auf dem Bildschirm und auf dem Papier ist, desto größer sollte der Abstand der einzelnen Zeilen sein. Das erleichtert es dem Auge, den Zeilen von links nach rechts zu folgen.
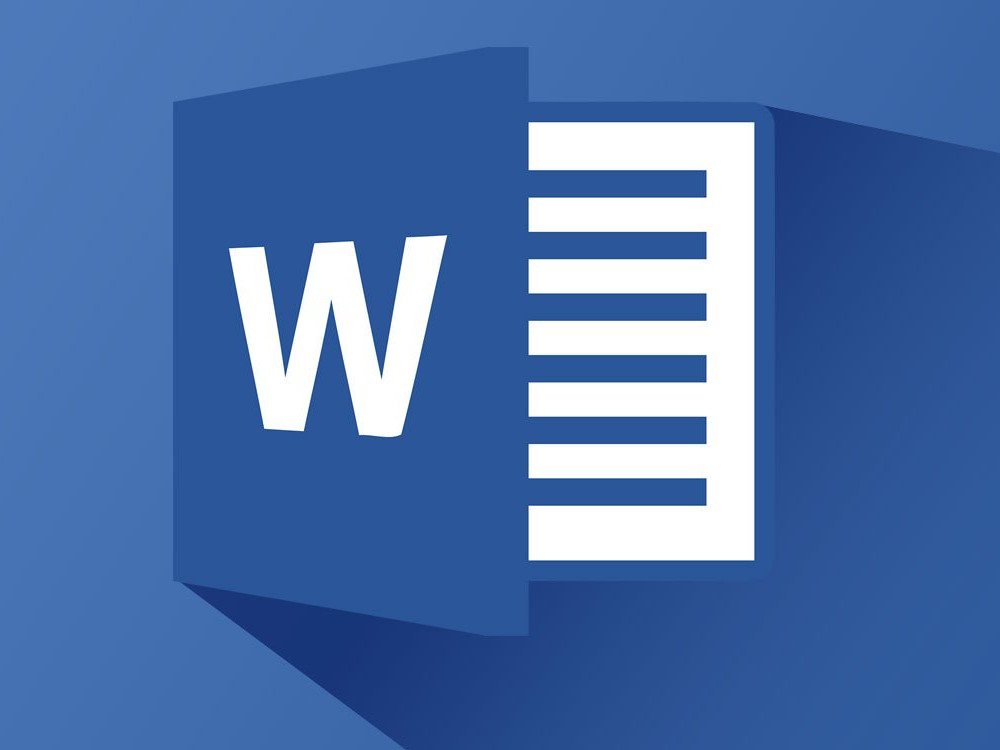
14.11.2017 | Office
Öffnet man in Office 2013 oder 2016 ein Word-Dokument, bietet das Programm dem Nutzer an, den Cursor an die Position der letzten Bearbeitung zu setzen, sodass man dort gleich weiterarbeiten kann. Wer diesen Hinweis ausblenden möchte, sucht in den Word-Einstellungen vergebens. Mit einem Trick lässt sich die Funktion dennoch deaktivieren.