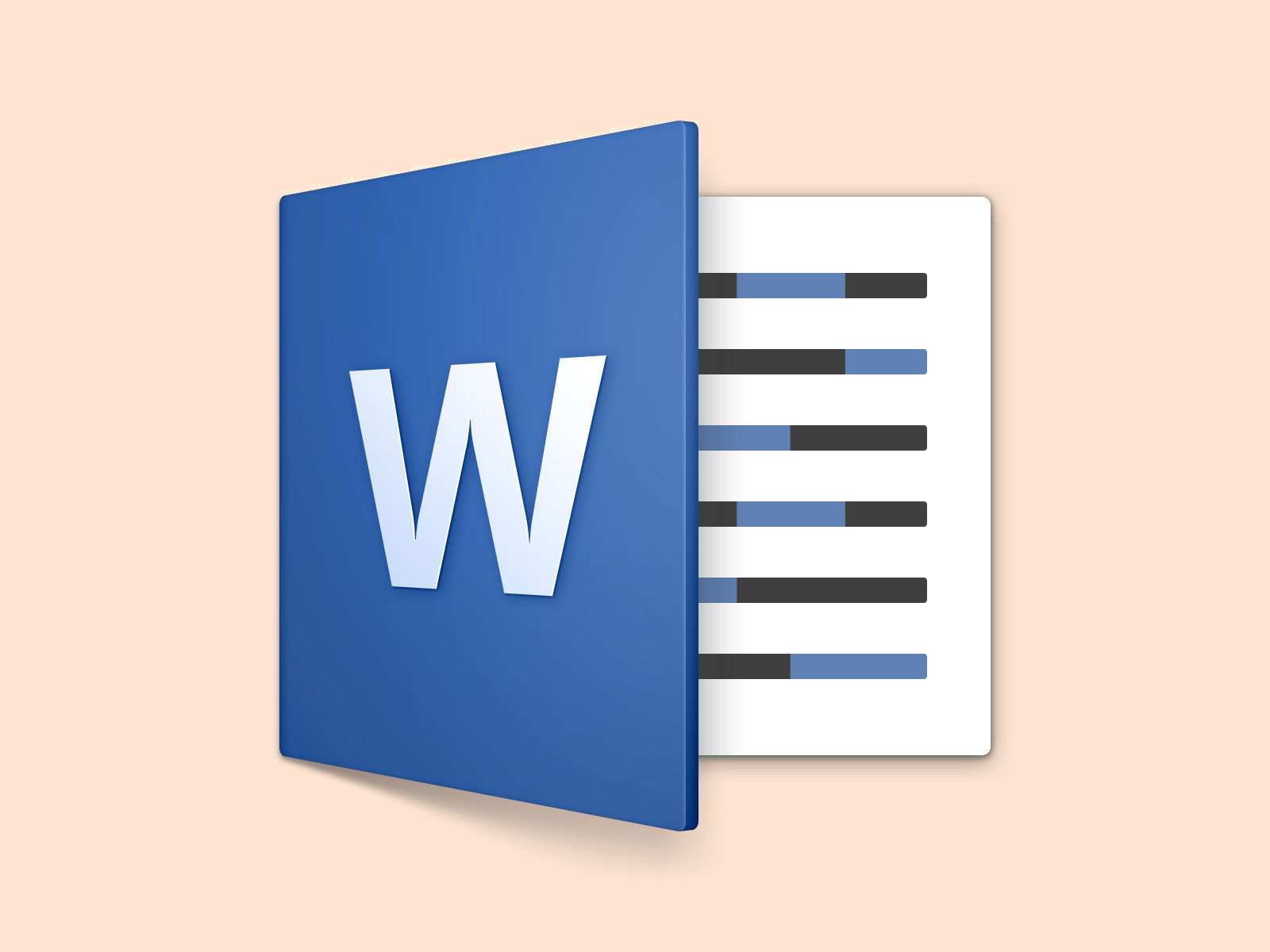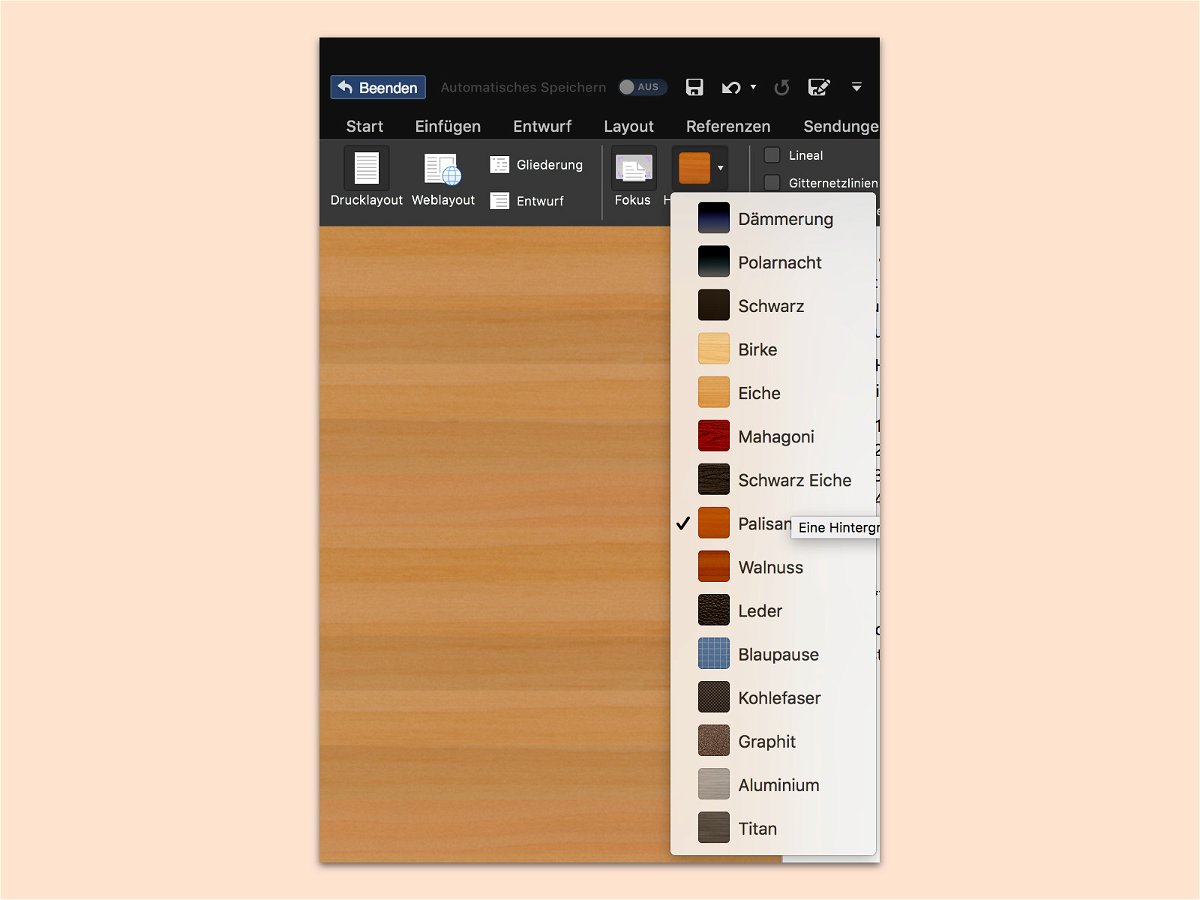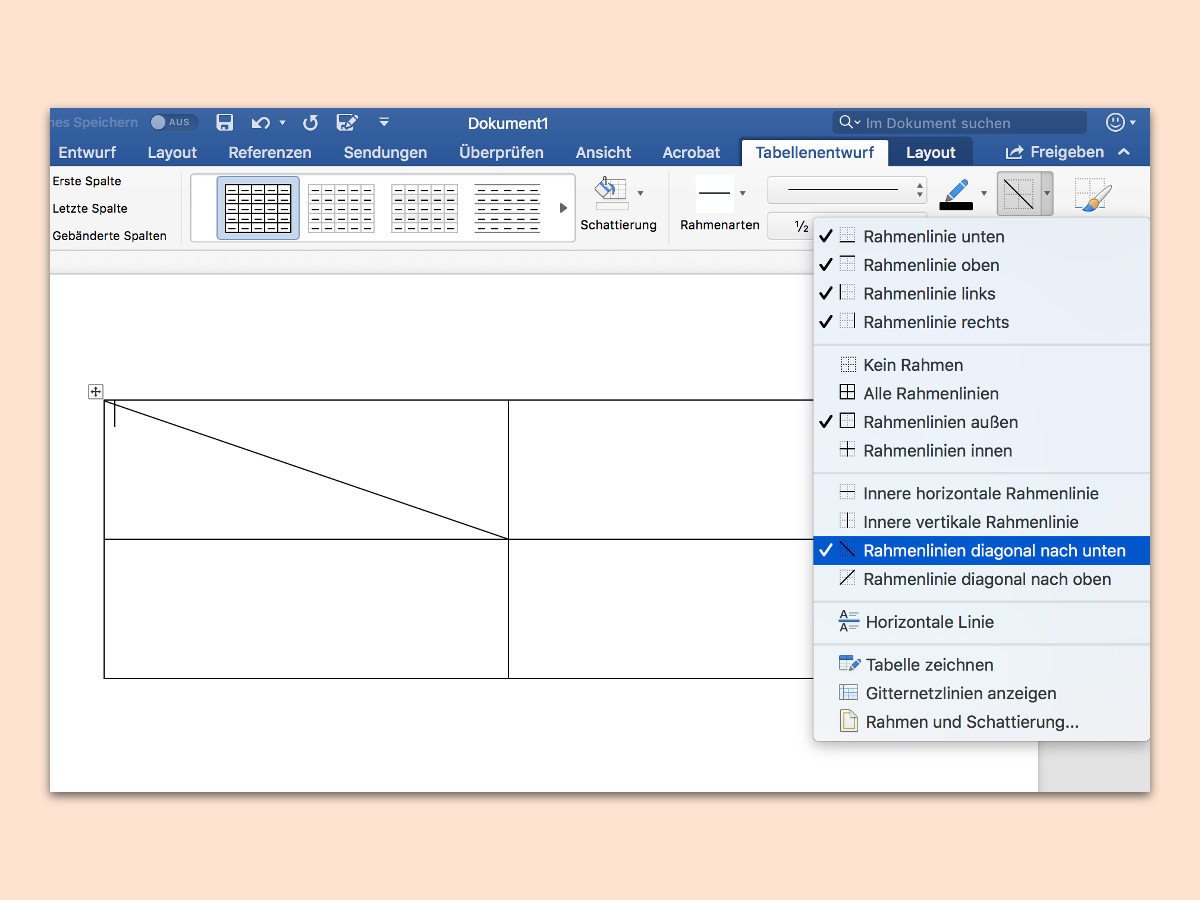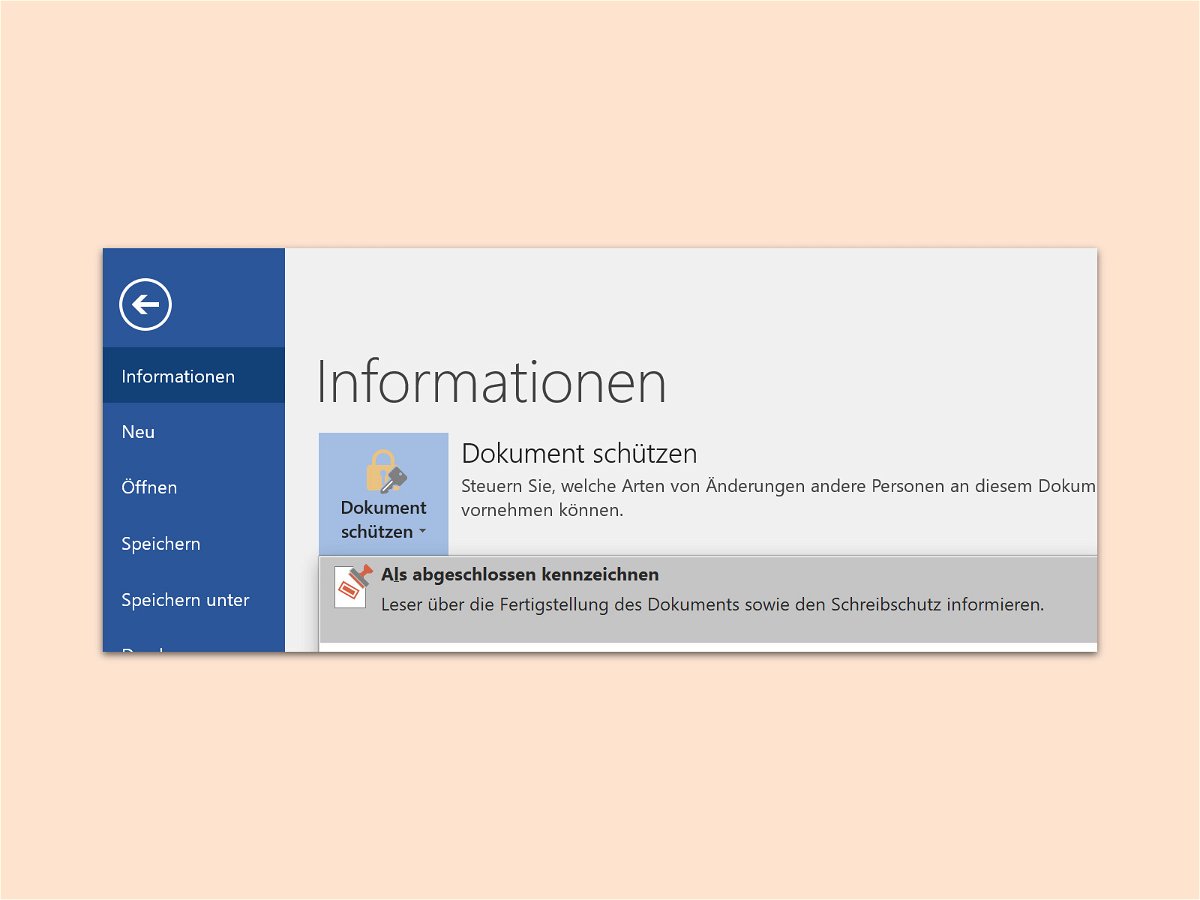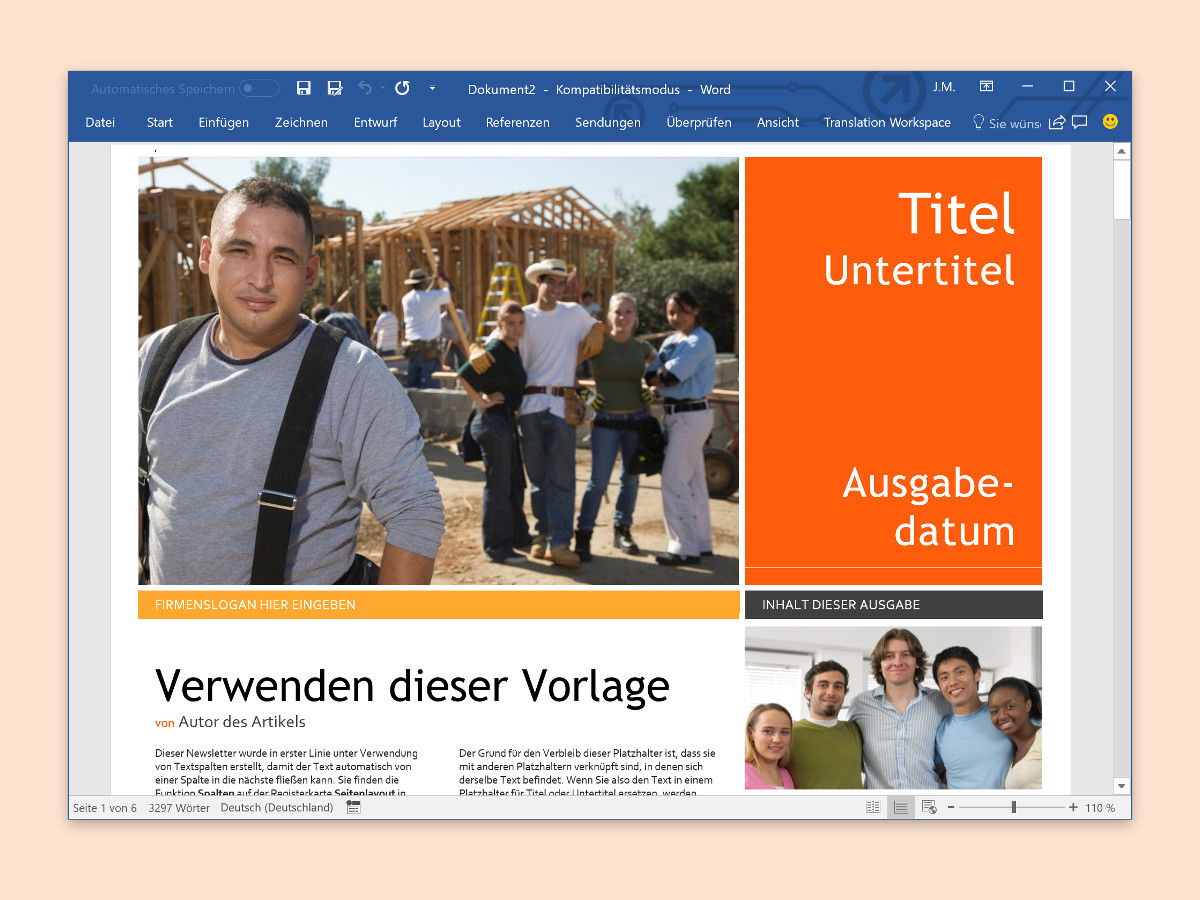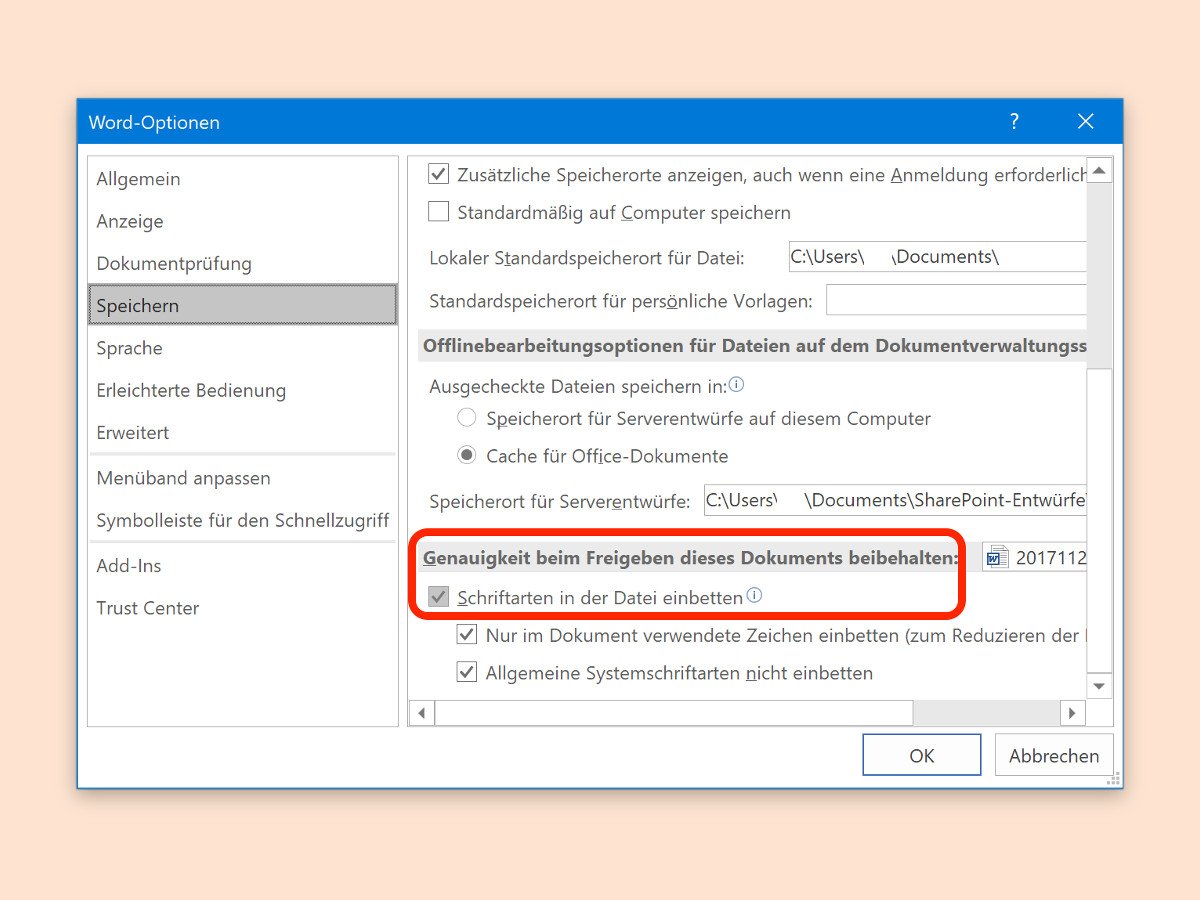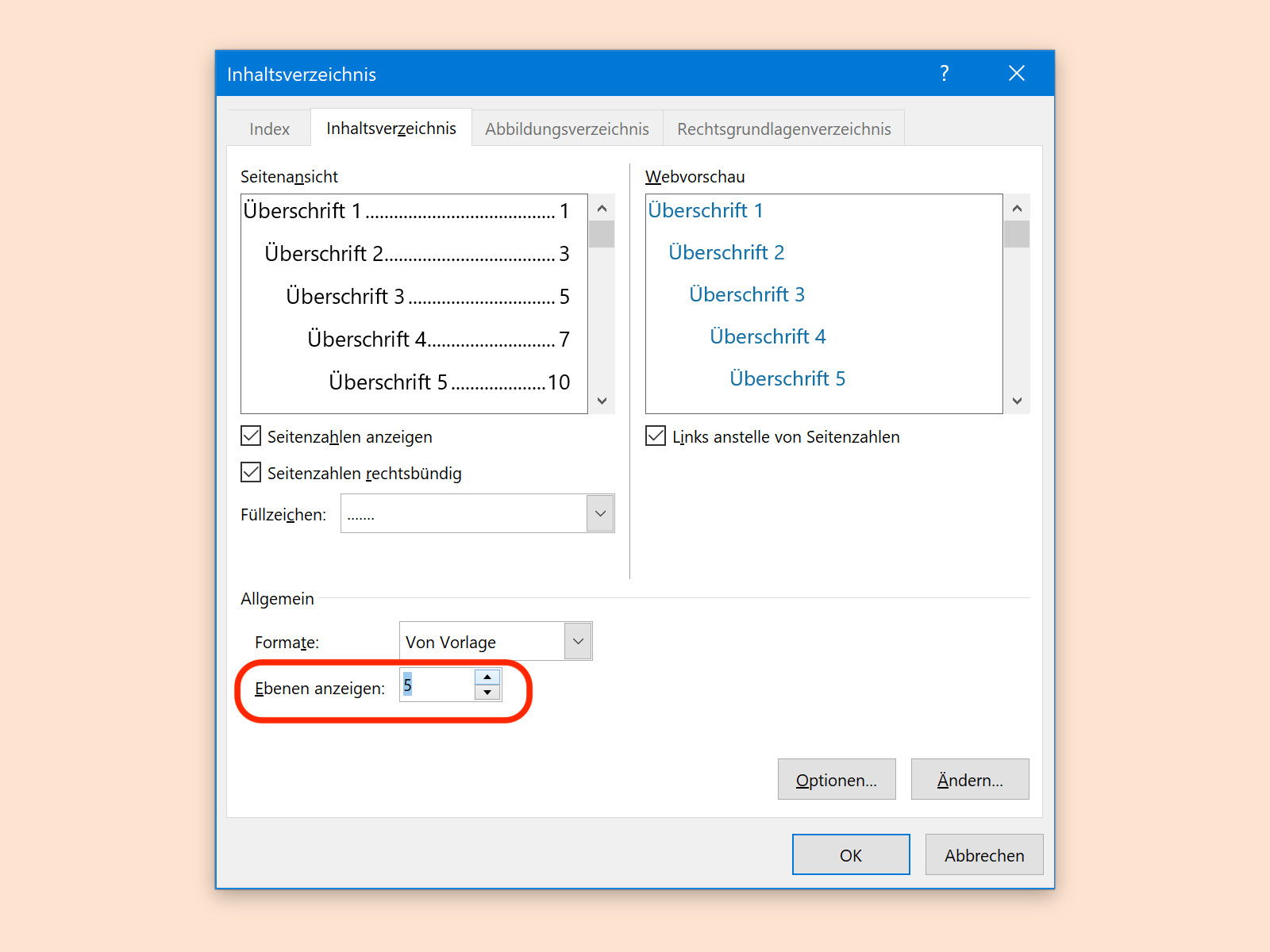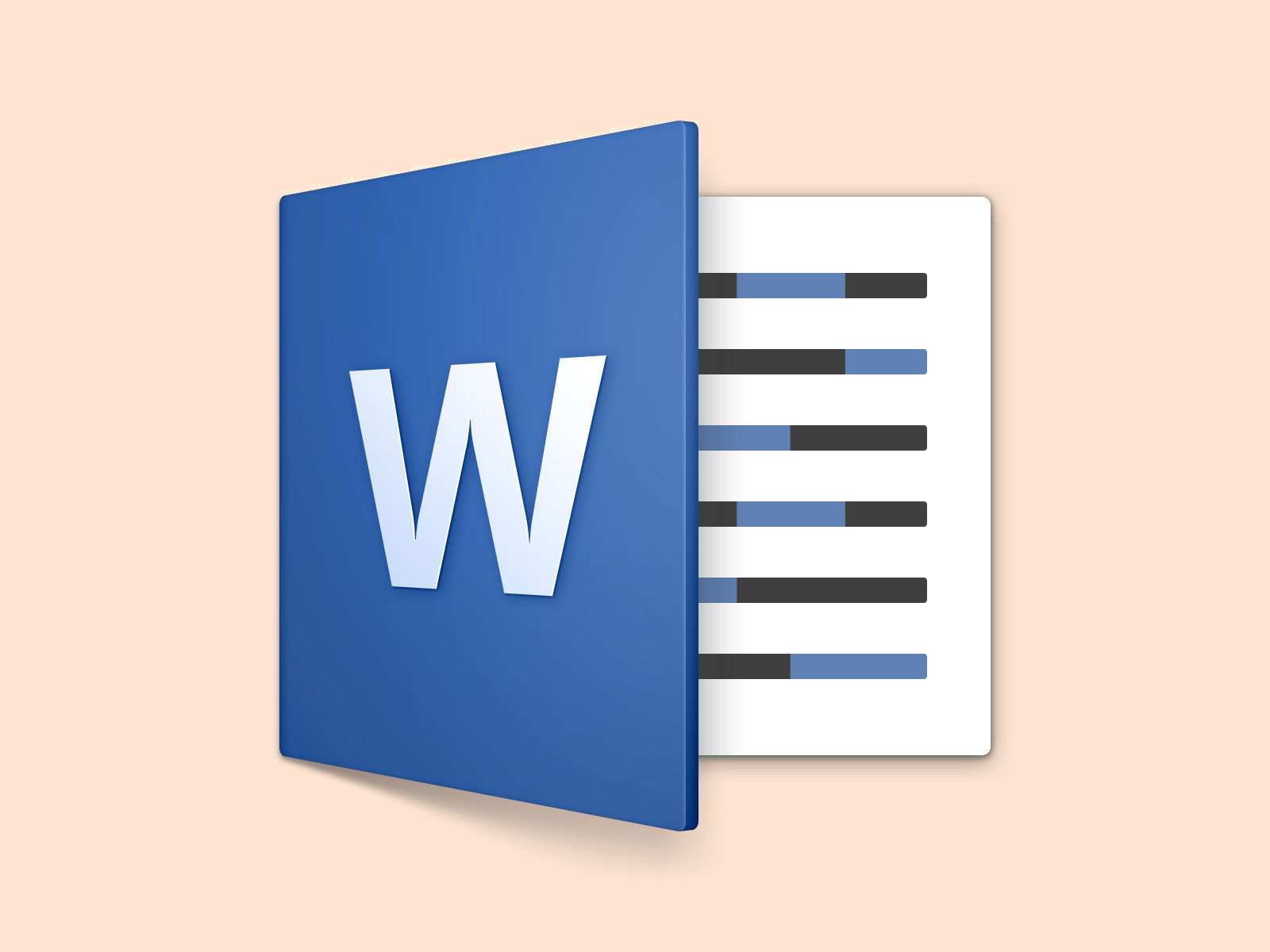
31.01.2018 | Office
Wer zwei verschiedene Versionen ein- und derselben Word-Datei auf seinem Mac hat, muss die Inhalte nicht manuell miteinander vergleichen. Denn gerade bei großen Dateien würde dies doch einiges an Arbeit bedeuten. Microsoft Word für Mac kann den Vergleich auch automatisch vornehmen.
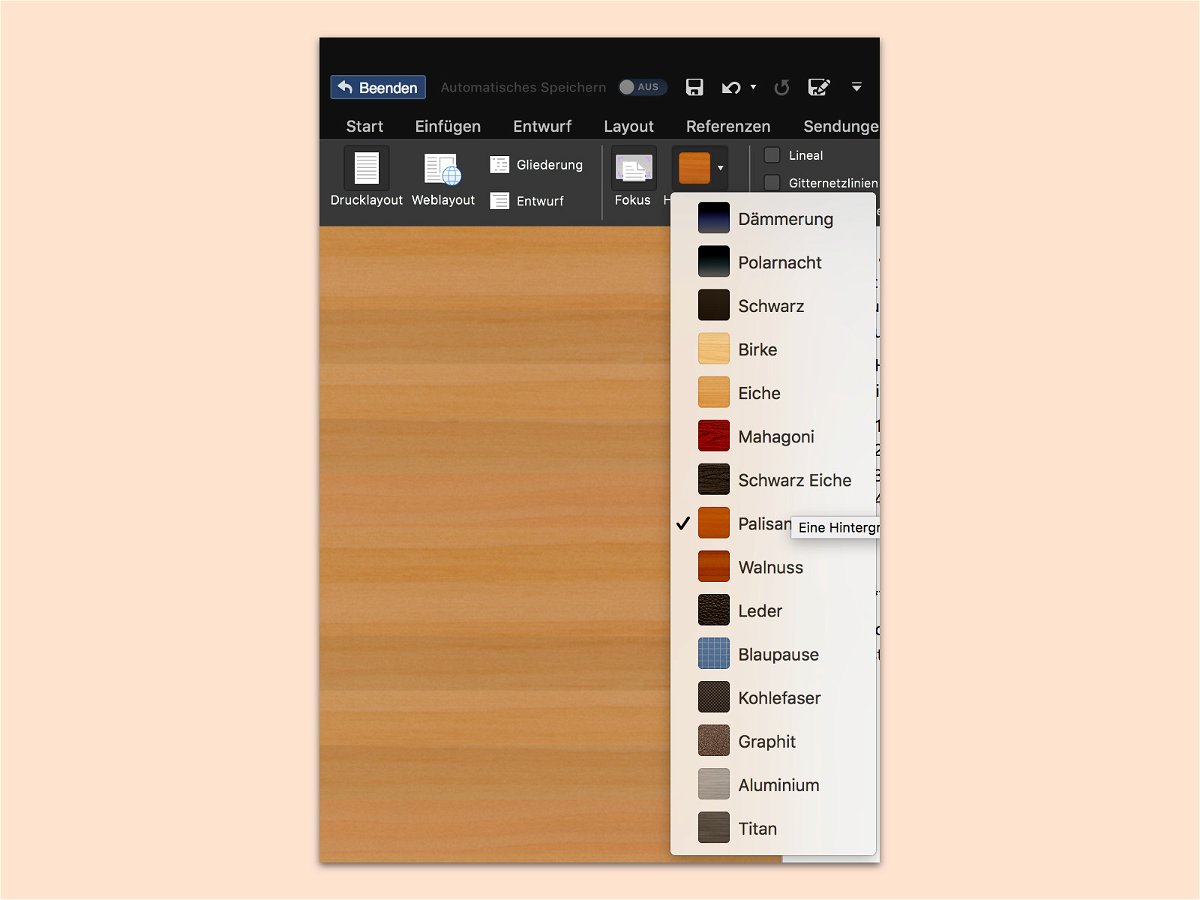
17.01.2018 | Office
Wer an einem wichtigen Dokument arbeitet, will sich gut konzentrieren können. Am besten geht das ganz ohne Ablenkungen. Zu diesem Zweck bietet Word für Mac den besonderen Fokus-Modus an. Welches Design dabei auf den Flächen links und rechts neben dem Dokument zu sehen sein soll, kann der Nutzer selbst festlegen.
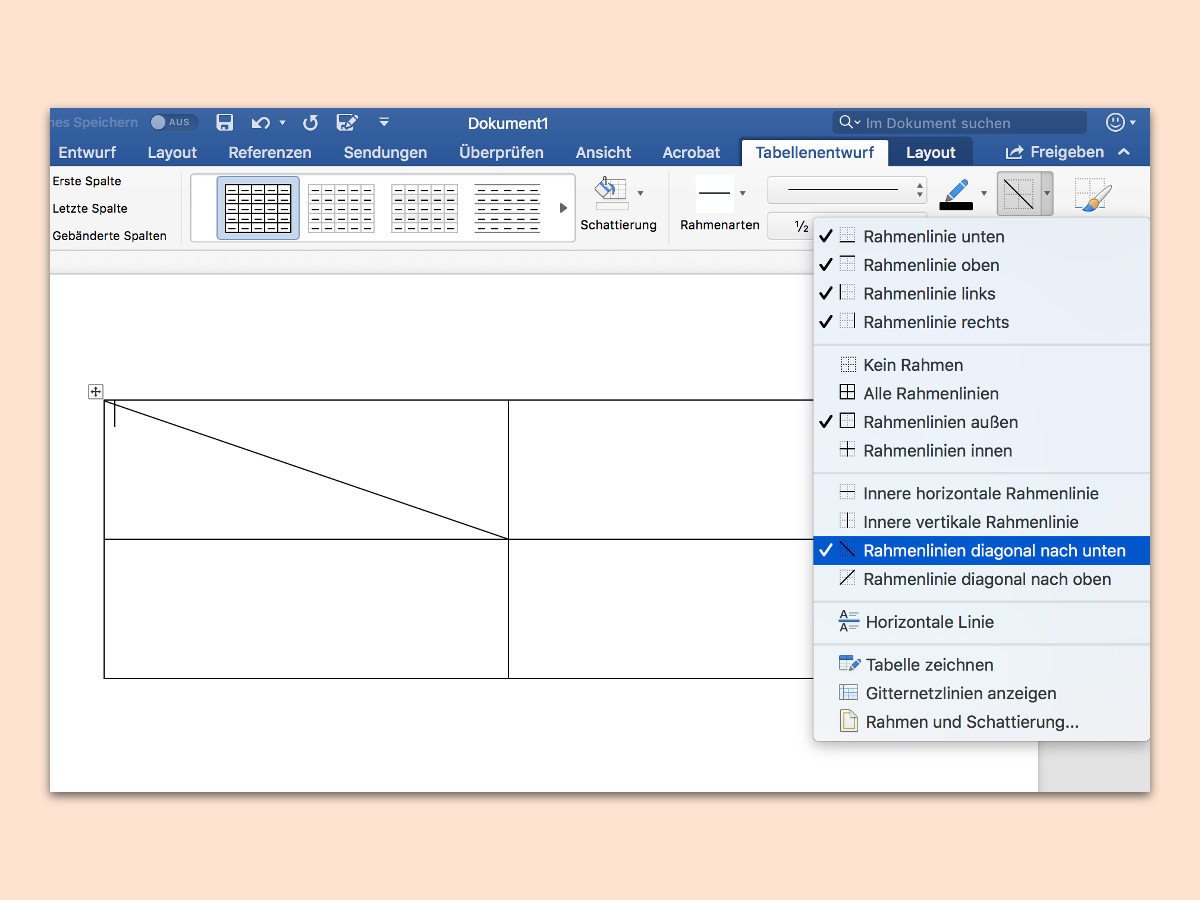
27.12.2017 | Office
Sowohl in Excel als auch in Word lassen sich Tabellen mit eigenen Designs gestalten. Zum Beispiel wird die obere linke Ecke einer Tabelle gern schräg aufgeteilt, was Platz für die Beschriftung der Zeilen und der Spalten schafft. Dieses Design kann in Word mit wenigen Klicks nachgebildet werden.
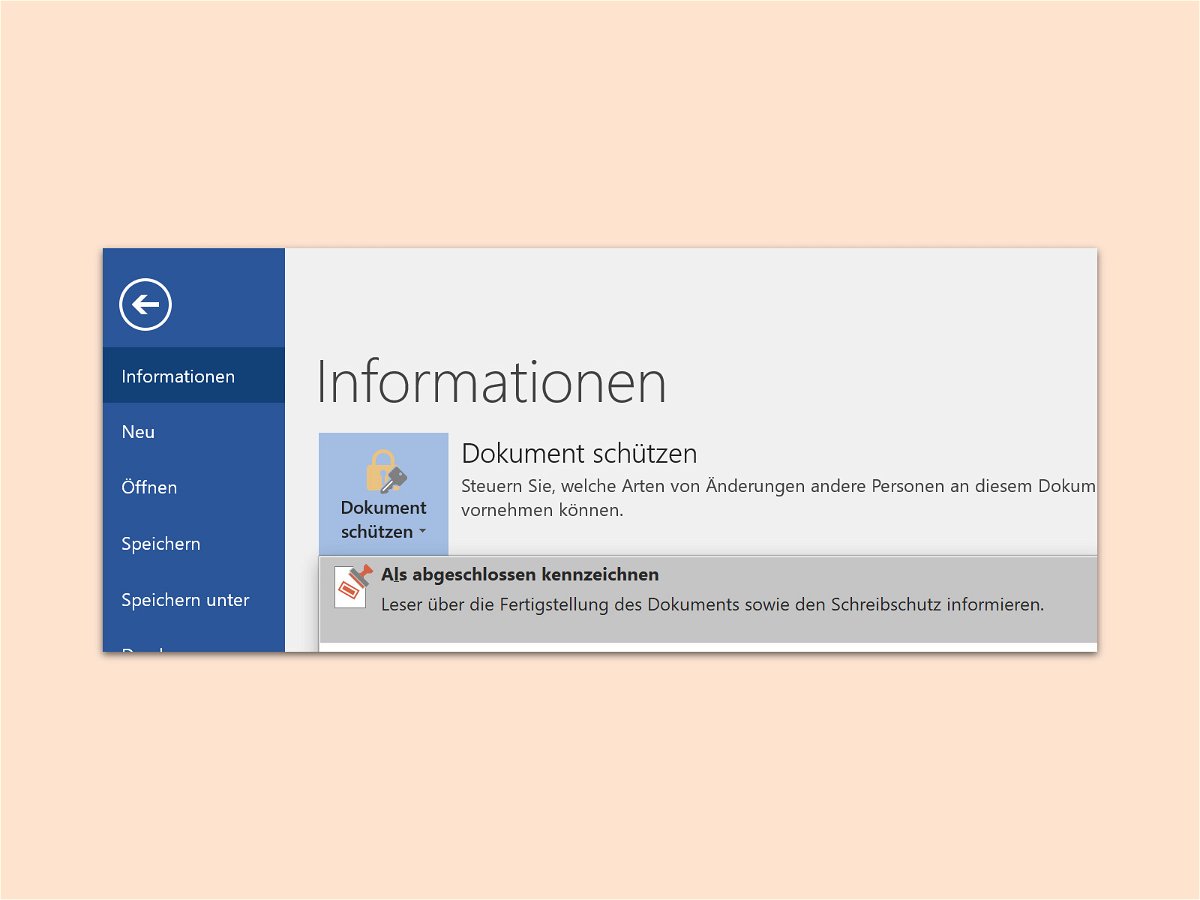
12.12.2017 | Office
Mit Word lassen sich auch ohne die Office-365-Cloud Dokumente mit mehreren Personen bearbeiten. Dazu werden Master-Dokumente erstellt und Kommentare sowie Änderungen protokolliert. Sobald ein Dokument fertig ist, sollte es dann auch als fertig markiert werden. Das verhindert versehentliche Änderungen.

06.12.2017 | Office
Bei der gemeinsamen Bearbeitung von Word-Dokumenten im Team stellt sich die Kommentar-Funktion von Microsoft Word als besonders praktisch heraus. Die Funktion zum Einfügen von Kommentaren in ein vorhandenes Dokument ist allerdings etwas versteckt. Mit einem Trick lässt sich ein neuer Kommentar viel schneller einfügen.
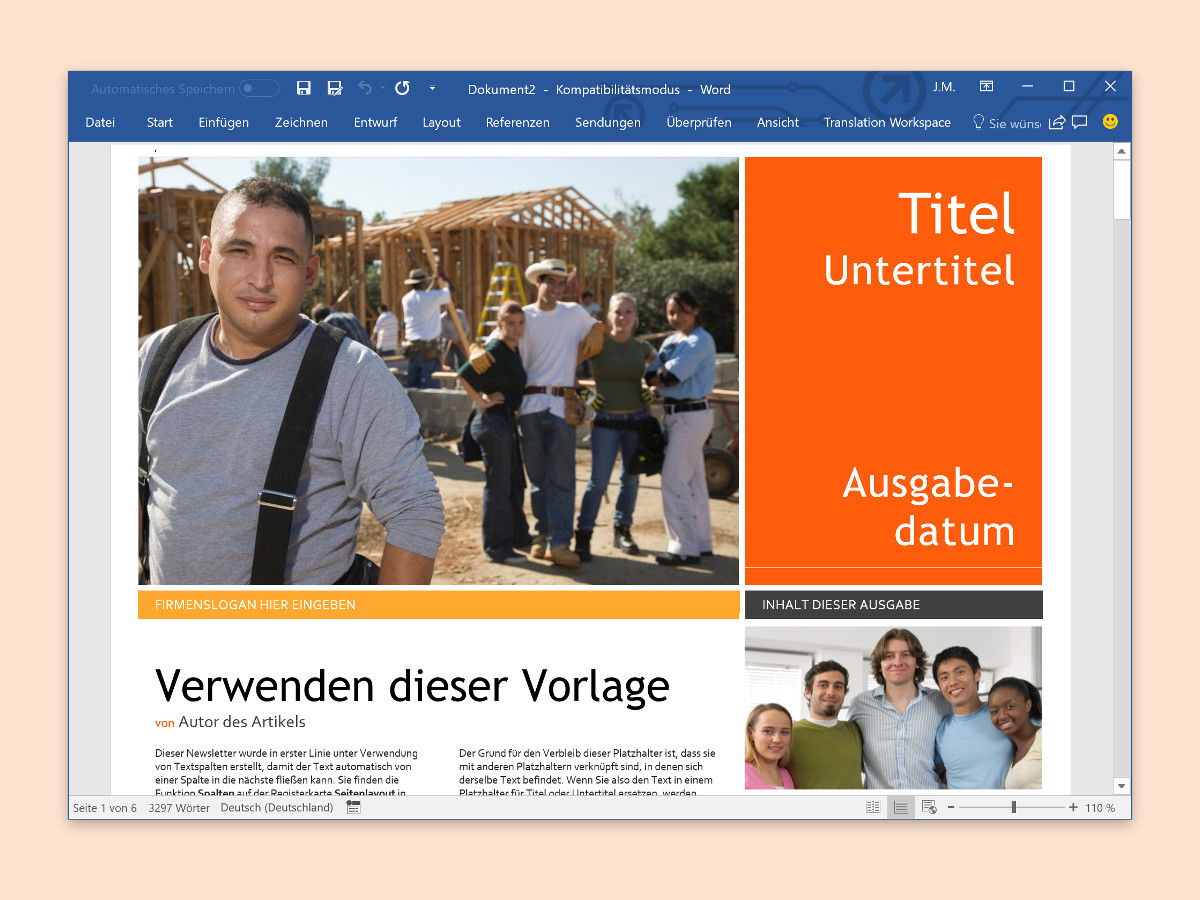
04.12.2017 | Office
Wenn eine Datei viele Grafiken oder unterschiedliche Layouts enthält, reicht der Platz auf dem Bildschirm gelegentlich einfach nicht aus – selbst, wenn ein großer Monitor verwendet wird. In diesem Fall muss ein anderer Trick herhalten.
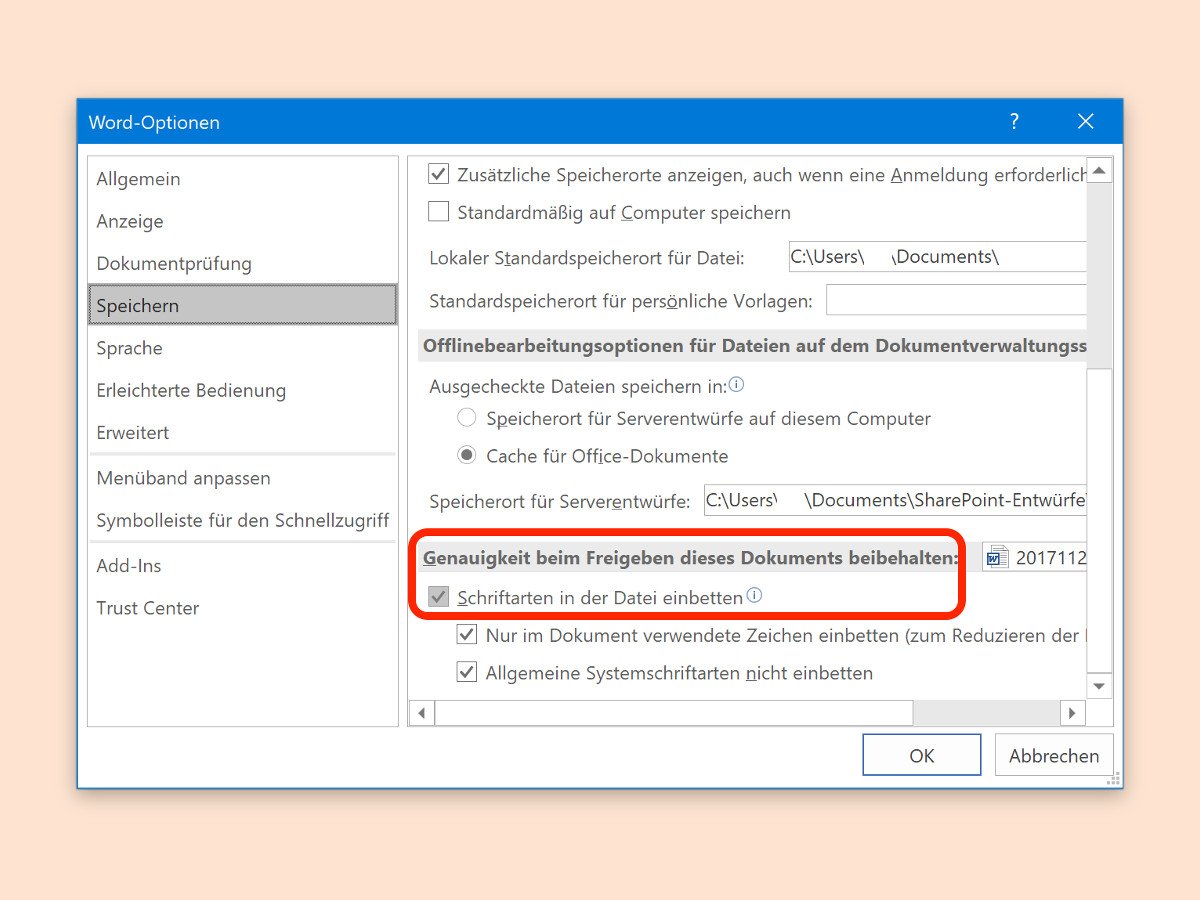
04.12.2017 | Office
Besondere Dokumente benötigen spezielle Schriften. Wird in einer Word-Datei eine besondere Schrift genutzt und jemand anders hat diese Schrift nicht, sieht die Person das Dokument in der Standardschrift Calibri. Es sei denn, man wendet einen Trick an.
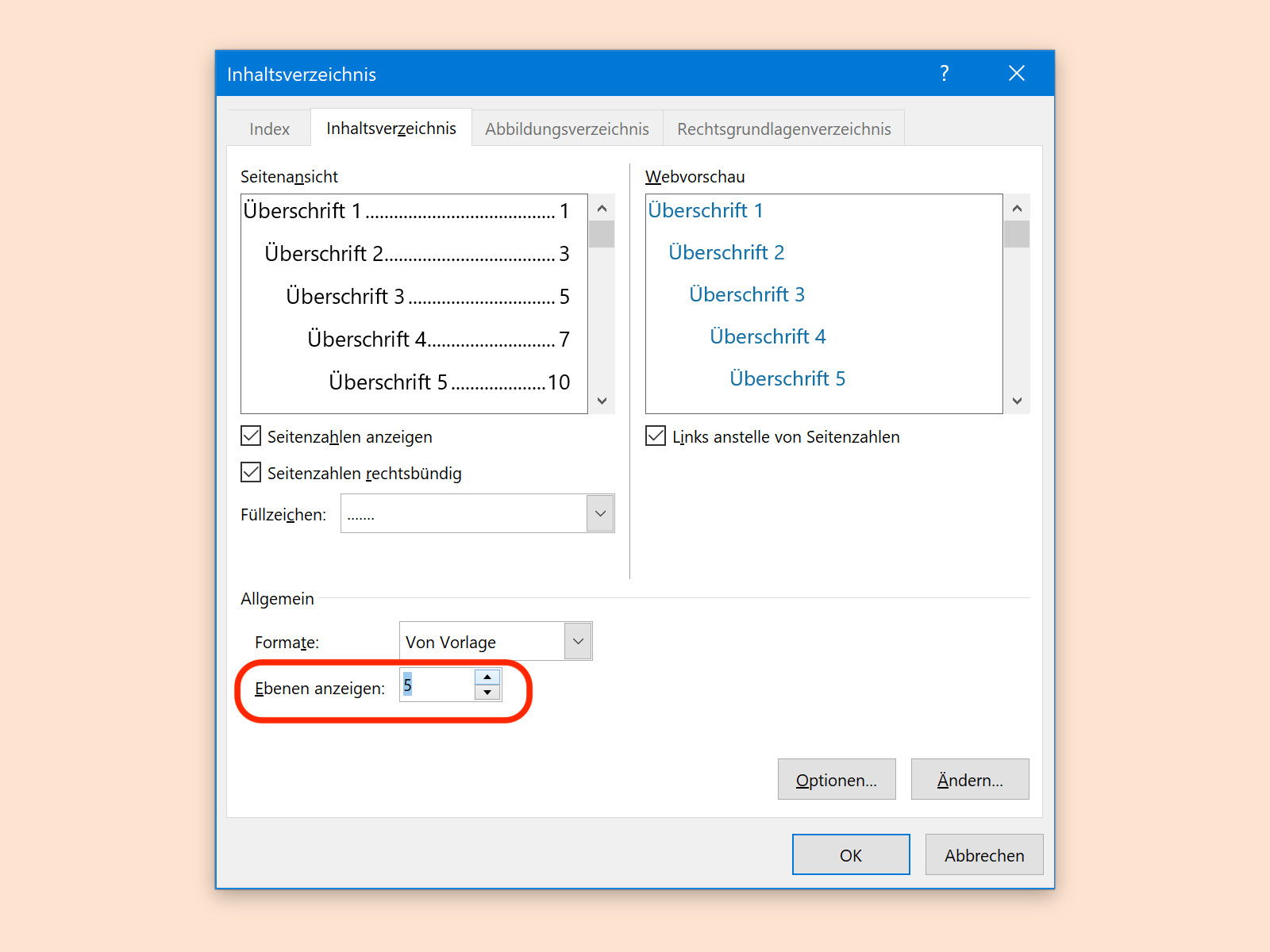
03.12.2017 | Office
Wer sich nicht die Mühe machen will, den Inhalt eines Word-Dokuments auf den ersten Seiten manuell als Verzeichnis einzutippen, kann die Arbeit auch dem Programm überlassen. Wie ausführlich das Verzeichnis sein soll, kann vom Nutzer selbst festgelegt werden.