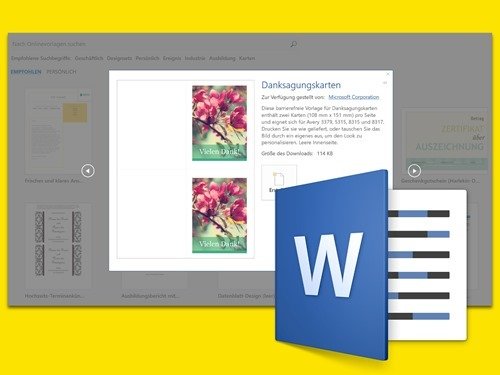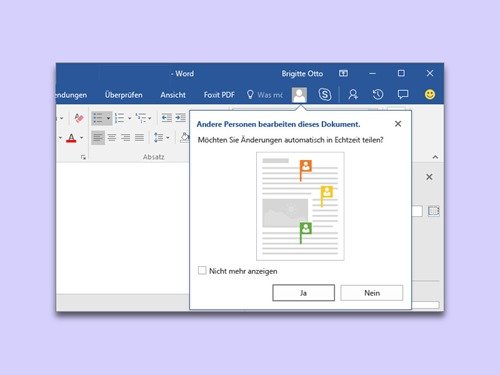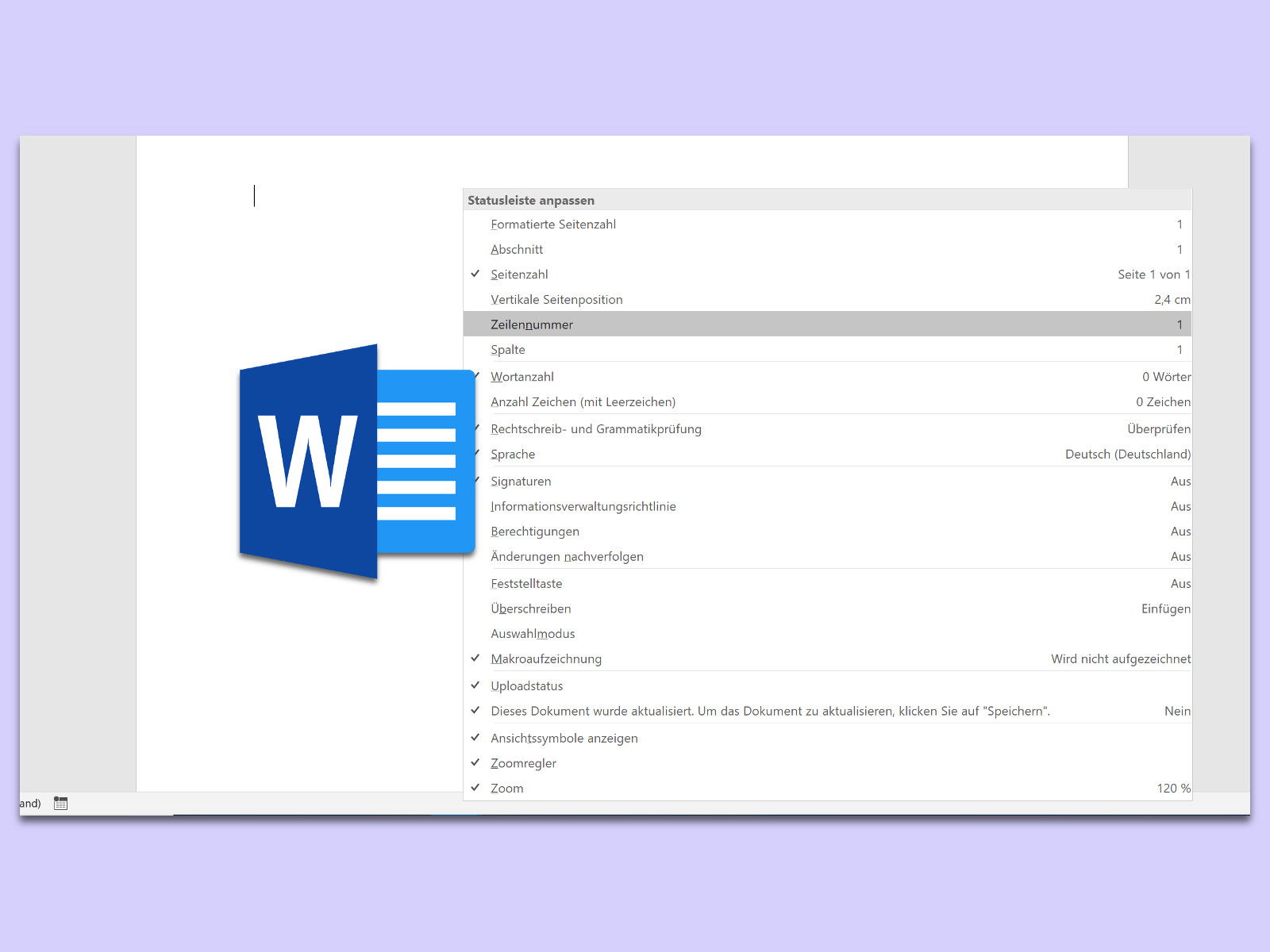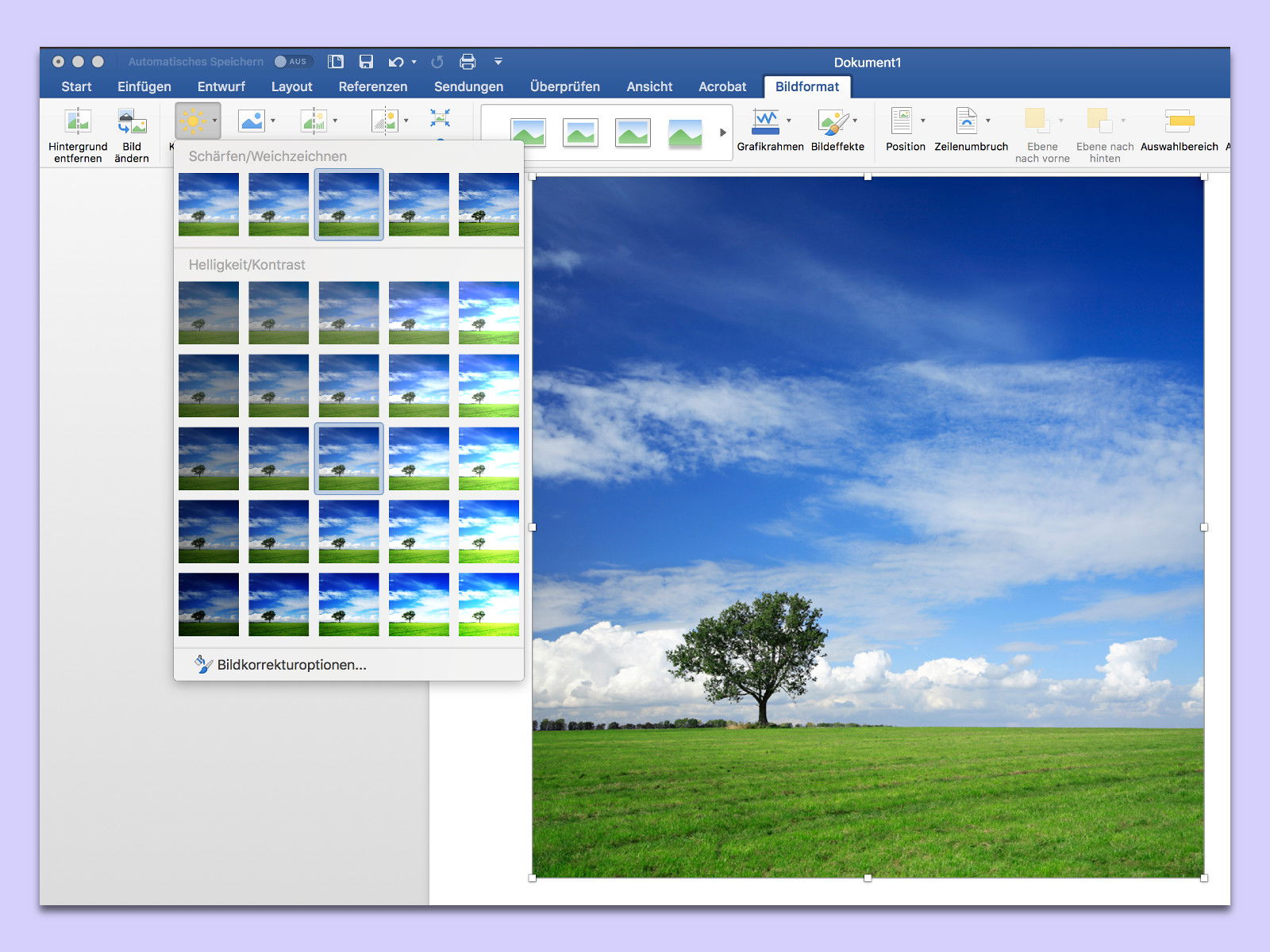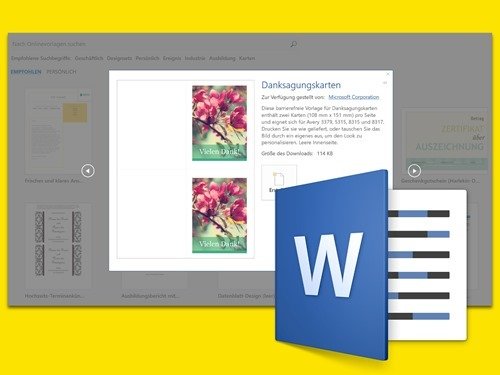
09.03.2018 | Office
Die einen schreiben Rechnungen, die anderen verfassen Briefe. Doch das sind längst nicht die einzigen Möglichkeiten für Word. An welcher Art von Dokumenten man mit dem Programm auch arbeitet – viele bereits fertig integrierte Vorlagen erleichtern die Arbeit.

04.03.2018 | Office
Mit Microsoft Word lässt sich auf Wunsch Text erzeugen, der die Rolle eines Platzhalters übernimmt. Neben dem klassischen Lorem-ipsum-Text können Word und PowerPoint auch sinnvolleren Text einfügen. Das ist praktisch, wenn das Layout einer Datei überprüft werden soll.
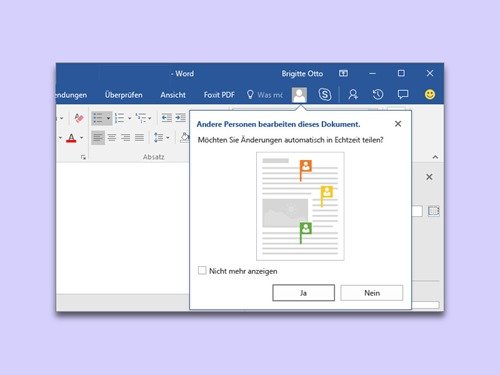
23.02.2018 | Office
Ist ein Word-Dokument in der OneDrive- oder SharePoint-Cloud gespeichert, können Kollegen mit entsprechenden Berechtigungen die Datei gleichzeitig mit dem Eigentümer bearbeiten. In Word 2016 ist die Zusammenarbeit sehr einfach.
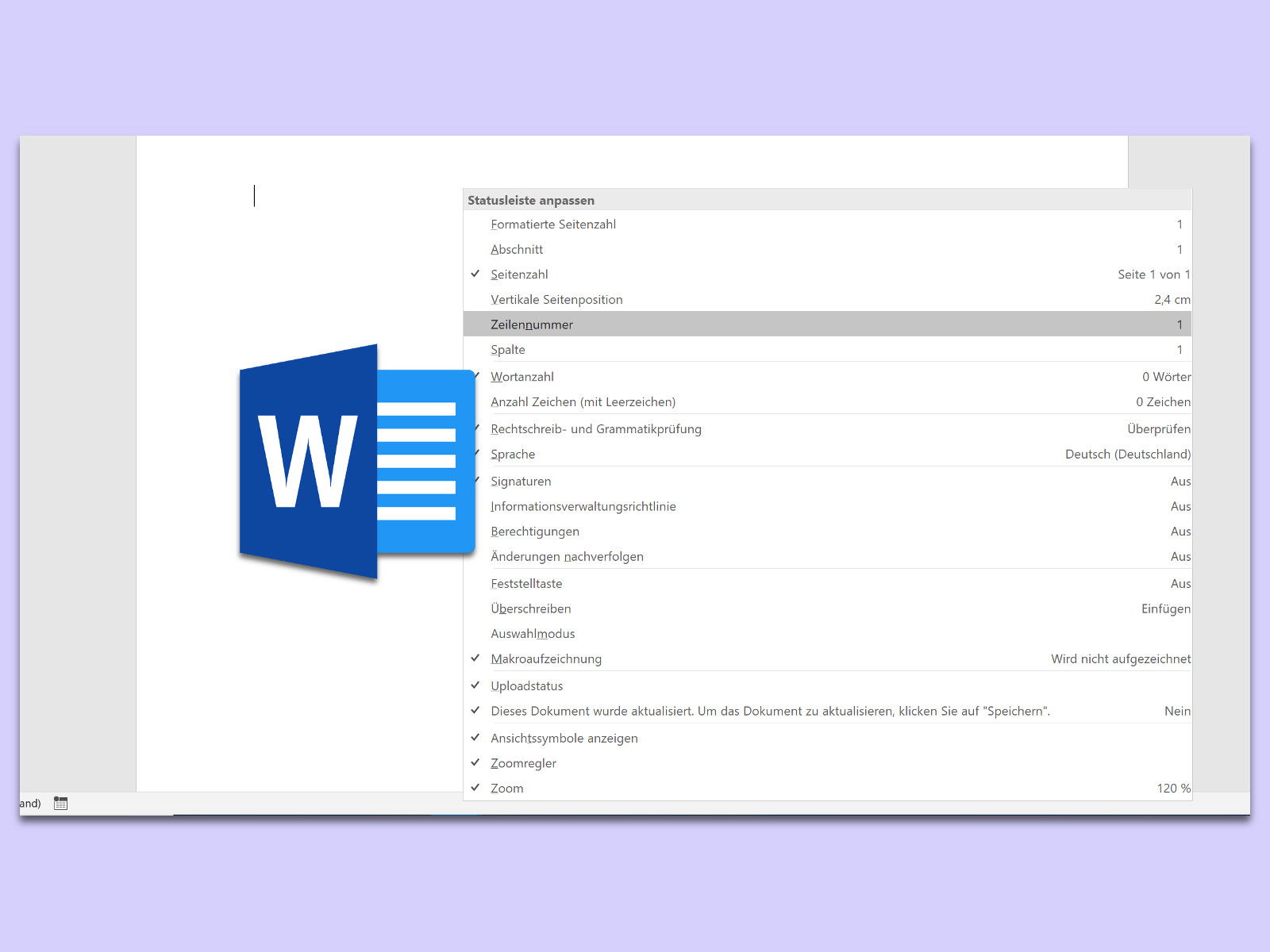
21.02.2018 | Office
Bei Manuskripten und anderen Dokumenten mit fachlichem Inhalt kommt es nicht (nur) auf die Anzahl der Wörter einer Seite an, sondern auch auf die Zeilen. Auf Wunsch kann Microsoft Word beim Verfassen eines Dokuments die Anzahl der Zeilen automatisch mitzählen.

21.02.2018 | Office
Zum Ändern der Darstellung von Office-Dateien bietet Microsoft in Word, Excel und Co. Farbdesigns an. Am augenfälligsten sind diese in PowerPoint, wenn hier ein Farbschema für eine Präsentation ausgewählt wird. Auch Word verfügt über Farbschemas – sie fallen aber erst beim Einfügen von Tabellen, Formen oder Überschriften auf. Wer die vorgegebenen Farben nicht mag, der stellt einfach ein eigenes Farbdesign.
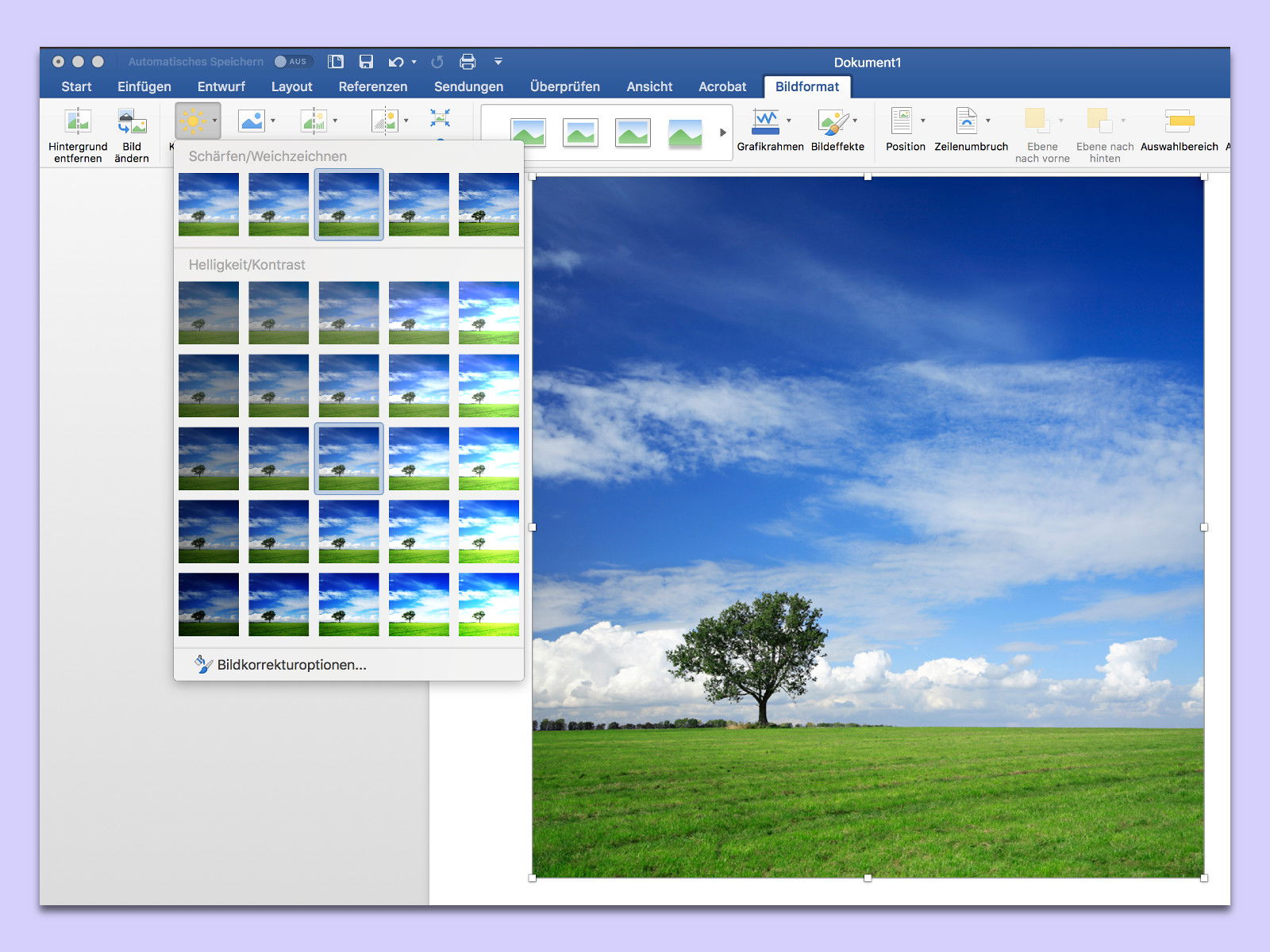
16.02.2018 | Office
In einem Word-Dokument können Bilder dazu beitragen, den Inhalt verständlicher und interessanter zu machen. Wird ein Bild eingefügt, ohne es vorher zu bearbeiten, können einfache Korrekturen, etwa für die Helligkeit, auch direkt in Word erfolgen.

07.02.2018 | Office
Auf Tastaturen gibt es viele Tasten und Kürzel für besondere Buchstaben und Zeichen. Den Durchmesser eines Kreises gibt man meist mit dem Zeichen Ø an. Dies ist gleichzeitig ein dänischer Buchstabe, und daher kann das Symbol auch über die Tastatur eingefügt werden.

01.02.2018 | Office
Viele Büro-Arbeiter nutzen täglich Microsoft Word – ob für Rechnungen, Briefe oder andere Dokumente. Passiert beim Klick auf eine Word-Datei rein gar nichts oder erscheint nur ein Fehler, ist guter Rat teuer.