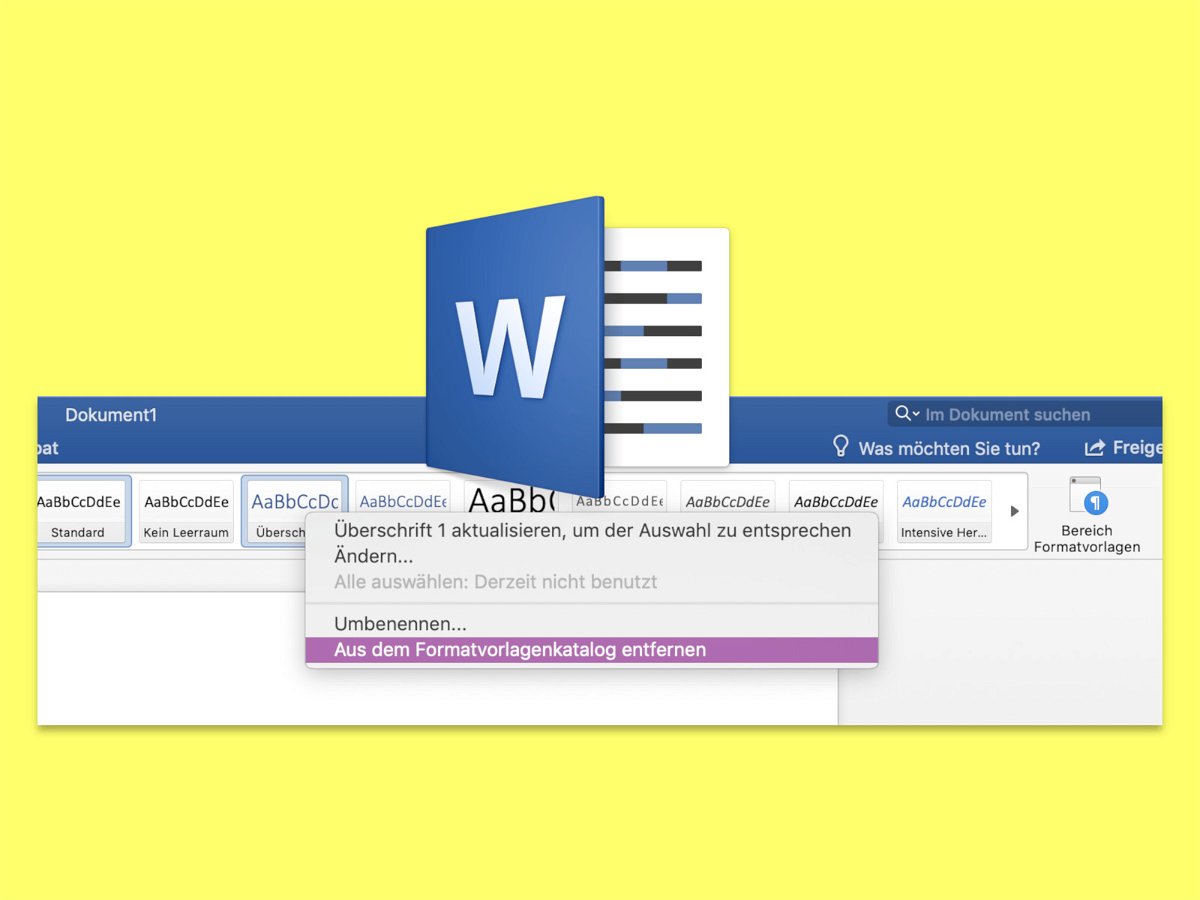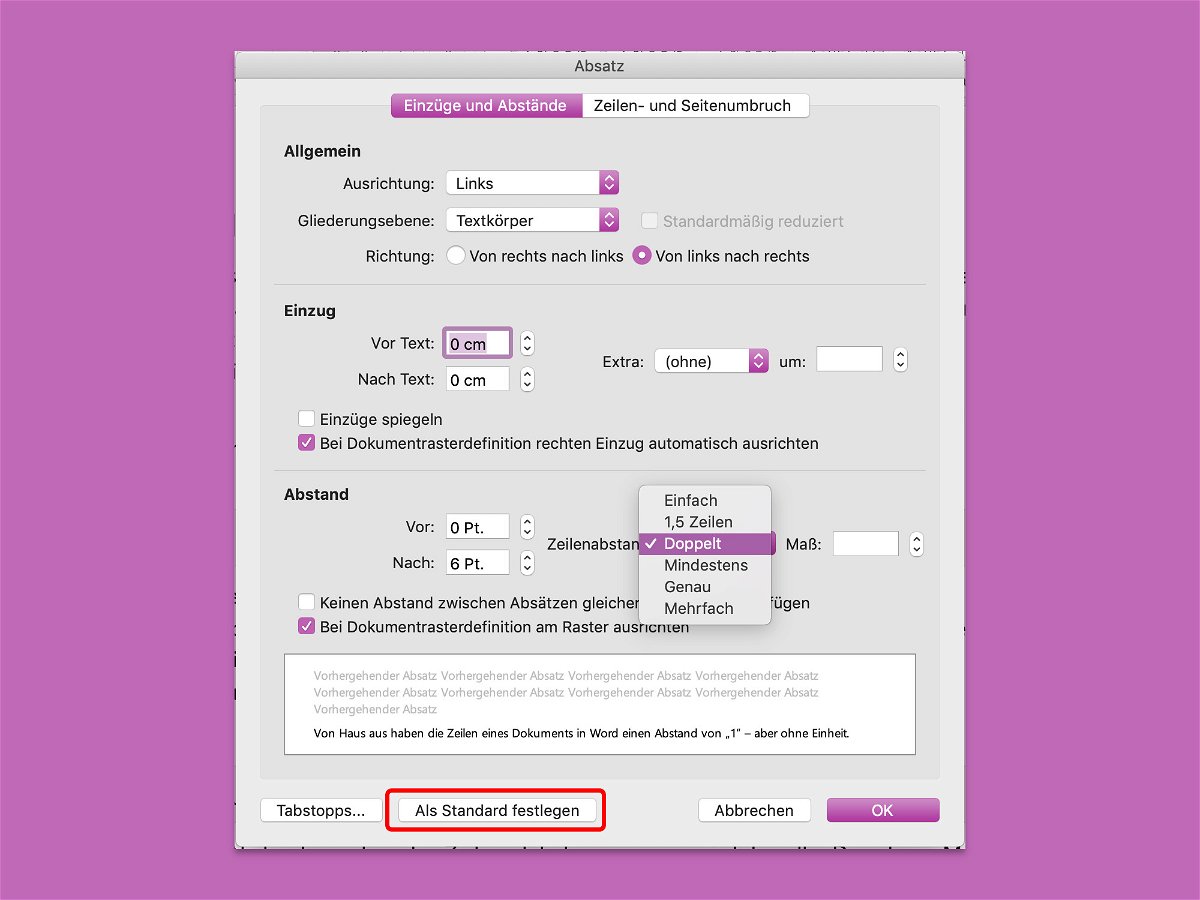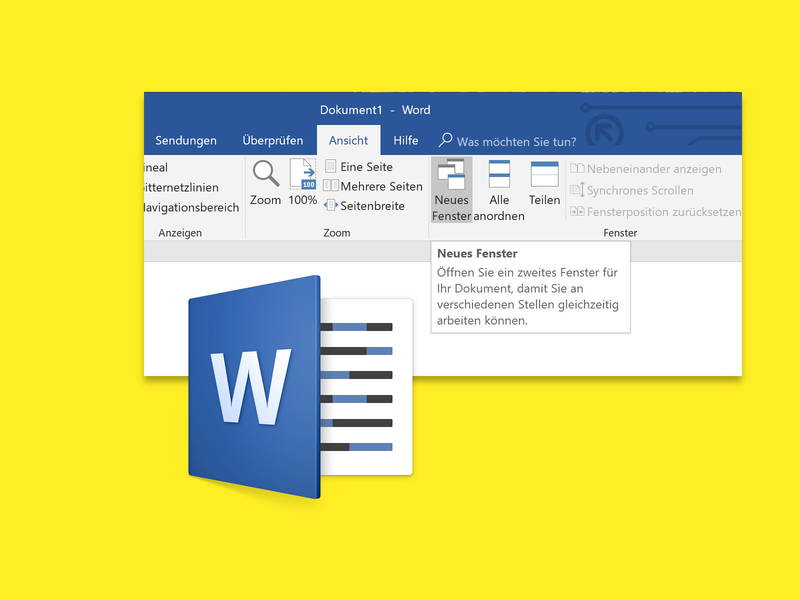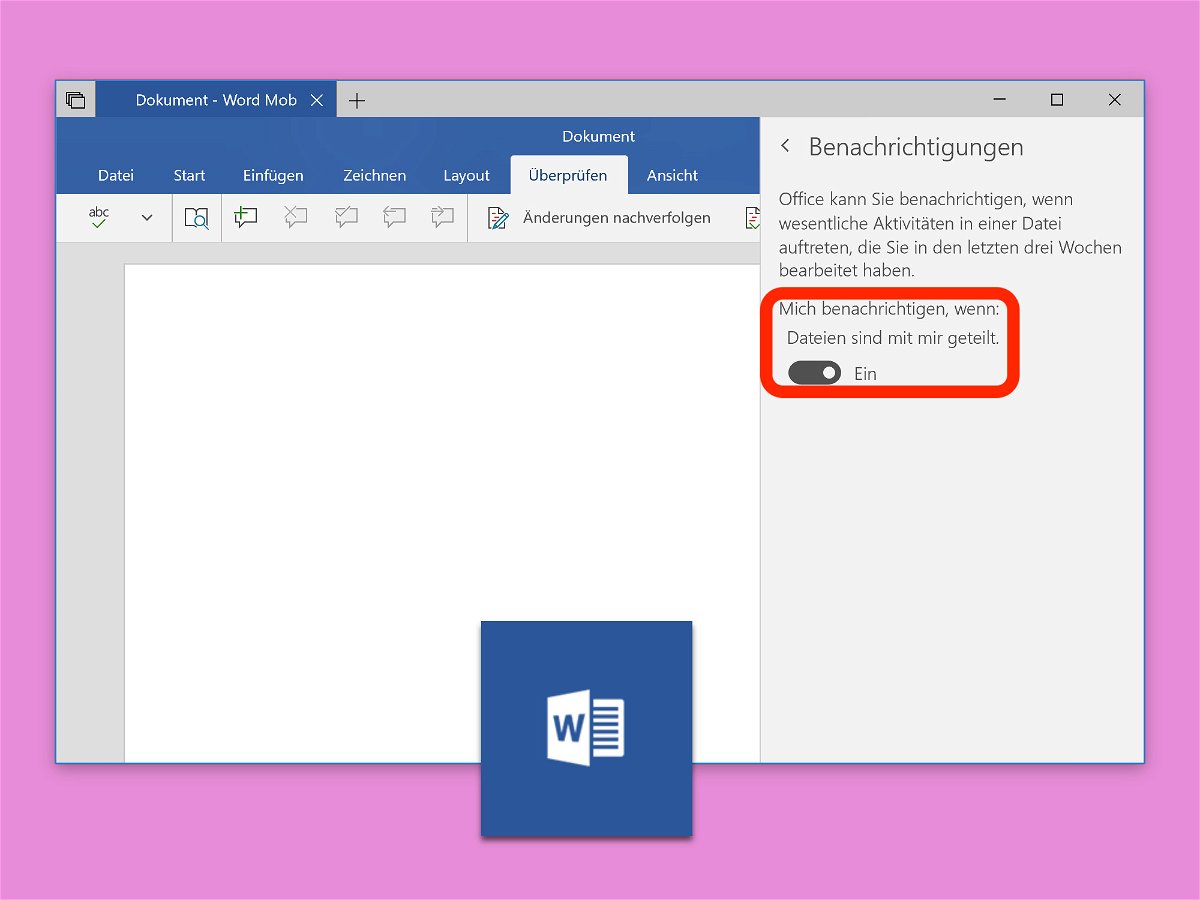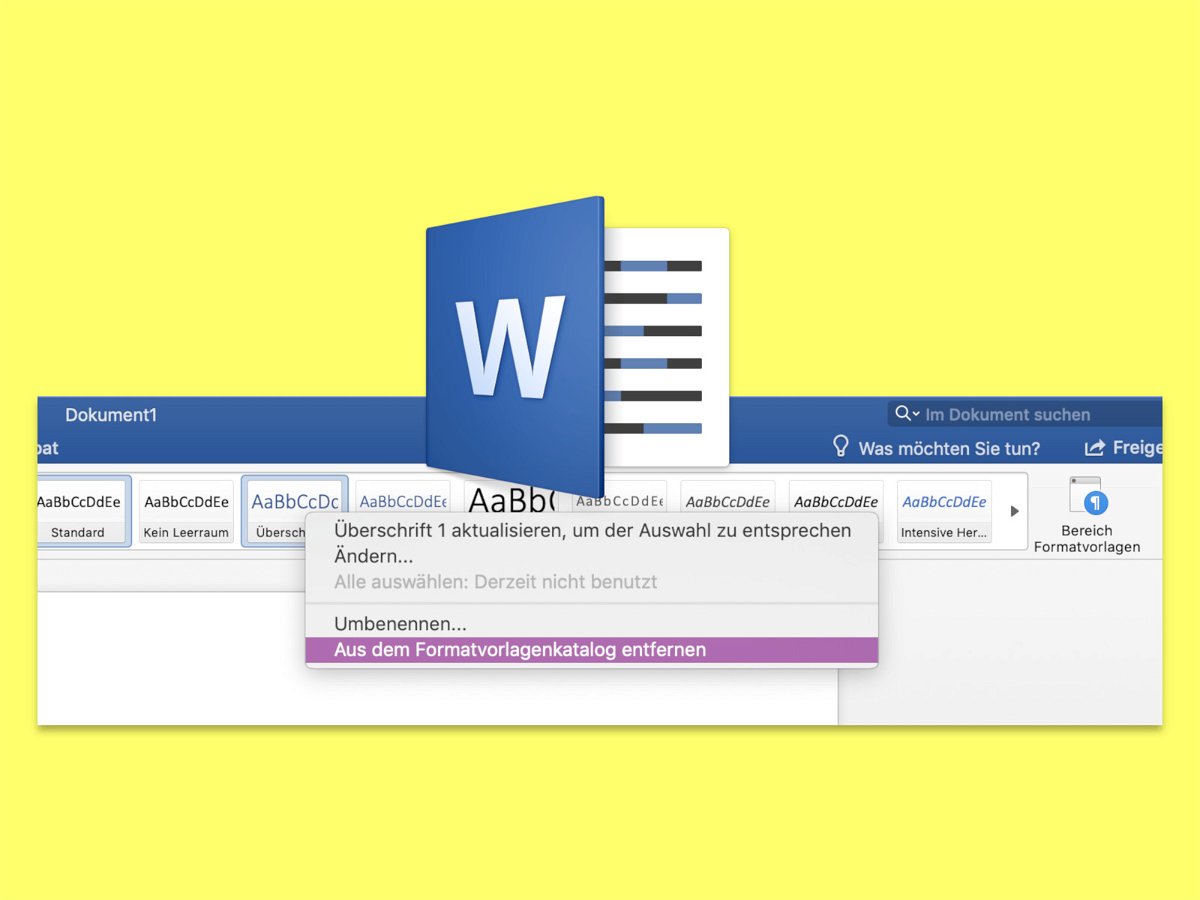
23.08.2018 | Office
Oft werden neue Dokumente auf bereits vorhandenen Dateien basiert – Speichern unter einem neuen Namen, Löschen des gesamten Inhalts und schon hat man ein leeres Dokument, aber mit den Stilen des Basis-Dokuments. Stellt man später fest, dass gewisse Format-Vorlagen doch nicht benötigt werden, können diese leicht entfernt werden.
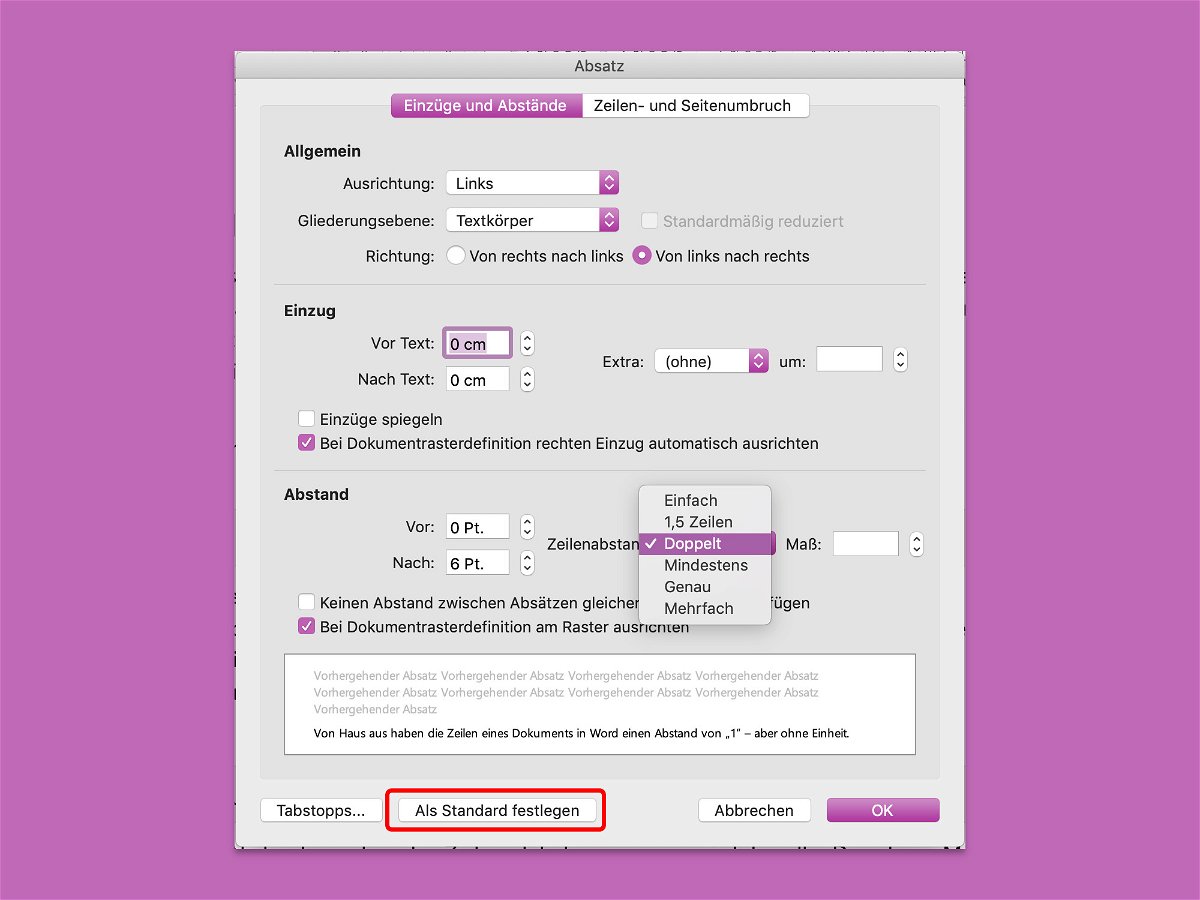
20.08.2018 | Office
Von Haus aus haben die Zeilen eines Dokuments in Word einen Abstand von „1“ – aber ohne Einheit. Das liegt daran, dass der Abstand von der Größe der Schrift abhängt: Je kleiner der Text, desto enger stehen die Zeilen beisammen. Wer in einer Word-Datei für mehr Lesbarkeit sorgen will, erhöht den Zeilenabstand.

13.08.2018 | Office
Im Word-Dokument können über die Form-Funktion Rechtecke und Linien eingefügt werden. Dazu ist aber immer ein wenig Augenmaß nötig. Saubere Trennlinien zwischen Absätzen lassen sich auch viel einfacher einfügen.
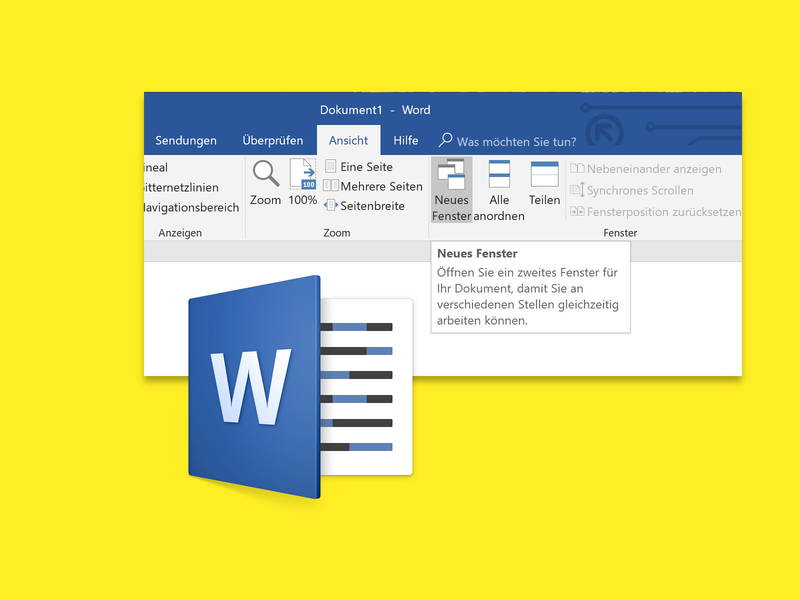
23.07.2018 | Office
Wer zwei Monitore hat, kann mehr Arbeitsfläche für Fenster und Programme nutzen. Arbeitet man etwa an einer Word-Datei, bei der sich verschiedene Abschnitte aufeinander beziehen, kann man unterschiedliche Stellen des Dokuments in separaten Fenstern anzeigen.
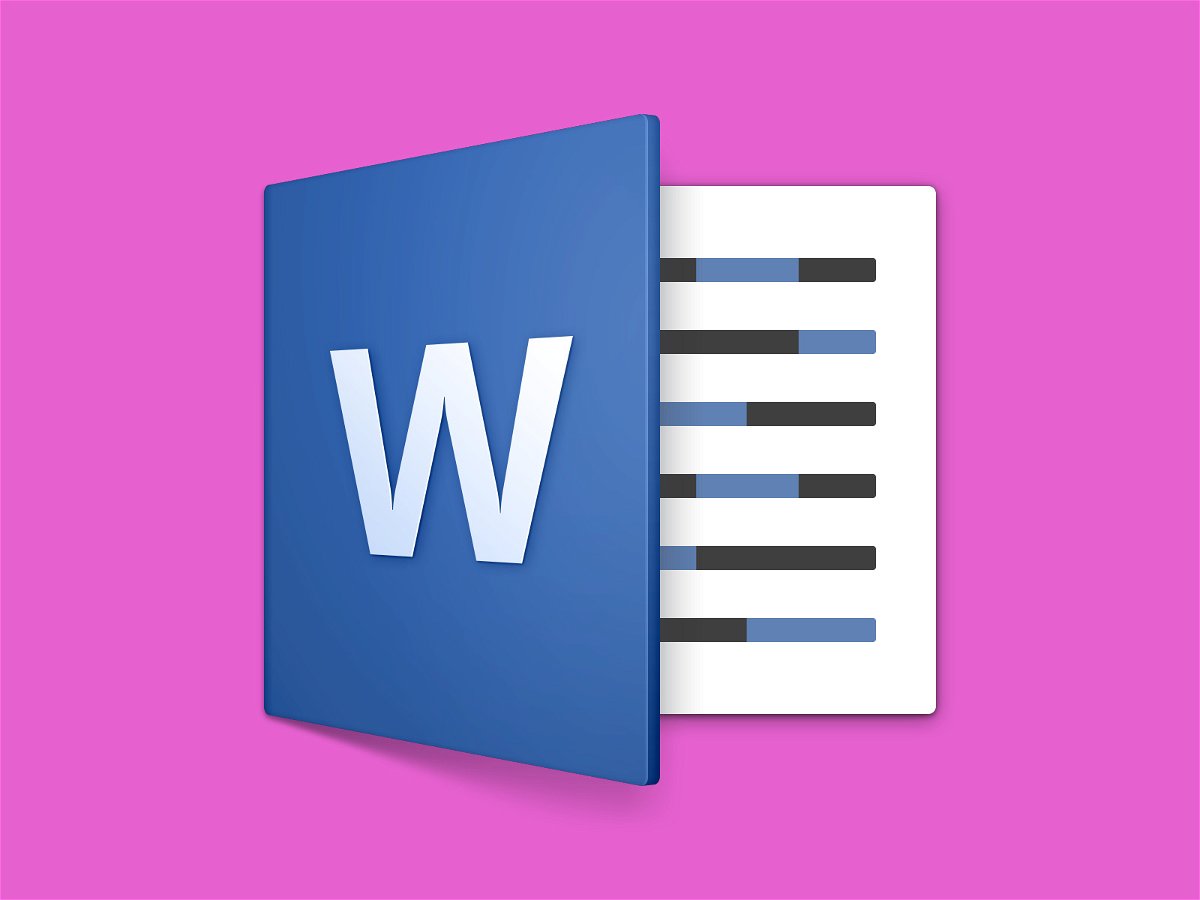
02.04.2018 | Office
Professionell gestaltete Word-Dokumente basieren immer auf sorgfältig eingesetzten Format-Vorlagen. Diese Vorlagen legen fest, welche Schriften, Größen, Farben und sonstigen Stile für eine bestimmte Art von Text eingesetzt werden. Besonders schnell lässt sich eine Format-Vorlage anwenden, wenn sie direkt oben ins Menü integriert wird.

24.03.2018 | Office
Auf dem Bildschirm sieht man das Word-Dokument noch mit allen Bildern – doch wenige Sekunden später, auf dem Papier, fehlen die Grafiken plötzlich. Gut, dass sich das Problem mit wenigen Klicks lösen lässt.
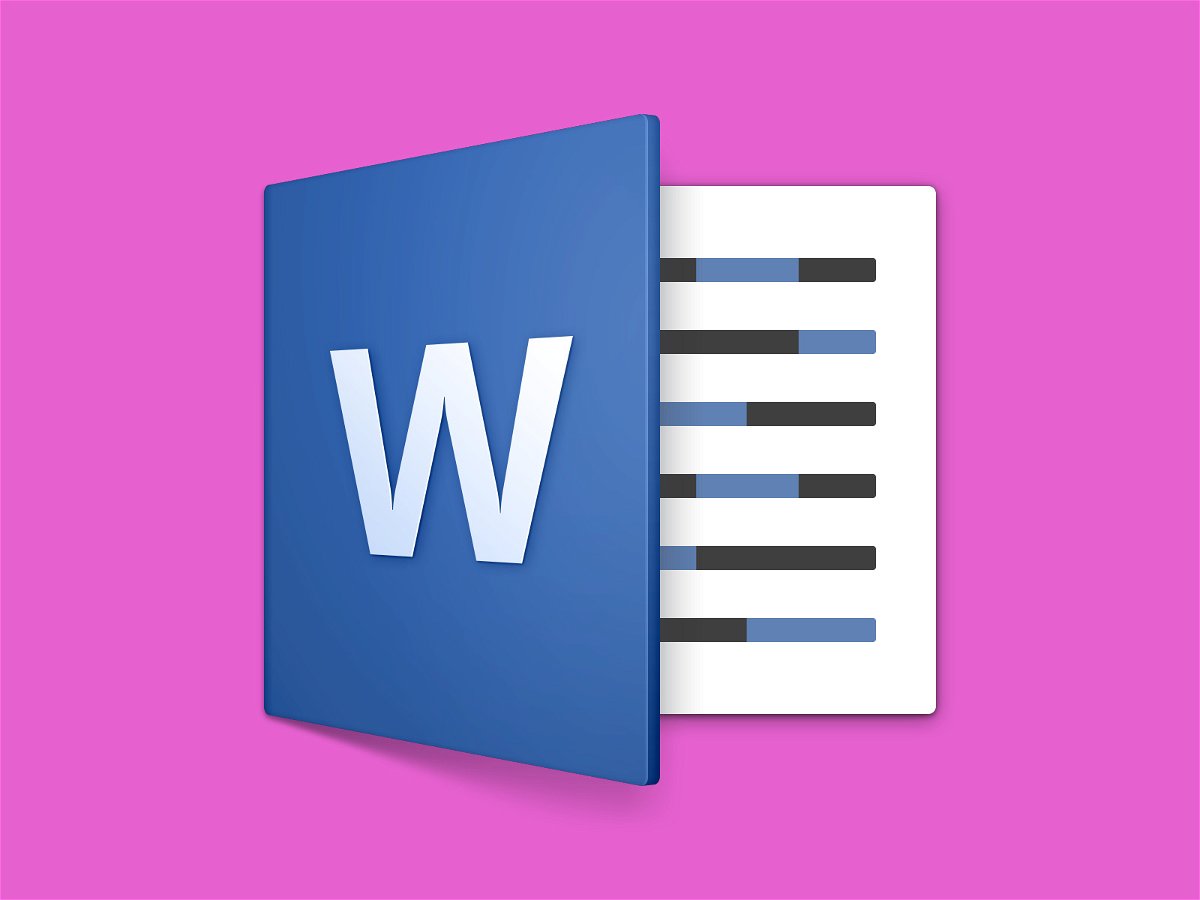
16.03.2018 | Office
Wer an einem Referat oder einem Vortrag arbeitet, muss seine Angaben auf Quellen stützen. Word vereinfacht die Recherche im Internet wesentlich und hilft bei der Suche nach Themen und dem Einfügen zuverlässiger Quellen und Inhalte.
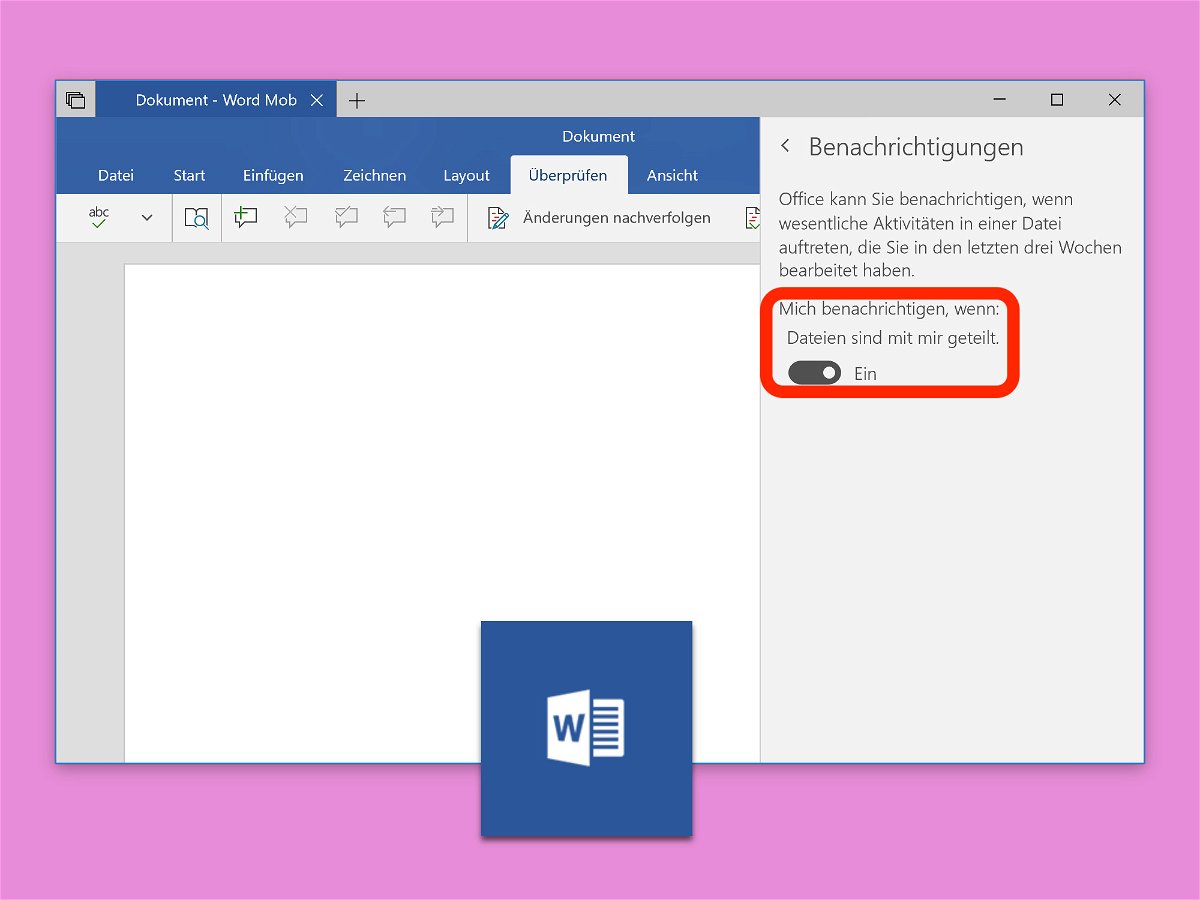
11.03.2018 | Office
Wenn mehrere Kollegen gemeinsam an einem Word-Dokument arbeiten, klappt das besonders einfach über die Office 365-Cloud (OneDrive). Hat einer der anderen Änderungen an einem Dokument vorgenommen, kann Word auf Wunsch eine Mitteilung anzeigen.