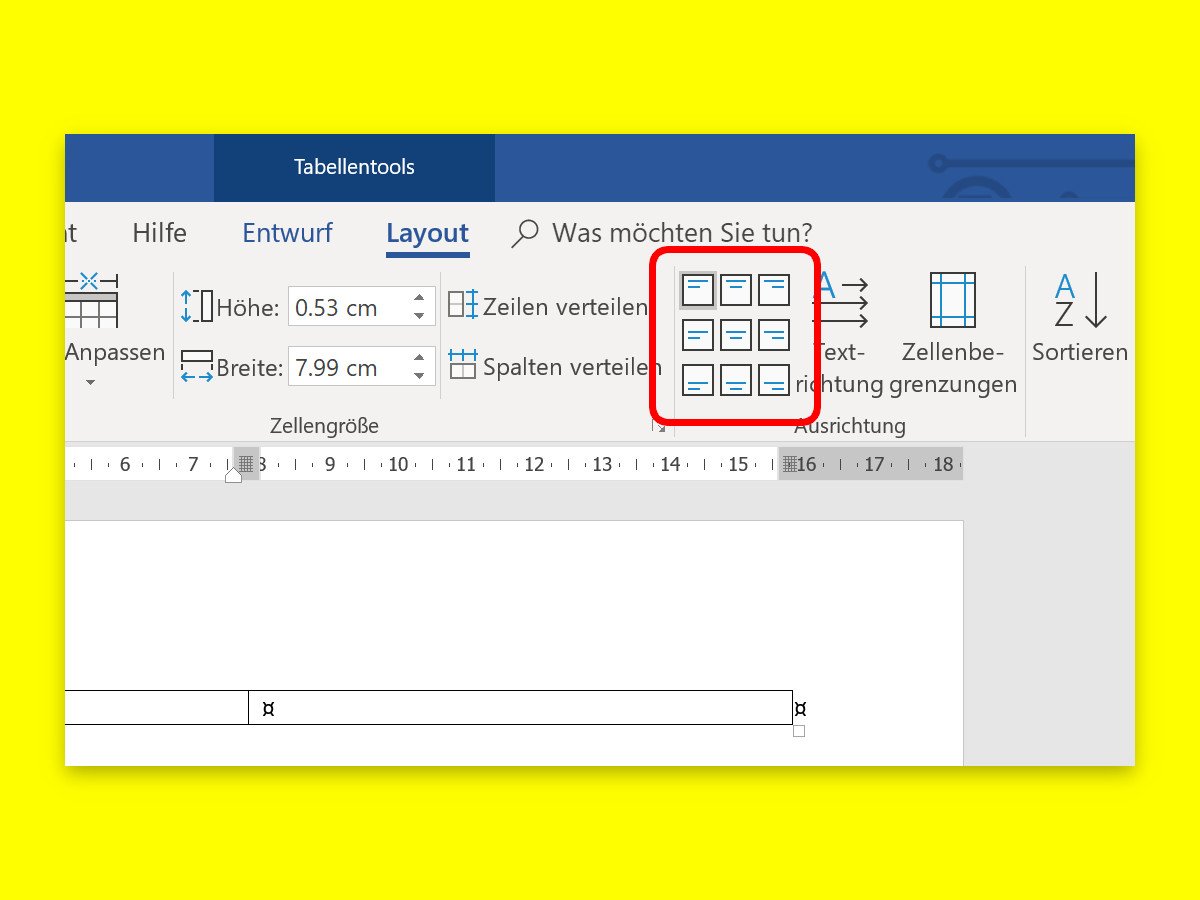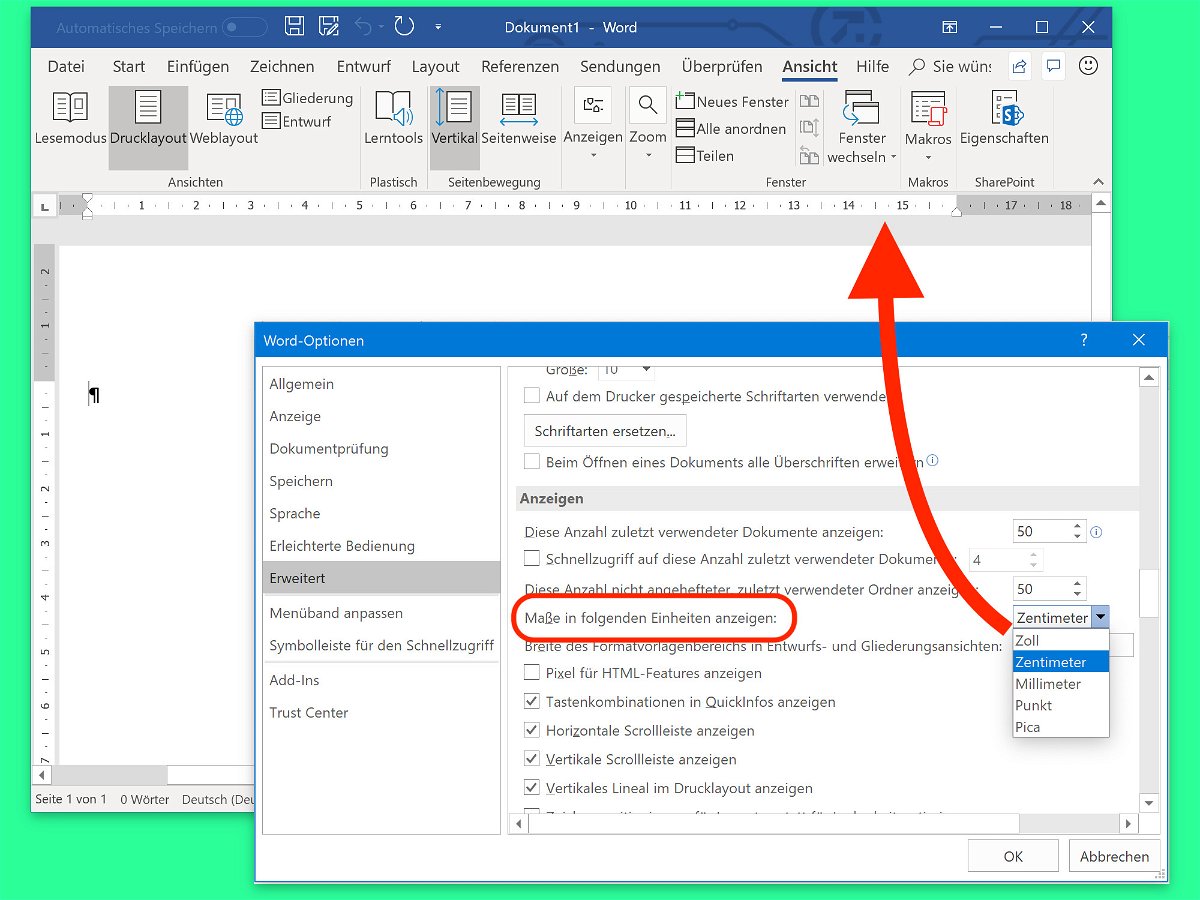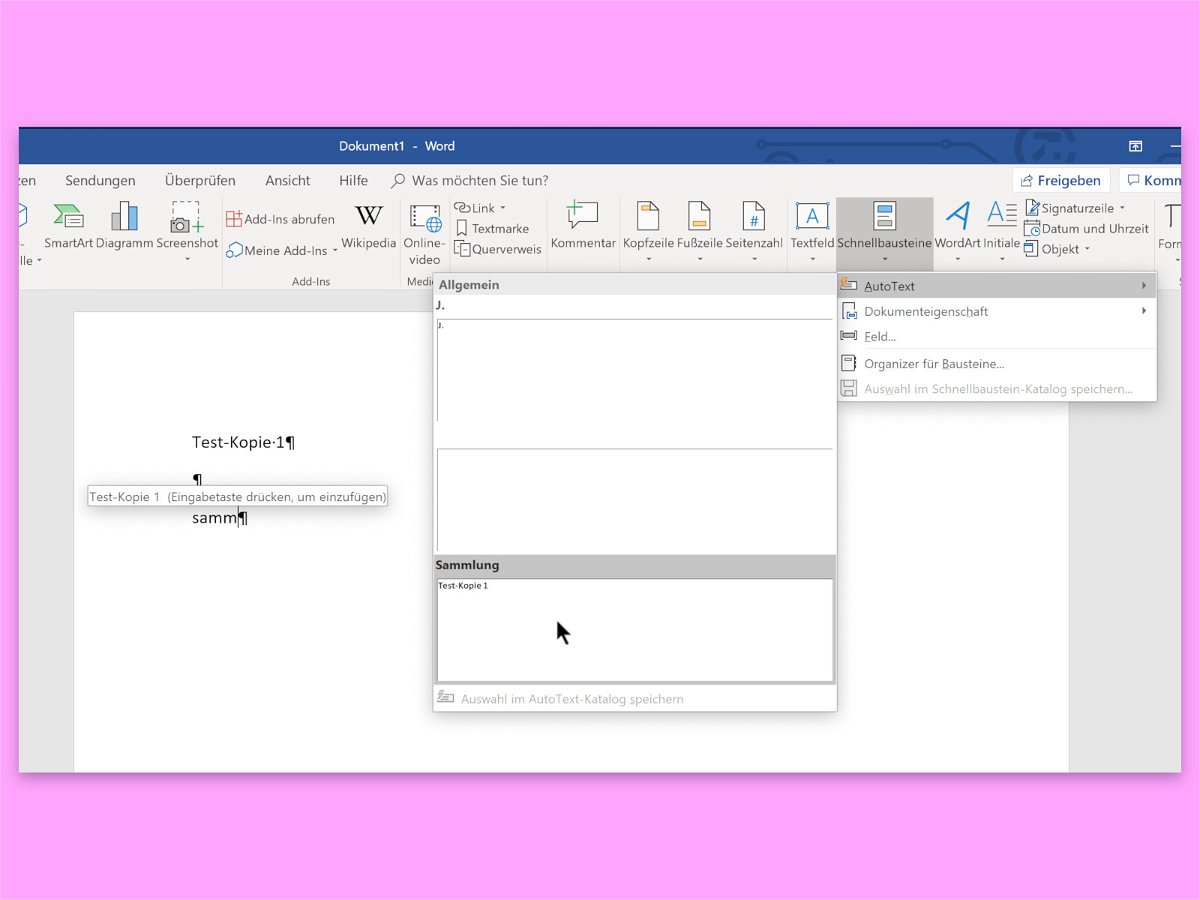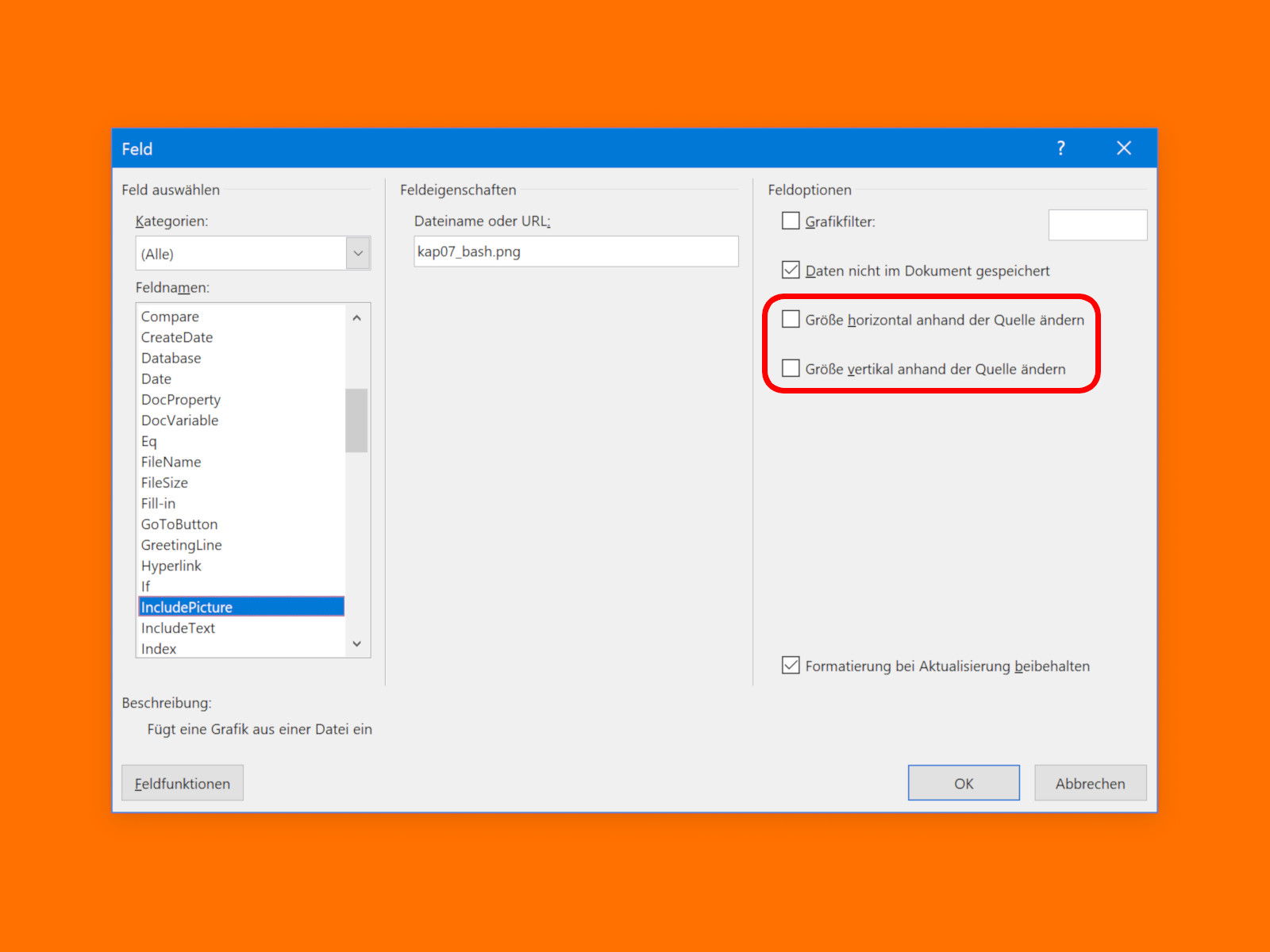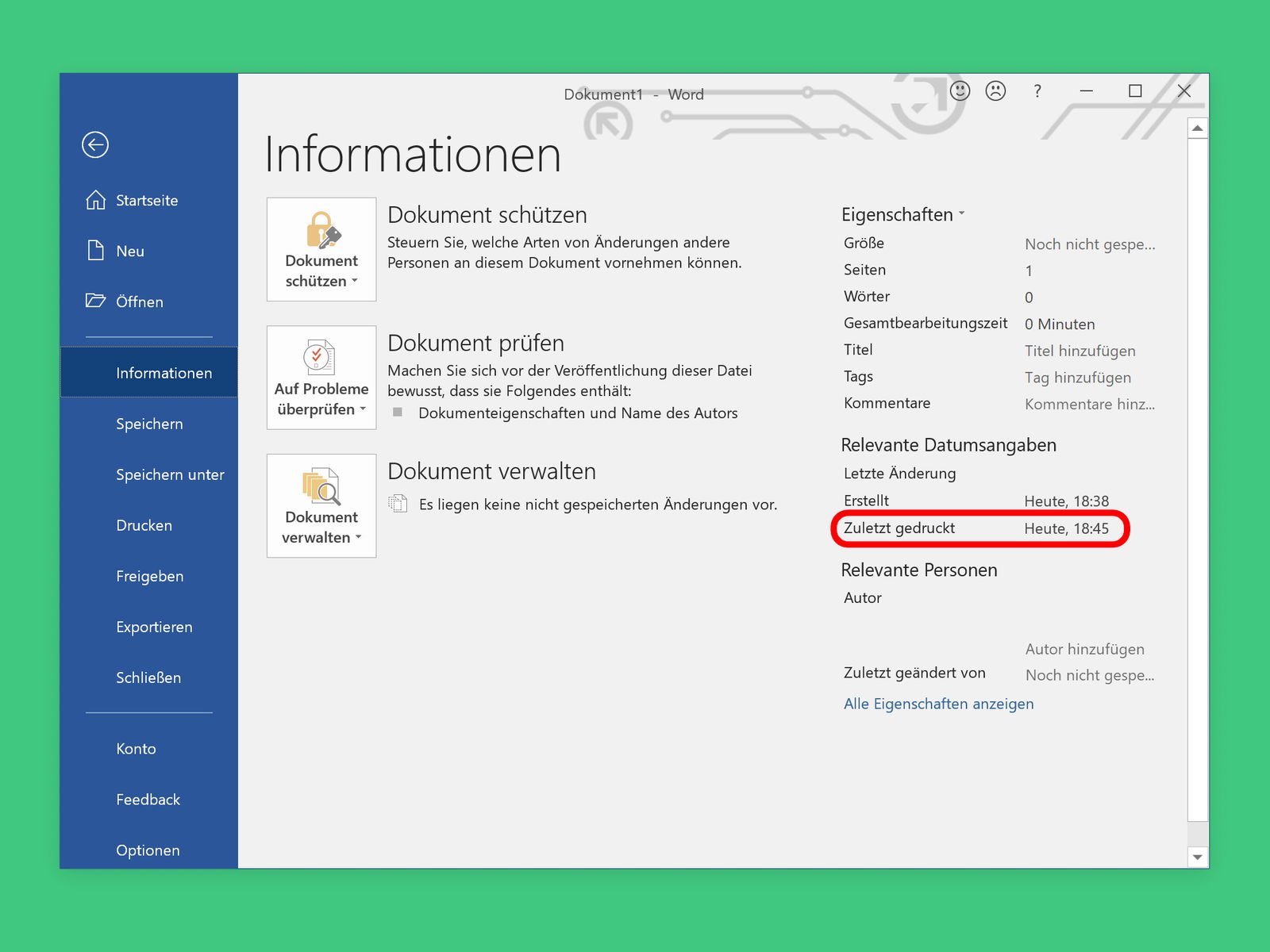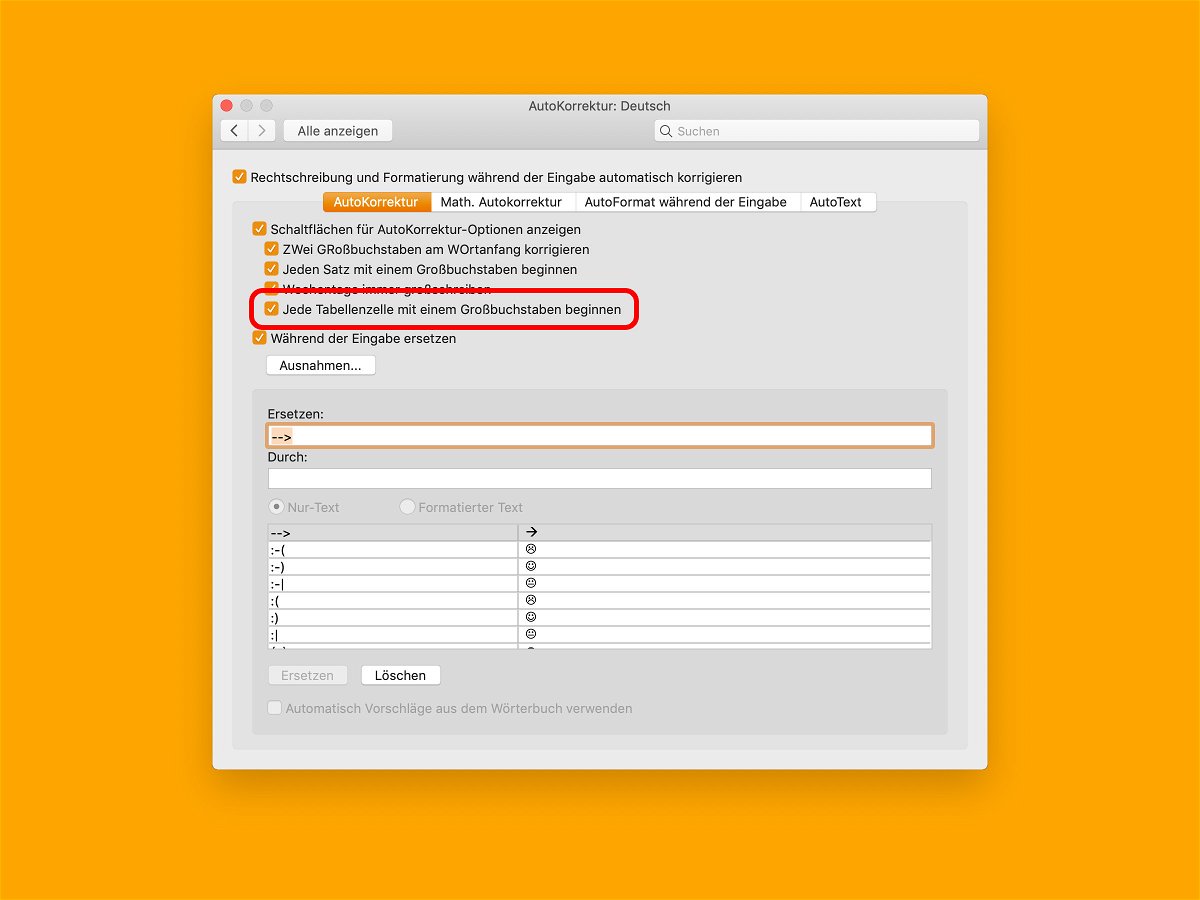![Word/Outlook: Links ohne [Strg] anklicken](https://cdn.schieb.de/wp-content/uploads/2018/11/word-strg-klicken-deaktivieren.jpg)
18.11.2018 | Office
Wer Hyperlinks in Word oder Outlook öffnen will, muss beim Anklicken zusätzlich die [Strg]-Taste gedrückt halten. Wenn Sie ein Dokument mit vielen Hyperlinks haben, denen Sie folgen müssen, wird es kompliziert, jedes Mal [Strg] zu drücken. Für solche Fälle lässt sich die Abfrage der [Strg]-Taste auch abstellen.
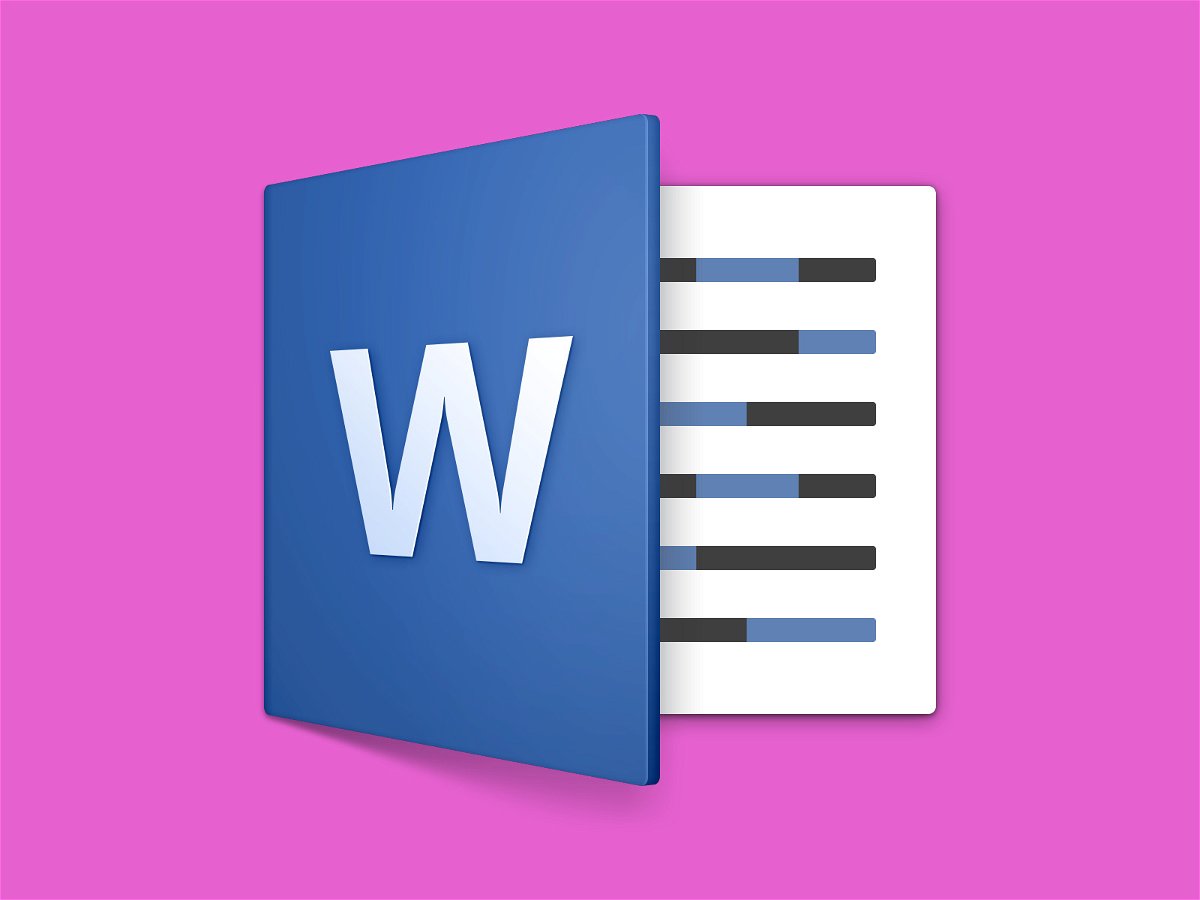
12.11.2018 | Office
Wer aus dem Internet oder mit eMail ein Word-Dokument erhält und dieses dann auf dem eigenen PC öffnet, sieht zuerst die „Geschützte Ansicht“. Bearbeiten lässt sich die Datei damit allerdings nicht. Dazu muss immer erst oben auf „Bearbeiten aktivieren“ geklickt werden. Für einzelne Dateien lässt sich die Markierung auch dauerhaft abschalten.
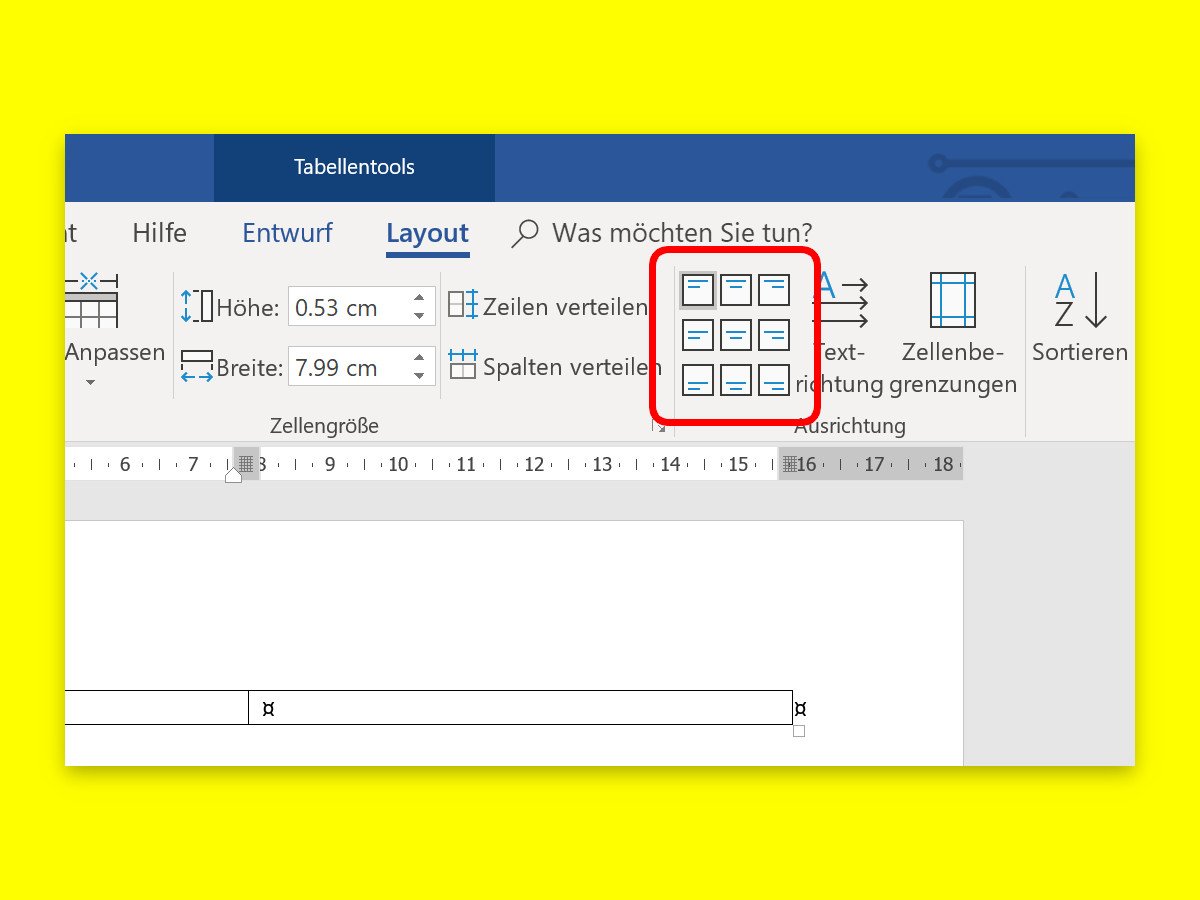
10.11.2018 | Office
Texte in Word auszurichten ist eine Sache weniger Klicks: Einfach oben im Menü auf Start klicken, dann kann der markierte Text links, rechts, zentriert oder im Blocksatz ausgerichtet werden. Ähnlich klappt’s auch in Tabellen.
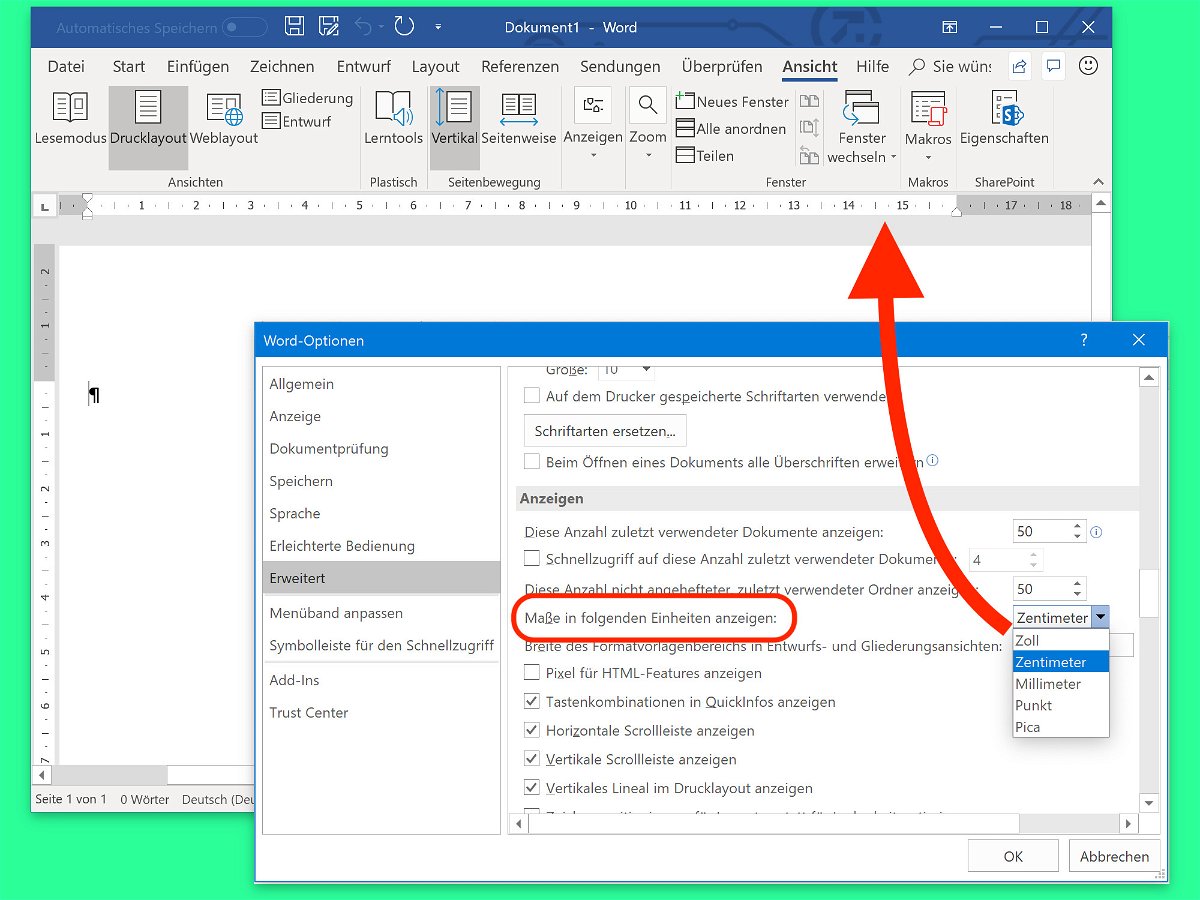
06.11.2018 | Office
In Word lassen sich Elemente wie Bilder und Text-Absätze am Lineal ausrichten. Auf diesem Lineal finden sich normalerweise Einteilungen in Zentimetern. Wer hier eine andere Einheit bevorzugt, kann die Darstellung aber auch anpassen.
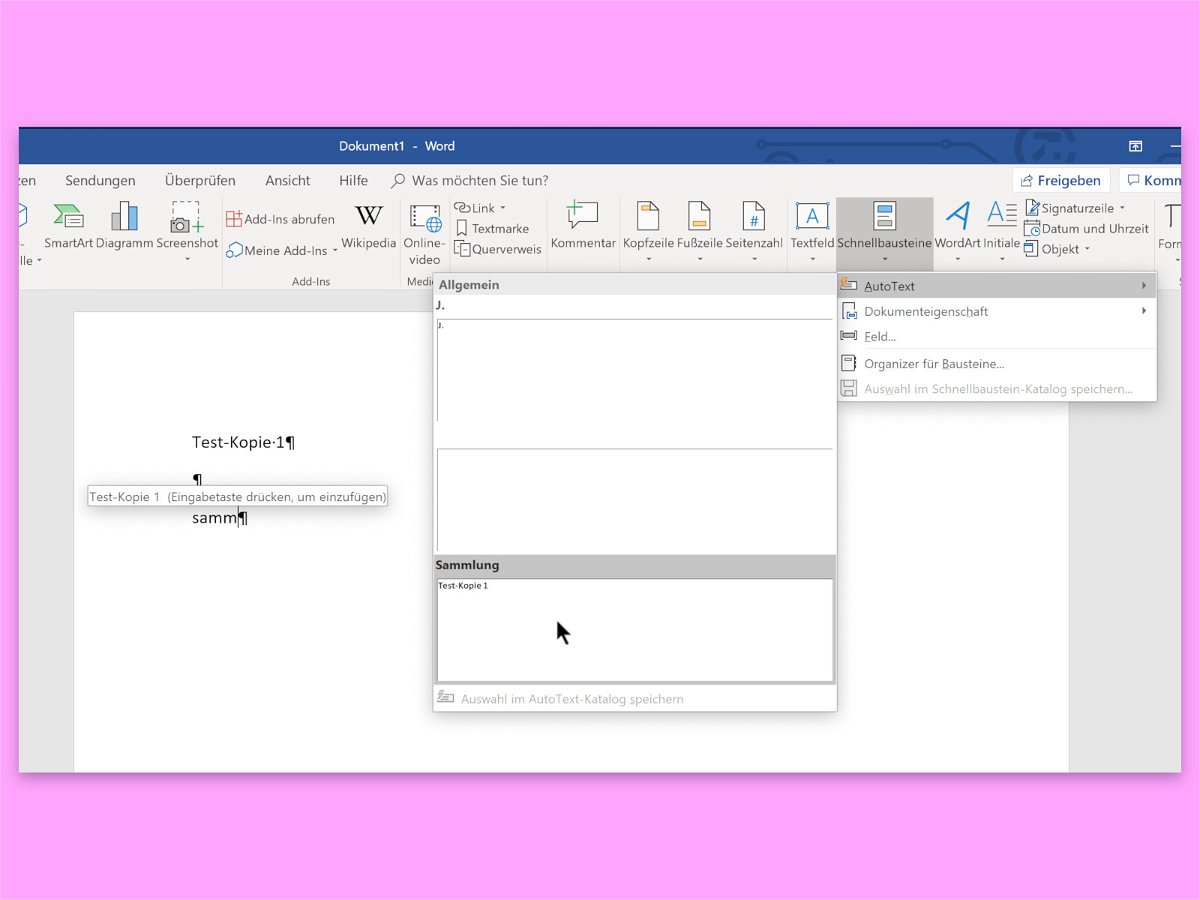
02.11.2018 | Office
In Restaurants landen Kassenzettel auf einem Spieß, wenn sie nicht gebraucht werden. Eine ähnliche Funktion gibt’s auch in Word. Hier werden allerdings keine Bons aufgespießt, sondern Texte. Die lassen sich dann an anderer Stelle bequem in einem Rutsch einfügen.
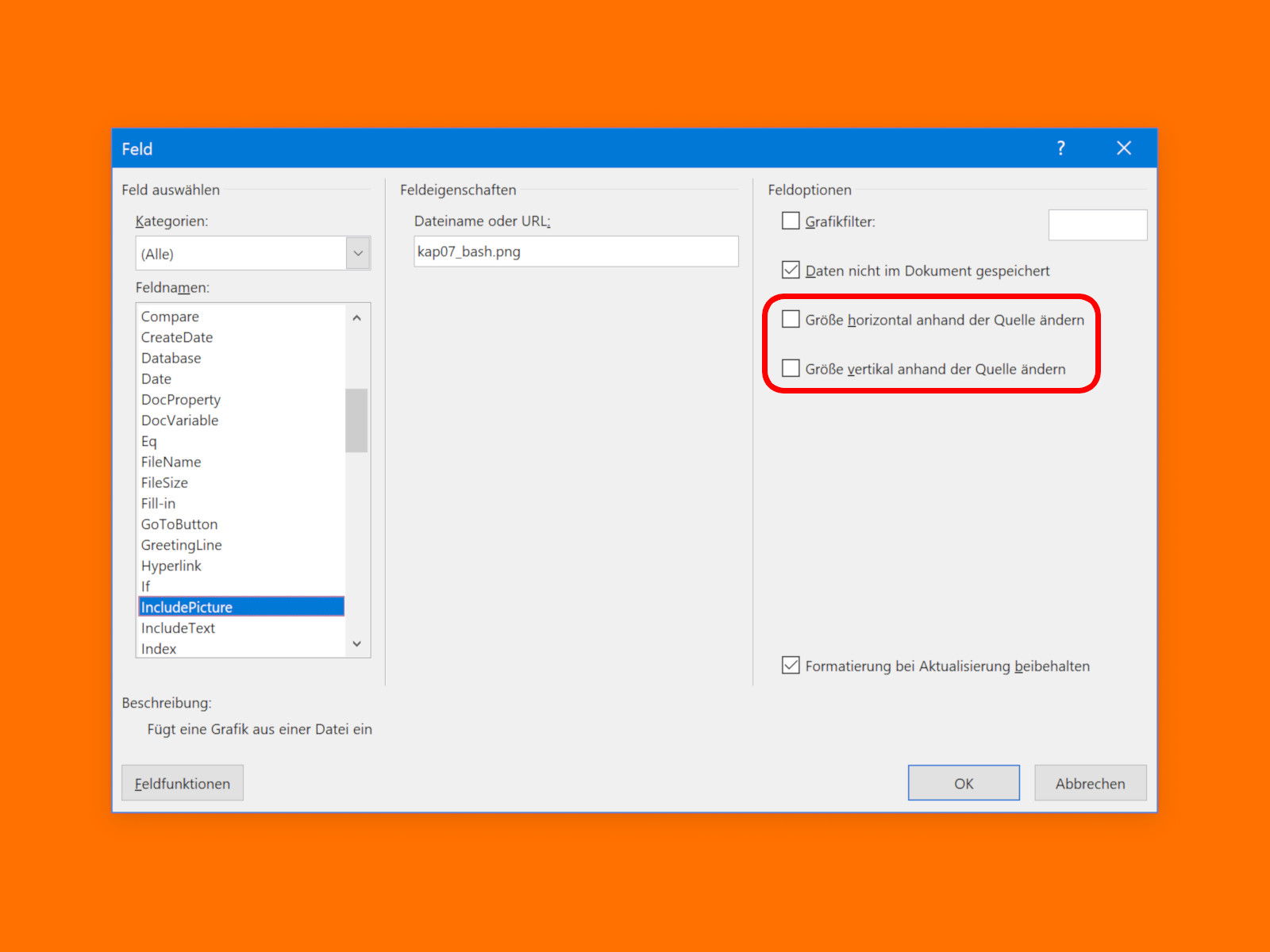
16.10.2018 | Office
Soll eine Word-Datei schön klein bleiben, kann man die enthaltenen Bilder auch verknüpft einfügen, anstelle sie direkt im Dokument zu speichern. Möglich macht’s das INCLUDEPICTURE-Feld. Das Problem: Ersetzt man das externe Bild, erscheint es in Word verzerrt.
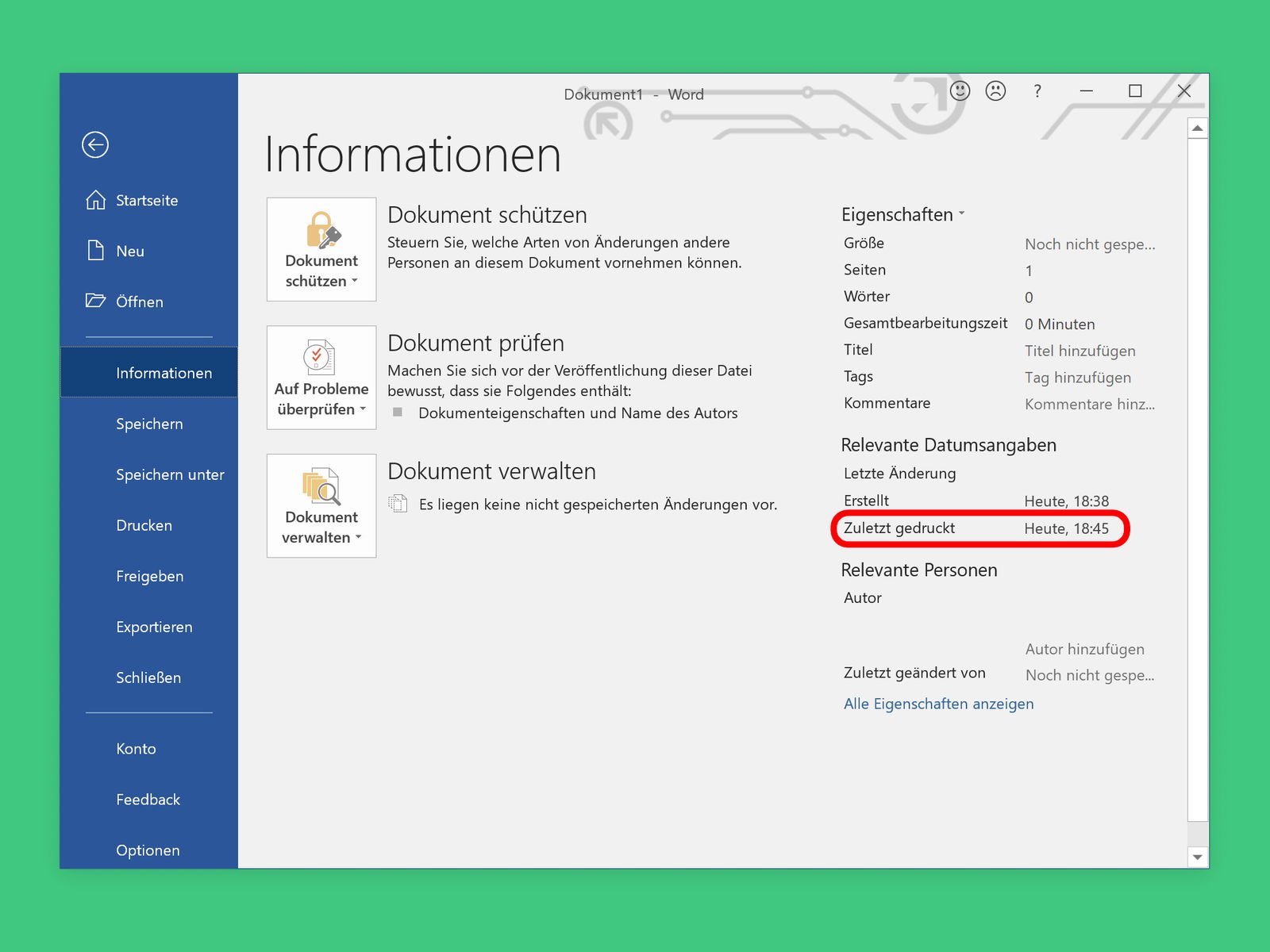
19.09.2018 | Office
In Unternehmen ändern sich manche Dokumente, etwa Richtlinien oder auch Rechnungen, mehr als einmal. Wird neben der digitalen Version auch eine Ausgabe in Papierform gebraucht, lässt sich Papier sparen, wenn man erst nachsieht, ob die Datei überhaupt neu gedruckt werden muss.
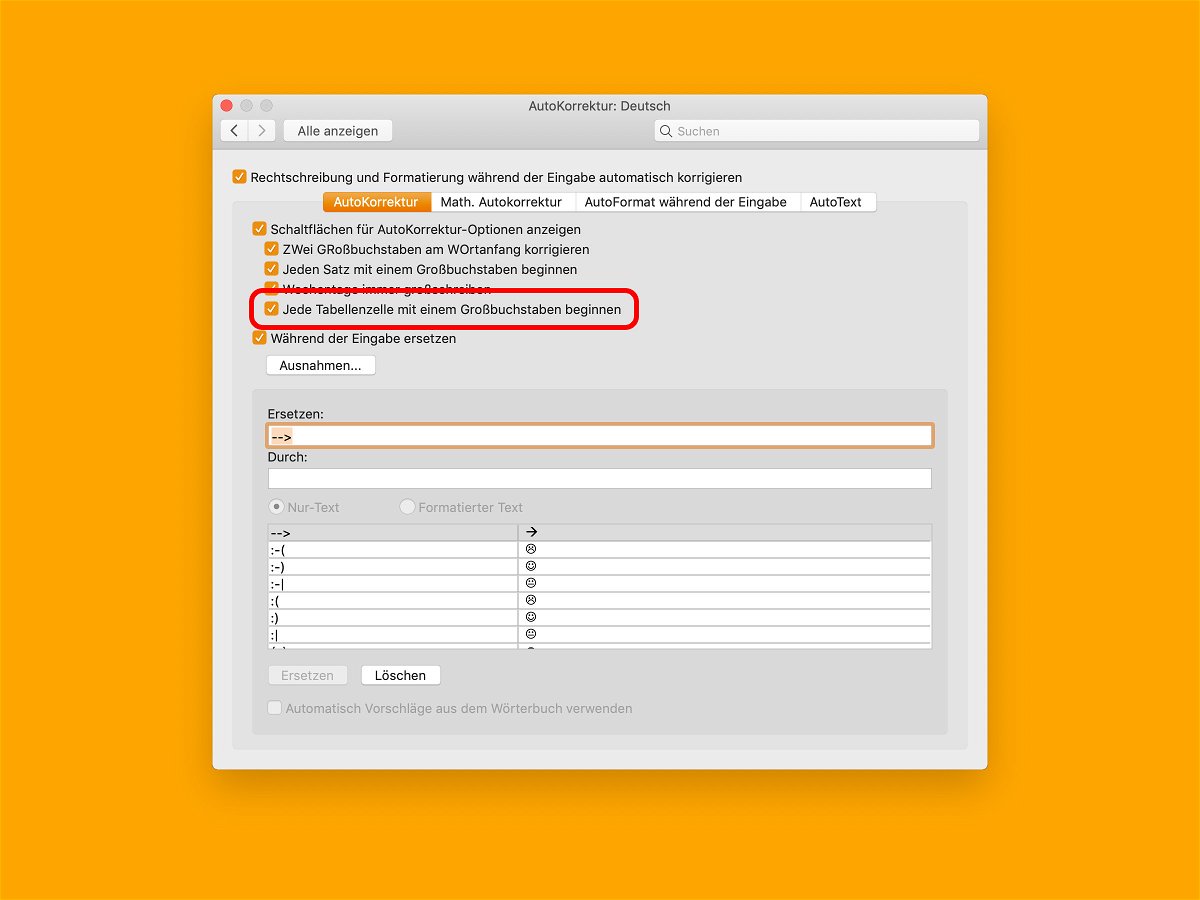
13.09.2018 | Office
Wer in einem Word-Dokument eine Tabelle einfügt und dann damit beginnt, Daten in die einzelnen Zellen einzutragen, stellt fest: Das Programm schreibt automatisch den ersten Buchstaben in jeder Zelle groß. Das stört oft mehr, als es nützt. Gut, dass man die automatische Großschreibung auch abstellen kann.
![Word/Outlook: Links ohne [Strg] anklicken](https://cdn.schieb.de/wp-content/uploads/2018/11/word-strg-klicken-deaktivieren.jpg)