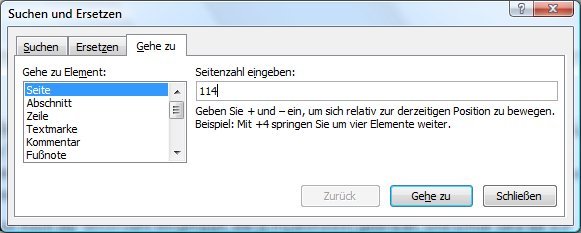
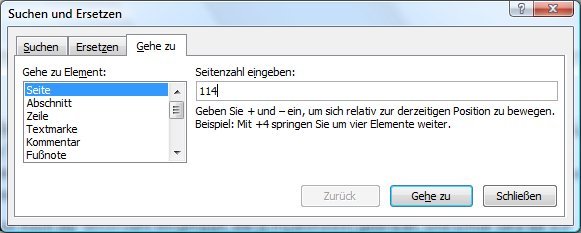

Microsoft Word: So passen Sie die Symbol-Leiste für den Schnell-Zugriff an
Ganz oben links in der Ecke des Fensters finden Sie in Microsoft Word 2007 und neuer Knöpfe für häufig benötigte Funktionen. Standardmässig sind das „Speichern“ und „Rückgängig“. Sie möchten hier gern weitere Funktionen hinterlegen, sodass Sie mit einem Klick darauf...Word 2013: Standardmäßig auf dem lokalen Computer speichern
Bisher wurden Dokumente automatisch auf Ihrem lokalen Computer gespeichert, wenn Sie auf „Datei, Speichern“ geklickt haben. In Word 2013 wird Ihnen stattdessen standardmässig Ihre SkyDrive-Online-Festplatte vorgeschlagen, wenn Sie ein Dokument zum ersten Mal speichern. Normalerweise.
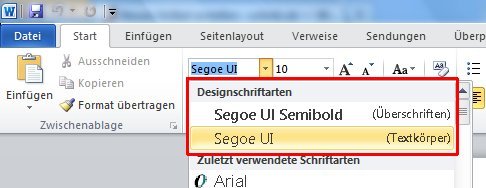
Schriften-Satz-Einstellungen für Text-Körper und Überschriften in Word 2010 anpassen
In allen Versionen der Microsoft-Textverarbeitung können Sie Ihre Lieblingsschrift als Standard definieren. Doch seit Word 2007 gibt es eine neue Funktion, mit der Sie zwischen verschiedenen Design-Schriftarten einfach umschalten können. Wie stellen Sie ein, welche Schrift standardmäßig für den Textkörper und Überschriften verwendet wird?
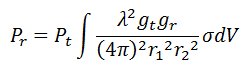
Mathematische Formeln in ein Word-Dokument einfügen
Nicht nur als Lehrer, sondern auch als Ingenieur benötigt man häufig mathematische Formeln, beispielsweise mit Variablen und Funktionen. Doch deswegen brauchen Sie kein teures Satz-Programm – Word kann das auch.
Word: Immer wieder auftretende Tippfehler automatisch korrigieren
Sicher kennen Sie das auch: Sie müssen ein bestimmtes Wort mehrfach tippen, und immer wieder schleicht sich der gleiche Tippfehler ein. Den jedes Mal manuell zu korrigieren kann auf die Dauer nervig werden. Bringen Sie Ihrer Word-Textverarbeitung doch bei, dass der Fehler automatisch korrigiert werden soll!
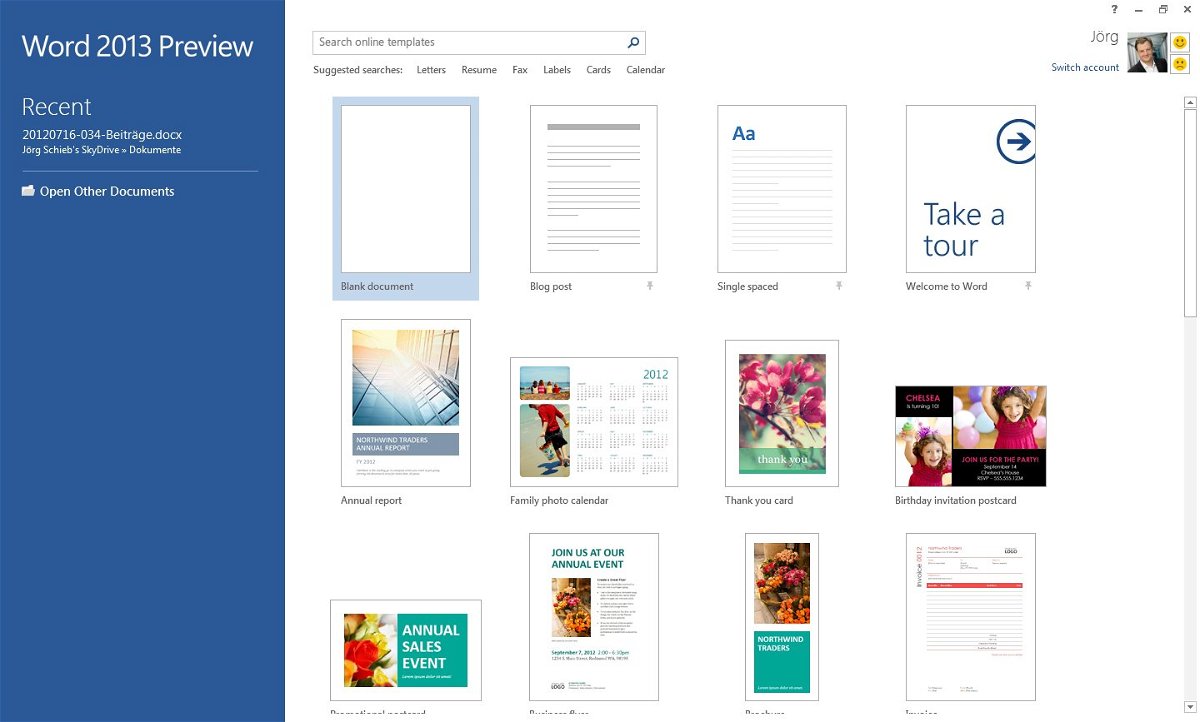
Beim Start von Word 2013 sofort ein leeres Dokument öffnen
Wenn Sie Word starten, öffnet sich ein leeres Dokument. Starten Sie hingegen Word 2013, sehen Sie stattdessen die neue Startseite. Hier öffnen Sie ein kürzlich bearbeitetes Dokument oder legen ein neues an. Möchten Sie beim Start von Word 2013 lieber sofort mit einem leeren Dokument beginnen?
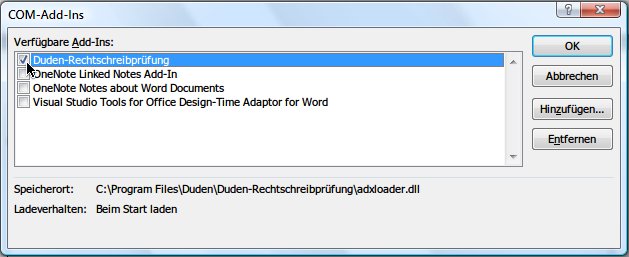
Add-ins in Microsoft Word de-aktivieren
Startet Microsoft Word bei Ihnen nur sehr langsam? Eventuell sind bei Ihnen viele Add-ins mit Zusatz-Funktionen von Drittanbietern installiert. Wenn Sie die nicht nutzen, schalten Sie die Add-ins ab. So startet die Textverarbeitung wieder schneller. Im Folgenden verwenden wir Word 2010. Ähnlich klappt’s aber auch bei Word 2007 und 2013.



