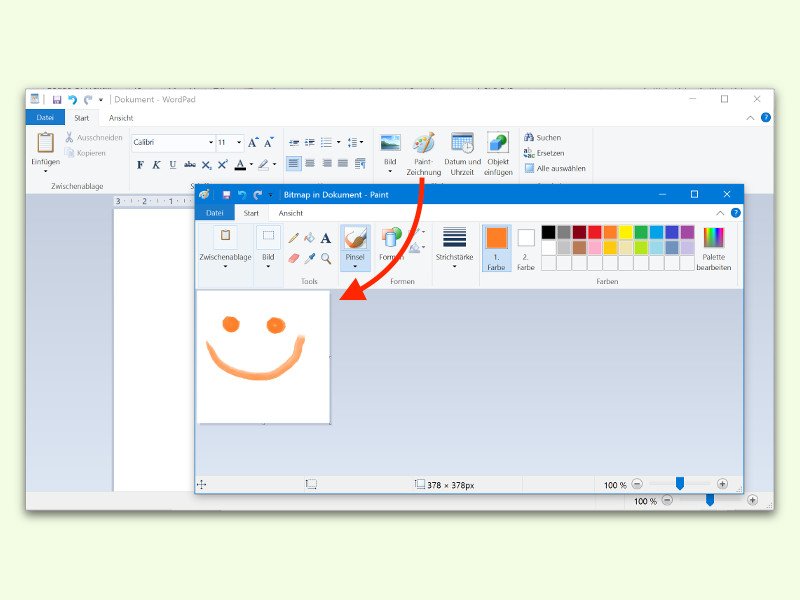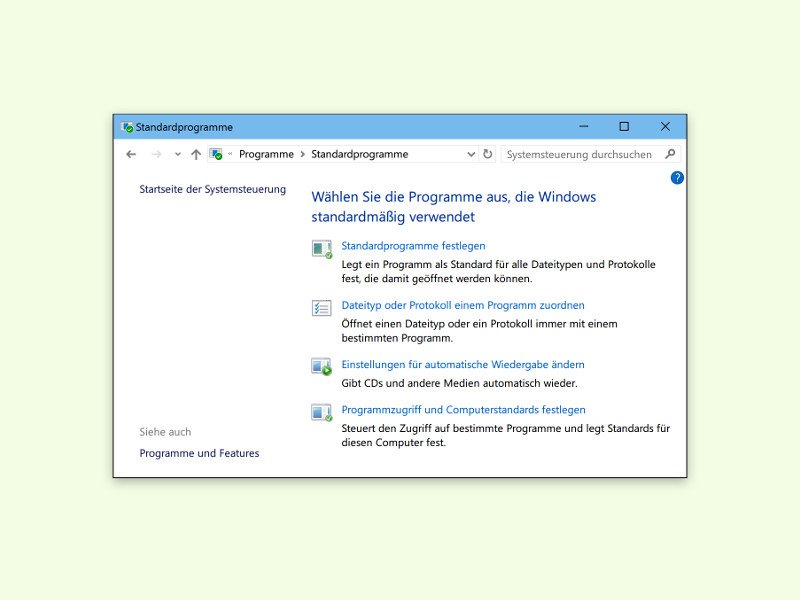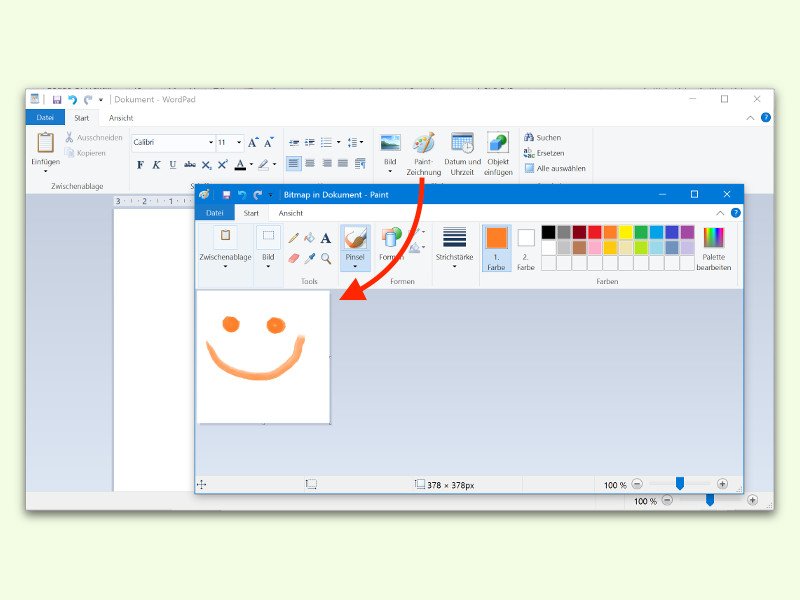
25.07.2016 | Tipps
WordPad ist das Schreib-Programm, das mit Windows schon mitgeliefert wird. Kaum bekannt ist, dass WordPad-Dokumente nicht nur Text, sondern auch Bilder enthalten können. Bei Bedarf kann der Nutzer solche Zeichnungen direkt mit Paint erstellen und einbetten – ohne Umweg über eine Datei.
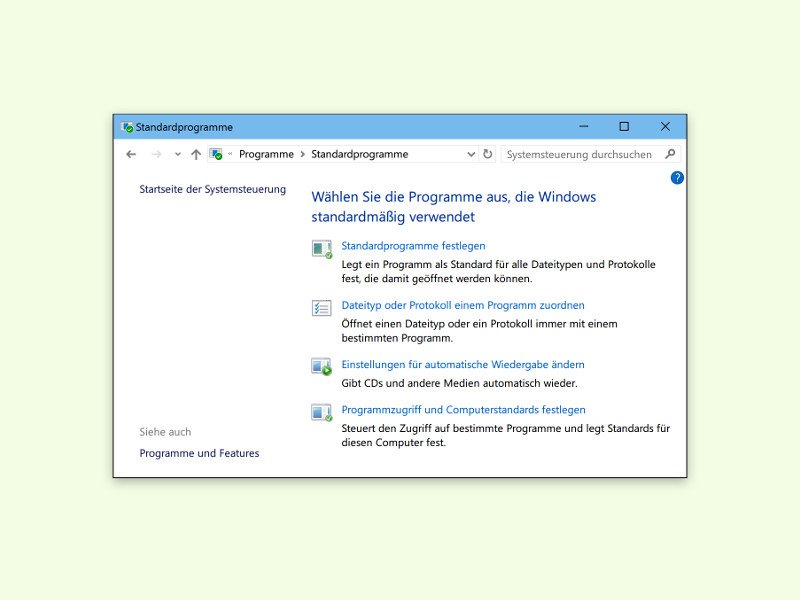
04.11.2015 | Windows
Bekommt man in eMails Dokumente zugeschickt, hat aber auf dem Windows-10-PC kein Office installiert, ist das ein Problem. Es sei denn, man richtet das System so ein, dass Word- und andere Dateien als Vorschau einfach mit WordPad angezeigt werden.

08.08.2014 | Windows
Die Windows-Version, die auf Ihrem Computer installiert ist, unterliegt – wie jede andere Software auch – einem Lizenzvertrag. Darin hat Microsoft festgelegt, was Sie mit Ihrem Windows-System alles tun dürfen (und was nicht). Wo finden Sie den Lizenzvertrag?
04.09.2012 | Tipps
Wer sowohl Linux als auch Windows zum Arbeiten einsetzt, den trifft immer wieder das Problem: Beide Systeme verwenden jeweils unterschiedliche Markierungen für neue Zeilen in Textdateien. Zum Lesen einer Linux-Textdatei in Windows taugt der eingebaute Editor nicht viel. Es gibt allerdings eine einfache Lösung.
06.05.2011 | Tipps
Das Open-Document-Format von OpenOffice wird immer häufiger zum Datenaustausch verwendet. Doch was tun, wenn kein OpenOffice installiert ist? Dann reicht auch das Windows-eigene Textprogramm WordPad.
28.04.2011 | Tipps
Textdateien mit der Endung „.txt“ öffnet Windows im Windows-Editor. Das ist nicht immer die beste Wahl. Denn der Editor zeigt Textdateien oft als Textwüste ohne Zeilenumbrüche an. WordPad macht’s besser.