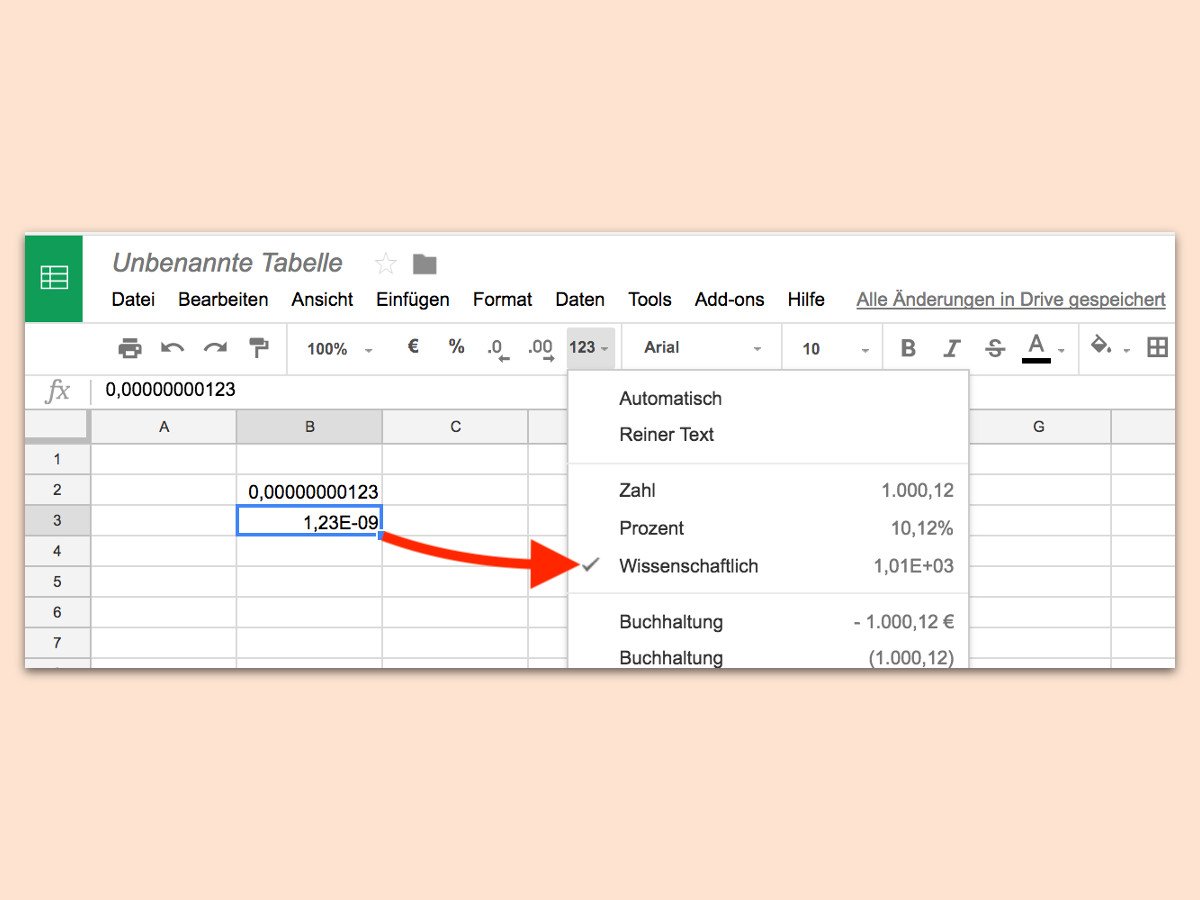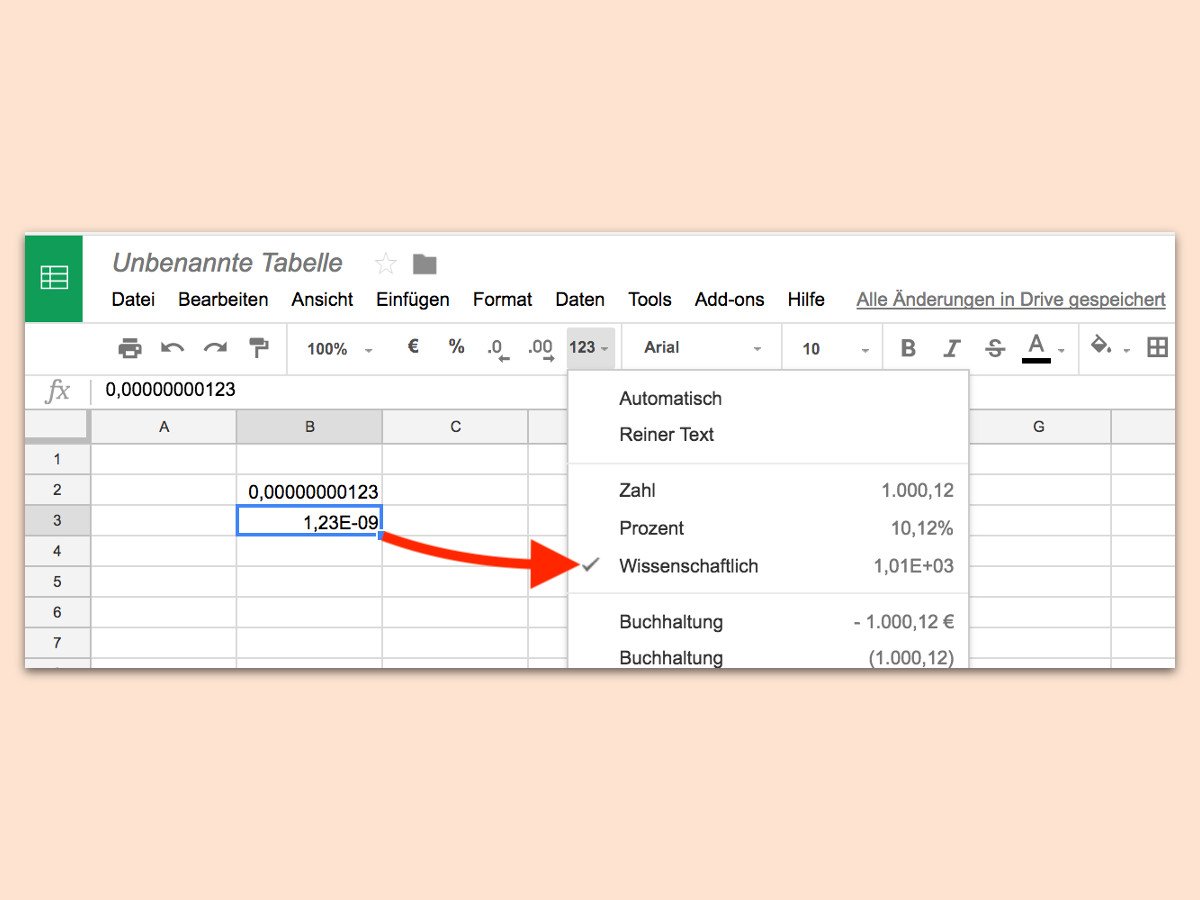
04.01.2018 | Internet
In wissenschaftlichen Berechnungen werden sehr große oder kleine Zahlen oft nicht in der „normalen“ Schreibweise dargestellt. Stattdessen kommt die sogenannte Exponential-Schreibweise zum Einsatz. Dieses Format für Zahlen versteht auch die Tabellen-Software von Google Docs.
10.03.2010 | Tipps
Um im Dokument nicht für jedes Buch die Ziffern 978 manuell eintippen zu müssen, lassen sie sich per Zahlenformat automatisch einfügen. Auch die Formatierung mit Bindestrichen erledigt Excel auf Wunsch selbst. So geht’s: Die Spalte markieren, in die ISBNs eingetragen werden. Dann mit der rechten Maustaste auf die Markierung klicken und den Befehl „Zellen formatieren“ aufrufen.