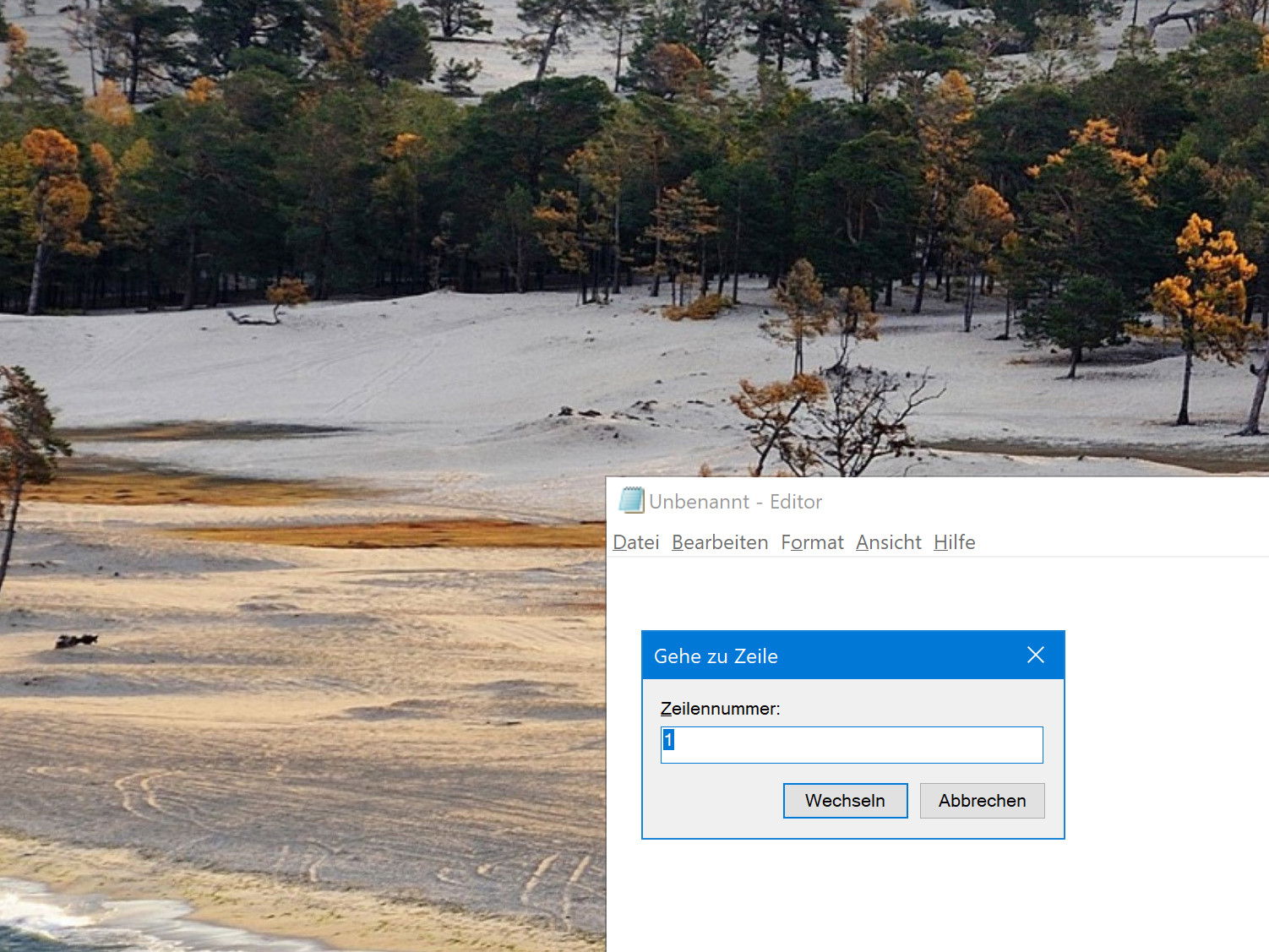
Notepad: Zeile finden
Der Windows-Editor kann mehr, als man meinen würde. Beim Durchsehen langer Log-Dateien ist es beispielsweise hilfreich, schnell die Zeile zu finden, auf die sich ein Fehler bezieht. Das geht mit einem Trick besonders einfach.
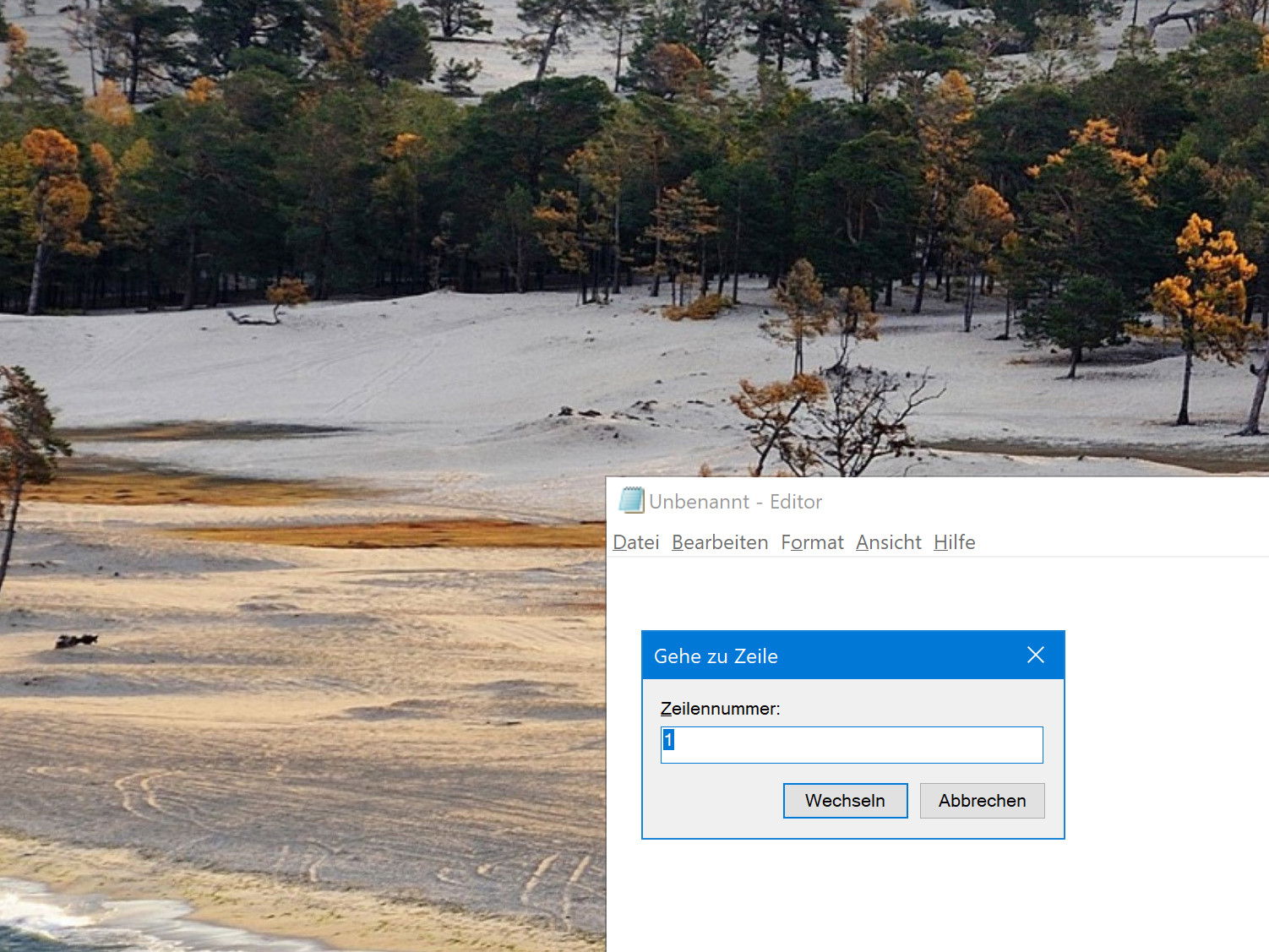
Der Windows-Editor kann mehr, als man meinen würde. Beim Durchsehen langer Log-Dateien ist es beispielsweise hilfreich, schnell die Zeile zu finden, auf die sich ein Fehler bezieht. Das geht mit einem Trick besonders einfach.
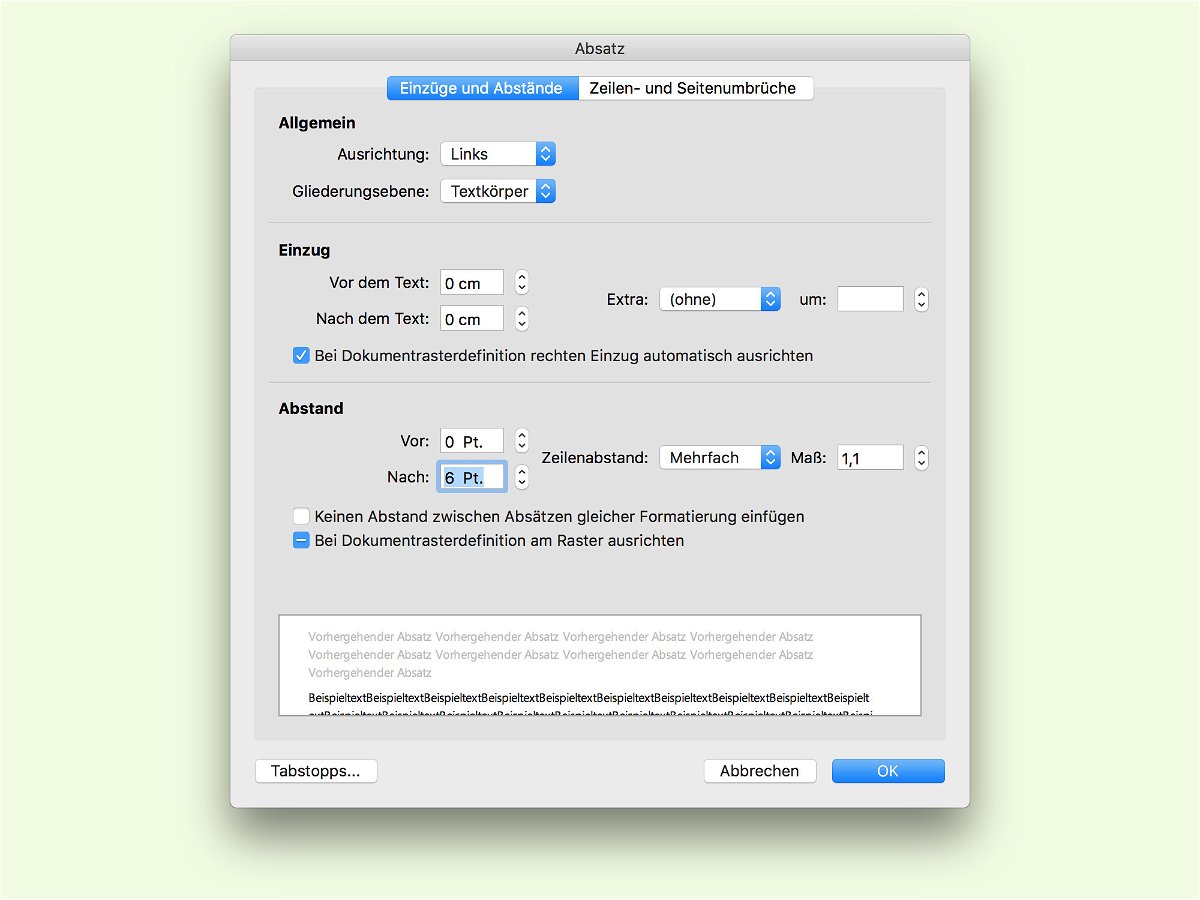
Manchmal benötigt man in einem Word-Dokument zwischen einzelnen Absätzen etwas Platz. Eine ganze Zeile soll es aber nicht sein, eine halbe Zeile genügt völlig. Wie sich eine solche halbe Zeile als Abstand einfügen lässt, verrät dieser Tipp.
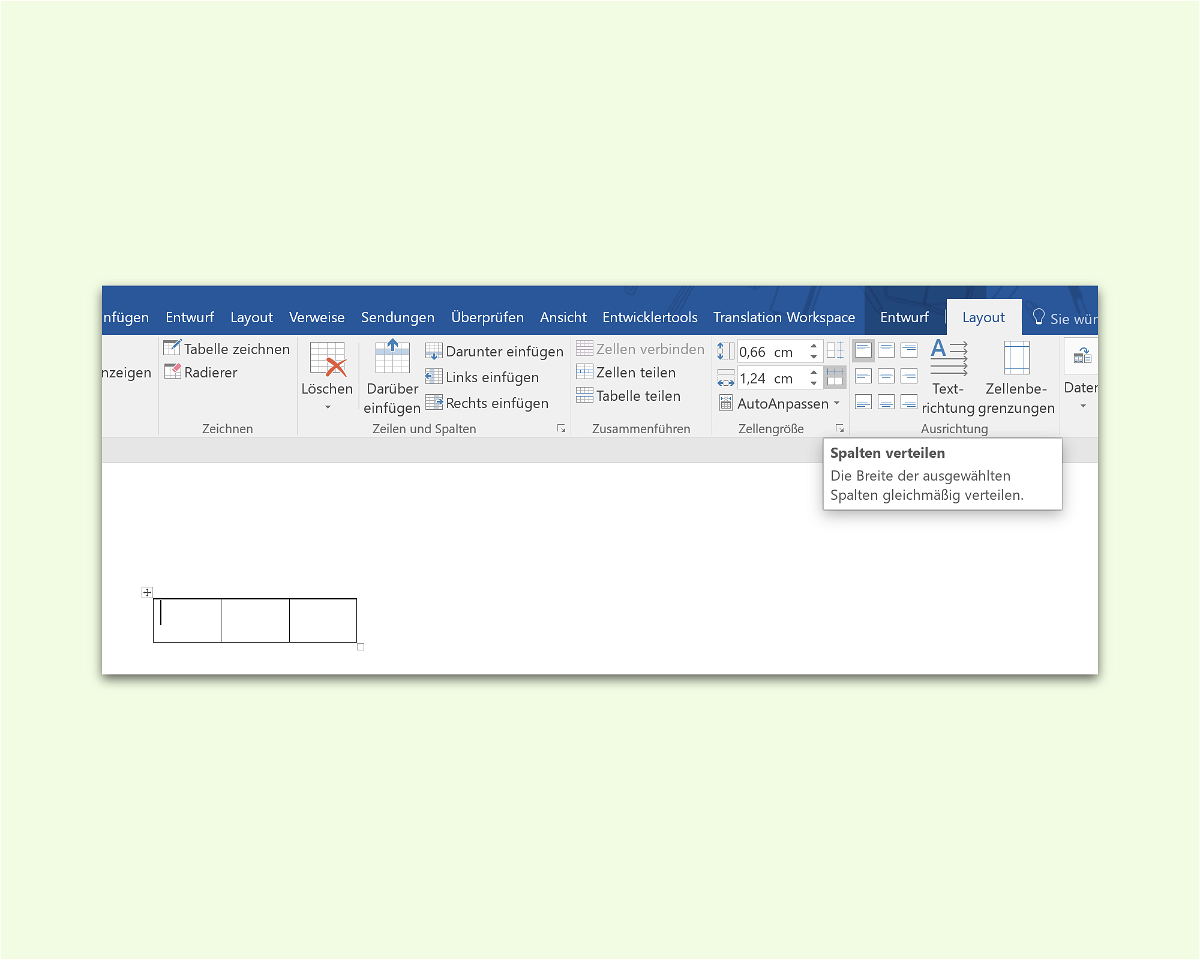
Wenn man eine Tabelle in ein Word-Dokument einfügt und sie später breiter oder schmaler macht, gibt es ein Problem: Die Spalten in der Tabelle sind nicht mehr gleichmäßig verteilt. Sie dann manuell zu justieren ist jede Menge Arbeit. Das geht aber auch einfacher.
Das Lesen großer Tabellen ist nicht einfach. Schnell ist man in der Zeile verrutscht. Damit das nicht passiert, gibt es das kostenlose Add-On „CellSpot“. Damit lassen sich Hilfslinien einblenden und die aktuelle Zeile und Spalte markieren.