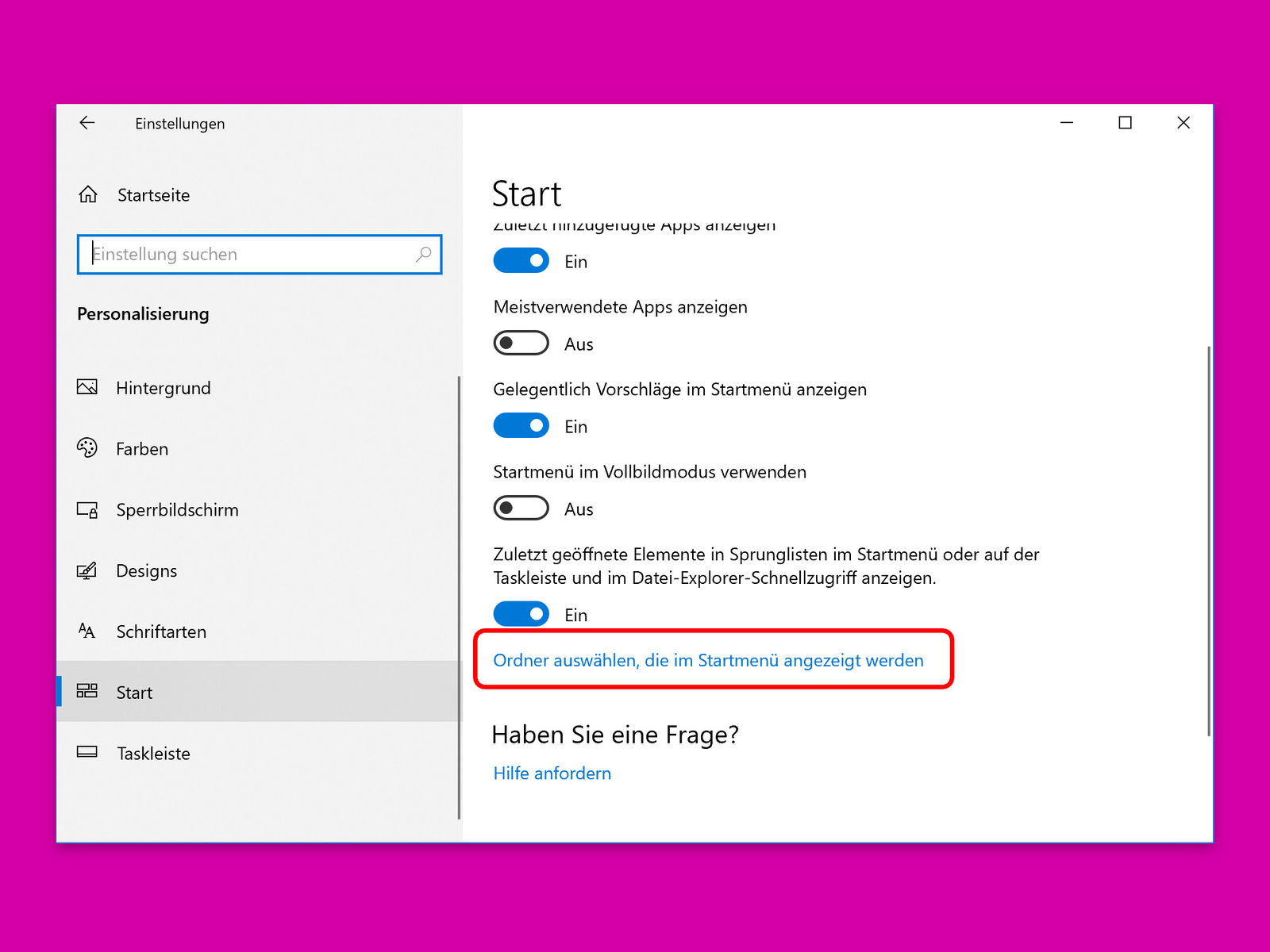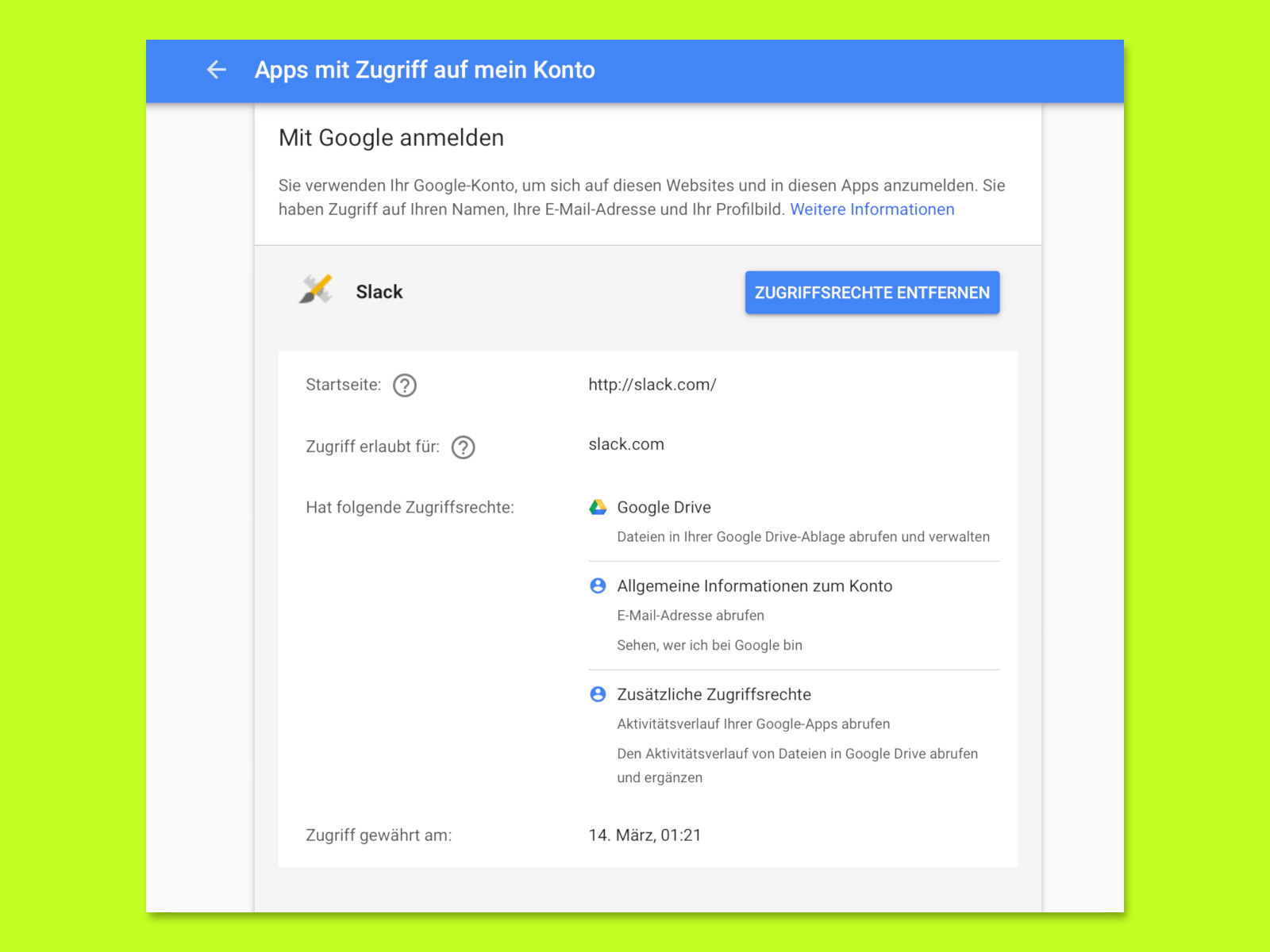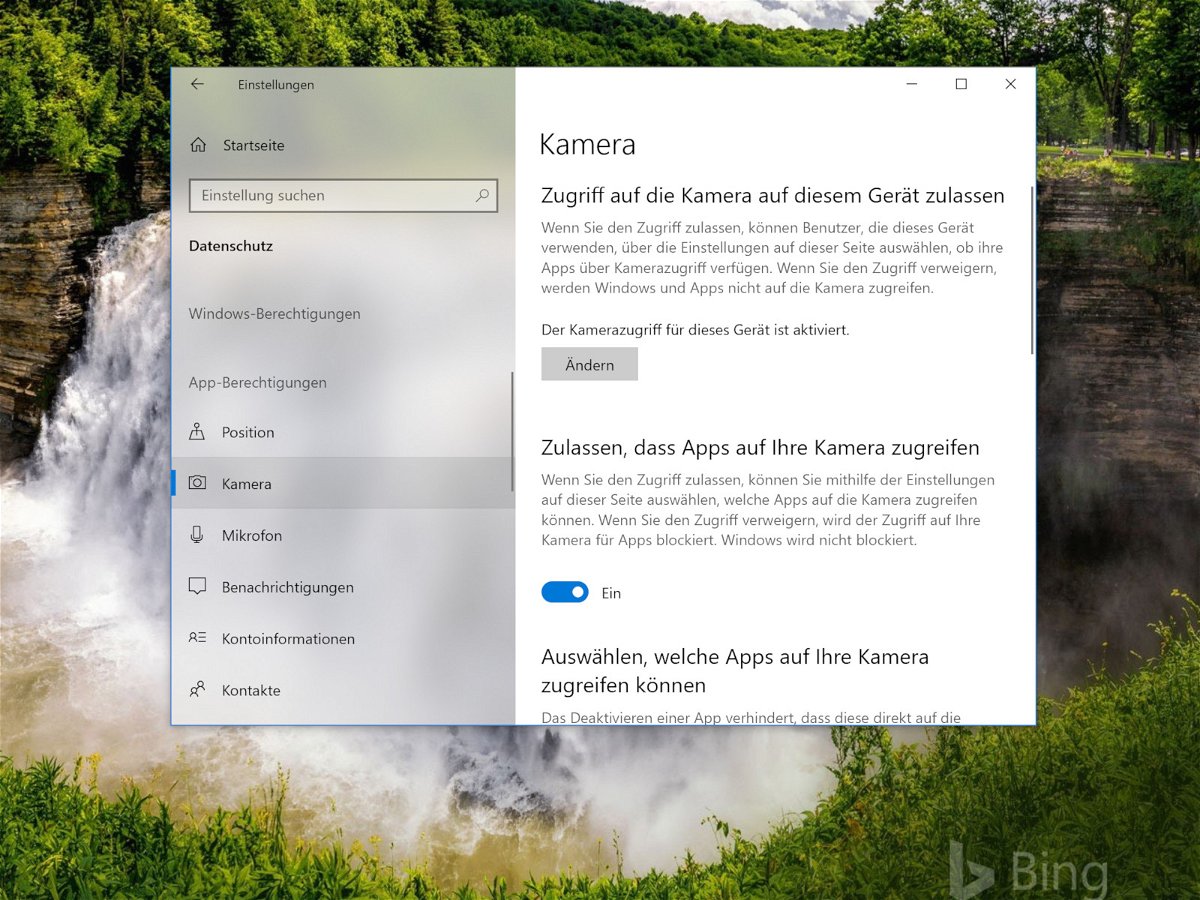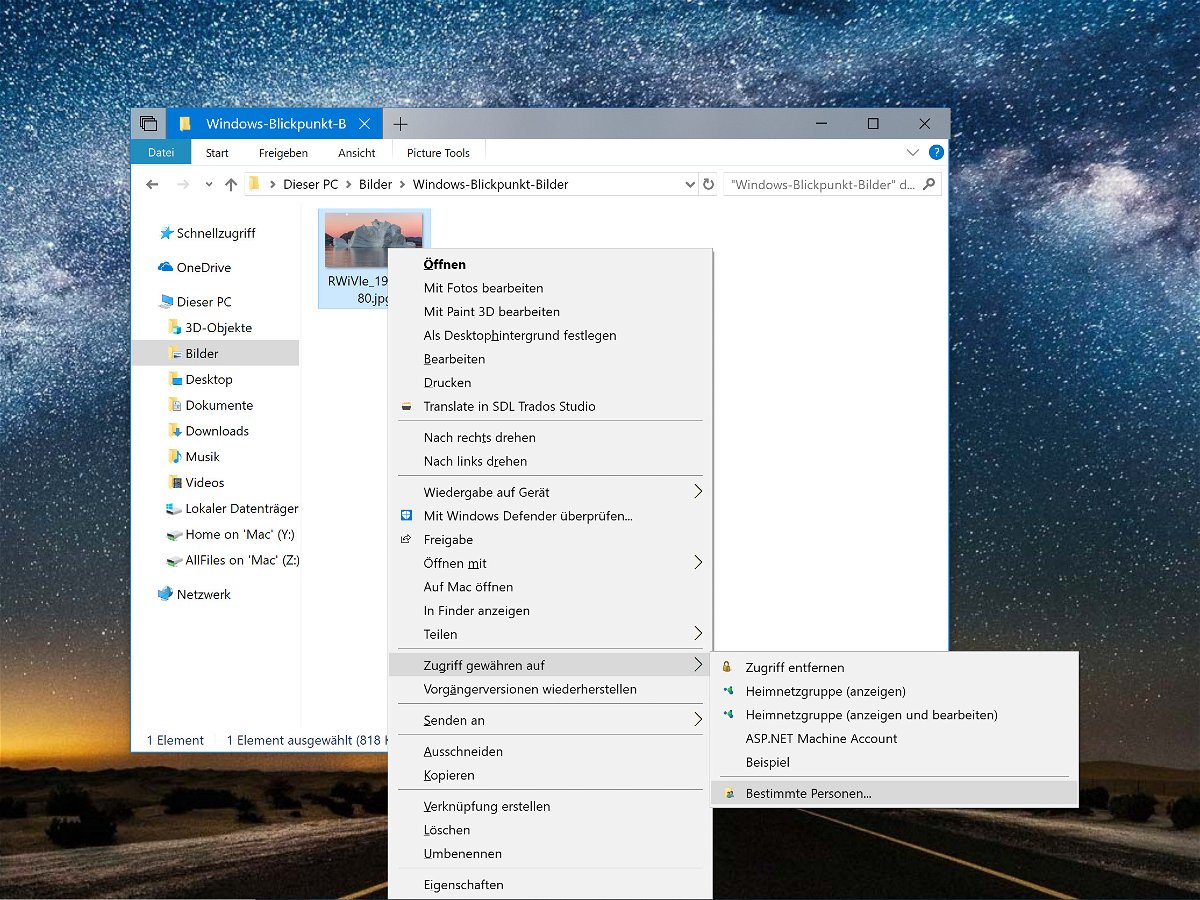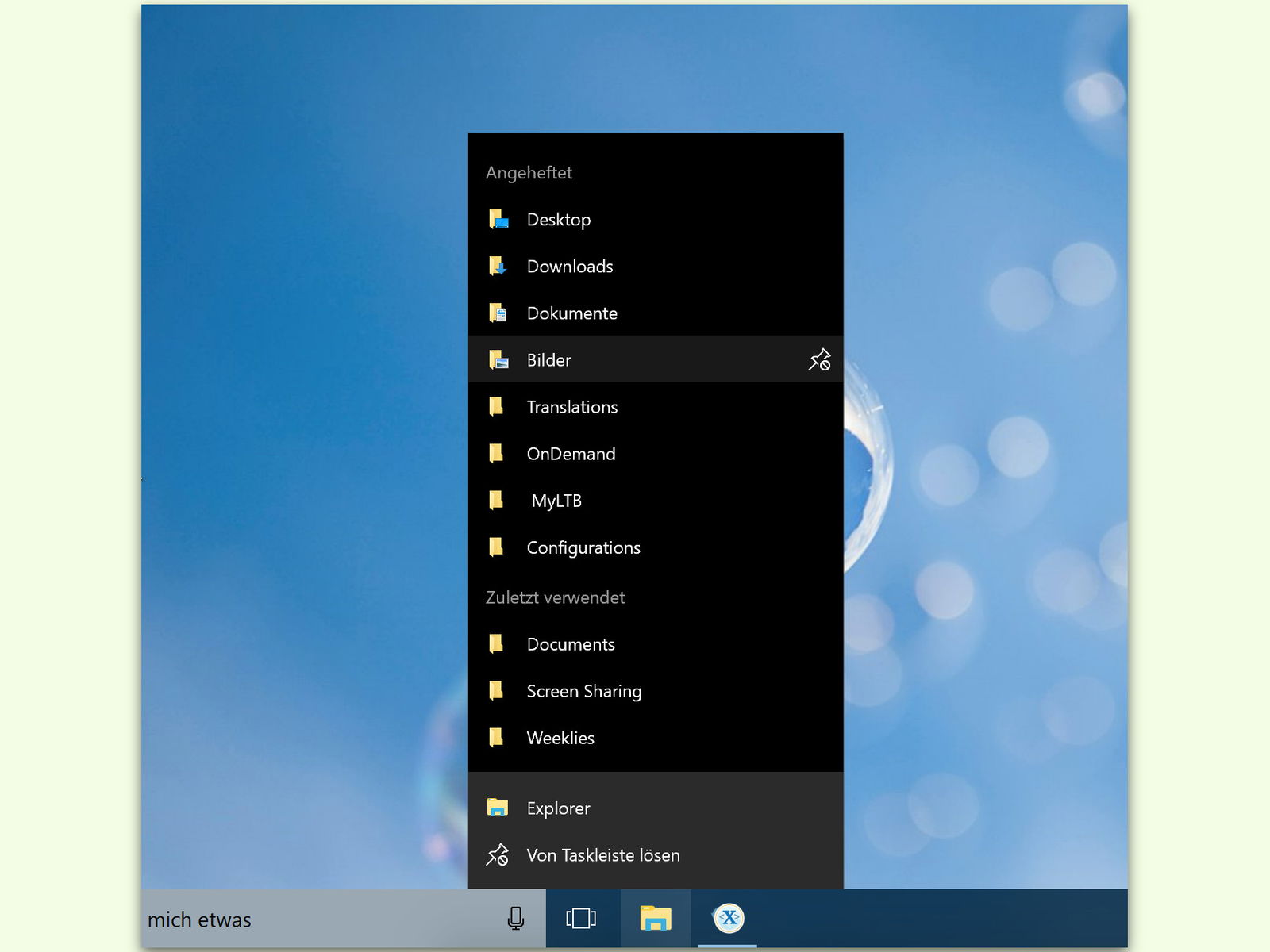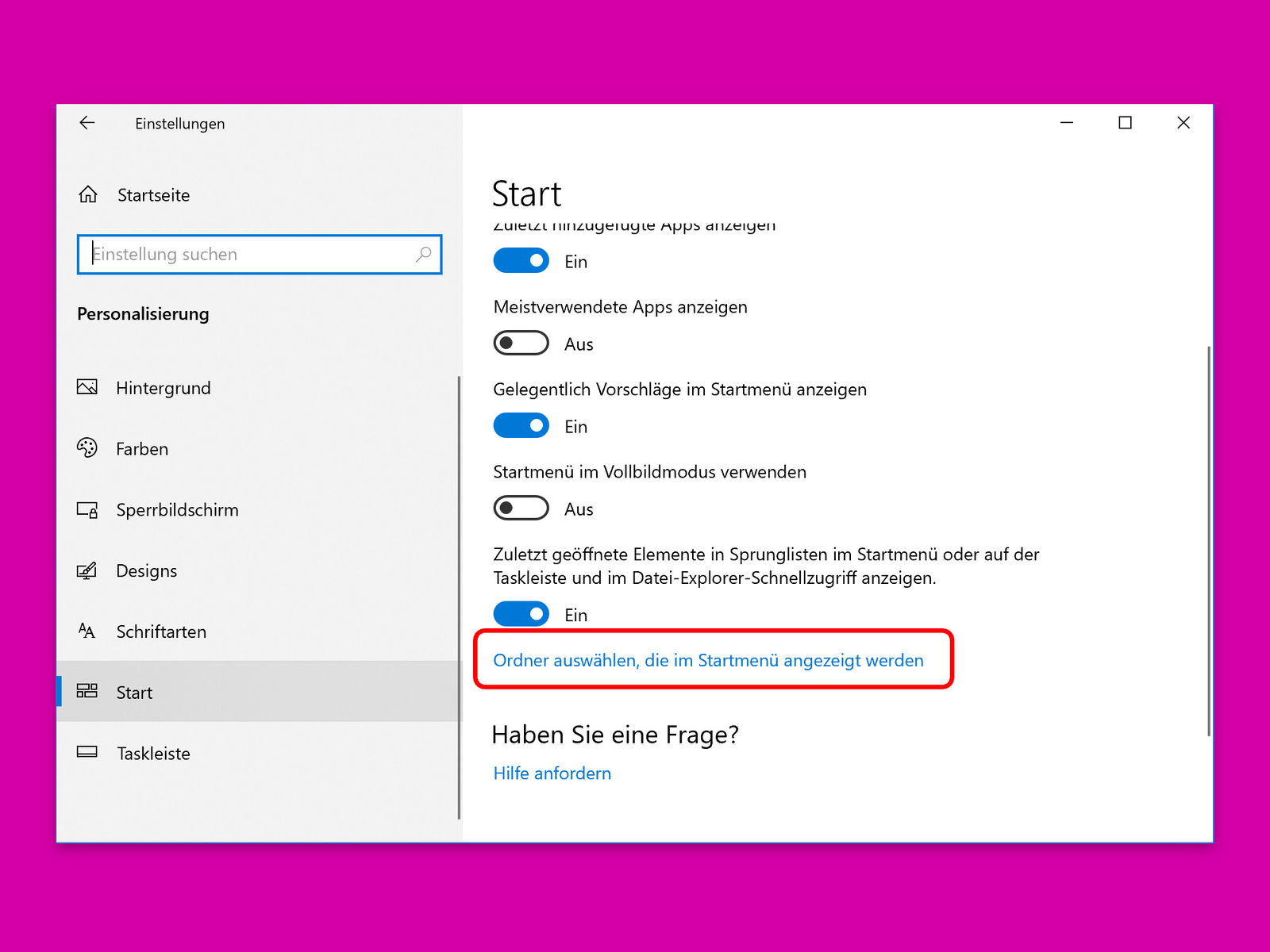
18.11.2018 | Windows
Im Startmenü erscheinen ganz links in der Randspalte Einträge für Ordner, die häufig benötigt werden – Dokumente, Bilder usw. Doch jeder Nutzer braucht andere Ordner. Daher lässt sich die Liste der im Startmenü sichtbaren Ordner mit wenigen Klicks anpassen.
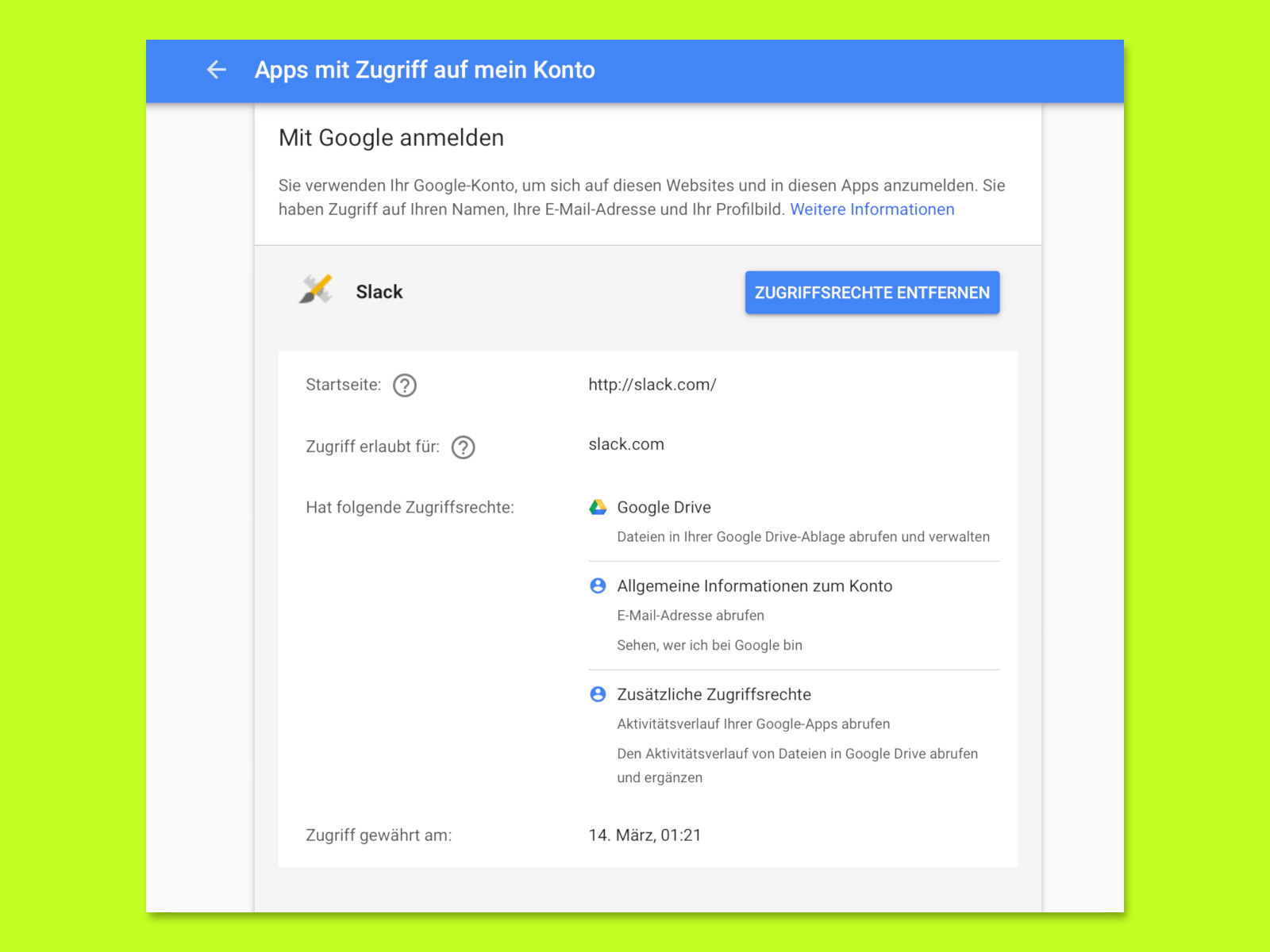
09.10.2018 | Internet
Es ist üblich, dass Anwendungen und Dienste von Drittanbietern den Inhalt Ihrer Gmail-Nachrichten lesen und analysieren. Wir zeigen Ihnen, wie Sie verhindern können, dass Drittanbieter-Apps (ob nun vertrauenswürdig oder nicht) Zugriff auf Ihre Nachrichten haben.
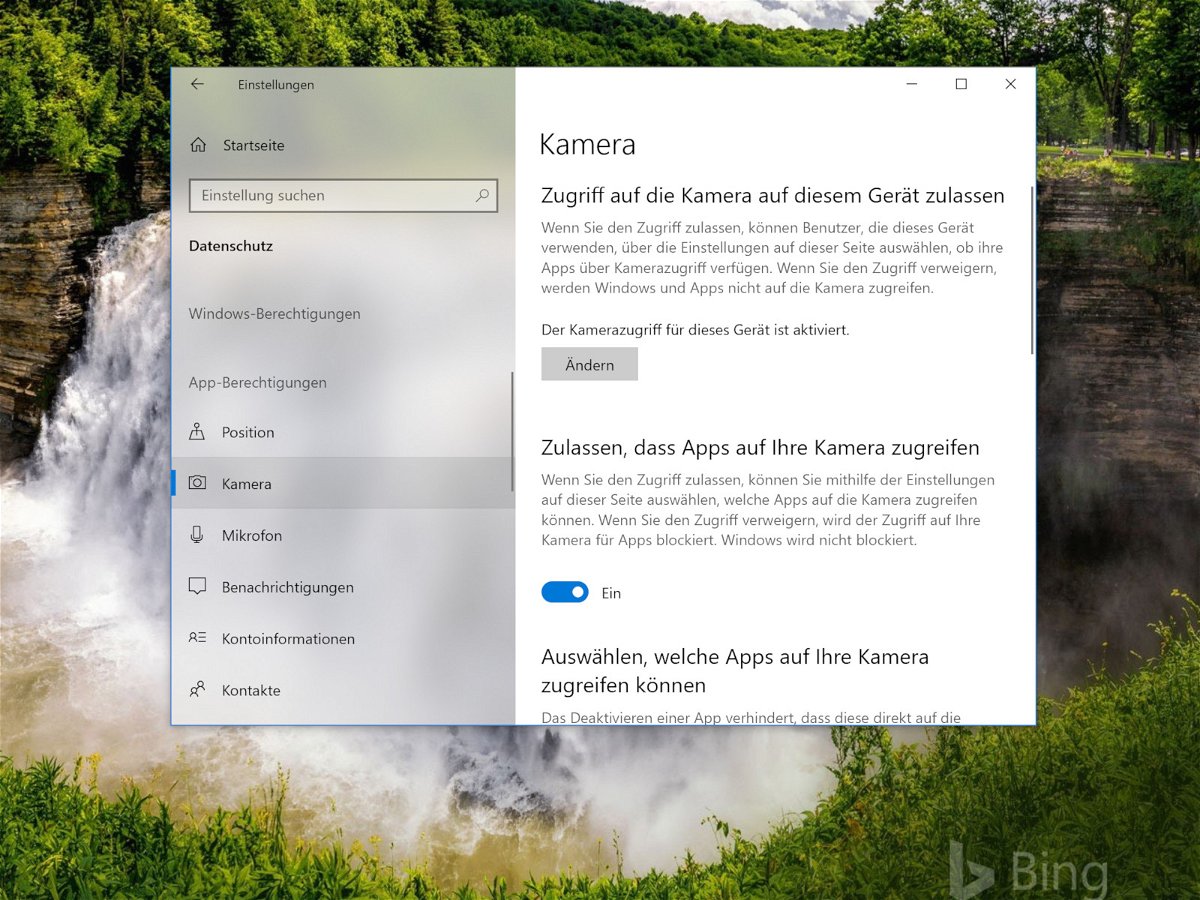
25.07.2018 | Windows
Mit jeder neuen Version von Windows 10 verbessert Microsoft die Datenschutz-Optionen und gibt den Nutzern mehr Kontrolle darüber, wer auf die auf dem Gerät gespeicherten Daten zugreifen kann oder nicht. Hier ein Blick auf einige der neuen Datenschutz-Einstellungen, die sich im April-Update von Windows 10 verwalten lassen.

19.05.2018 | Netzwerk
Wer im Netzwerk auf das Internet zugreifen will, braucht eine IP-Adresse. Klappt der Zugriff auf das Web trotz IP nicht, kann das an weiteren Geräten im Netzwerk liegen. Ist ein zweiter DHCP-Server vorhanden, können die IP-Adressen sich gegenseitig behindern.
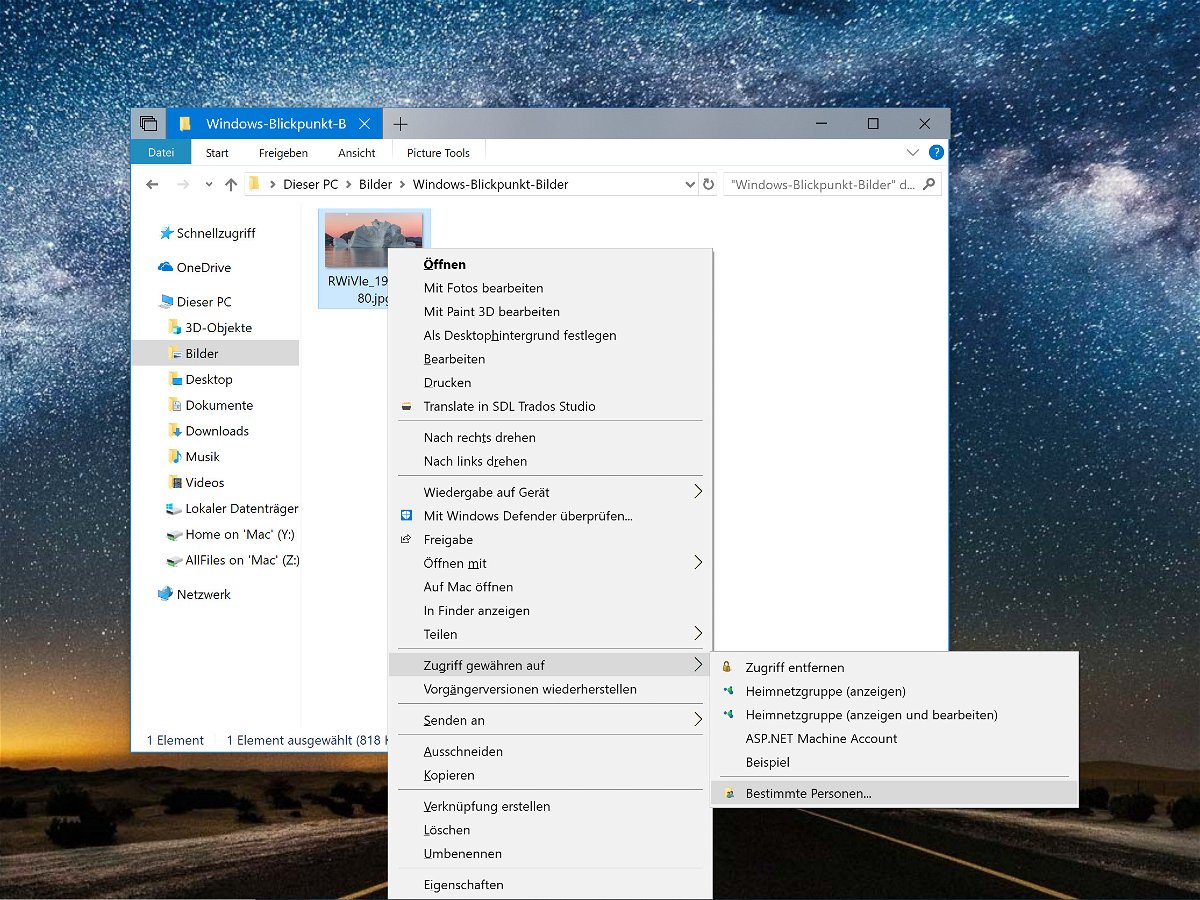
16.05.2018 | Netzwerk
Im Windows 10 April-Update hat Microsoft die kaum genutzten Heimnetz-Gruppen entfernt. Damit ließen sich Dateien im Netzwerk besonders einfach teilen. Wir zeigen, wie sich Ordner auch ohne Heimnetz-Gruppe für andere freigeben lassen.
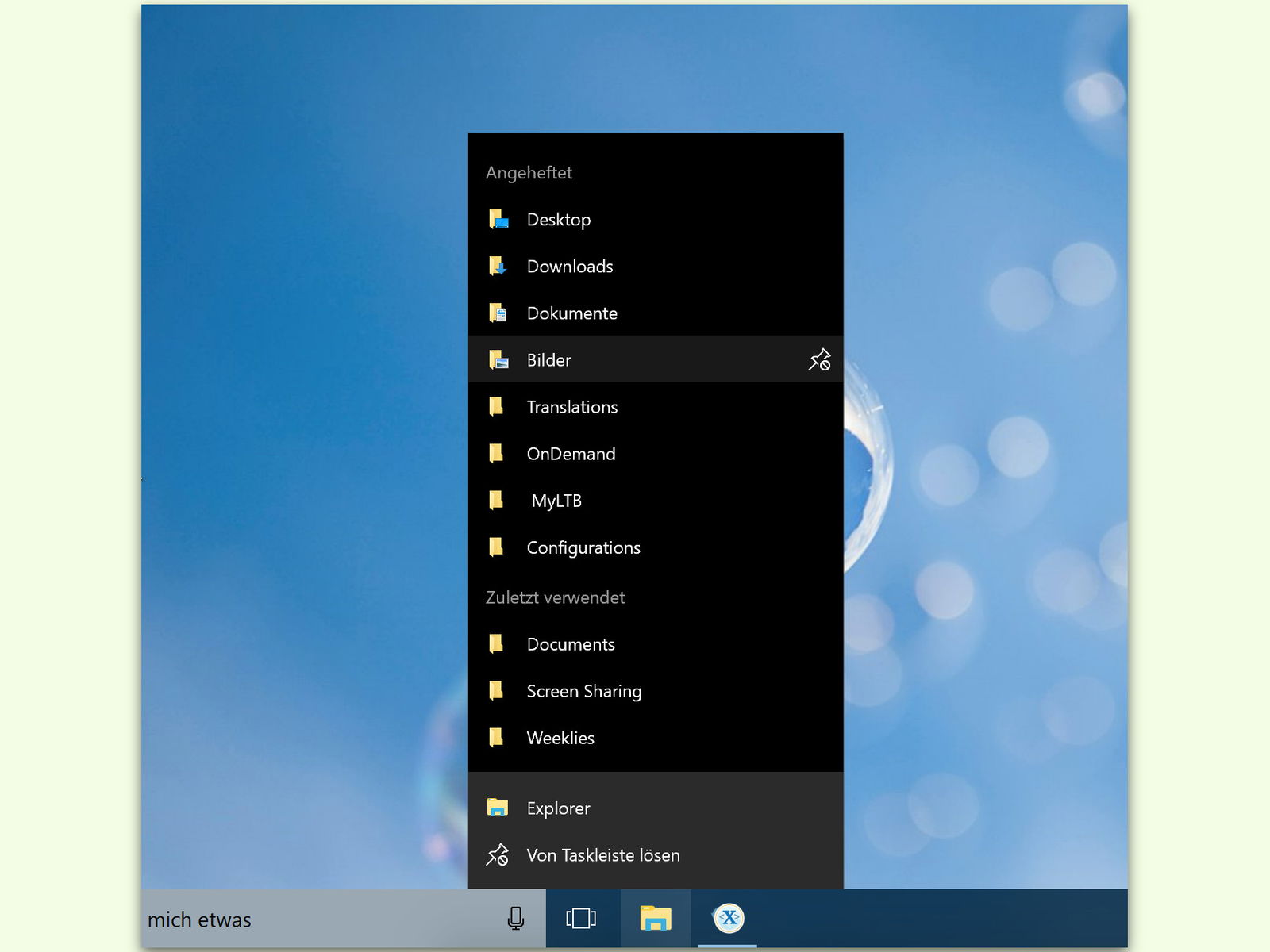
20.03.2017 | Windows
Werden bestimmte Ordner besonders häufig benötigt, pinnt man sie am besten im Schnell-Zugriff des Windows-Explorers an. Um einen dieser Ordner zu öffnen, kann man die Seiten-Leiste in jedem Explorer-Fenster nutzen. Oder man macht es sich noch einfacher.

11.02.2017 | Windows
Mit FileZilla lässt sich ein FTP-Server unter Windows schnell aufsetzen. Das Problem: Wer den Server ans Internet anbinden möchte, muss für entsprechende Sicherheit sorgen.