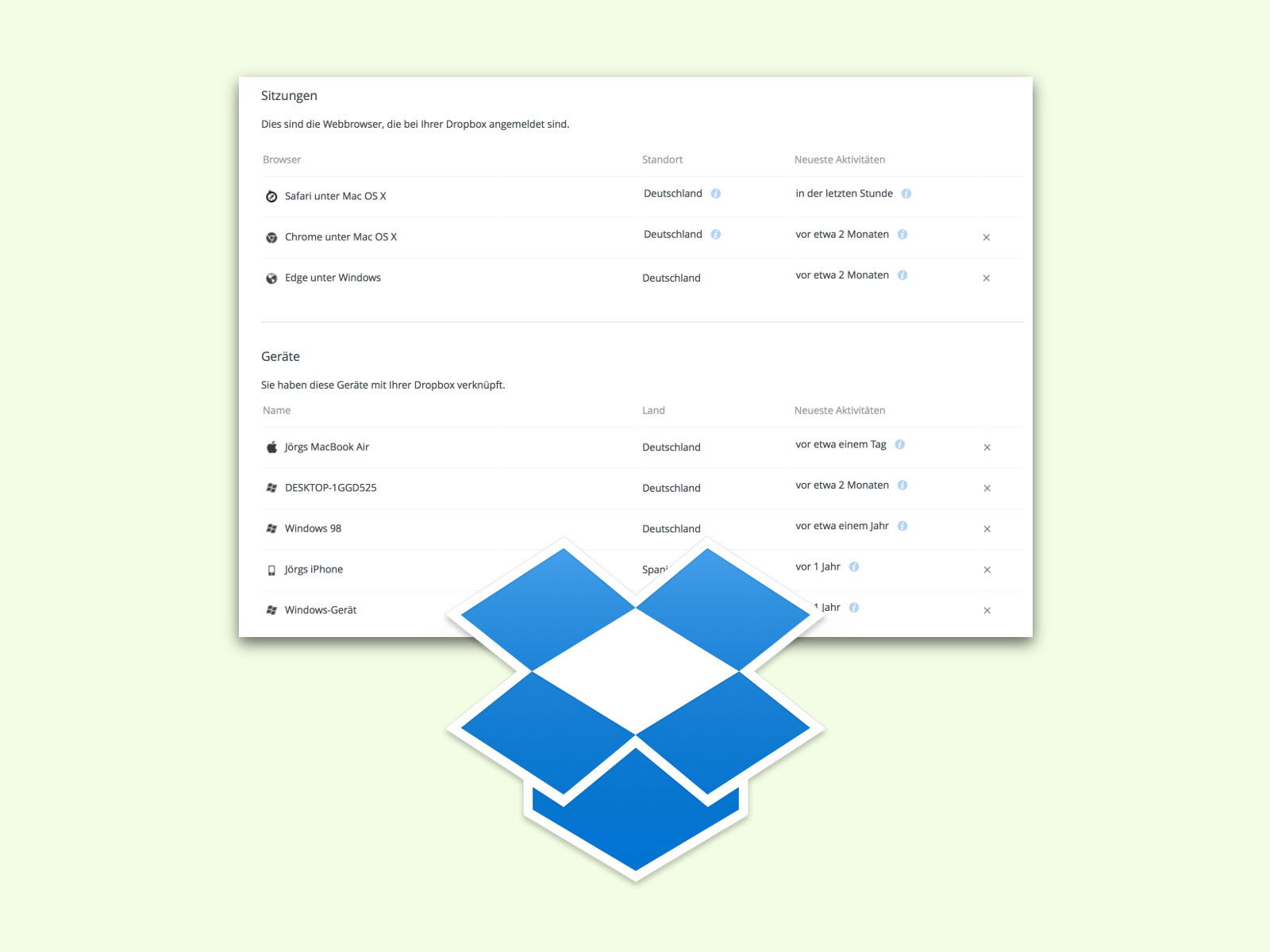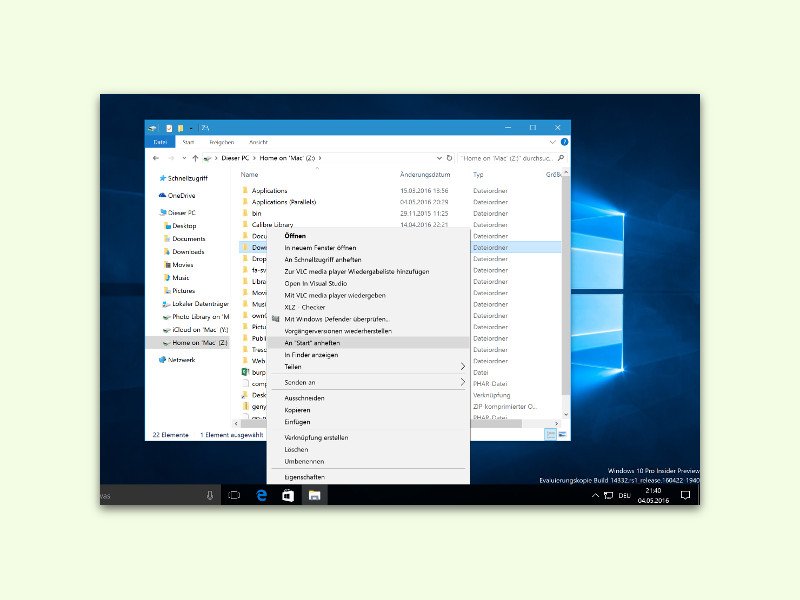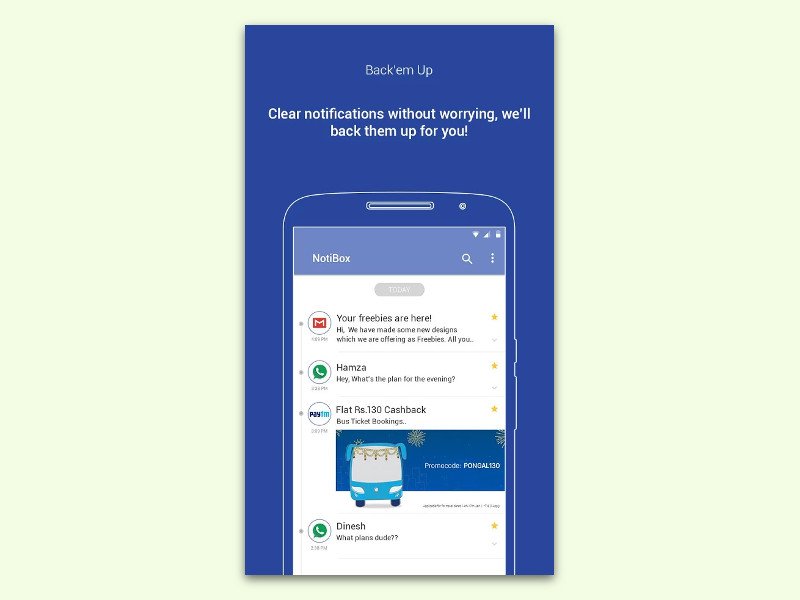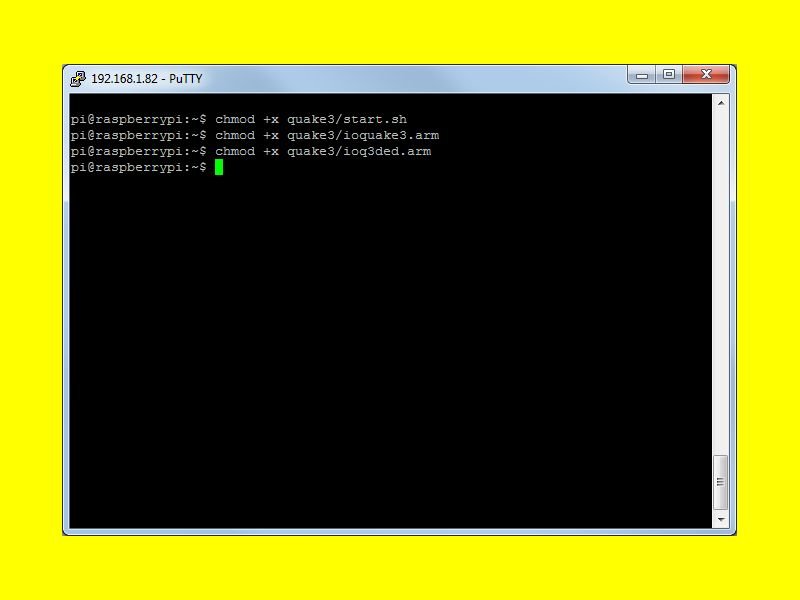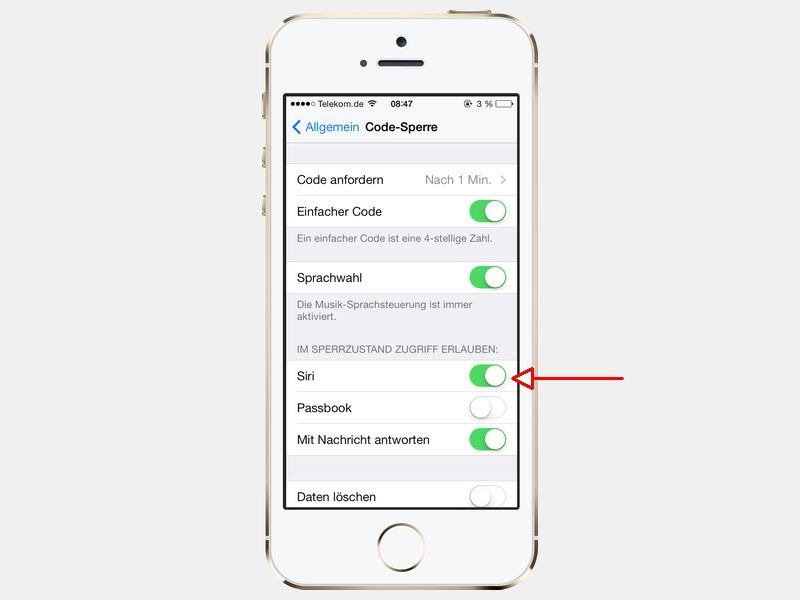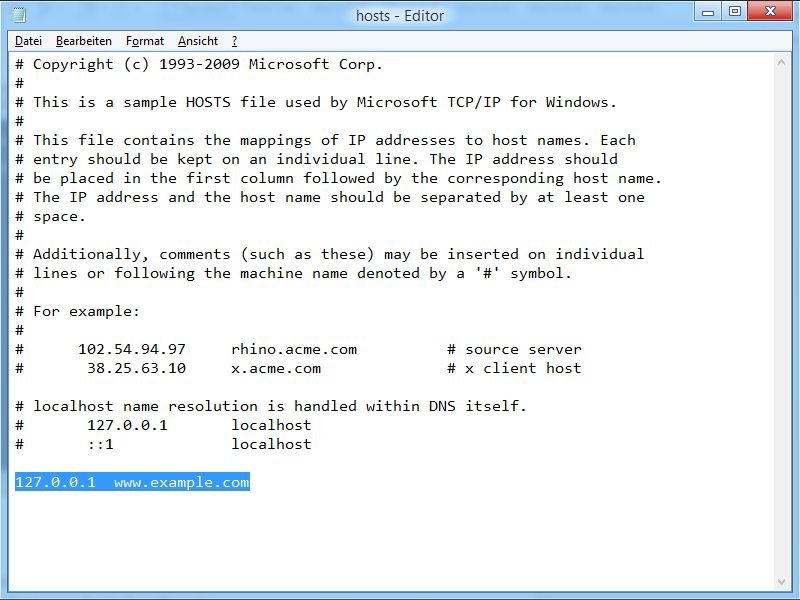03.02.2017 | macOS
Schnell ist es passiert: Das Kennwort des Haupt-Admins wurde vergessen, oder man wartet den Mac eines Bekannten oder Kollegen und muss berechtigt Zugriff erlangen. Wir zeigen den einfachsten Weg, ein Benutzer-Passwort bei macOS Sierra zurückzusetzen.
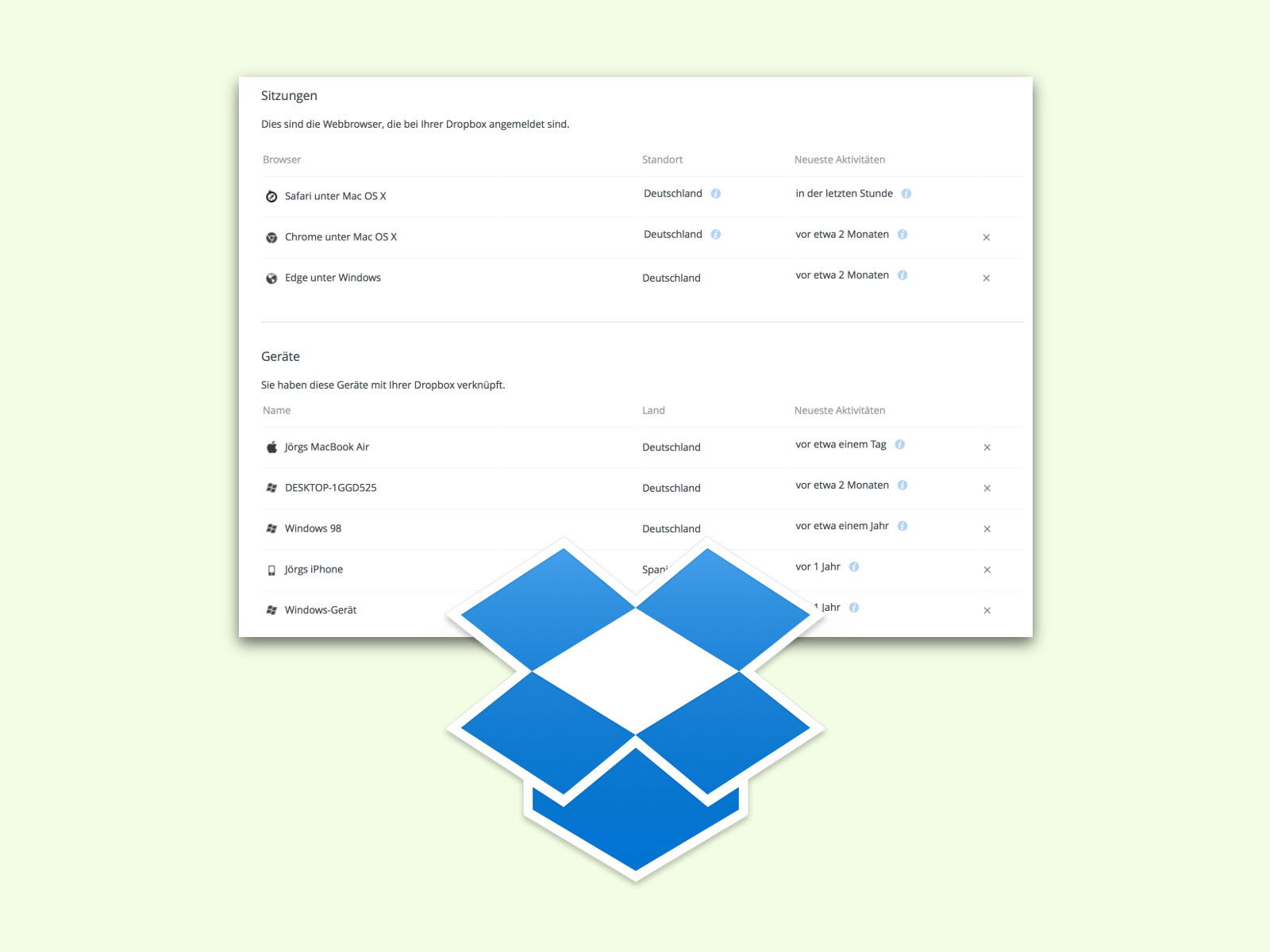
07.09.2016 | Tipps
Einer der bekanntesten Cloud-Dienste ist die Dropbox. Hier lassen sich Dateien, Bilder und Videos nicht nur für den eigenen Gebrauch sichern, sondern auch bequem für andere freigeben. Zudem können die Daten auf mehrere Geräte übertragen werden. Welche Geräte gerade Zugriff auf die Dropbox haben, findet man mit wenigen Klicks heraus.
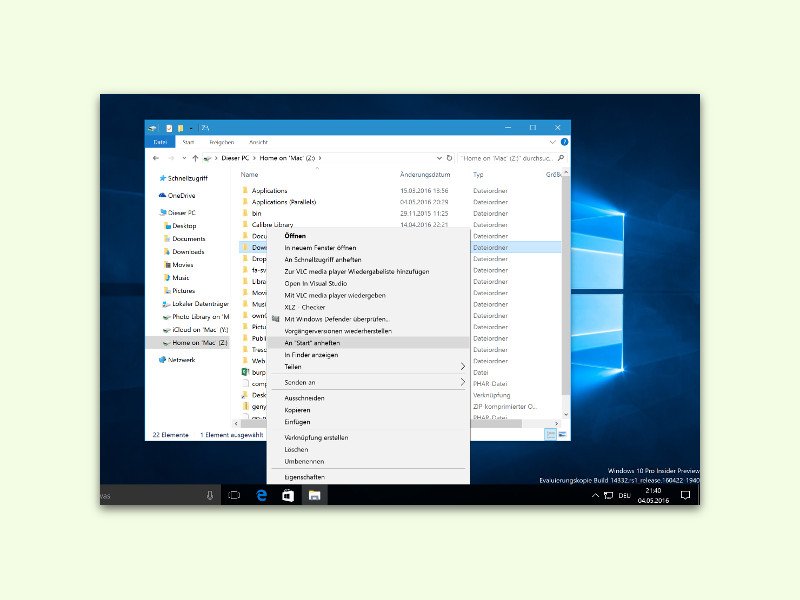
04.05.2016 | Windows
Mit dem Anniversary Update von Windows 10 wird es endlich leichter, schnell auf häufig benötigte Ordner zuzugreifen. Denn ab sofort lassen sich neben den üblichen App-Kacheln auch selbst ausgewählte Ordner als Kacheln ans Start-Menü anheften.
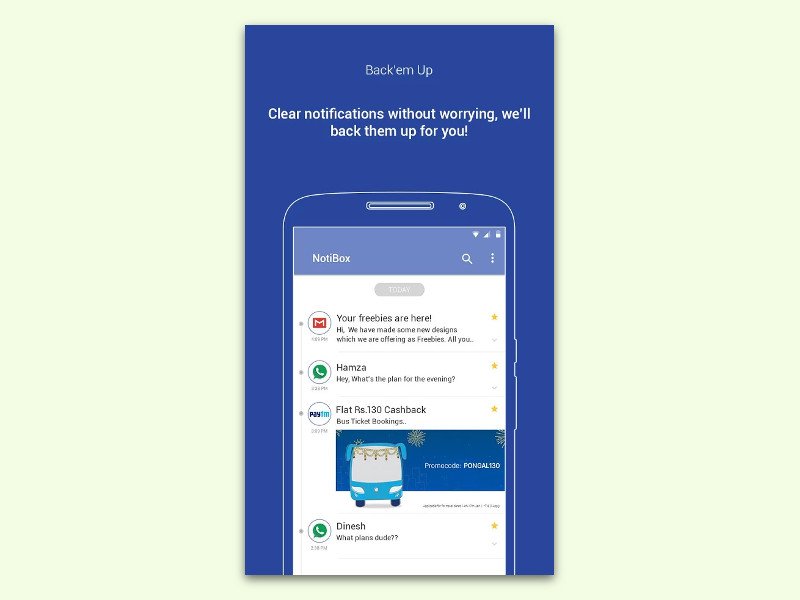
06.03.2016 | Android
Will das System oder eine App am Android-Handy oder –Tablet etwas mitteilen, erscheint am Bildschirm eine Benachrichtigung. Sobald man sie aus der Liste löscht, ist sie verschwunden. Wer Benachrichtigungen später nochmals nachlesen will, wendet einen Trick an.

10.06.2015 | Windows
Wer im Explorer durch eine große Ordnerstruktur blättert, stolpert gelegentlich über Verzeichnisse, auf die man keinen Zugriff hat. Wie lassen sich alle diese Ordner auf einmal auflisten?
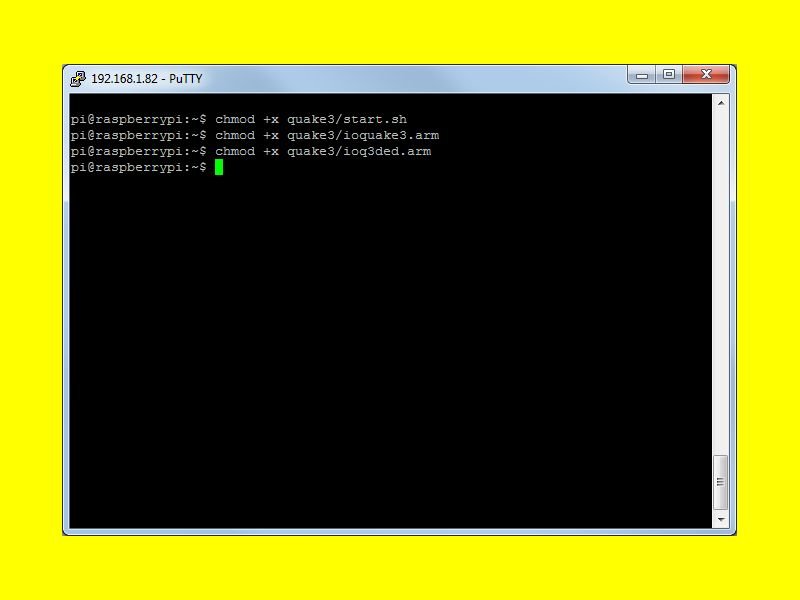
24.12.2014 | Tipps
Was in Windows die Eingabeaufforderung anbietet, das ist in Linux und OS X das Terminal. Wer einen Installer oder ein Skript im Terminal starten will und stattdessen nur einen Berechtigungs-Fehler sieht, löst das Problem mit dem Chmod-Kommando.
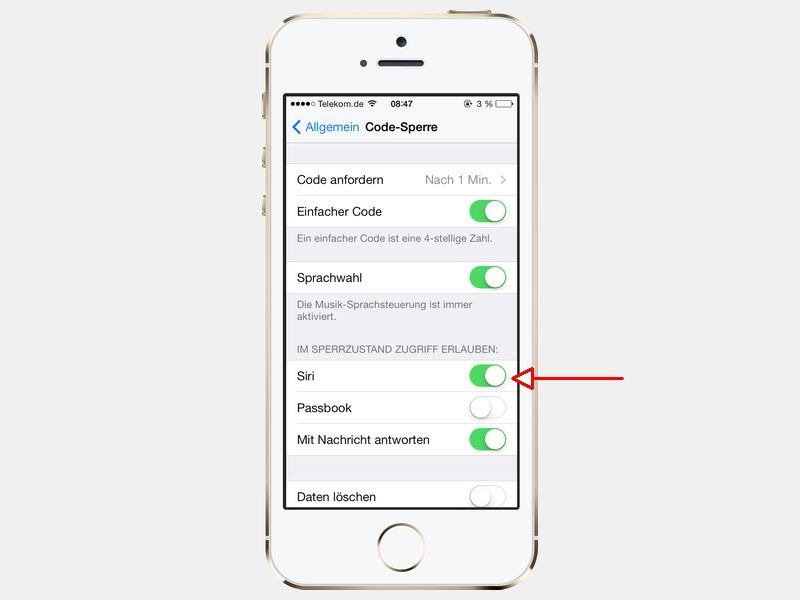
06.11.2014 | Tipps
Damit nicht jeder sich unbemerkt an Ihrem iPhone zu schaffen machen kann, sollten Sie die Codesperre einschalten. Dann ist zum Entsperren der Oberfläche stets die Eingabe eines Passcodes nötig. Siri und andere Funktionen bleiben aber verfügbar. Sie wollen die Sicherheit erhöhen? Dann schalten Sie die Assistentin für den Sperrbildschirm ab.
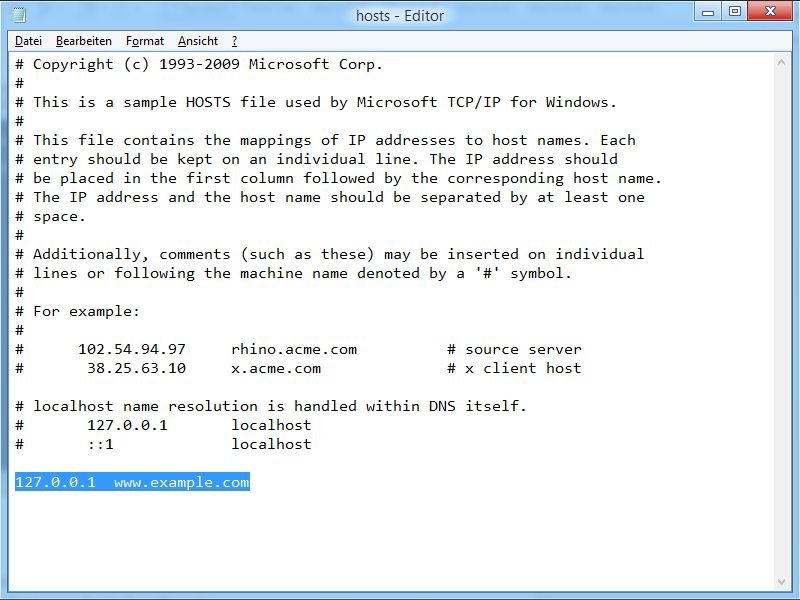
11.10.2014 | Tipps
Im weltweiten Netz gibt’s nicht nur gute Seiten. Sie wollen den Zugriff auf eine bestimmte Webseite unterbinden, ohne dafür aufwändig zusätzliche Tools nutzen zu müssen? Wir zeigen, wie das in Windows, Linux und beim Mac funktioniert.