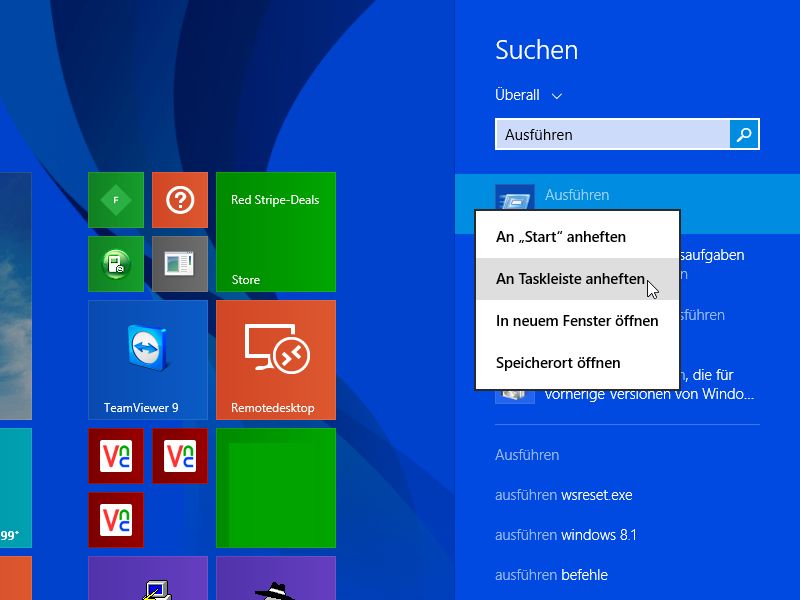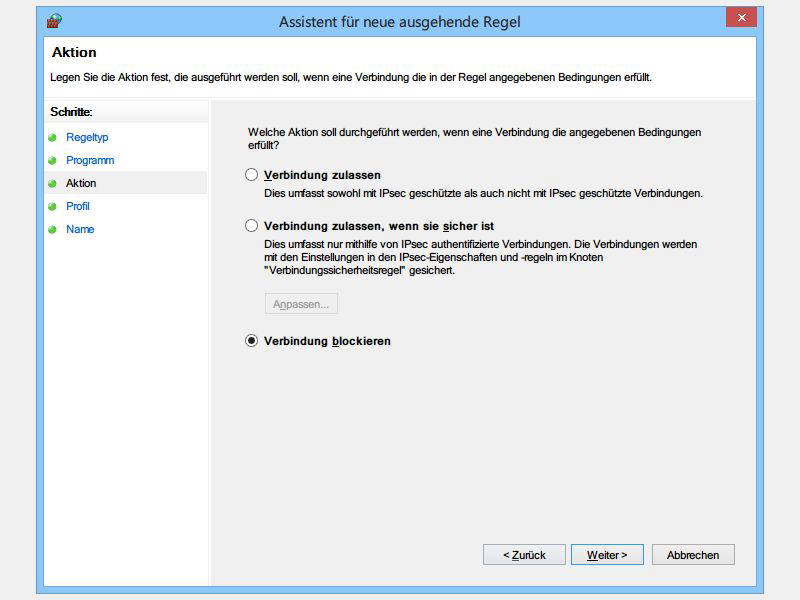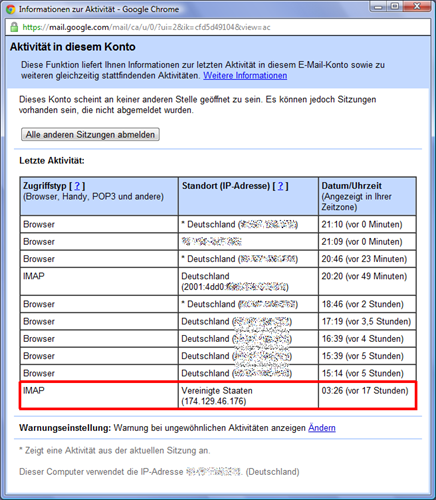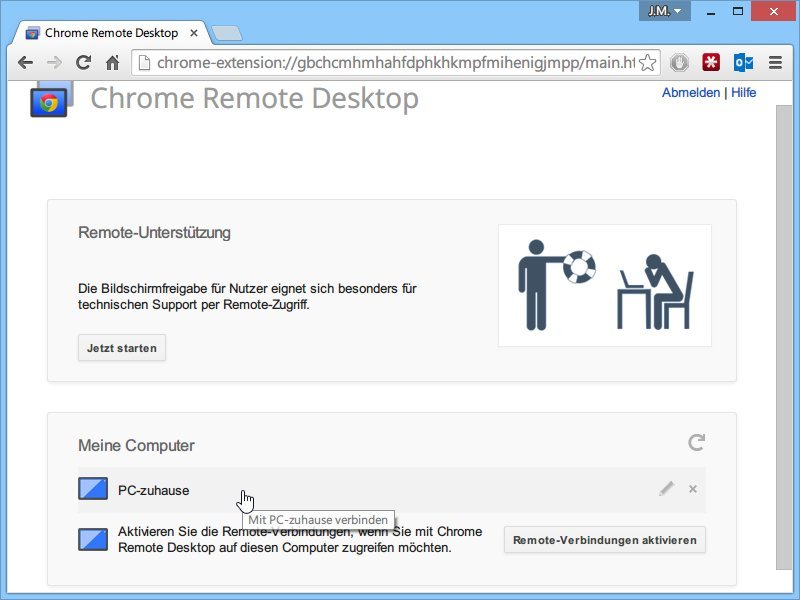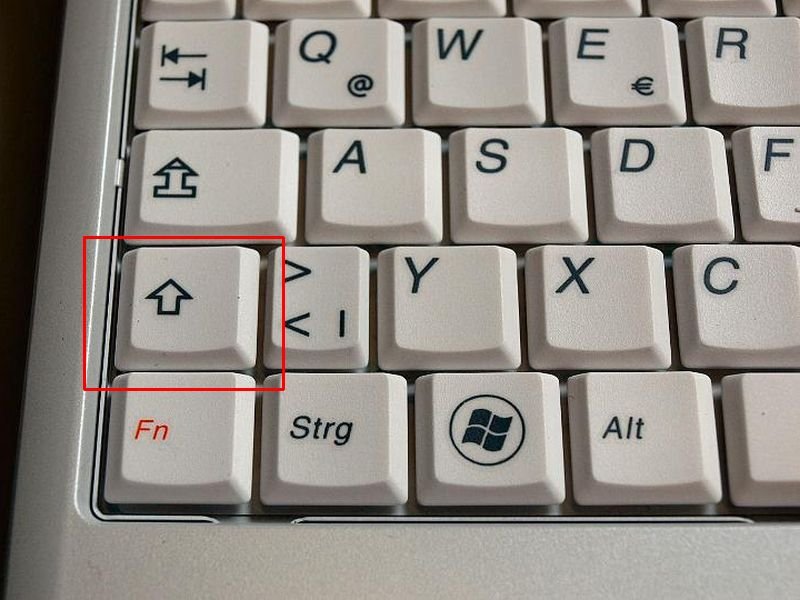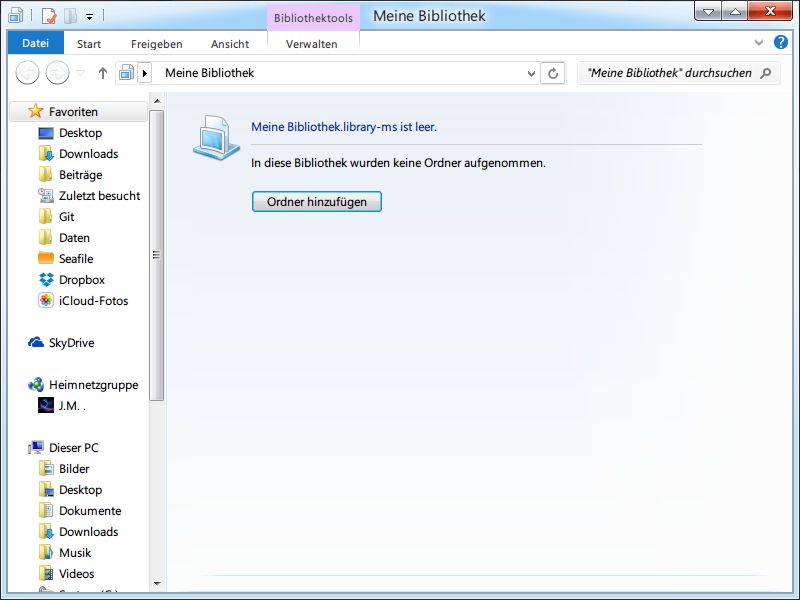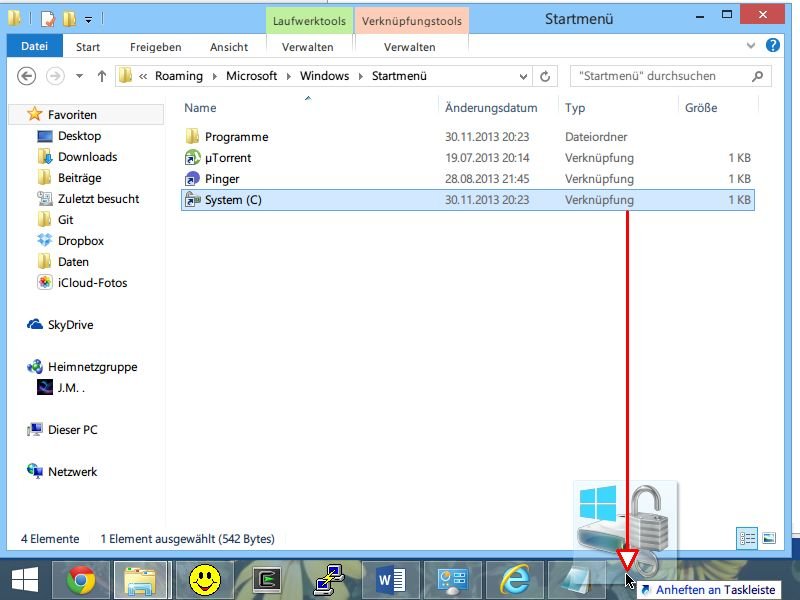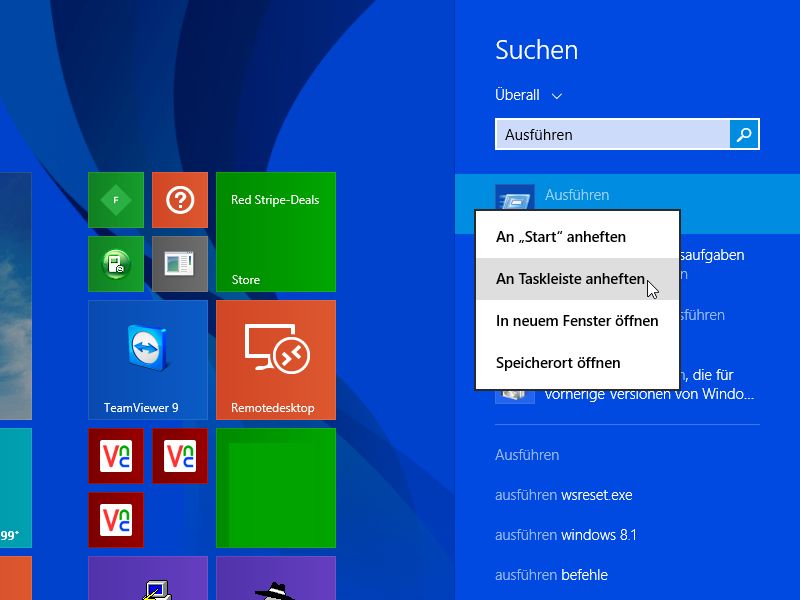
15.09.2014 | Tipps
Schon seit den Tagen von Windows 95 kennt man das Ausführen-Fenster, mit dem sich Programme und Funktionen schnell und einfach aufrufen lassen. In Windows 7 finden Sie „Ausführen“ im Startmenü, bei Windows 8.1 rechtsklicken Sie auf den Start-Knopf. Wenn Sie den Ausführen-Dialog oft benötigen, können Sie ihn auch gleich an die Taskleiste anheften.
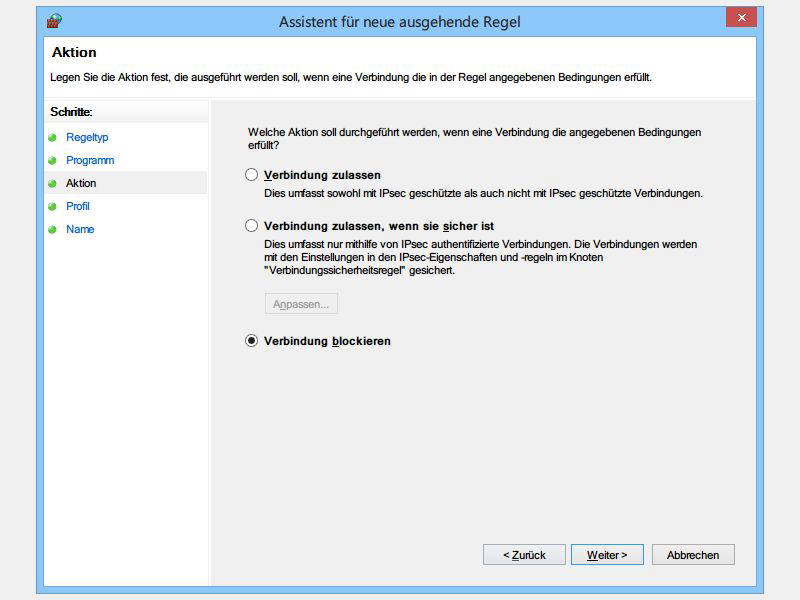
10.09.2014 | Tipps
Dass Ihr PC ständig mit dem Internet verbunden ist, ist kein Freibrief für alle Programme, auch Zugriff aufs Netz haben zu dürfen. Sie wollen verhindern, dass ein bestimmtes Programm Daten ins Netz sendet oder welche empfängt? Die Windows-Firewall hilft Ihnen da weiter.
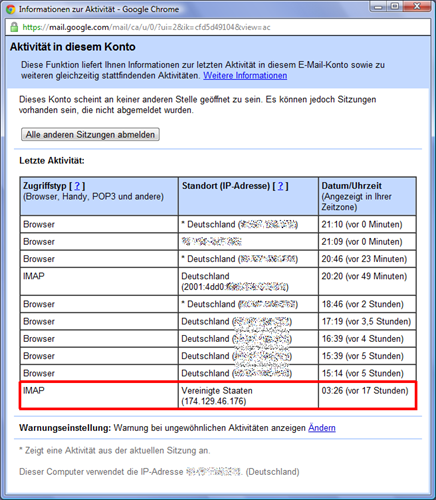
11.07.2014 | Tipps
Wurde Ihr E-Mail-Konto gehackt, sollte Ihr erstes Augenmerk darauf liegen, die Sicherheit wiederherzustellen. Ist das erledigt, gilt es noch weitere Bereiche zu beachten, damit so etwas nicht so schnell erneut passiert. Wir fassen zusammen:
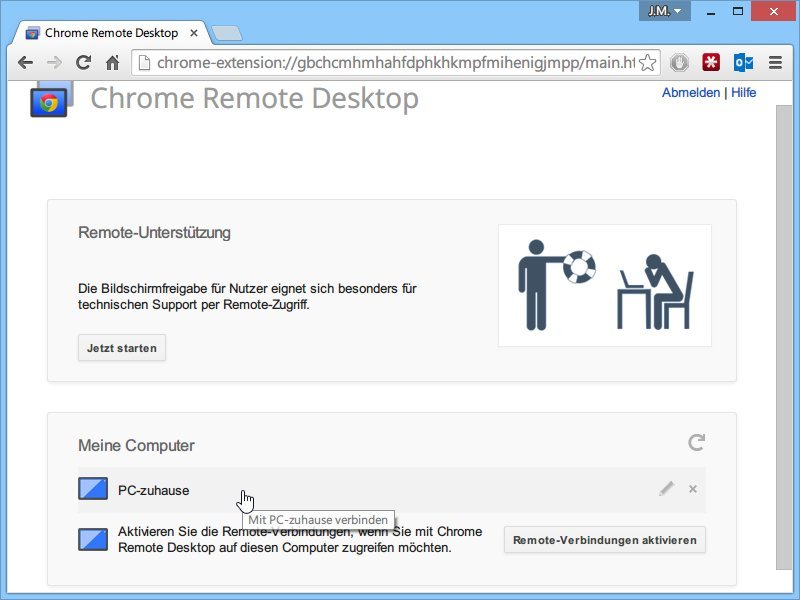
04.06.2014 | Internet
Sie wollen von unterwegs auf Ihren PC zuhause zugreifen? Besonders einfach geht das mit der Remotedesktop-Funktion des Chrome-Browsers. Wir zeigen, wie Sie sie einrichten.

03.05.2014 | Tipps
Auf der Windows-8.1-Startseite lassen sich Kacheln für Apps und Programme anheften, die so stets mit nur einem Fingertipp oder Klick erreichbar sind. Kaum bekannt: Auf die gleiche Weise lassen sich auch Dateien auf der Startseite verfügbar machen. Wie geht das?
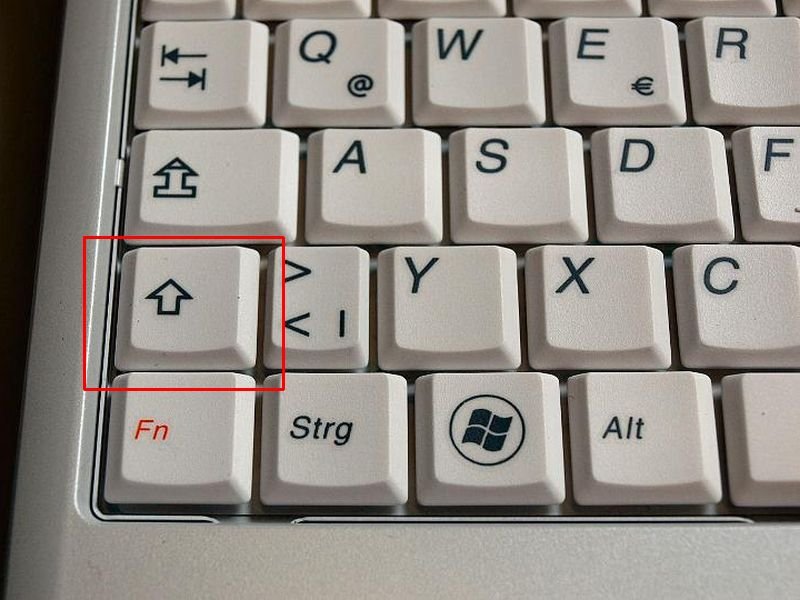
26.03.2014 | Tipps
Wenn Sie in der Taskleiste von Windows 8.1 auf das Symbol eines Programms klicken, das bereits gestartet ist, wird einfach das bestehende Fenster markiert. Sie wollen ein zweites Fenster starten?
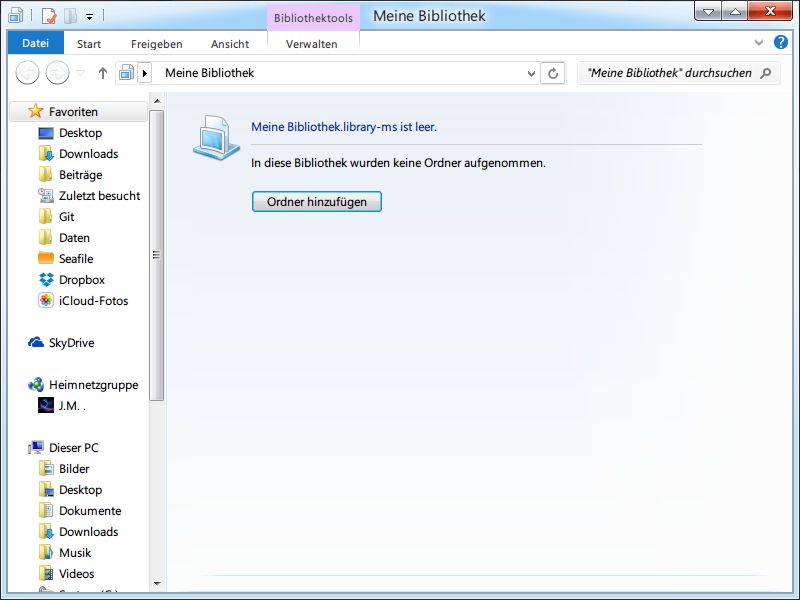
09.03.2014 | Windows
Seit Windows 7 sorgen Bibliotheken für einfachen Zugriff auf Dateien, die sich an verschiedenen Stellen auf der Platte befinden. Wir zeigen, wie Sie eine Bibliothek direkt auf Ihrem Desktop anlegen.