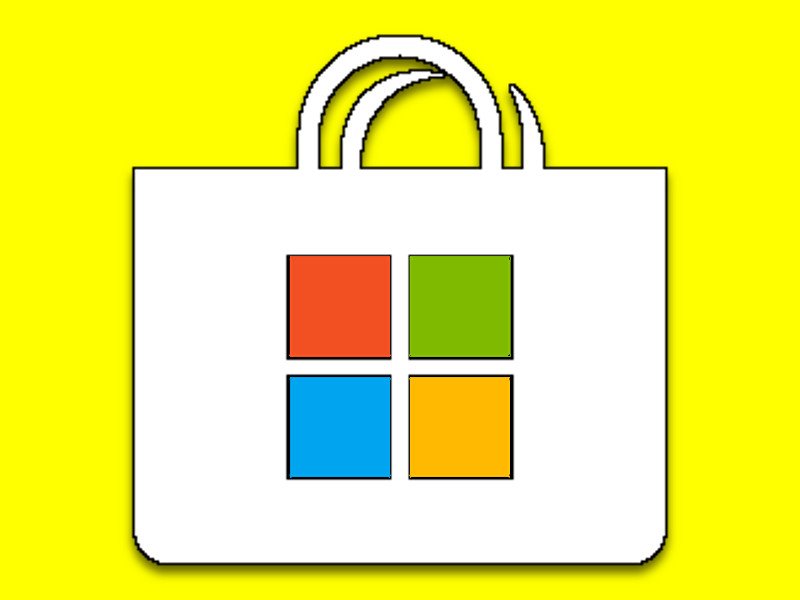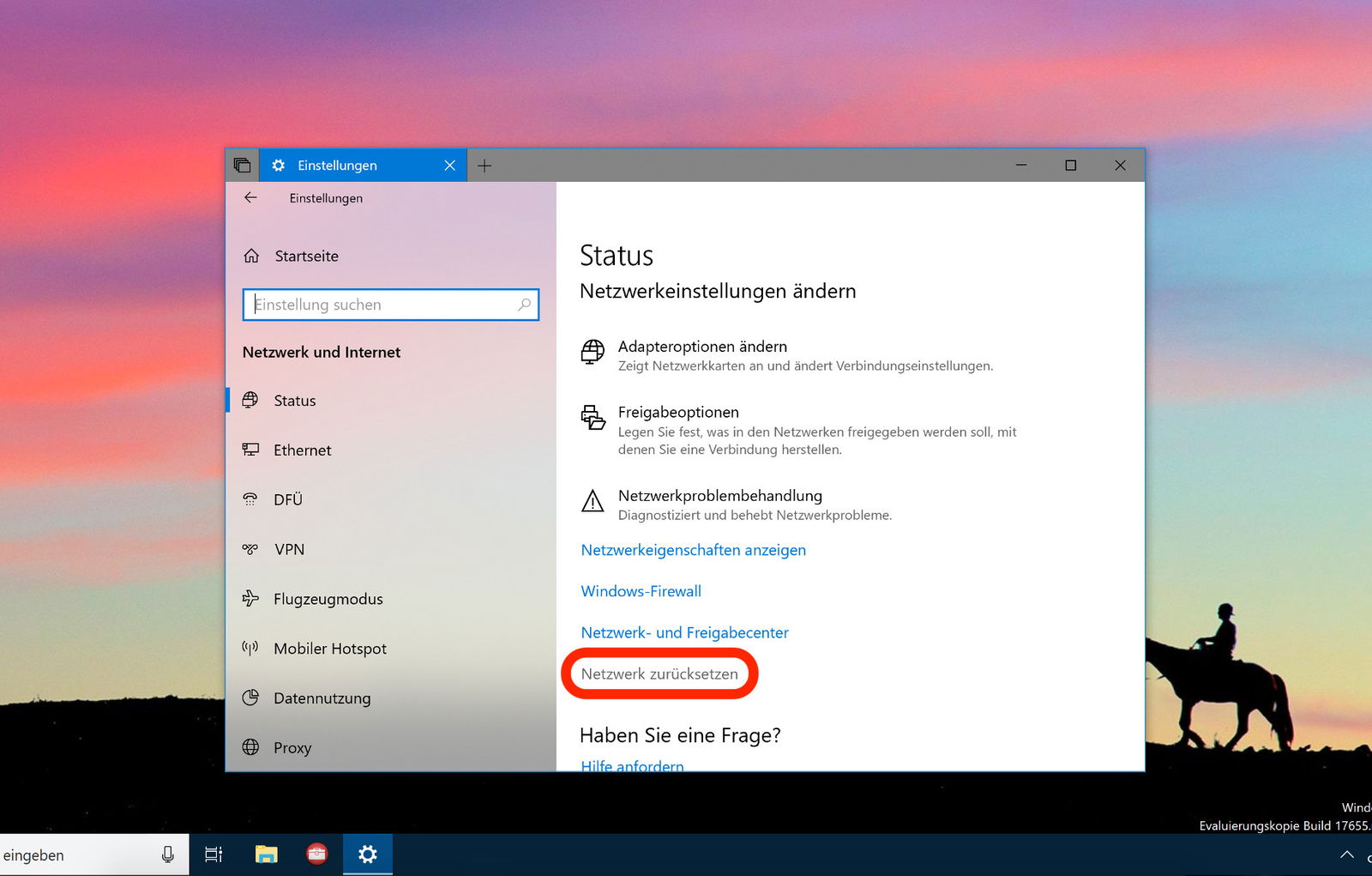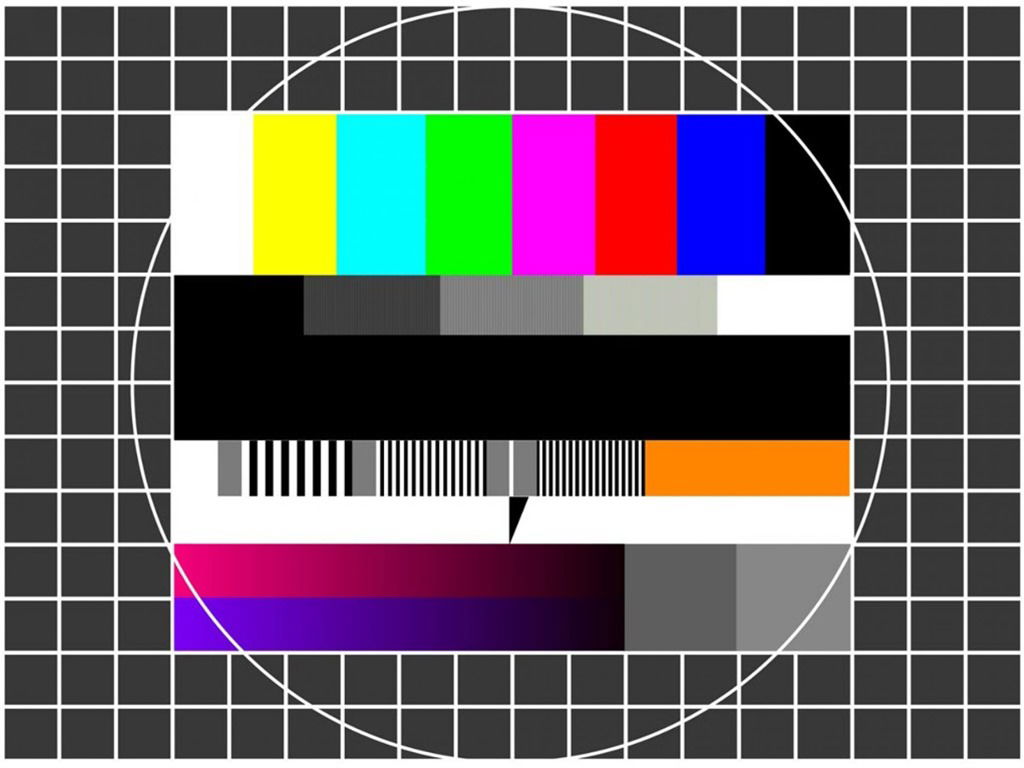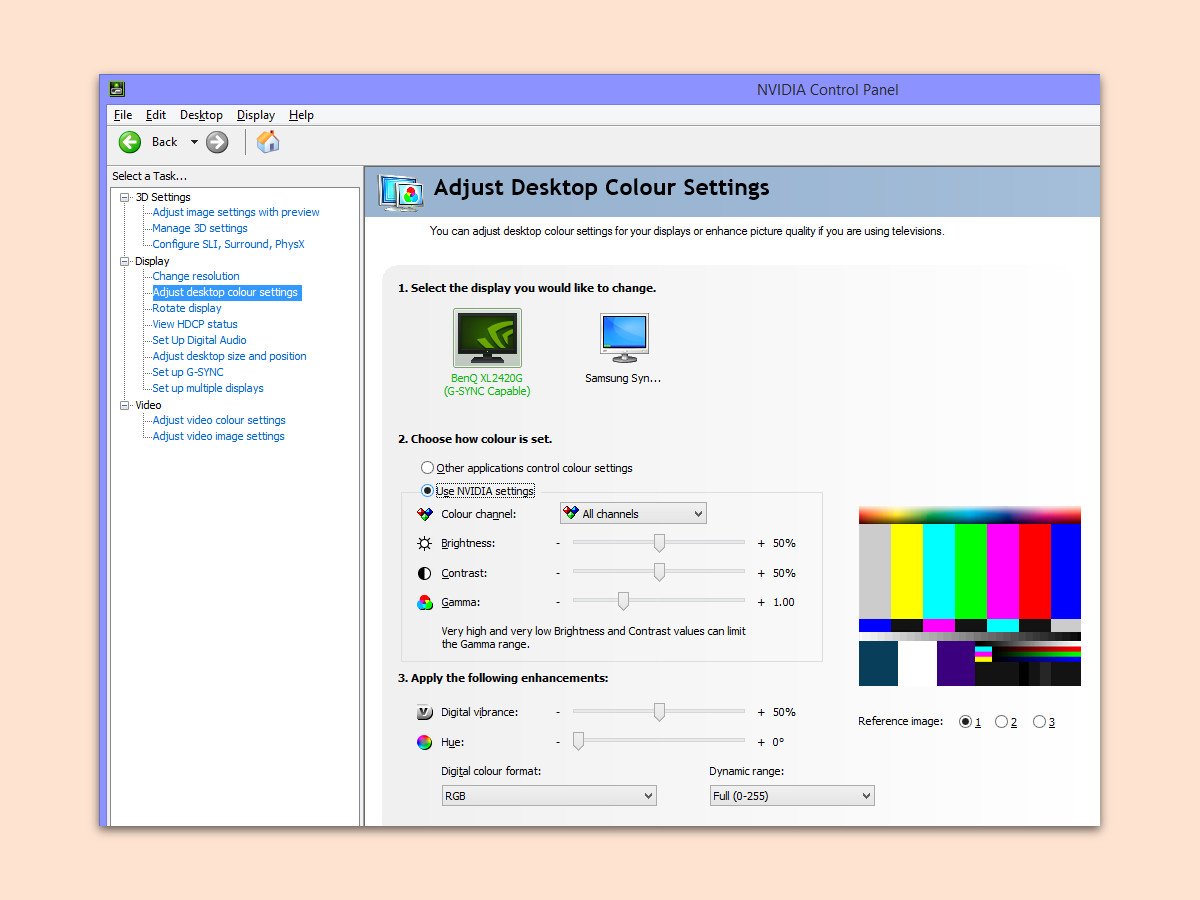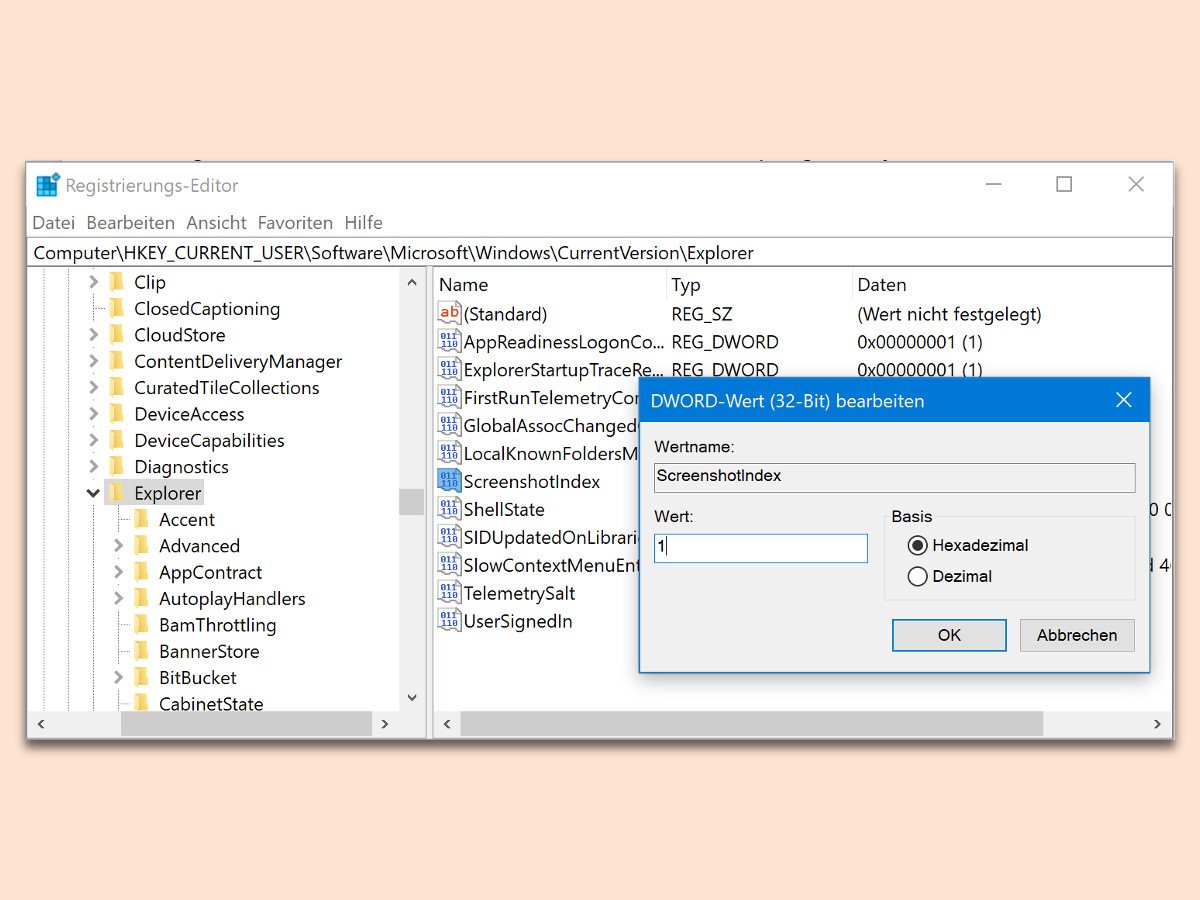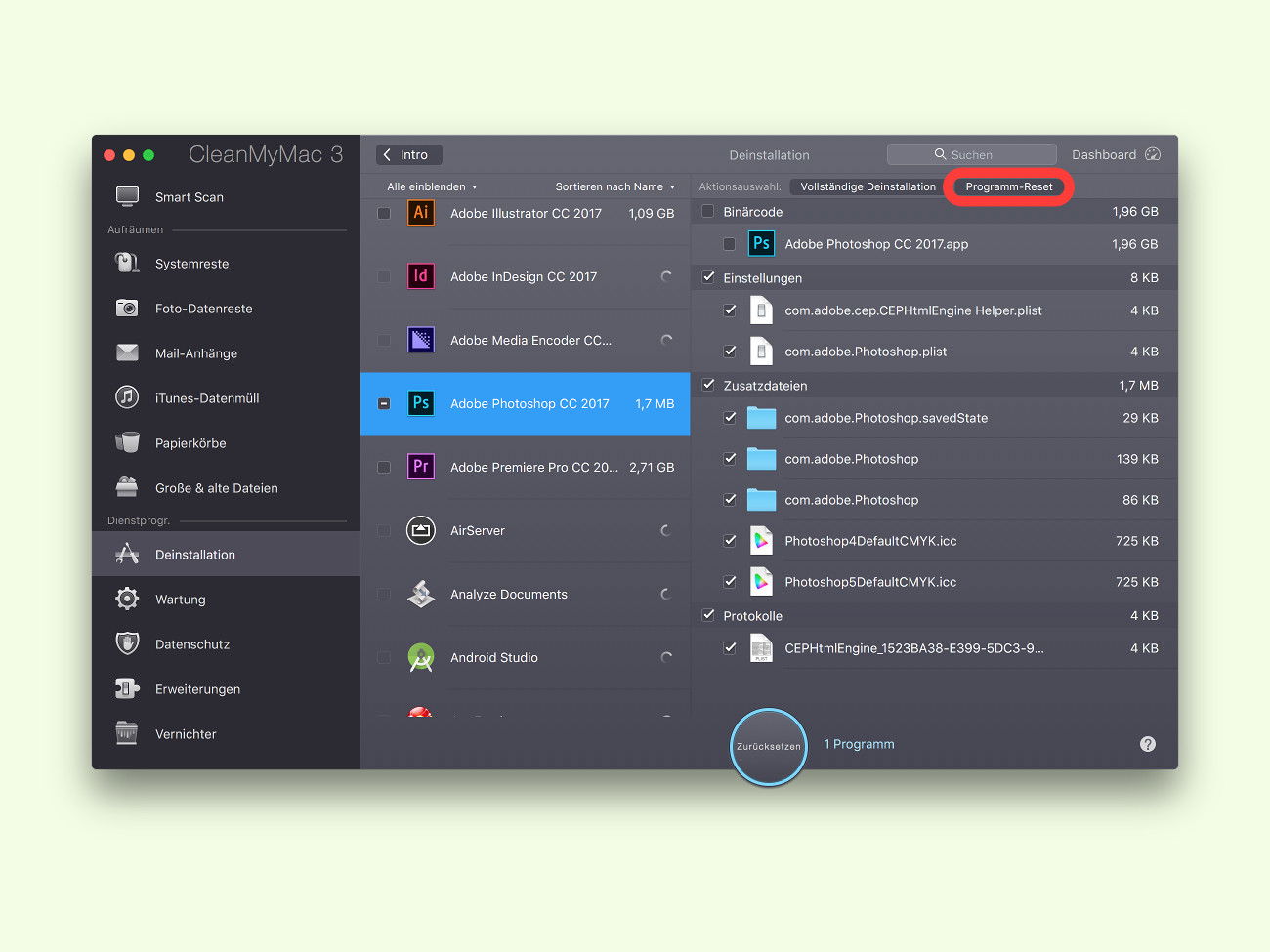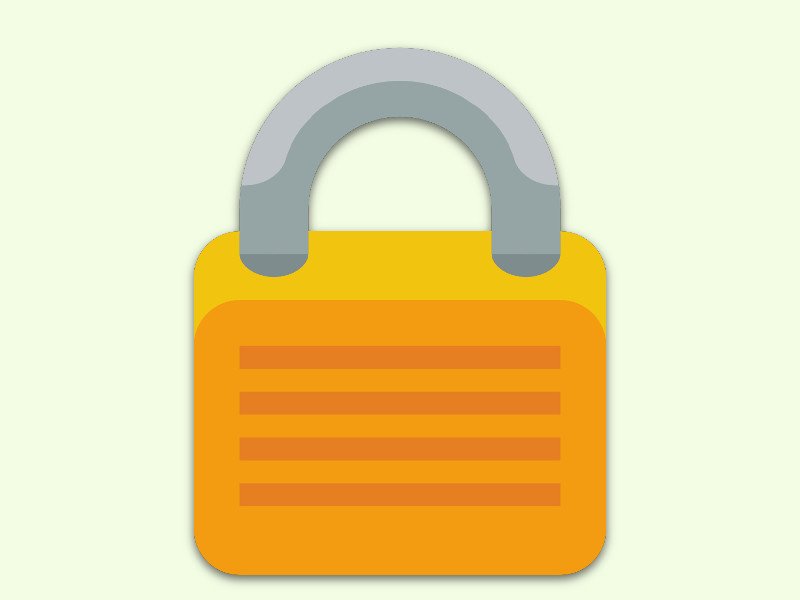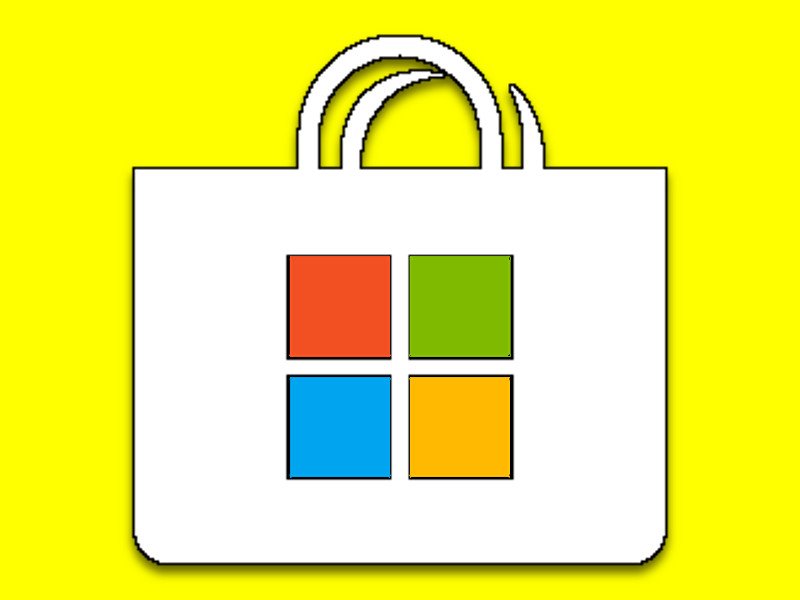
11.05.2018 | Windows
Jetzt gibt es ein neues Problem, wenn Sie versuchen, in Windows 10 Apps zu installieren. Sie können im Store nach Apps suchen, aber wenn Sie auf die Schaltfläche zum Laden klicken, wird die App-Seite bloß aktualisiert – der Download startet nie. Hier sind 3 Möglichkeiten, wie sich dieser Fehler beheben lässt.
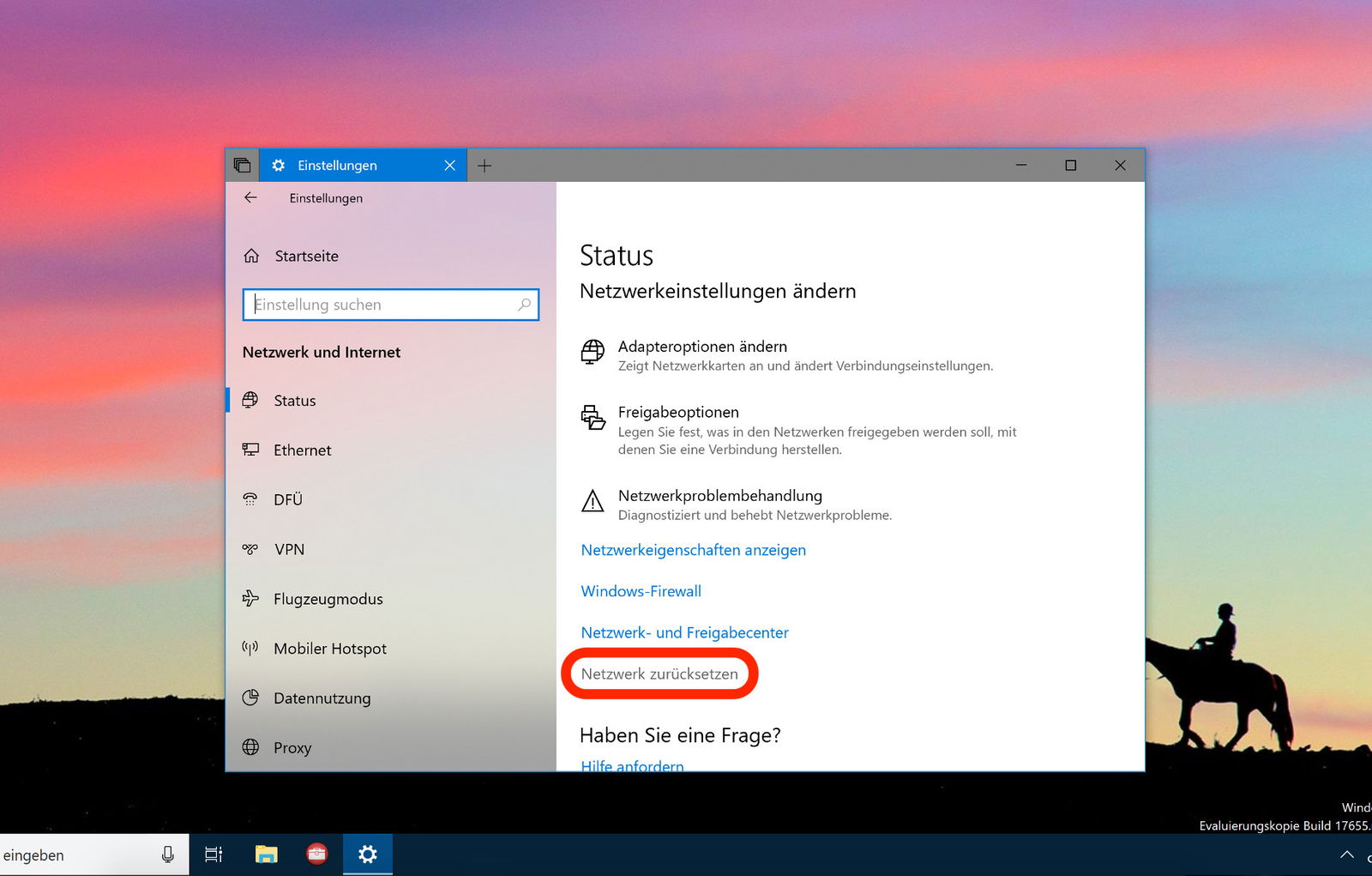
27.04.2018 | Netzwerk
Klappt der Zugriff auf andere Computer im Netzwerk nicht oder nur lahm, kann ein Problem bei der Konfiguration des Netzwerks vorliegen. Wenn gar nichts anderes hilft, lässt sich das Netzwerk in Windows 10 auch zurücksetzen.
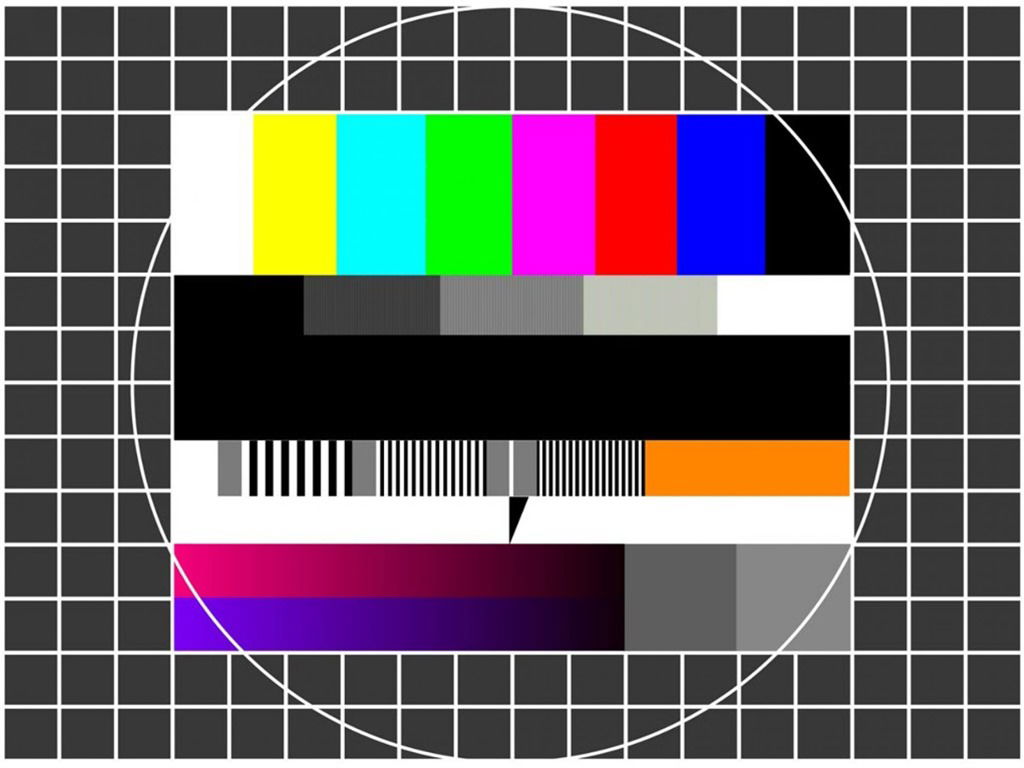
23.04.2018 | Hardware
Wer Farben, zum Beispiel auf einem Foto oder in einem Dokument, auf dem Monitor genauso sehen möchte wie später auf dem Papier, muss für die Farbechtheit seines Bildschirms sorgen. Dazu braucht es allerdings keine teuren Messgeräte – die richtige Konfiguration des Geräts genügt meist völlig.

30.01.2018 | Hardware
Wer seinen gebrauchten Amazon Kindle verkaufen will, sollte das Gerät zuvor unbedingt zurücksetzen. Sonst kann der neue Besitzer nämlich auf das Konto und Inhalte zugreifen. Doch nicht nur das: es kann sogar auf den registrierten Account eingekauft werden.
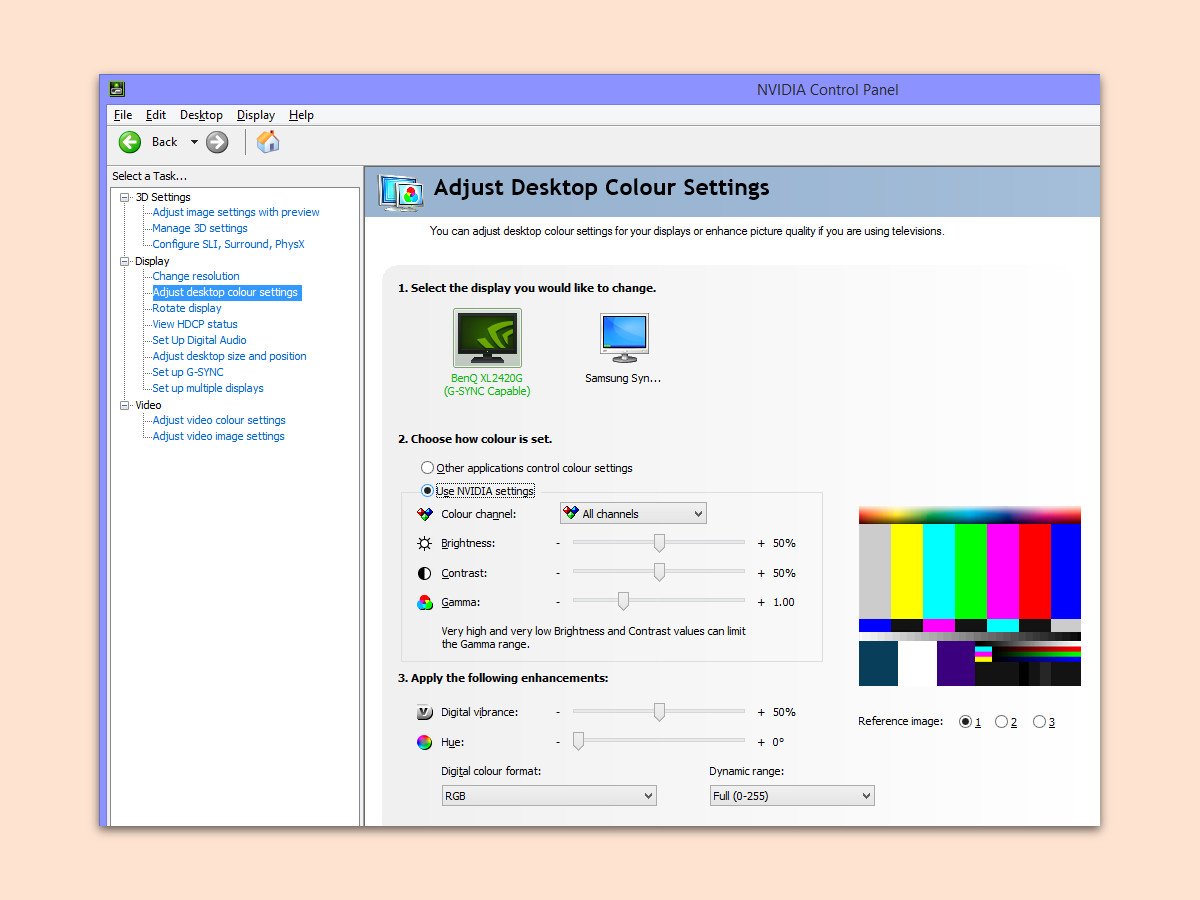
10.01.2018 | Hardware
Bei Monitoren von Desktop-PCs lassen sich die Farben direkt am Gerät ändern. Laptop-Nutzer können zwar die Helligkeit, nicht aber Kontrast und Sättigung über die Tastatur einstellen. Letztere lassen sich über die Einstellungen des Grafik-Chips anpassen, also im NVIDIA Control Panel, AMD Control Center oder dem Intel Graphics Control Panel.
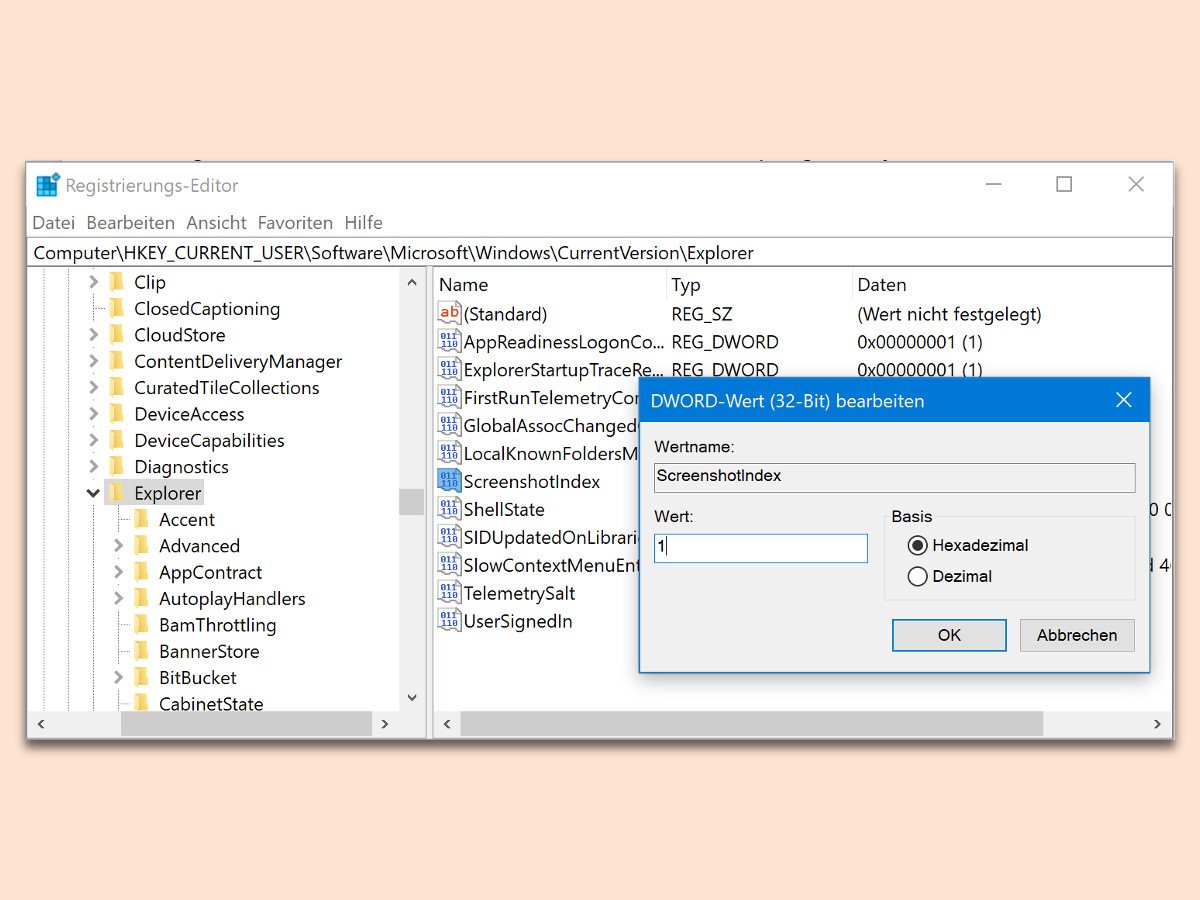
11.09.2017 | Windows
Fotografiert man in Windows mit [Win]+[Druck] den Desktop, legt das System das Bild im Screenshots-Ordner ab und hängt eine fortlaufende Zahl an. Ist die zu hoch und soll wieder bei 1 anfangen, kann man den internen Zähler dafür zurücksetzen.
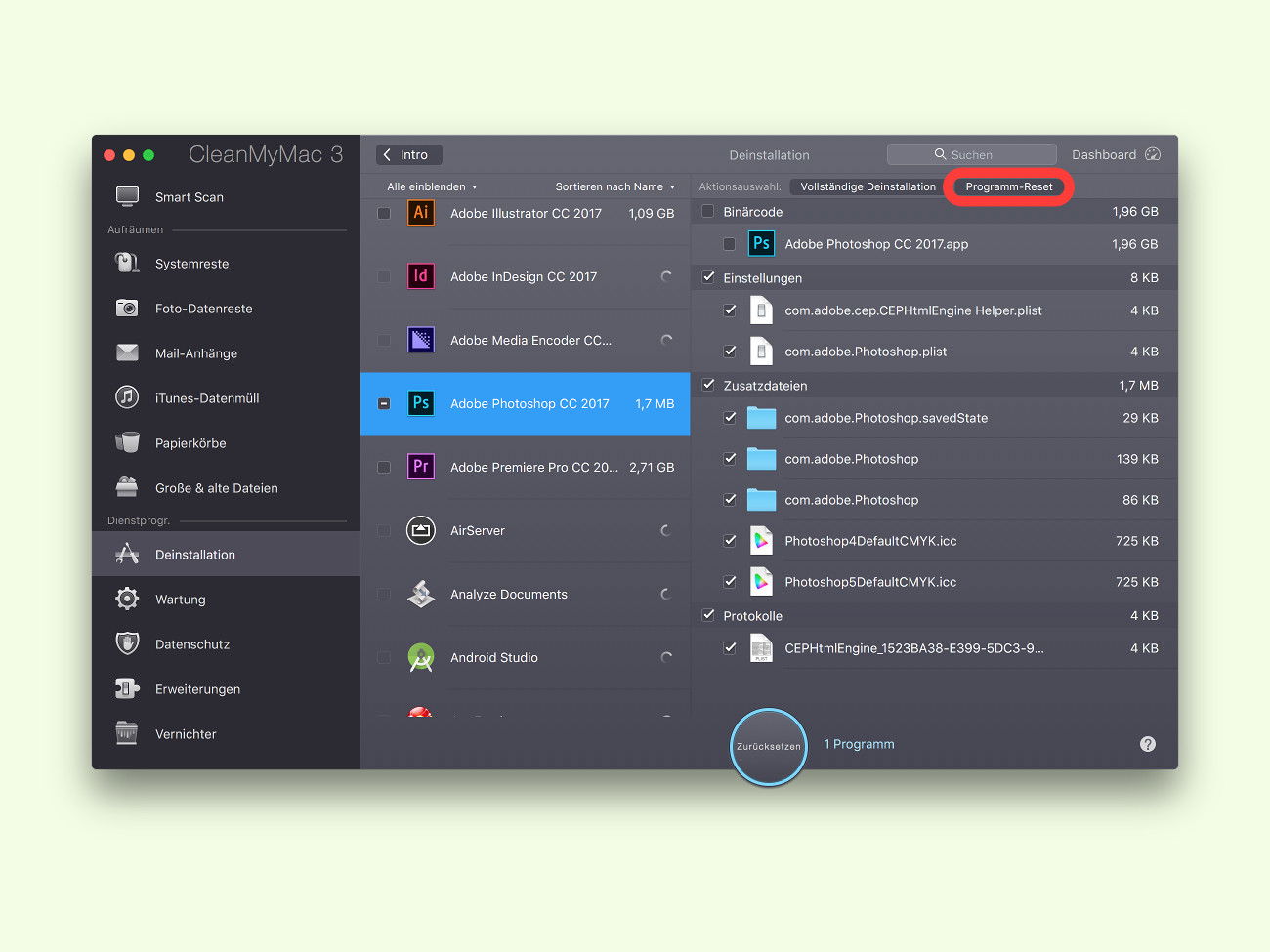
19.06.2017 | macOS
Wenn ein Programm nicht mehr so funktioniert, wie es soll, können interne Einstellungen daran Schuld sein. Im Gegensatz zu Windows gibt es in macOS aber keine Registrierung. Daher lässt sich eine App, die Probleme hat, leicht zurückzusetzen.
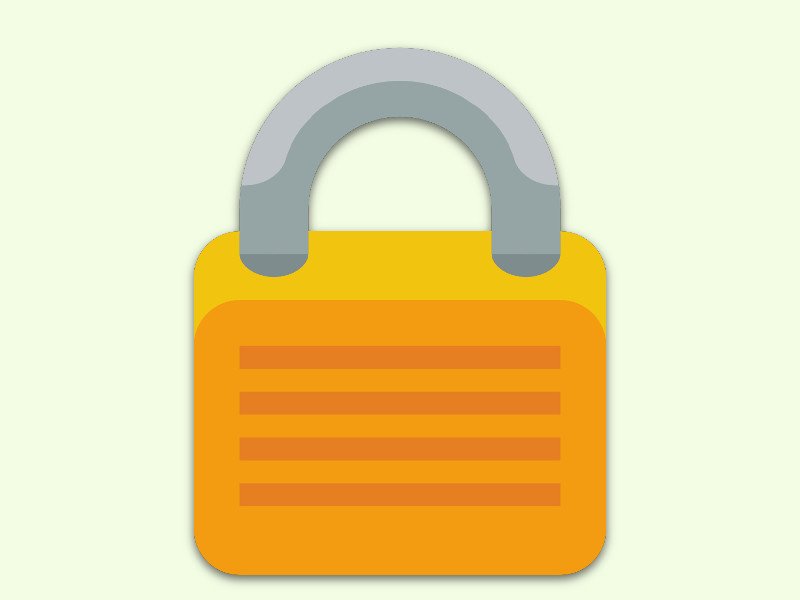
15.06.2017 | Windows
Wenn man sich aussperrt, ist das extrem nervig. Das gilt nicht nur für die Haustür, sondern auch für den eigenen Windows-PC. Mit einem einfachen Trick bekommt man wieder Zugriff.