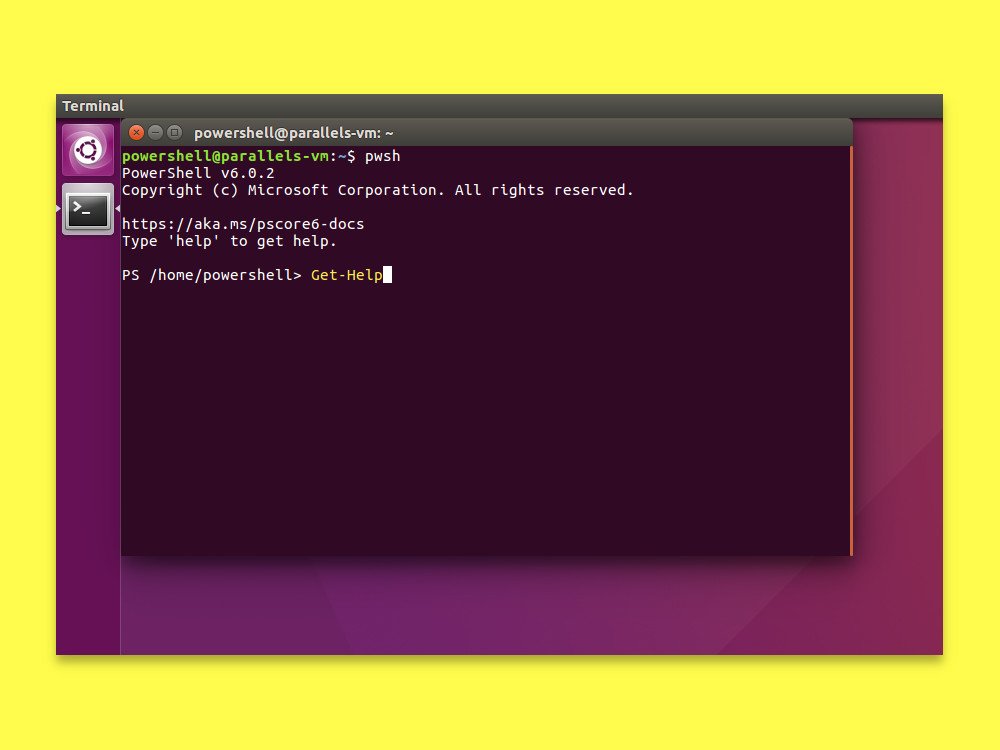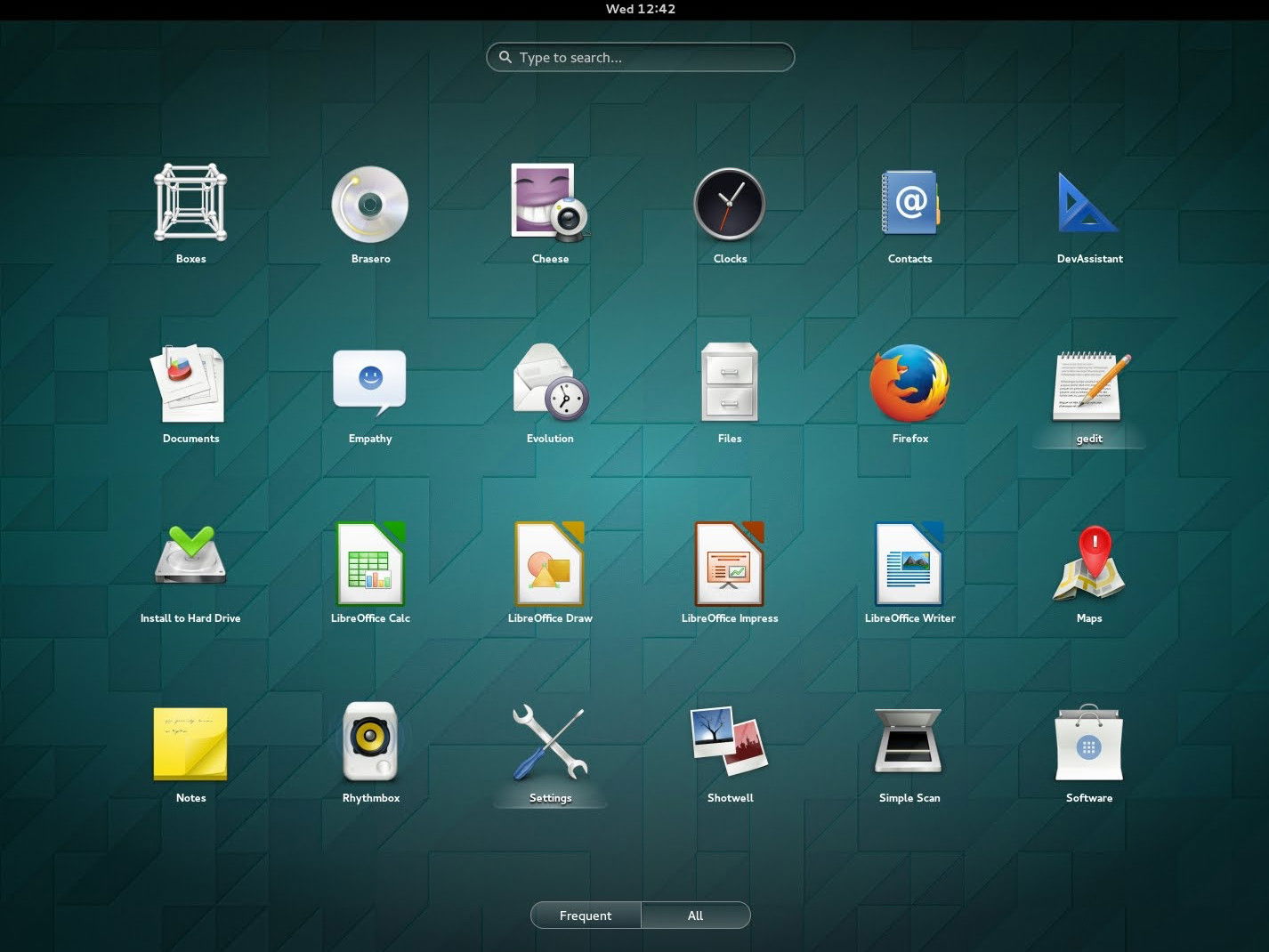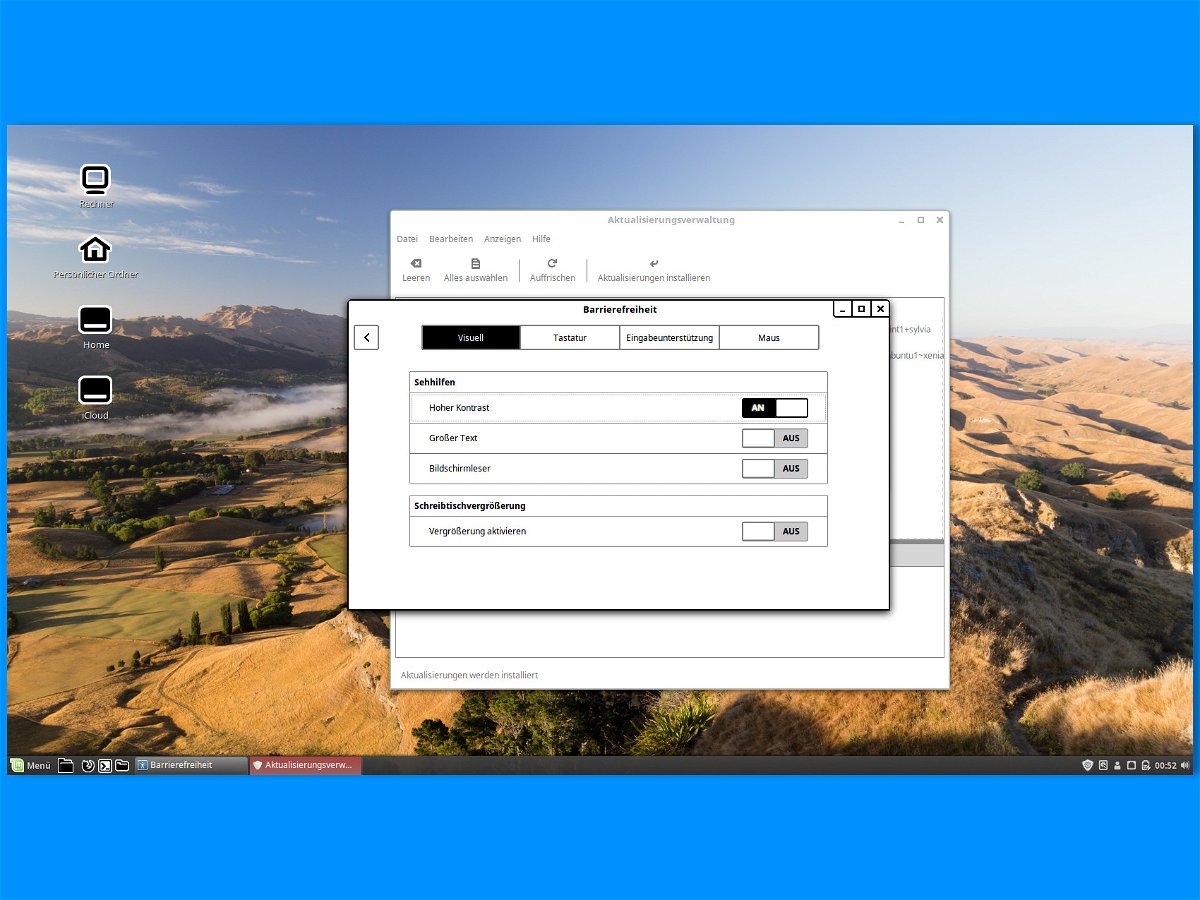30.07.2018 | Linux
Wer sein Linux-Passwort vergessen hat, steht erstmal auf dem Schlauch. Man ist ausgesperrt und kommt nirgends mehr dran. Deswegen muss aber nicht gleich das gesamte System neu installiert werden. Vergessene Passwörter lassen sich in Linux auch mithilfe des root-Accounts zurücksetzen.
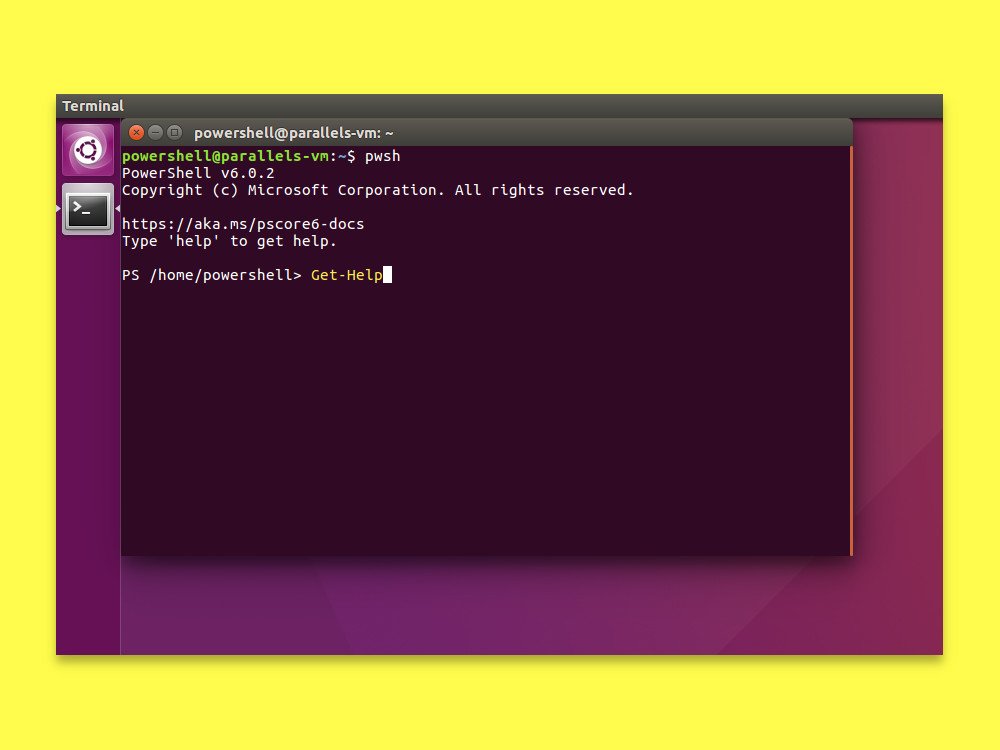
21.07.2018 | Linux
Admins haben viele Aufgaben auf ihrer To-Do-Liste. Dazu gehört auch die Verwaltung von Servern und Computern. Mit der PowerShell klappt das einfacher. Die PowerShell Core lässt sich dazu auf Windows, Linux und macOS nutzen. Besonders einfach erfolgt die Installation als Snap-Paket für Linux.

19.07.2018 | Linux
Wenn eine neue Version von Windows, macOS oder Linux erscheint, will man deswegen nicht immer sein ganzes System neu aufsetzen. Nutzer von Linux Mint 18.3 können einfach upgraden – denn ab sofort lassen sich alle Desktops von Linux Mint 18.3 auf Linux Mint 19 aktualisieren.
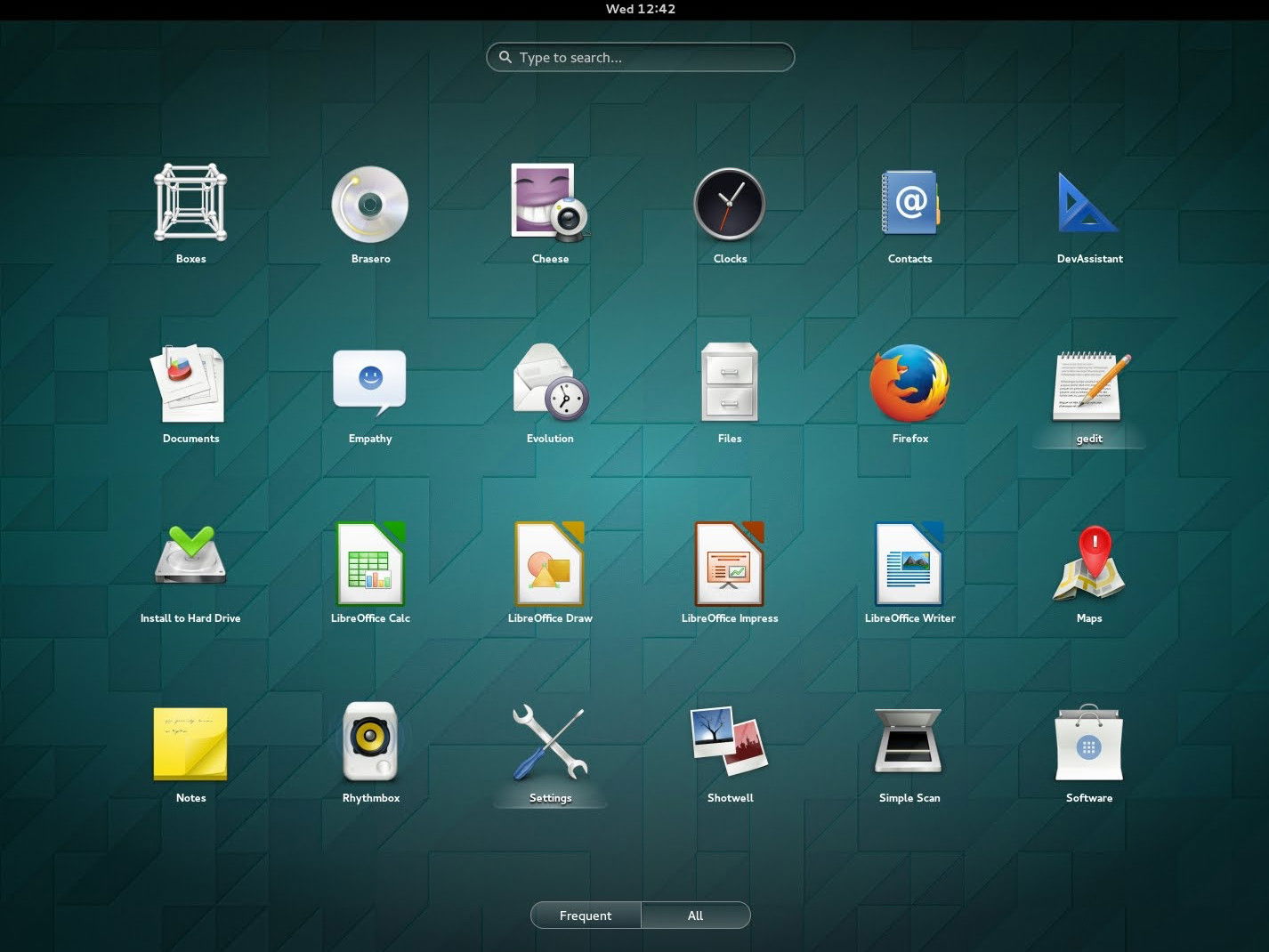
13.07.2018 | Linux
Die Shell des Gnome-Desktops lässt sich am schnellsten per Tastatur steuern. Im Gegensatz zu vielen anderen Desktops ist die Liste der Shortcuts hier sogar recht unkompliziert anpassen.

30.06.2018 | Linux
Version 19 der beliebten Linux-Distribution Linux Mint steht in den Startlöchern. Linux Mint 19 wird Tara heißen und wird von den Entwicklern bis 2023 mit Updates versorgt. Wer möchte, kann die neue Version schon jetzt testen.
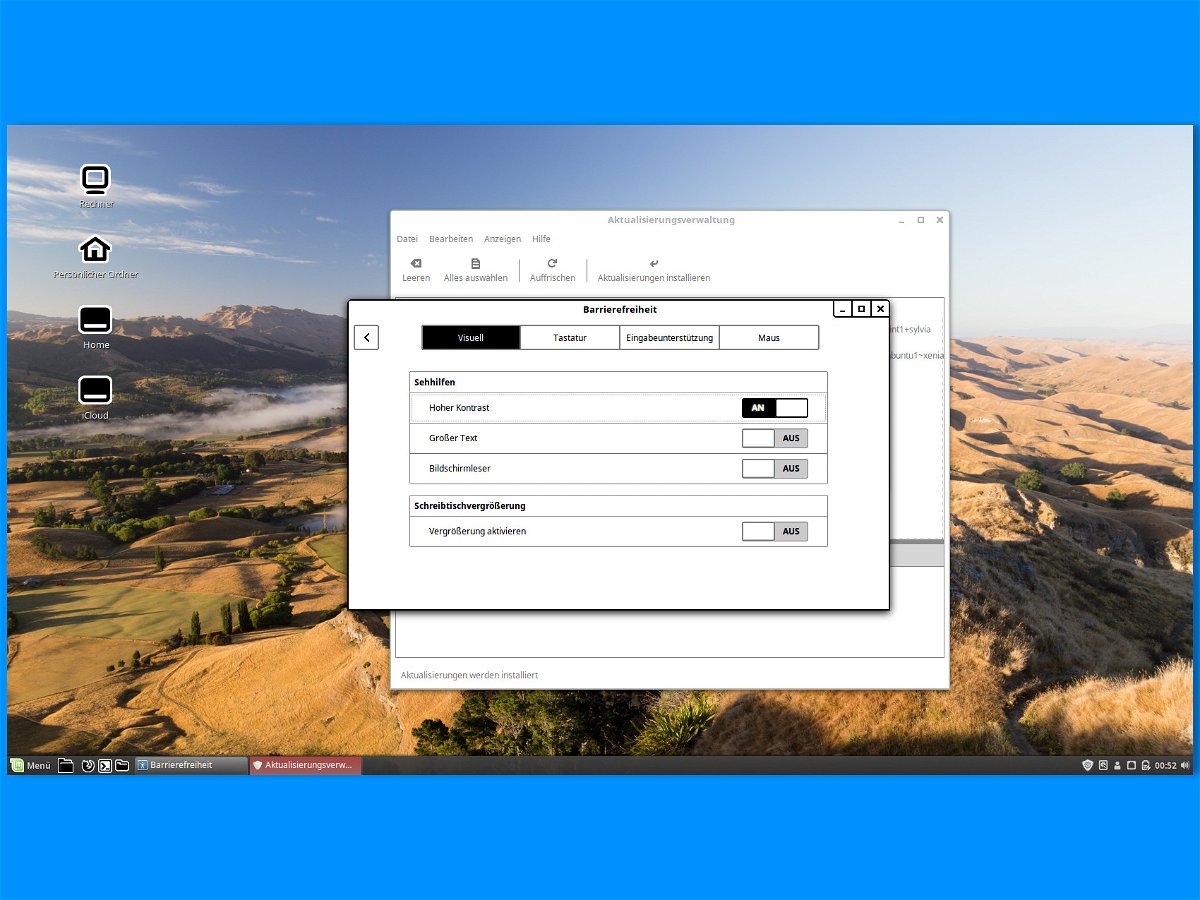
28.05.2018 | Linux
Wer nicht gut sehen kann, muss die Darstellung auf dem Bildschirm klarer machen: Größere Schriften und mehr Kontrast. Über den Modus für hohen Kontrast gelingt dies mit wenigen Schritten – nicht nur in Windows.
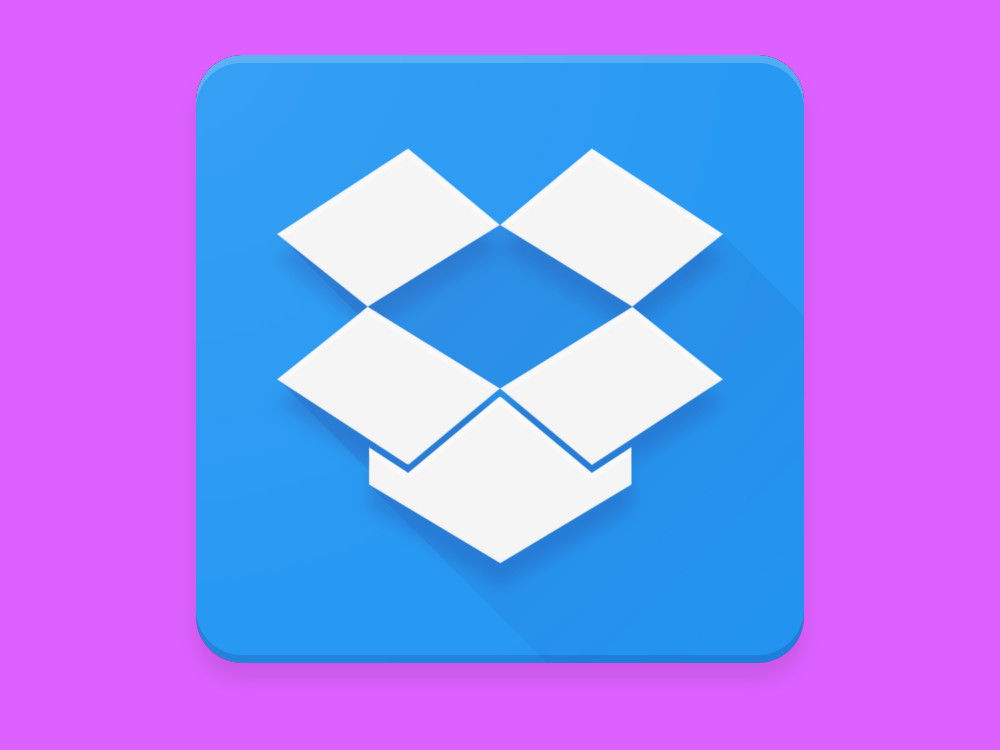
23.05.2018 | Linux
Zu Recht ist Dropbox eine der führenden Apps für Cloud-Synchronisierung. Dabei lässt sich Dropbox nicht nur am Windows-PC und Mac sowie mobil nutzen, sondern auch unter Linux. Bei Ubuntu zum Beispiel.

13.05.2018 | Linux
Kennt man die möglichen Optionen für ein bestimmtes Linux-Kommando nicht, kann man im Internet nachschlagen. Es gibt eine Alternative, die auch funktioniert, wenn man gerade offline arbeitet: die sogenannten man-Seiten.