

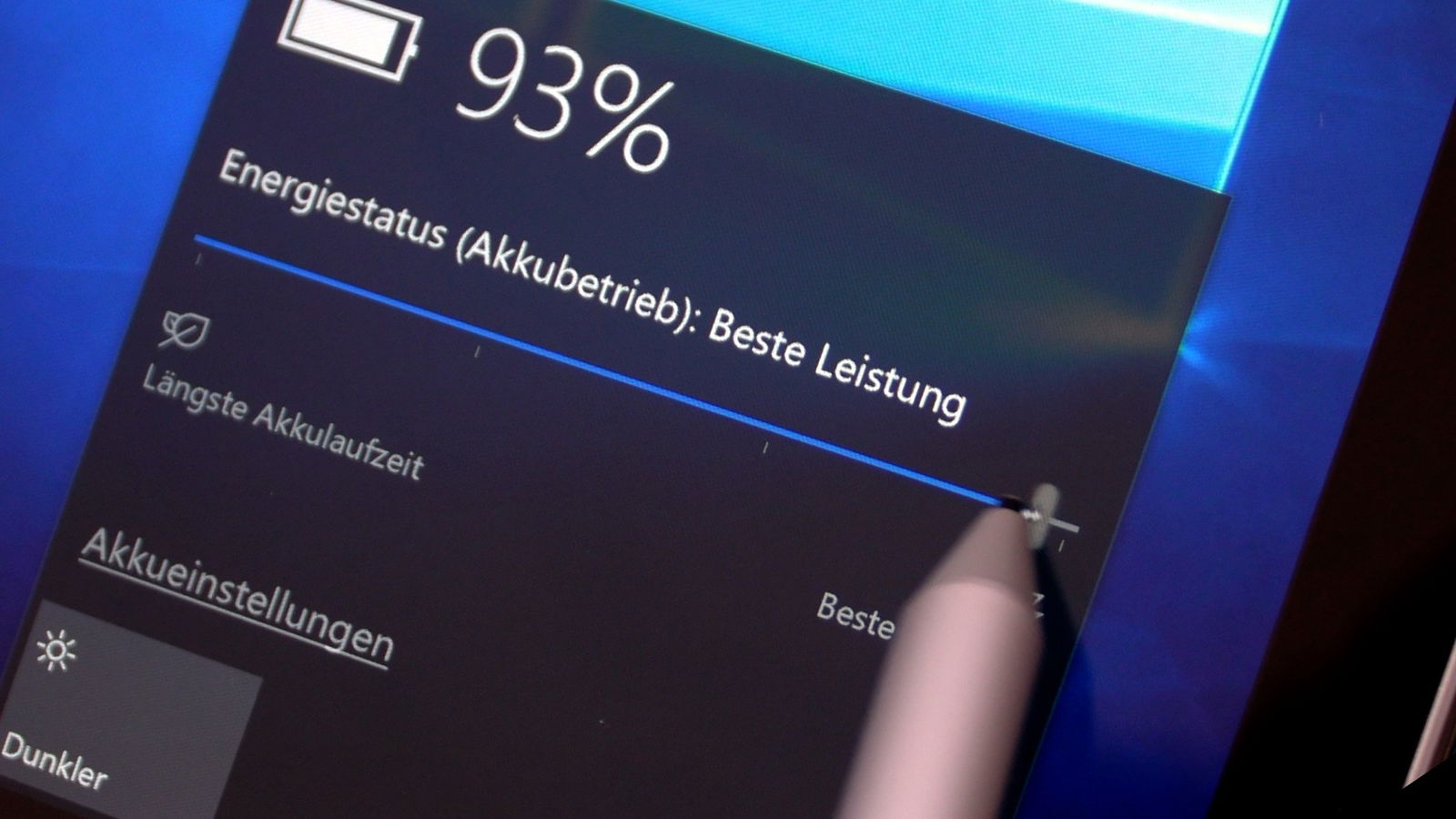
Energiestatus: Die perfekte Balance zwischen Performance und Akkulaufzeit
Seit dem Fall Creators Update gibt es in Windows 10 einen praktischen Schieberegler namens „Energiestatus“: Wer mobil arbeitet, kann hier bequem wählen, ob gerade optimale Leistung oder maximale Batterielaufzeit bevorzugt wird. Sehr nützlich – sollte...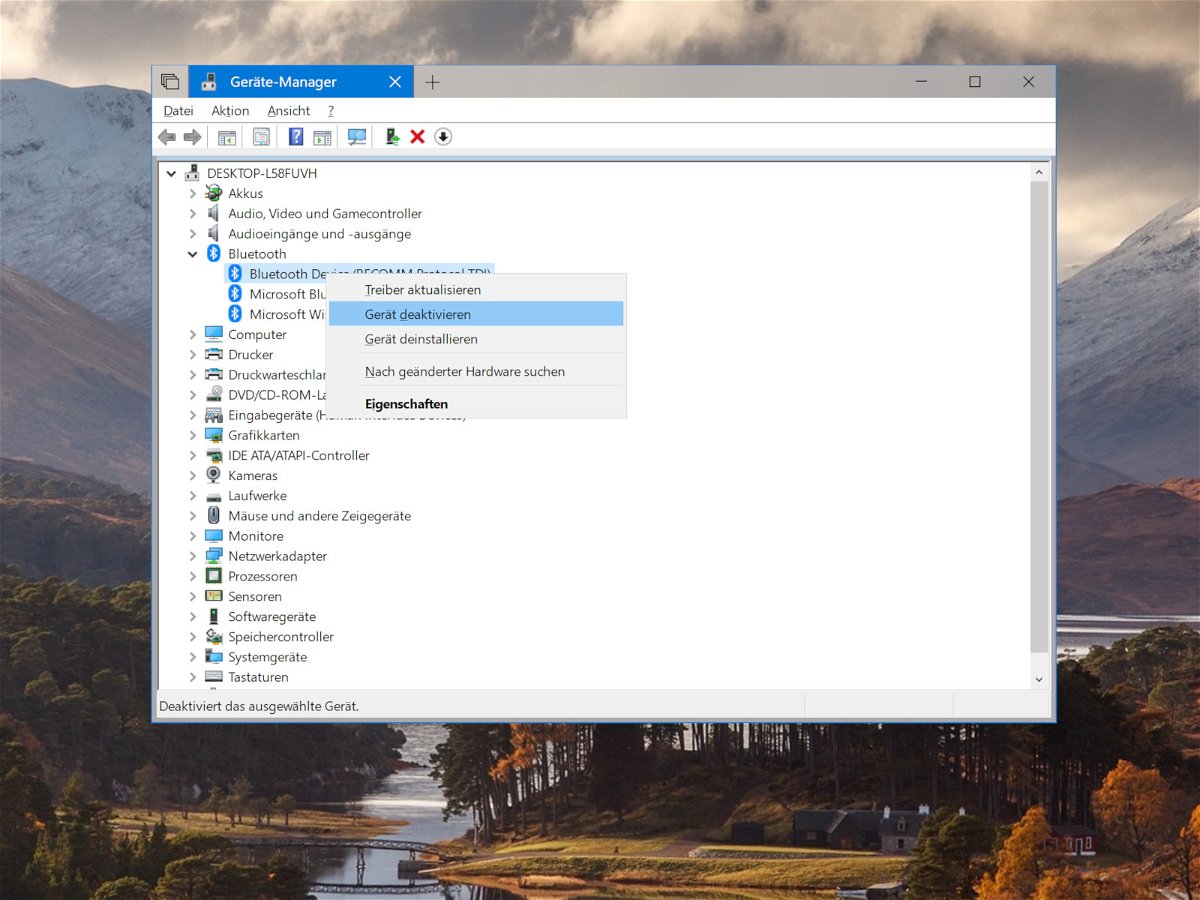
Treiber neu starten
Wer sich nicht mit dem WLAN verbinden kann, startet den WLAN-Router neu. Reagiert das Handy nicht mehr, schaltet man es aus und wieder ein. Funktioniert am PC ein Gerät nicht, hilft der Neustart nicht immer weiter. Hört man etwa keinen Ton mehr, kann ein Neustart das Problem lösen – oder auch nicht. In diesem Fall kann es helfen, den Treiber neu zu starten.
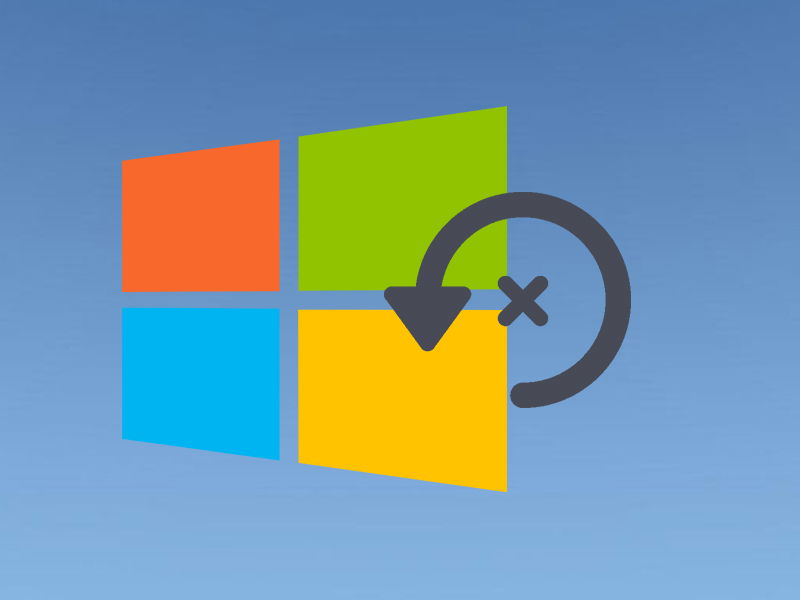
Updates unter Windows 10 rückgängig machen
Wer mit dem neusten Update von Windows 10 nicht zufrieden ist, kann diesen Schritt recht einfach wieder rückgängig machen. Wir zeigen, wie das geht und was zu beachten ist. Betriebssystem-Updates sind an sich eine gute und wichtige Sache. Durch regelmäßige...
Windows 10: Startmenü erweitern
Auf der linken Seite des Startmenüs führt Windows 10 eine Liste aller installierten Programme auf, von A bis Z sortiert. Das Problem: Nicht alle Tools und Programme richten sich an dieser Stelle ein. Mit einem Trick kann die Programm-Liste manuell erweitert werden.

Die richtige Windows-Lizenz
Wie schon seit Zeiten von Windows XP muss auch Windows 10 bei Microsoft aktiviert werden, damit es sich dauerhaft nutzen lässt. Dazu gibt es gleich drei verschiedene Arten von Lizenzen.
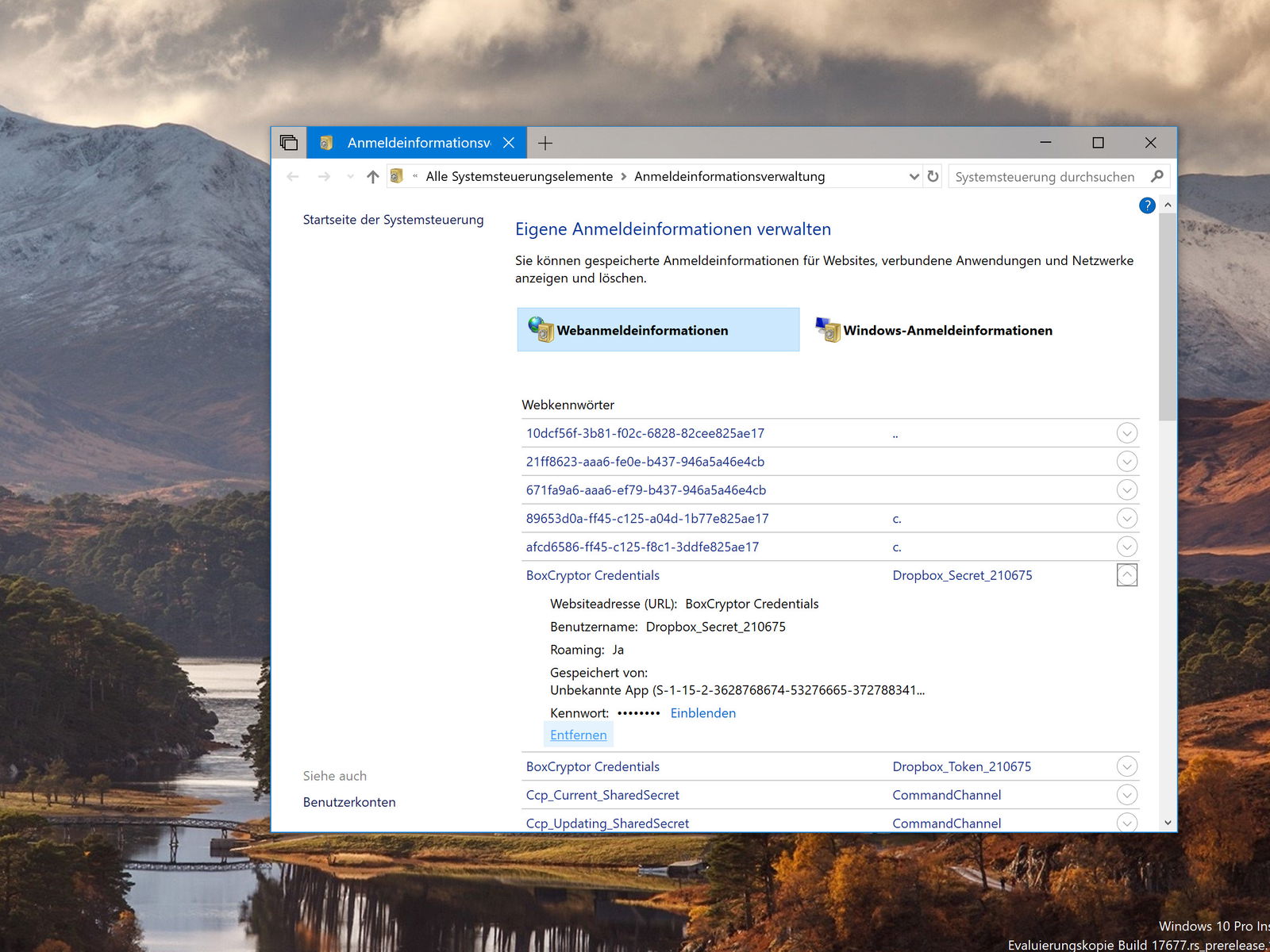
Liste der Windows-Kennwörter leeren
Wer sich mit Windows im Netzwerk oder im Internet anmeldet, entscheidet sich dabei oft dafür, das Kennwort einfach zu speichern. So muss man es nicht jedes Mal neu eintippen. Bequem ist das – aber auch unsicher. Die Liste der gespeicherten Passwörter kann jederzeit eingesehen und bei Bedarf bereinigt werden.
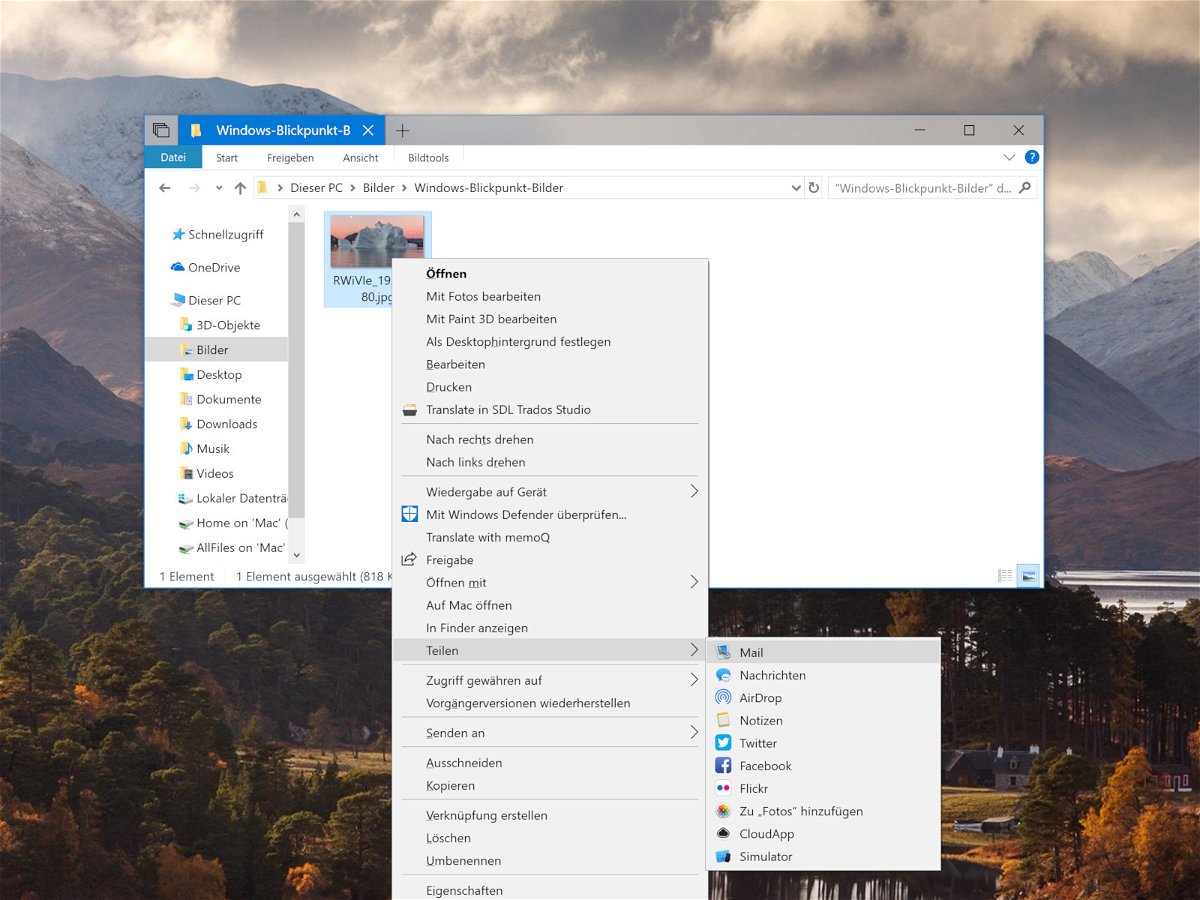
Wenn „Senden an eMail“ nicht klappt
Selbst in Zeiten von Cloud-Speicher und dem gemeinsamen Arbeiten an Dateien werden immer noch viele Dateien per eMail versendet. Besonders schnell klappt das direkt über ein Ordner-Fenster des Datei-Explorers – über das Menü „Senden an“.



