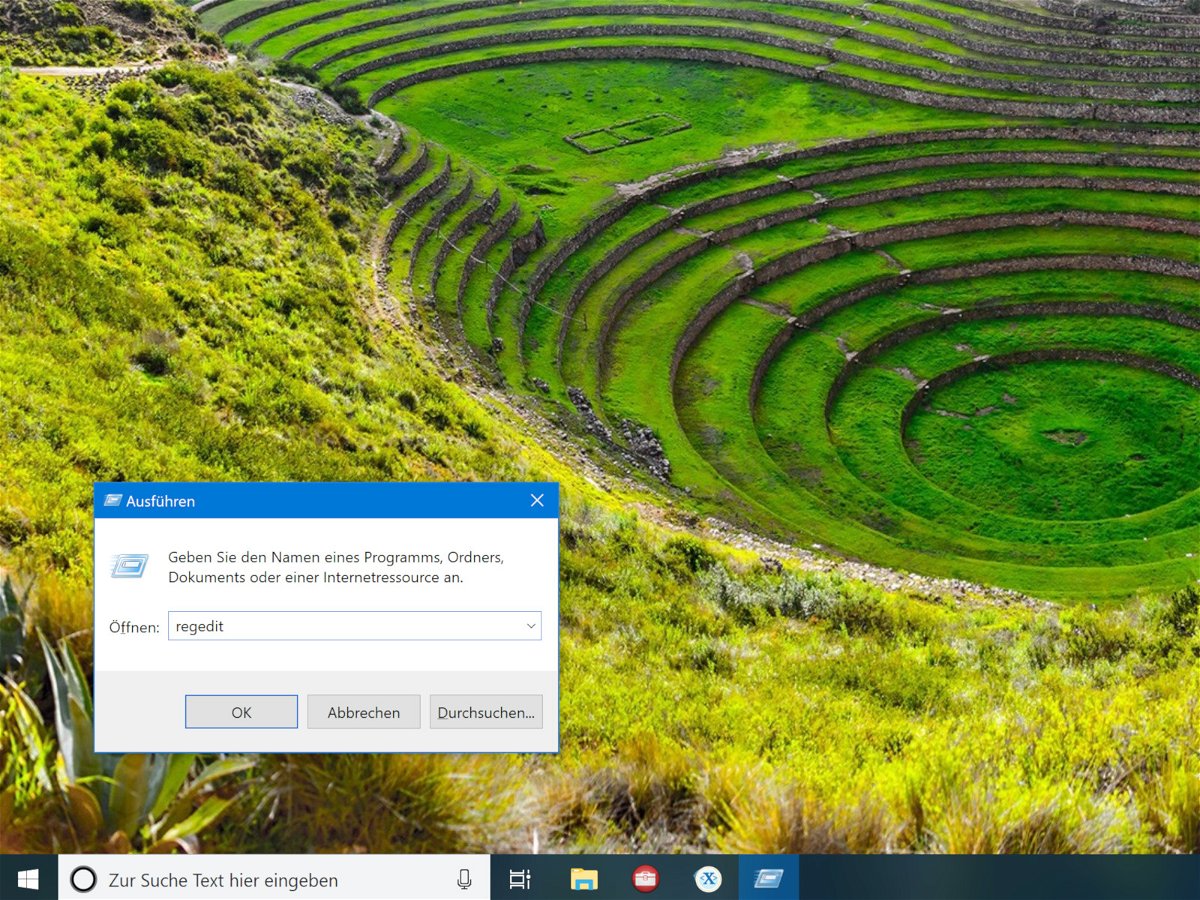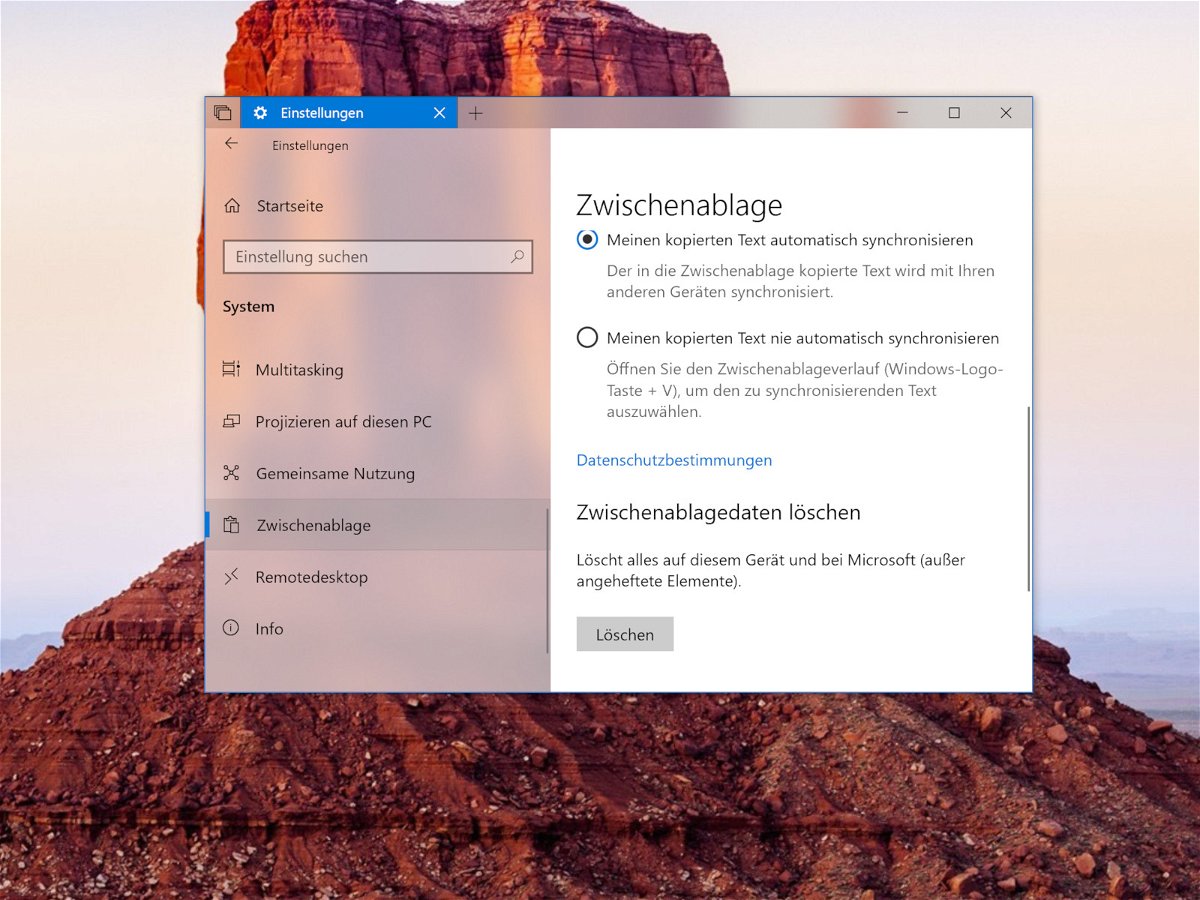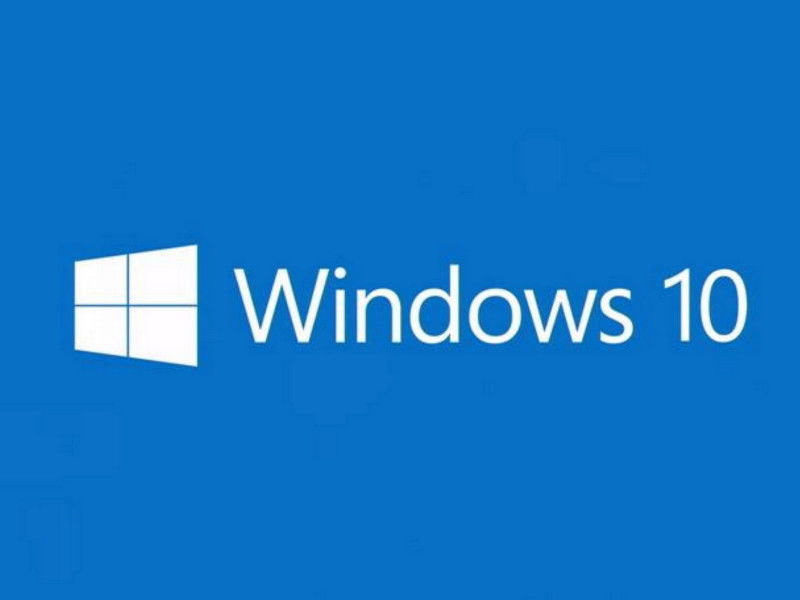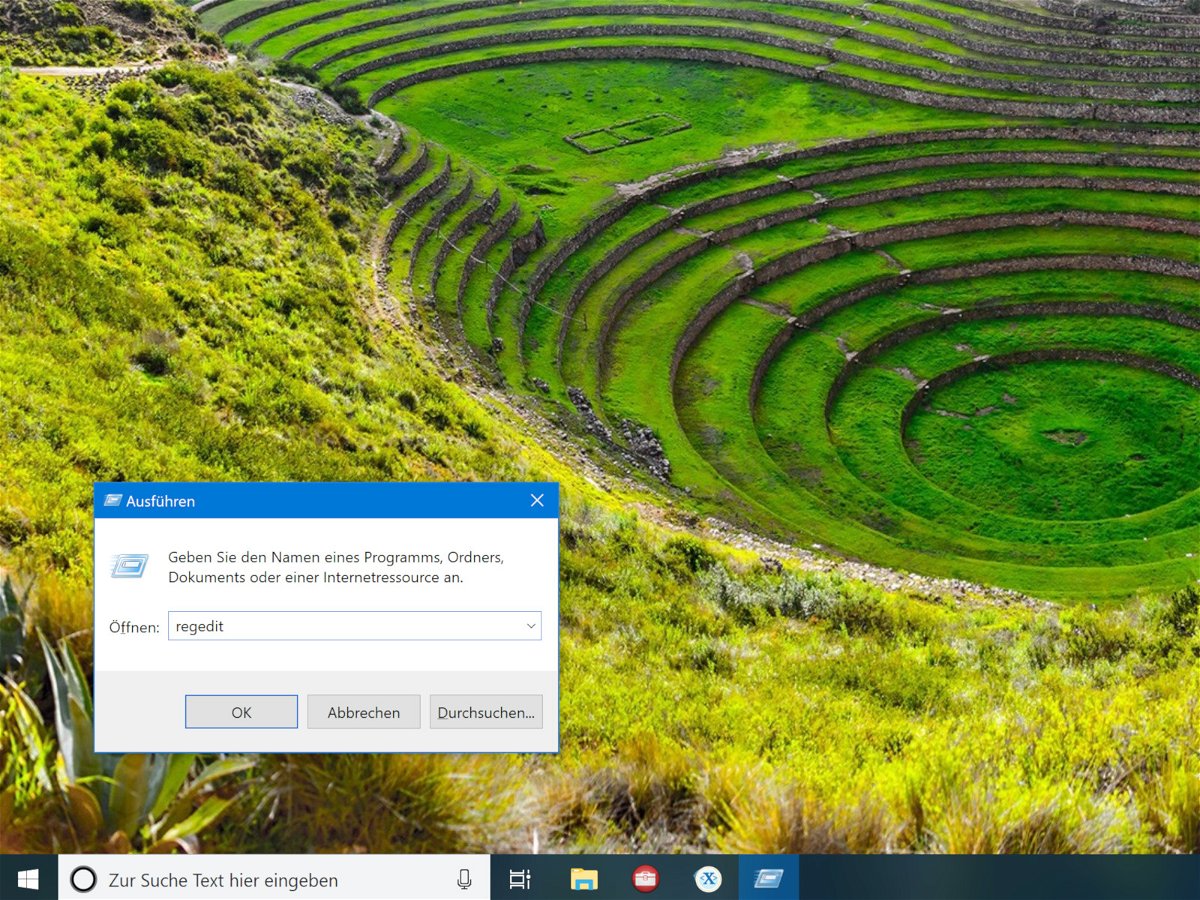
25.05.2018 | Windows
Programme lassen sich in Windows auf verschiedene Weise starten: direkt, per Verknüpfung, als Kachel im Startmenü, über die alphabetische Liste und auch über das Dialogfeld Ausführen. Soll eine Anwendung als Admin gestartet werden, geht das am einfachsten per Rechtsklick. Über den Ausführen-Dialog bietet Windows 10 versteckt ebenfalls diese Möglichkeit.
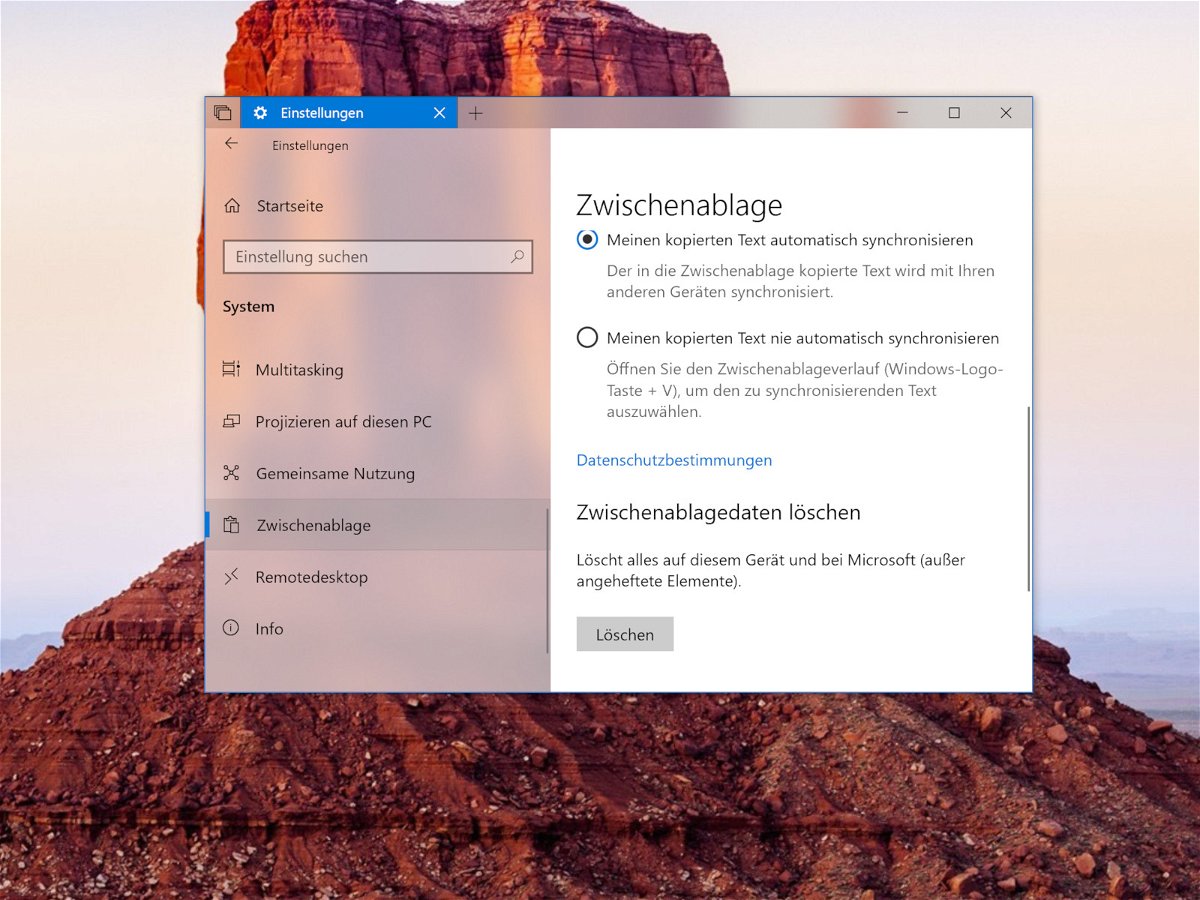
25.05.2018 | Windows
In neueren Versionen von Windows 10 werden nicht nur als Letztes kopierte Texte und Grafiken beibehalten, sondern ein ganzer Verlauf – sogar auf mehreren Geräten. Wer diese freigegebene Zwischenablage leeren will, kann dies mit wenigen Klicks tun.

23.05.2018 | Windows
Auf jedem Windows-PC laufen beim Einschalten nicht nur die Programme, die manuell gestartet werden. Mit an Bord sind auch Hintergrund-Tools und in manchen Fällen gar Malware, die unbemerkt ebenfalls ausgeführt werden. Was sich hinter einem bestimmten Prozess-Namen verbirgt, ist dabei oft nur schwer zu erkennen.

23.05.2018 | Windows
Wer das Windows 10 April-Update installiert, kann danach eventuell nicht auf den Desktop zugreifen. Stattdessen beschwert sich das System nur, es könne den Ordner system32, config, systemprofile, desktop nicht finden. Das liegt an den Berechtigungen.
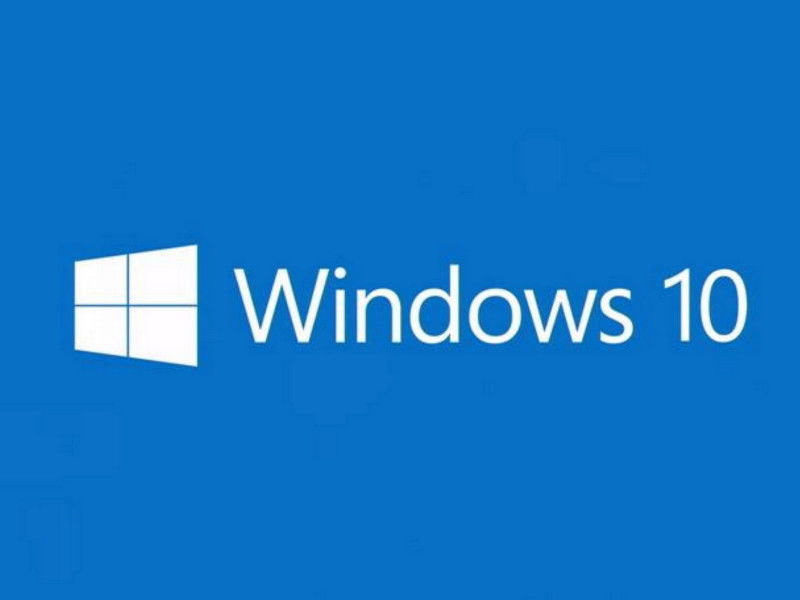
20.05.2018 | Windows
Tut sich plötzlich auf dem PC-Monitor nichts mehr, liegt das entweder am aktuell genutzten Programm – oder das ganze System hat sich aufgehängt. Liegt es nur an der App, muss nicht gleich Windows neu gestartet werden. Stattdessen lässt sich die Anzeige aktualisieren.

18.05.2018 | Windows
Beim Kopieren und Verschieben mancher Ordner und Dateien sind Admin-Rechte erforderlich. Man kann aber nicht einfach den Explorer als Administrator starten. Mit einem Trick gelingt die Ordner-Aktion trotzdem.

16.05.2018 | Windows
Seit dem Windows 10 April-Update lässt sich das System für manche Nutzer nicht mehr per Fingerabdruck oder PIN-Eingabe entsperren. Das Problem tritt auf, wenn der PC Mitglied einer Netzwerk-Domäne ist. Wir zeigen, wie sich die Funktion wieder aktivieren lässt.

16.05.2018 | Windows
Wenn die eigene Sehkraft eingeschränkt ist, kann man #MicrosoftWindows dennoch nutzen. Die einfachste Variante besteht in #Windows10 darin, einfach die Zoom-Stufe zu erhöhen. Wenn das nicht reicht, sollte man einen Blick auf verschiedene Bildschirm-Lupen werfen.