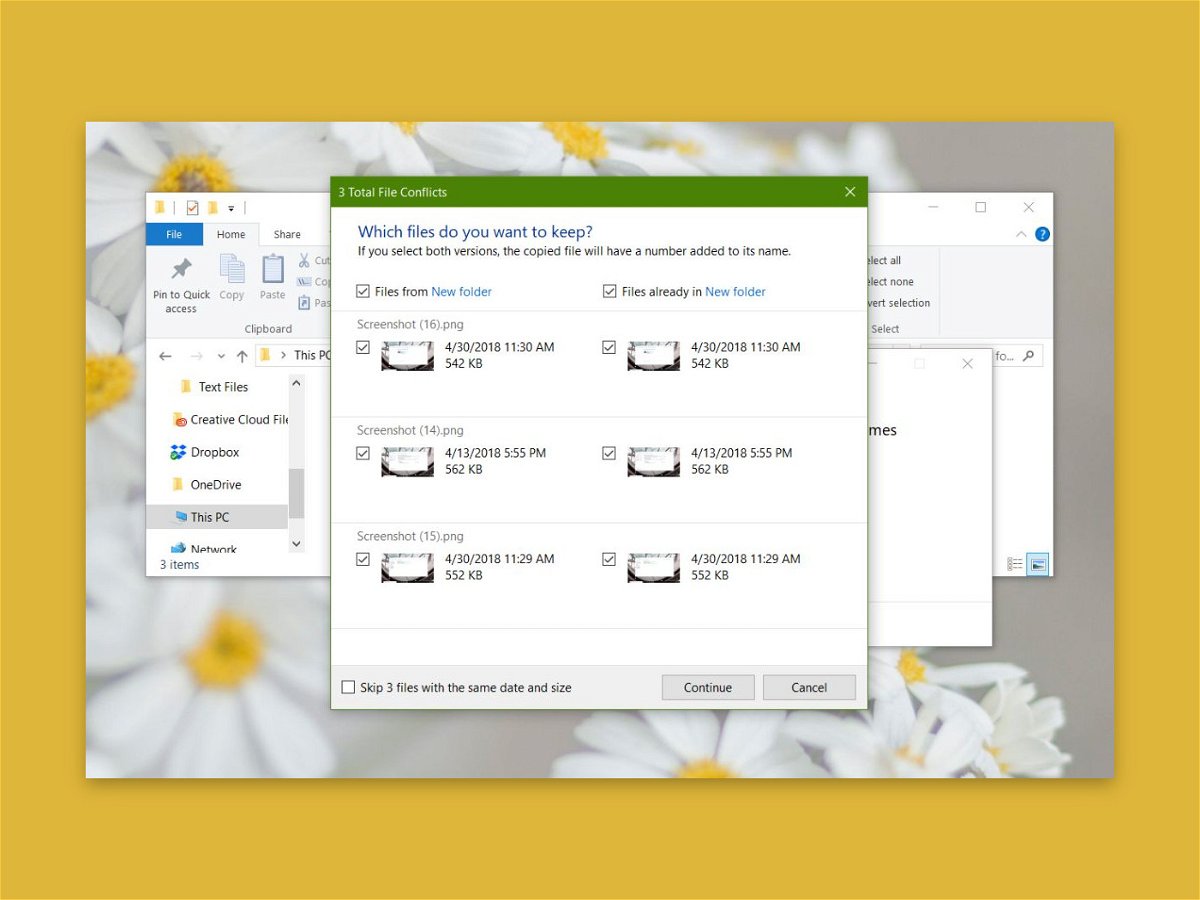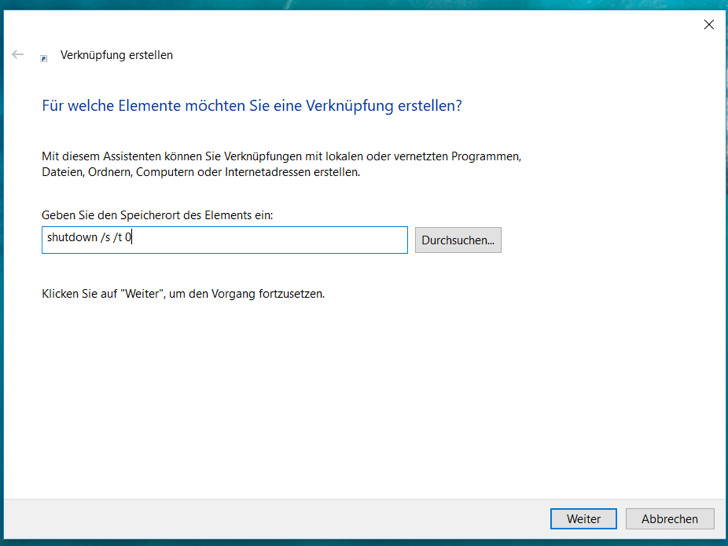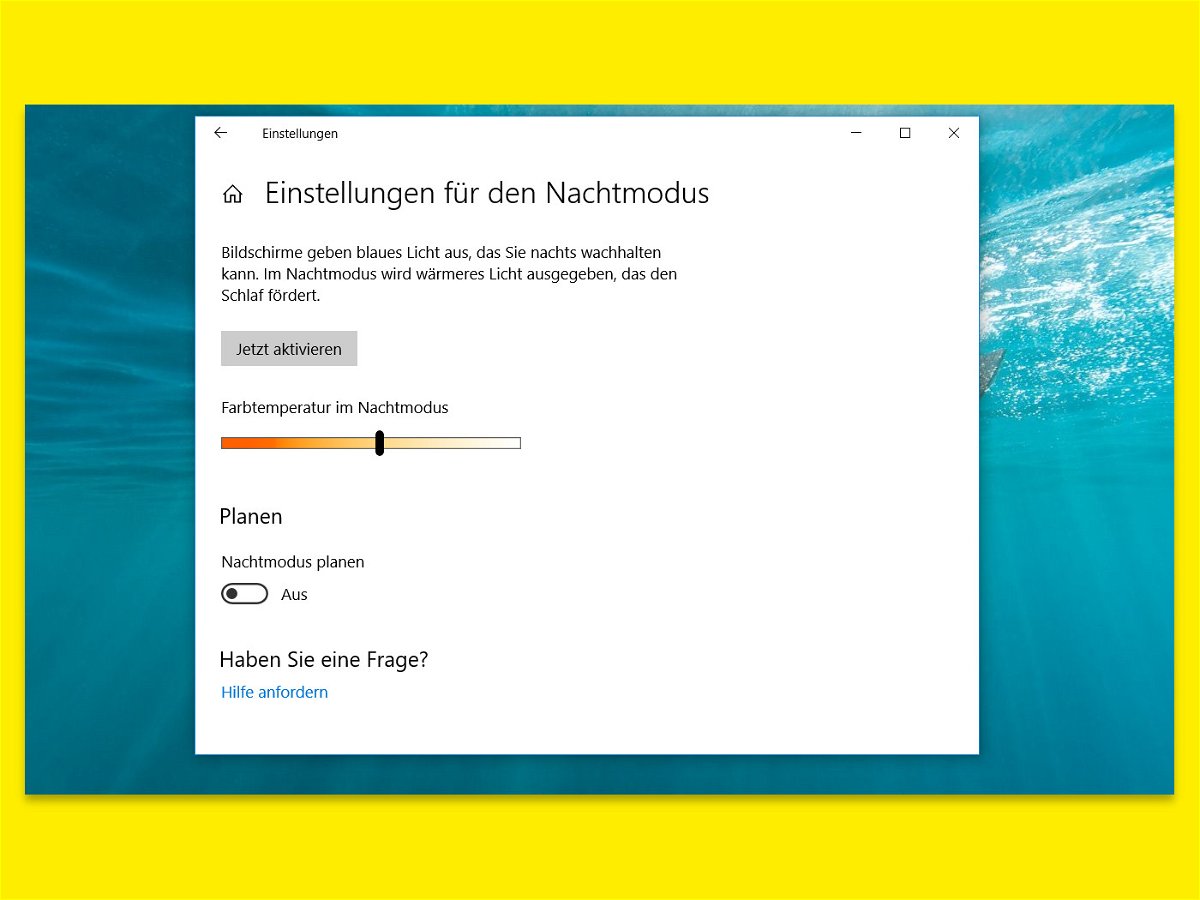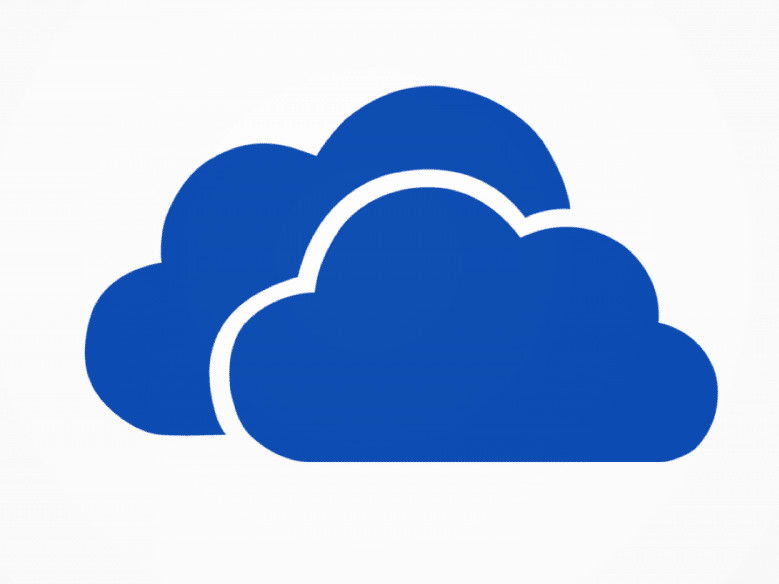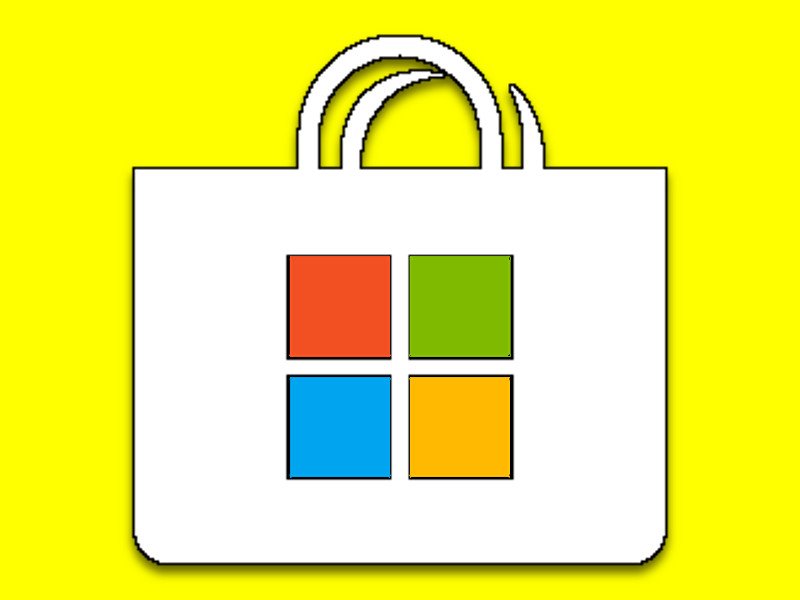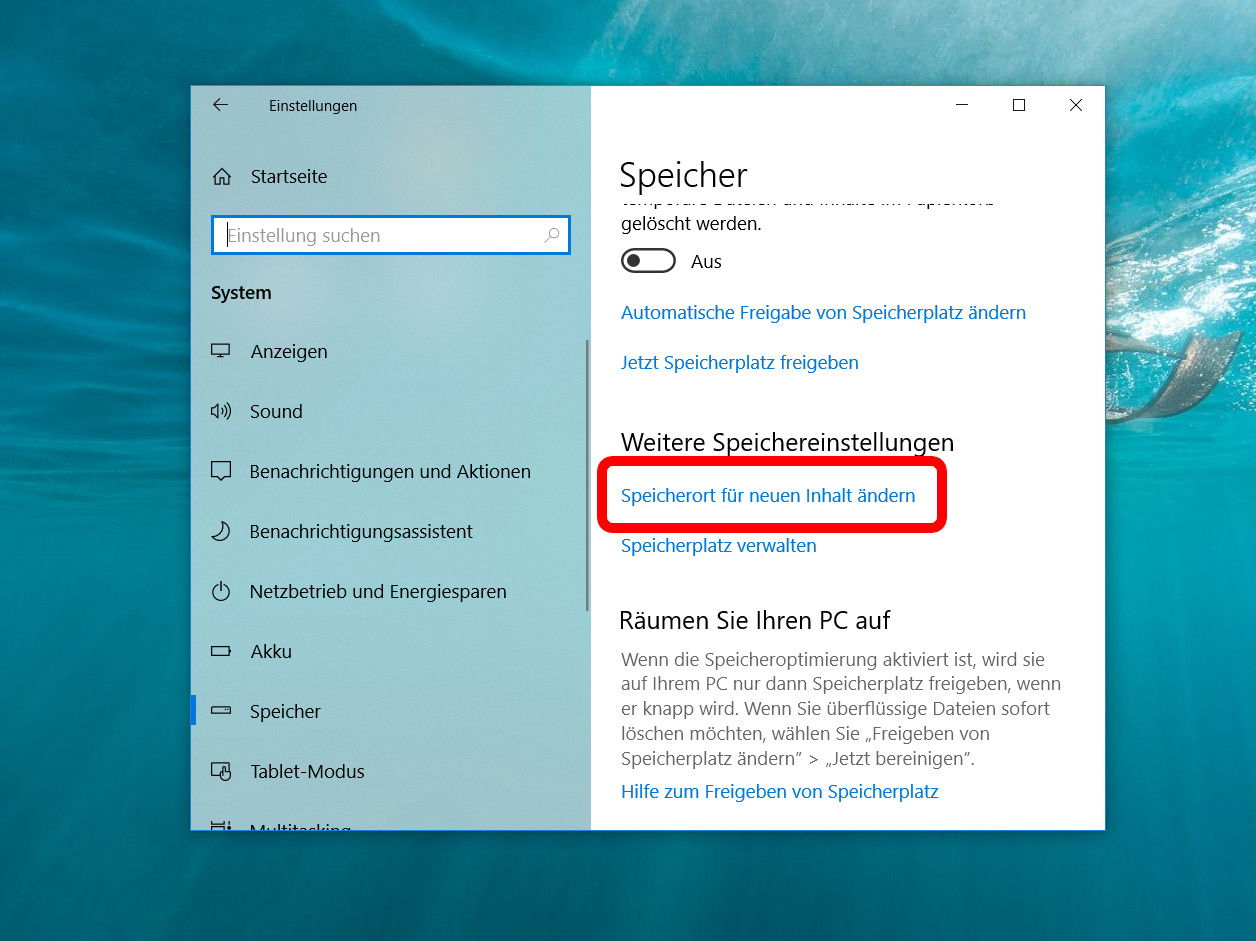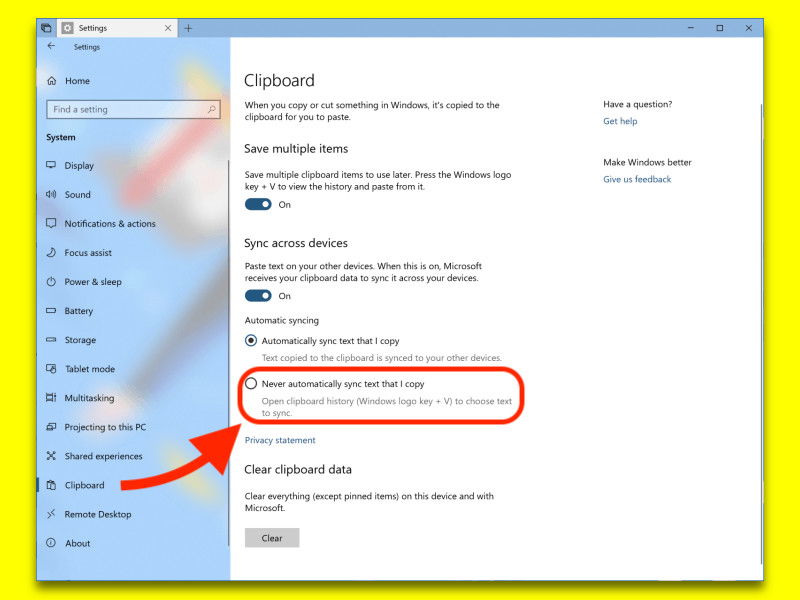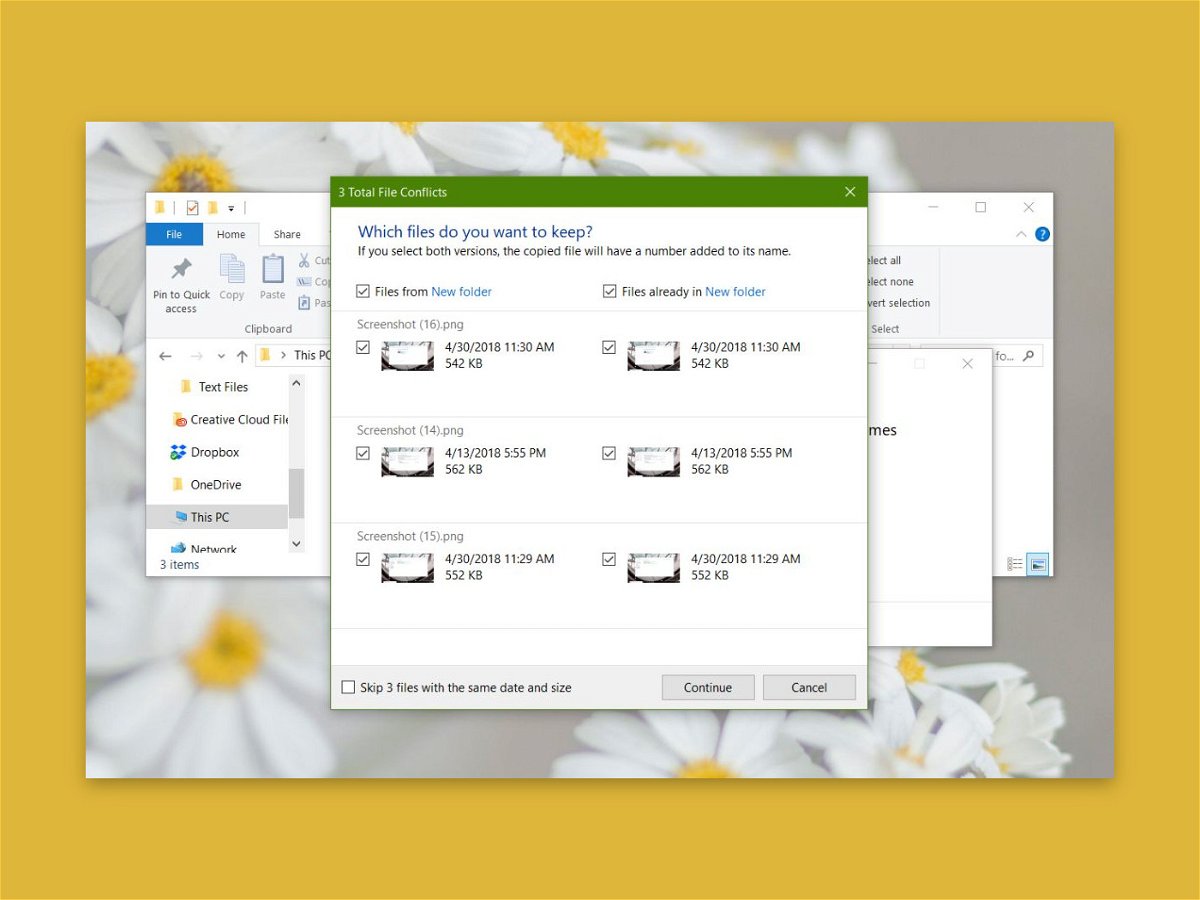
16.05.2018 | Windows
Beim Einfügen von Dateien in einen Ordner, der bereits gleichnamige Elemente enthält, bot Windows 7 drei Optionen an: Ersetzen, Überspringen, oder Einfügen und beide behalten. Scheinbar fehlt diese letzte Option in Windows 10. Wir zeigen, wo sie sich versteckt.
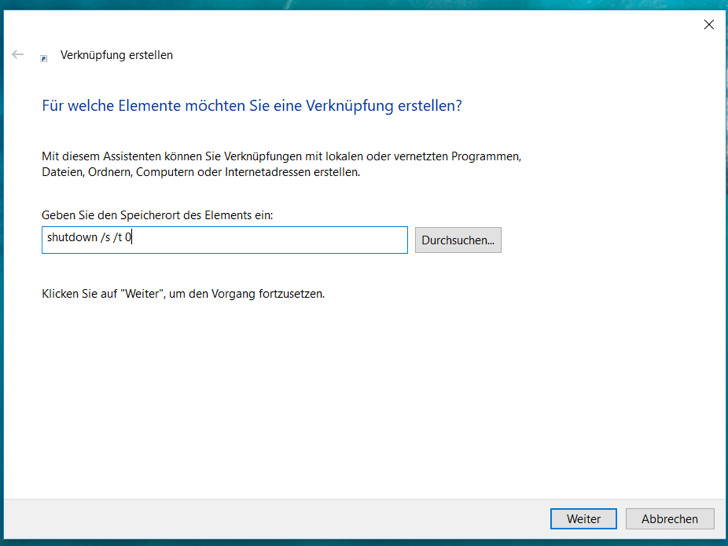
15.05.2018 | Windows
Zeitersparnis ist für die meisten sehr wichtig. Man spart, wo man kann. Warum nicht also auch, wenn man Windows 10 herunterfahren möchte?!
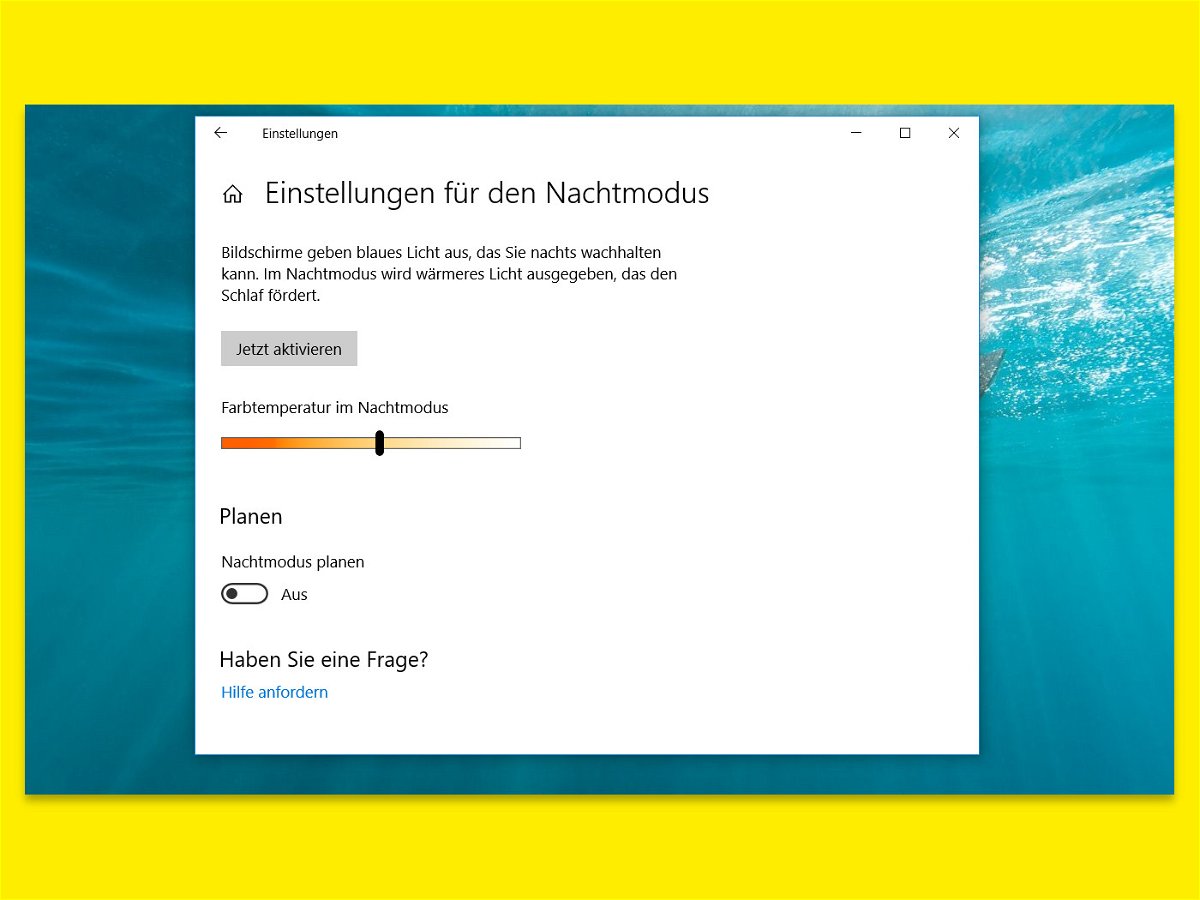
14.05.2018 | Windows
Das Display eines PCs gibt blaues Licht ab, dieselbe Art von Licht, die man tagsüber sieht. Nachts kann dieses Licht allerdings vom Einschlafen abhalten. Dafür gibt es in Windows 10 den Nachtmodus, durch den das Display wärmere Farben anzeigt.
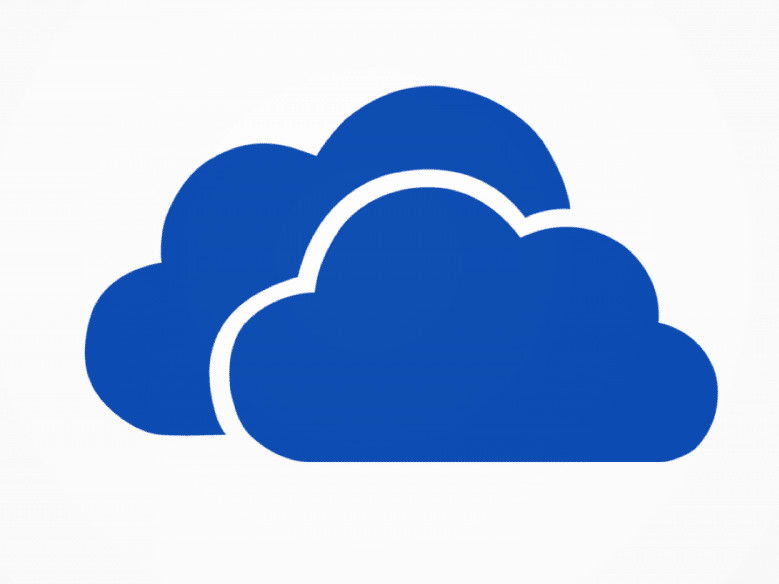
13.05.2018 | Windows
In #Windows10 erscheint die OneDrive-Cloud automatisch im System, auch im Explorer. Wer Dateien in einer anderen Cloud oder nur lokal speichert, kann das Symbol von OneDrive getrost aus dem Datei-Explorer verbannen.

13.05.2018 | Windows
Nutzer von Windows-Computern haben besonders oft mit schädlicher Software zu tun. Die kommt fast immer aus dem Internet – und wird nicht selten von den Usern selbst installiert.
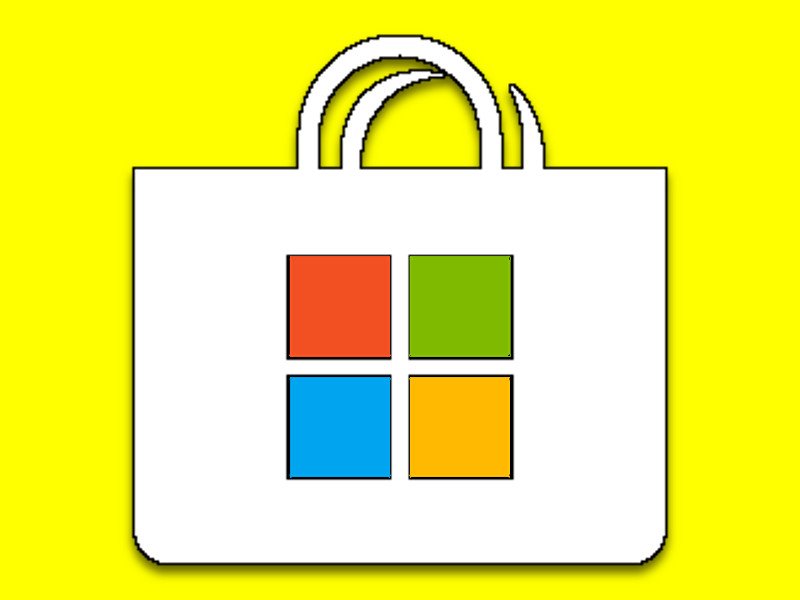
11.05.2018 | Windows
Jetzt gibt es ein neues Problem, wenn Sie versuchen, in Windows 10 Apps zu installieren. Sie können im Store nach Apps suchen, aber wenn Sie auf die Schaltfläche zum Laden klicken, wird die App-Seite bloß aktualisiert – der Download startet nie. Hier sind 3 Möglichkeiten, wie sich dieser Fehler beheben lässt.
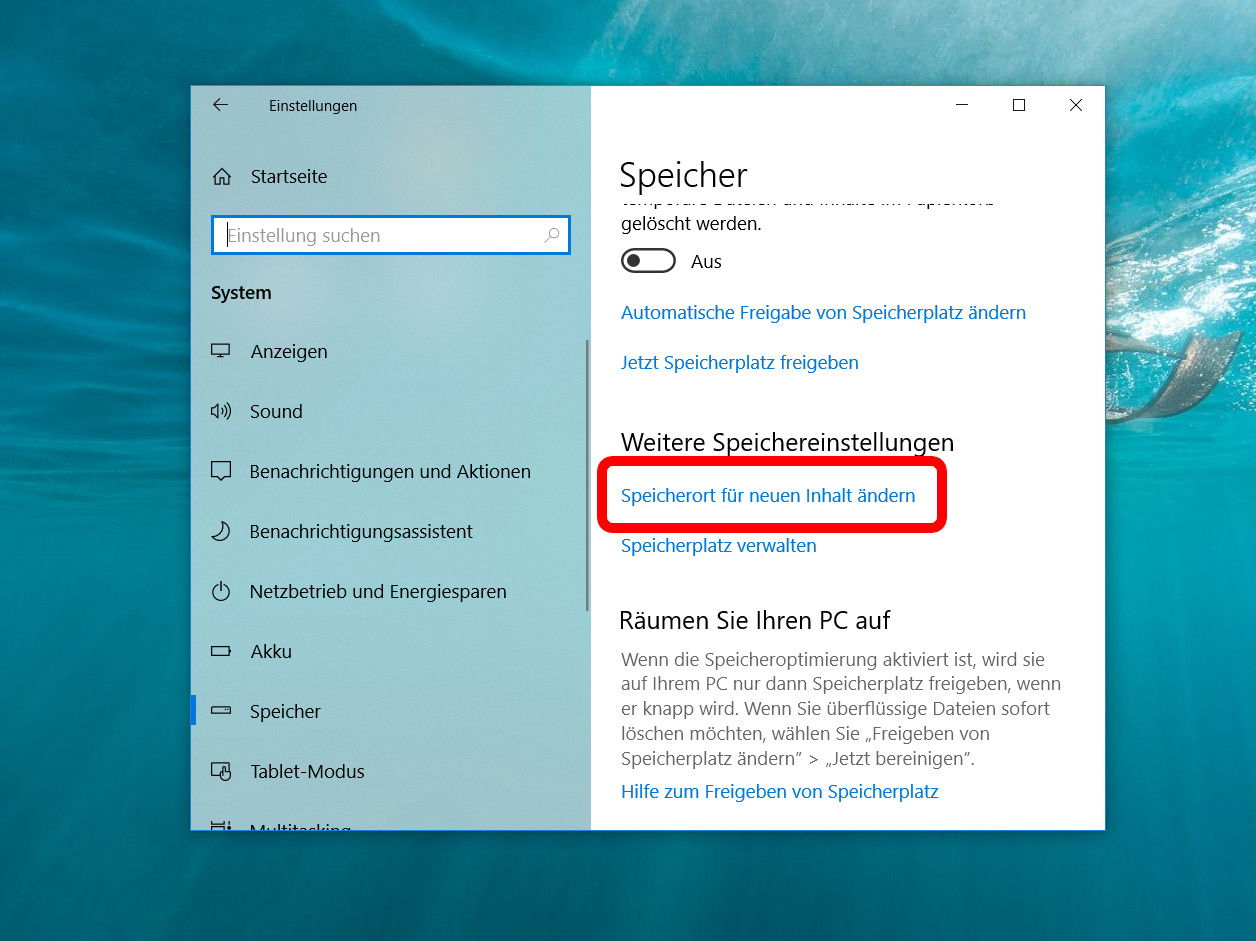
11.05.2018 | Windows
In immer mehr PCs ist ein SSD-Laufwerk verbaut. Das sorgt dafür, dass der Computer schneller arbeitet. Das Problem: Oft ist die SSD recht klein – dann passen nur das Windows-System und einige wenige, häufig genutzte Programme darauf. Hier ist es sinnvoll, andere Apps und Dokumente automatisch auf einem zweiten Laufwerk abzulegen.
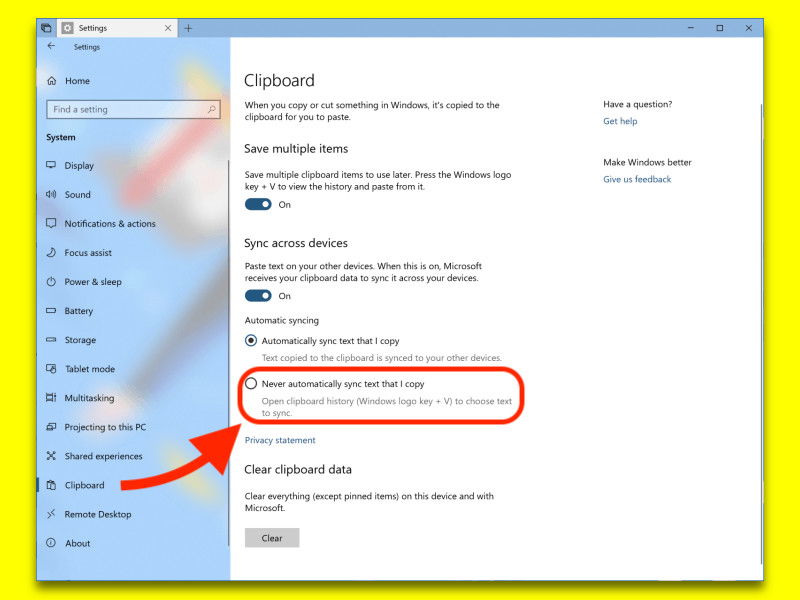
09.05.2018 | Windows
Text und Bilder, die in Windows 10 Redstone 5 kopiert werden, stehen automatisch auch auf allen anderen Geräten zur Verfügung. Wenn Passwörter und andere vertrauliche Daten nicht automatisch in der Cloud im Microsoft Graph landen sollen, kann man auch die manuelle Synchronisierung aktivieren.