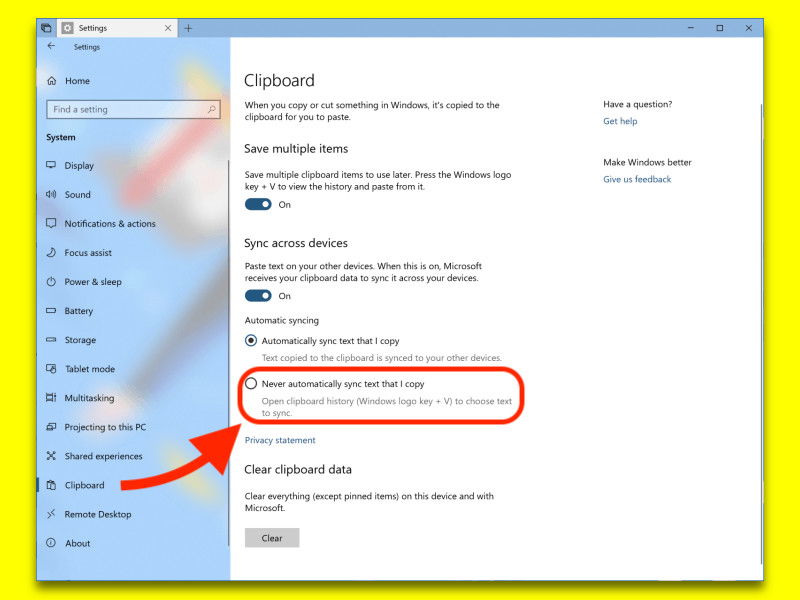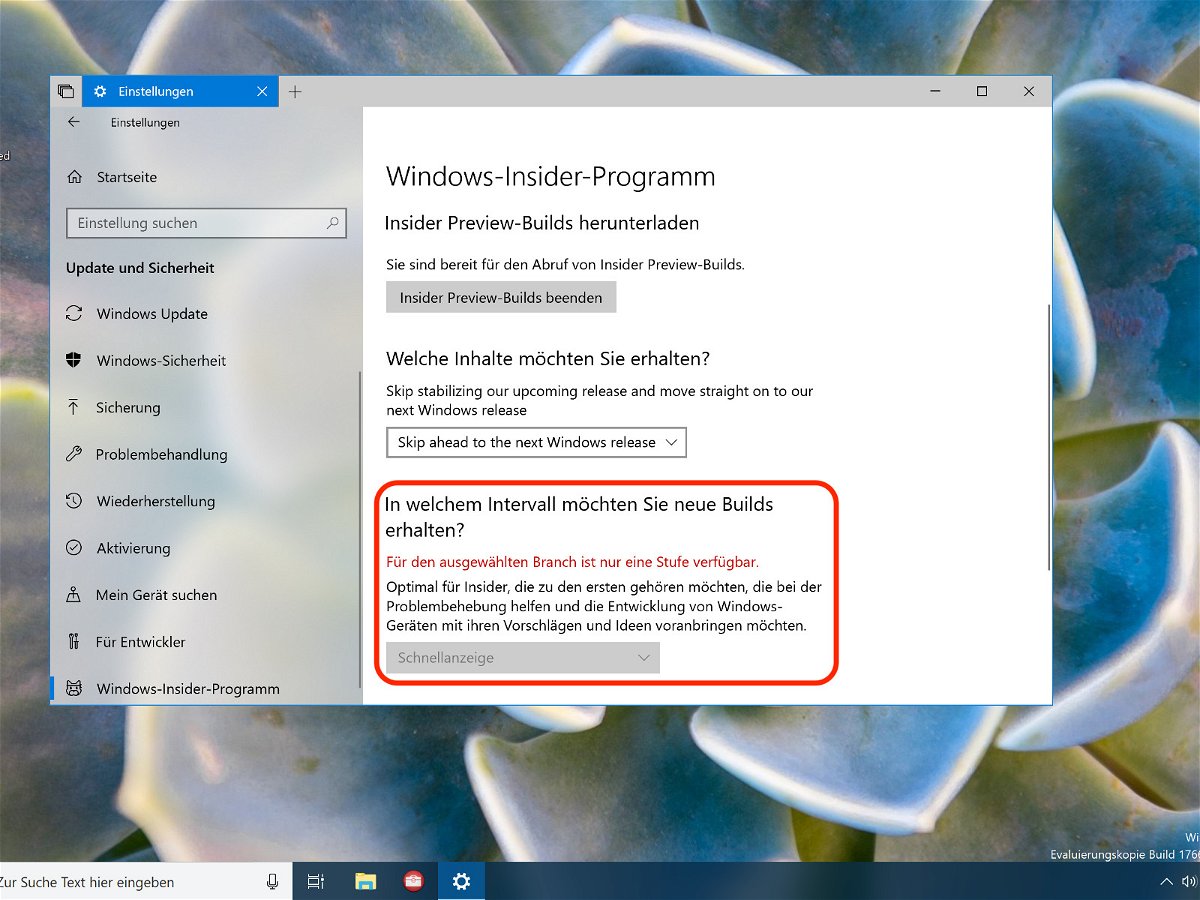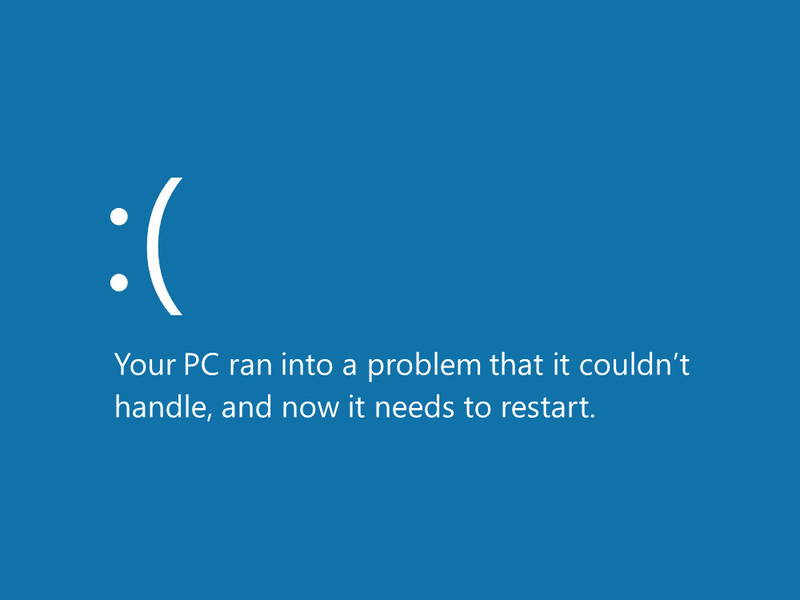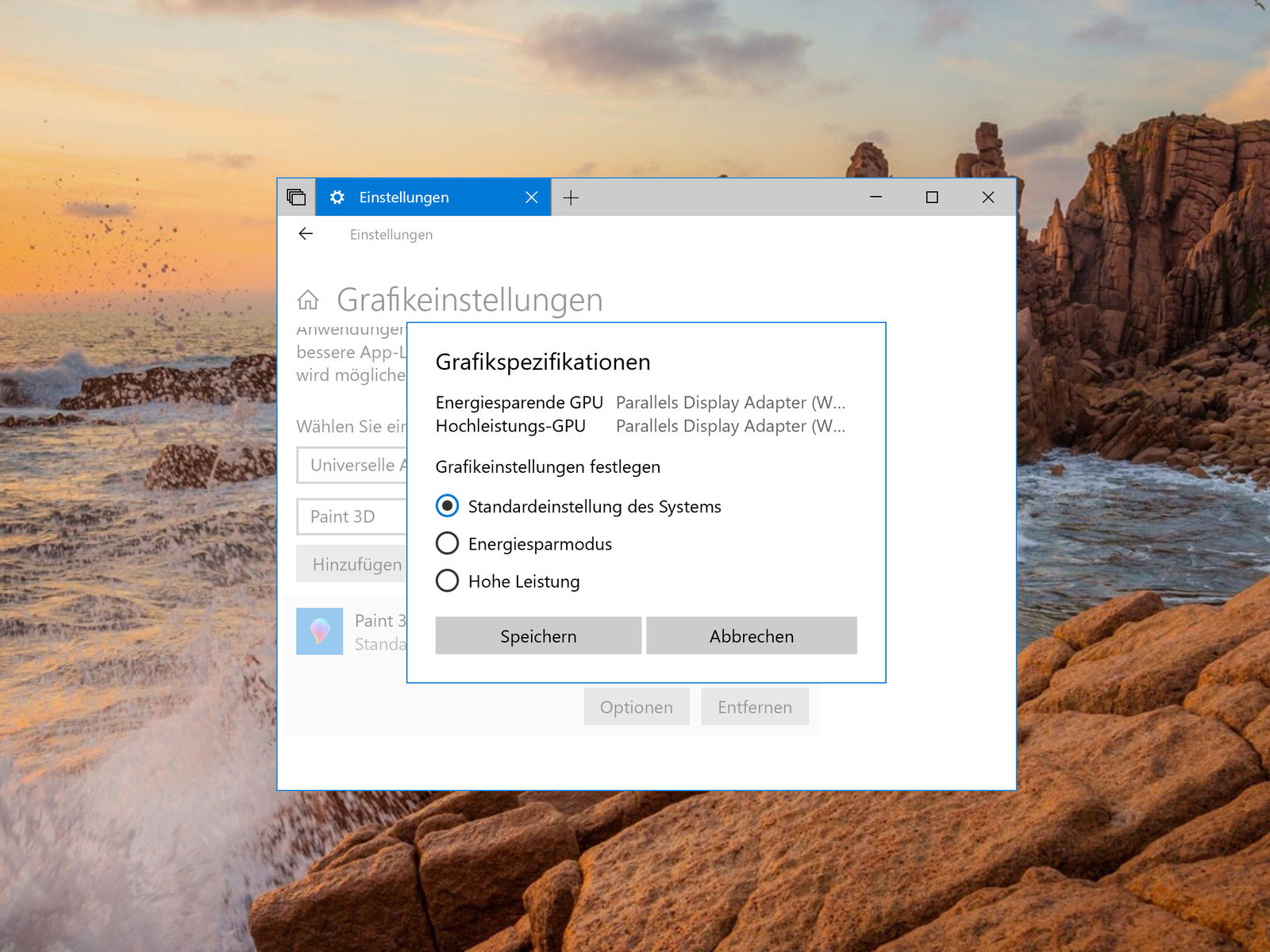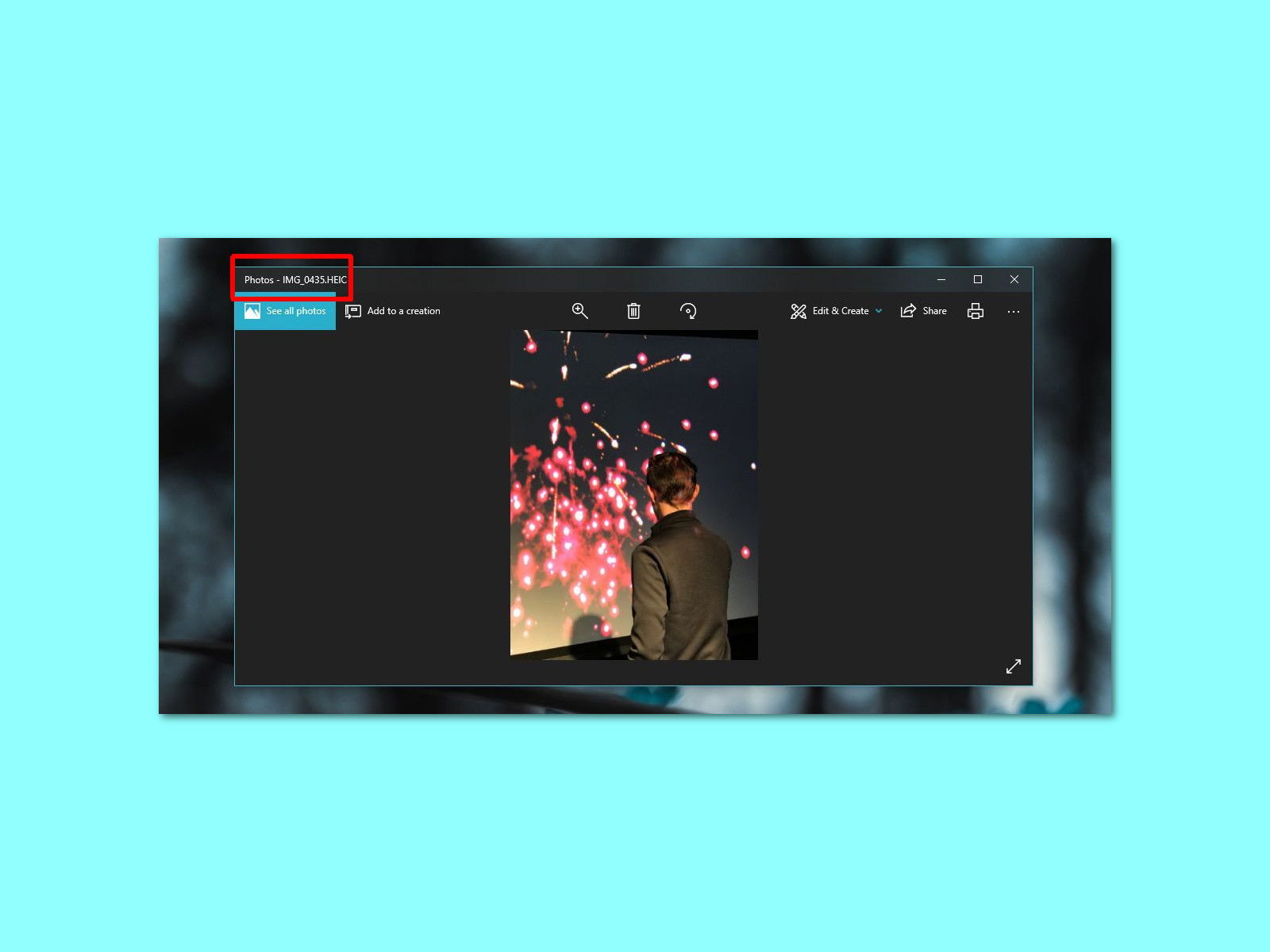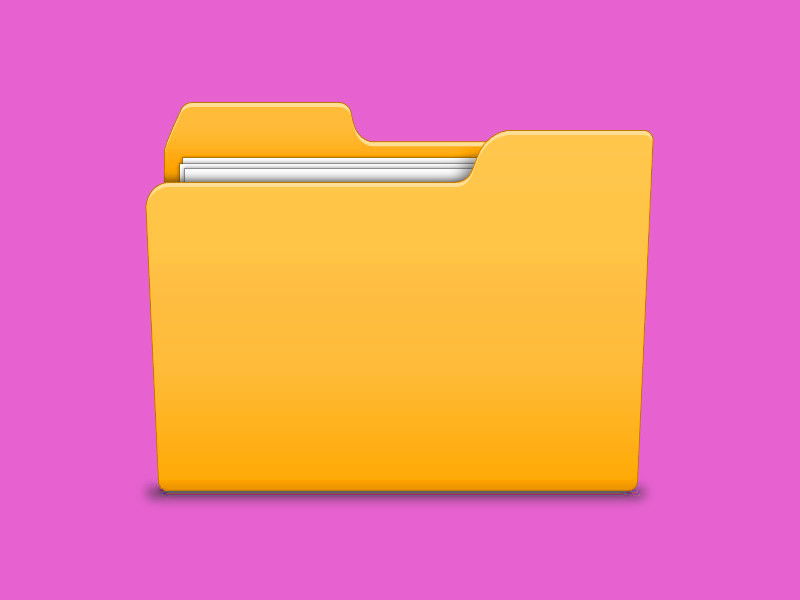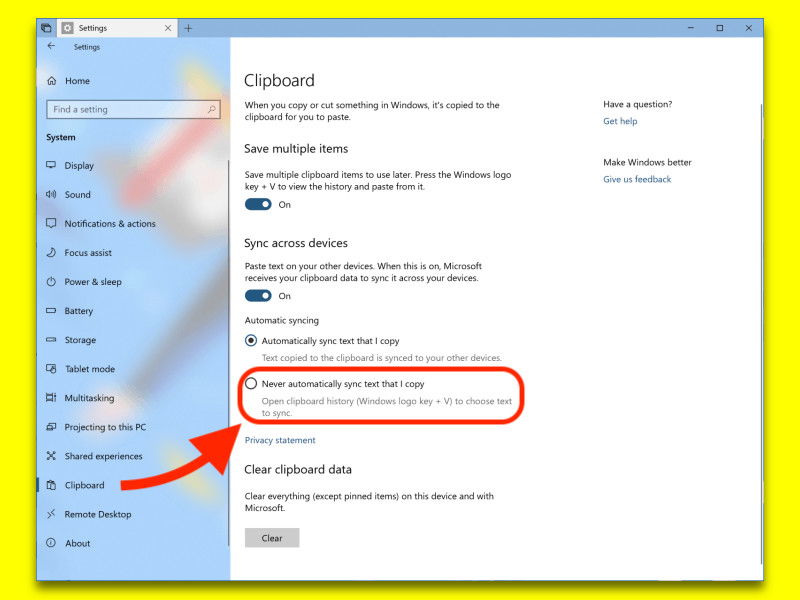
09.05.2018 | Windows
Text und Bilder, die in Windows 10 Redstone 5 kopiert werden, stehen automatisch auch auf allen anderen Geräten zur Verfügung. Wenn Passwörter und andere vertrauliche Daten nicht automatisch in der Cloud im Microsoft Graph landen sollen, kann man auch die manuelle Synchronisierung aktivieren.
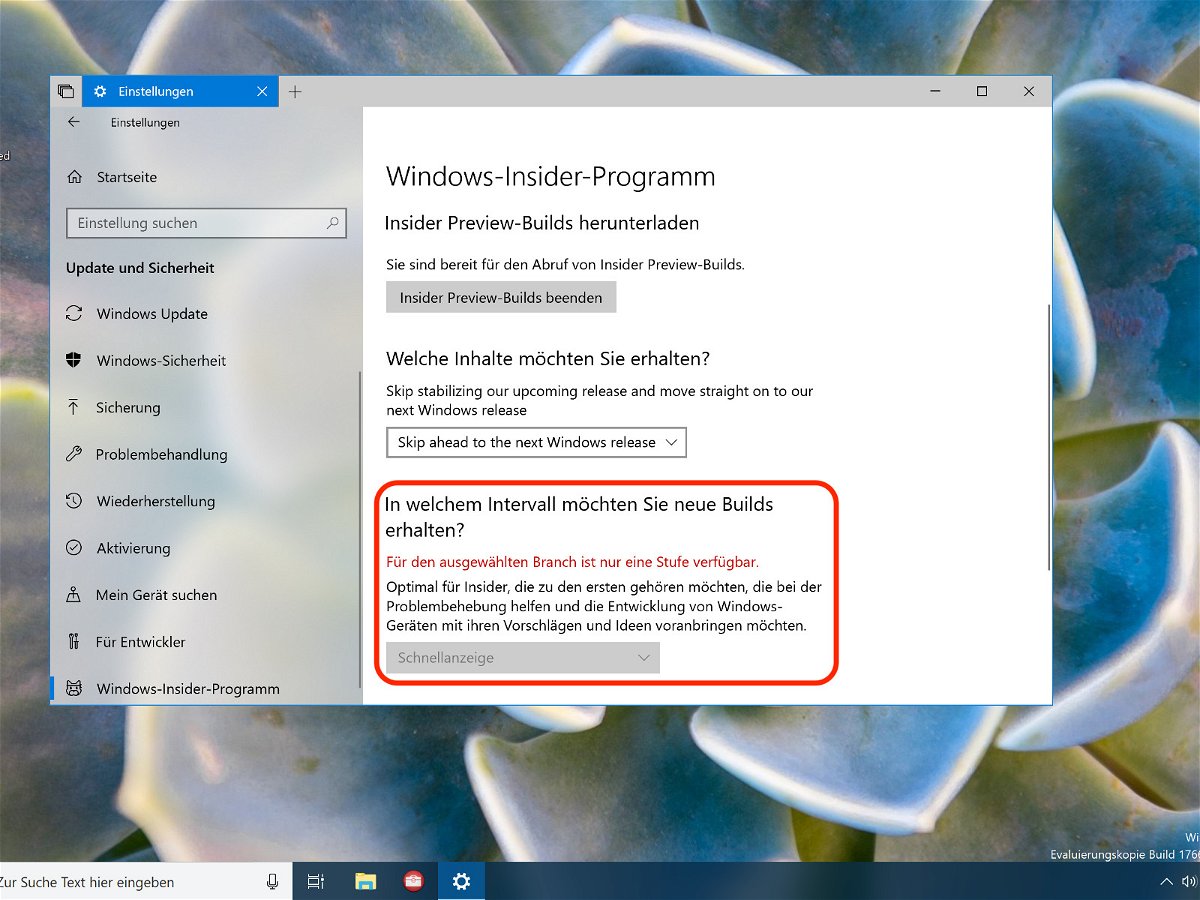
09.05.2018 | Windows
Jetzt, nach der Freigabe des nächsten Feature-Updates für Windows 10, stehen bald im Fast Ring des Insider-Programms wieder wesentlich unfertigere Versionen zum Ausprobieren bereit. Wer das nicht will, kann auch zum Slow Ring, also dem langsamen Ring, wechseln.

09.05.2018 | Windows
Die Timeline ist eine der am meisten erwarteten Funktionen im Windows 10 April 2018-Update, Codename #Redstone5. Microsoft hat diese Funktion vor langer Zeit angekündigt und erst in diesem Jahr eingeführt. Wir zeigen, was man tun kann, wenn die Timeline nicht funktionieren will.
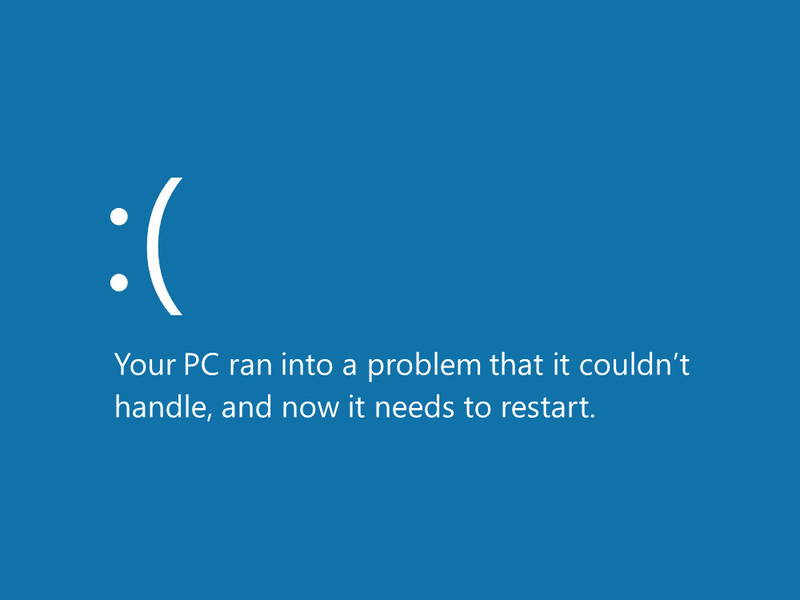
08.05.2018 | Windows
Für Programme, das System selbst und auch Treiber von Hardware-Komponenten führt Windows Buch über auftretende Ereignisse, Probleme und Fehler. Diese Log-Dateien haben entweder die Endung .log oder .dmp. Wir zeigen, wie sie sich lesen lassen.
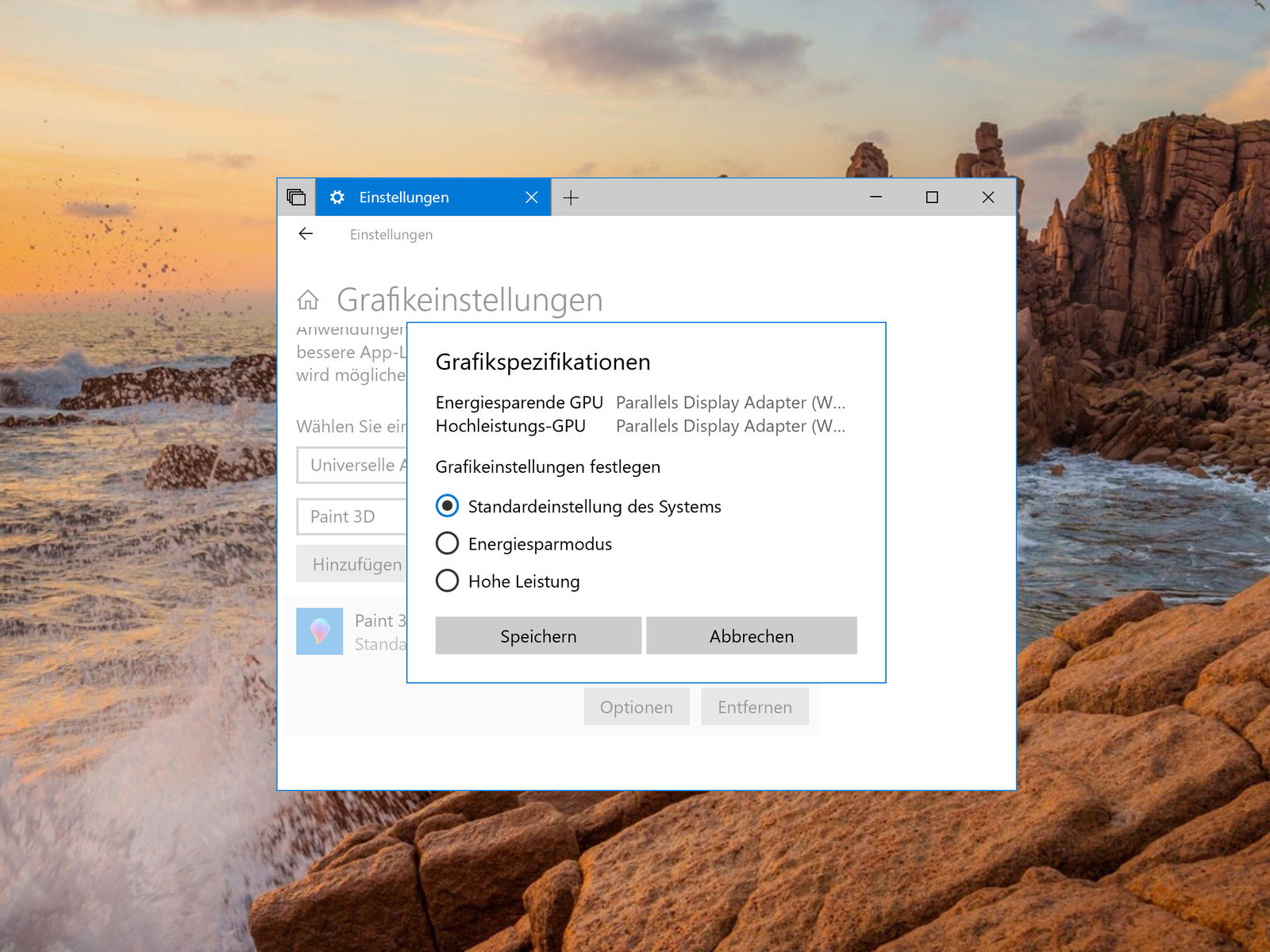
08.05.2018 | Windows
Gamer-PCs haben oft mehrere Grafik-Chips. Welche Optionen der Darstellung für ein Spiel gelten sollen, lässt sich seit dem April 2018-Update von Windows 10 gezielt einstellen. Das geht auch für Spiele, die als universelle Windows-Apps daherkommen.

08.05.2018 | Windows
Wenn in Windows etwas schief geht, egal ob es sich um ein großes oder kleines Update oder auch um einen Bluescreen handelt, wird ein Log-Eintrag erstellt. Die Protokolle zeigen Ihnen, welcher Fehlercode generiert wurde. Wenn Sie versuchen, ein wiederkehrendes Problem auf Ihrem PC zu beheben, verraten diese Log-Dateien oft dessen Ursache.
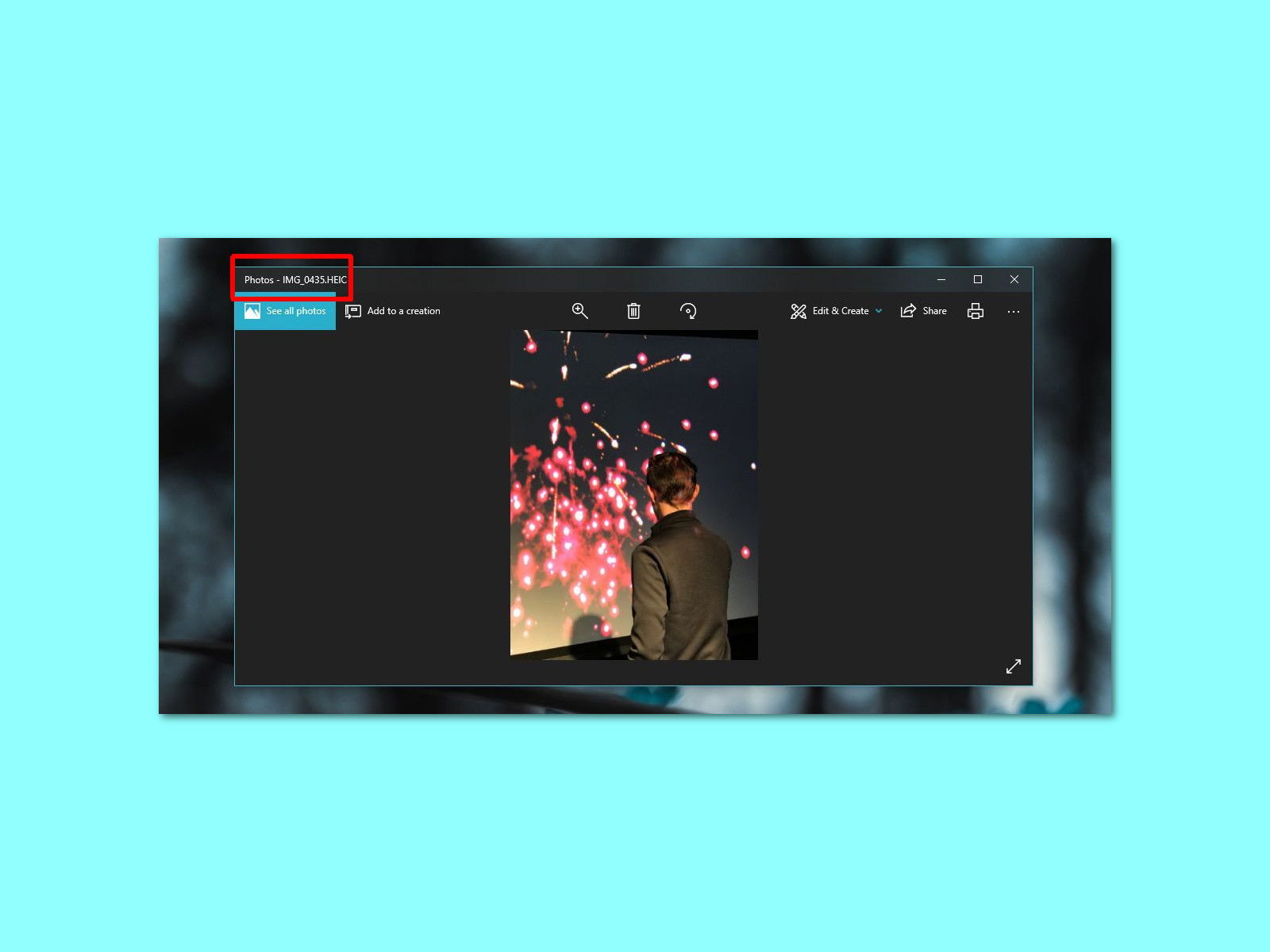
06.05.2018 | Windows
Seit iOS 11 speichert das Apple-System Fotos nicht mehr im JPEG-Format, sondern als HEIC. Dieses neue Format wird seit Kurzem auch von Windows 10 unterstützt. Wir zeigen, wie es sich zur Ansicht von Bildern und Videos in den Windows-10-Apps aktivieren lässt.
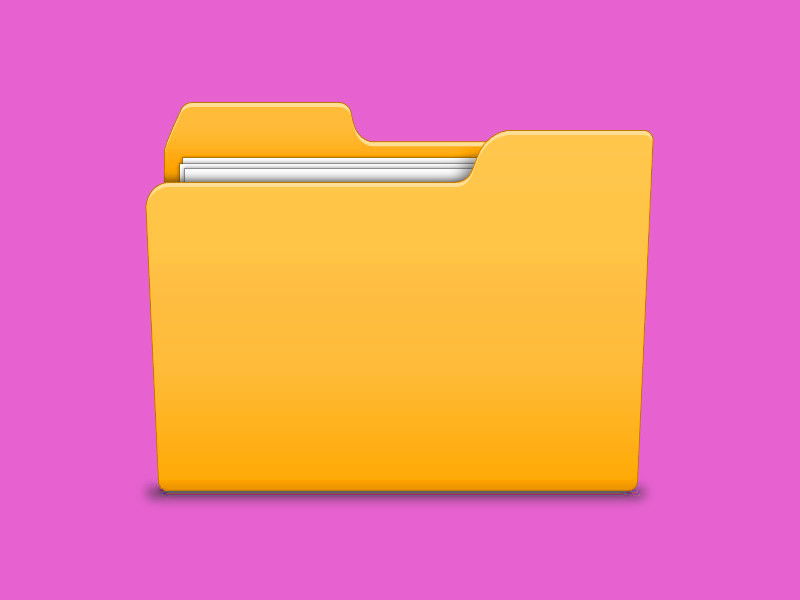
05.05.2018 | Windows
Wer kennt das nicht: In einem Ordner liegen an einer Stelle eine ganze Reihe von Dateien, und dann noch ein paar weitere etwas weiter unten oder rechts. Nur – wie lassen die sich jetzt effizient und schnell markieren, ohne dazu jede Datei einzeln anzuklicken?