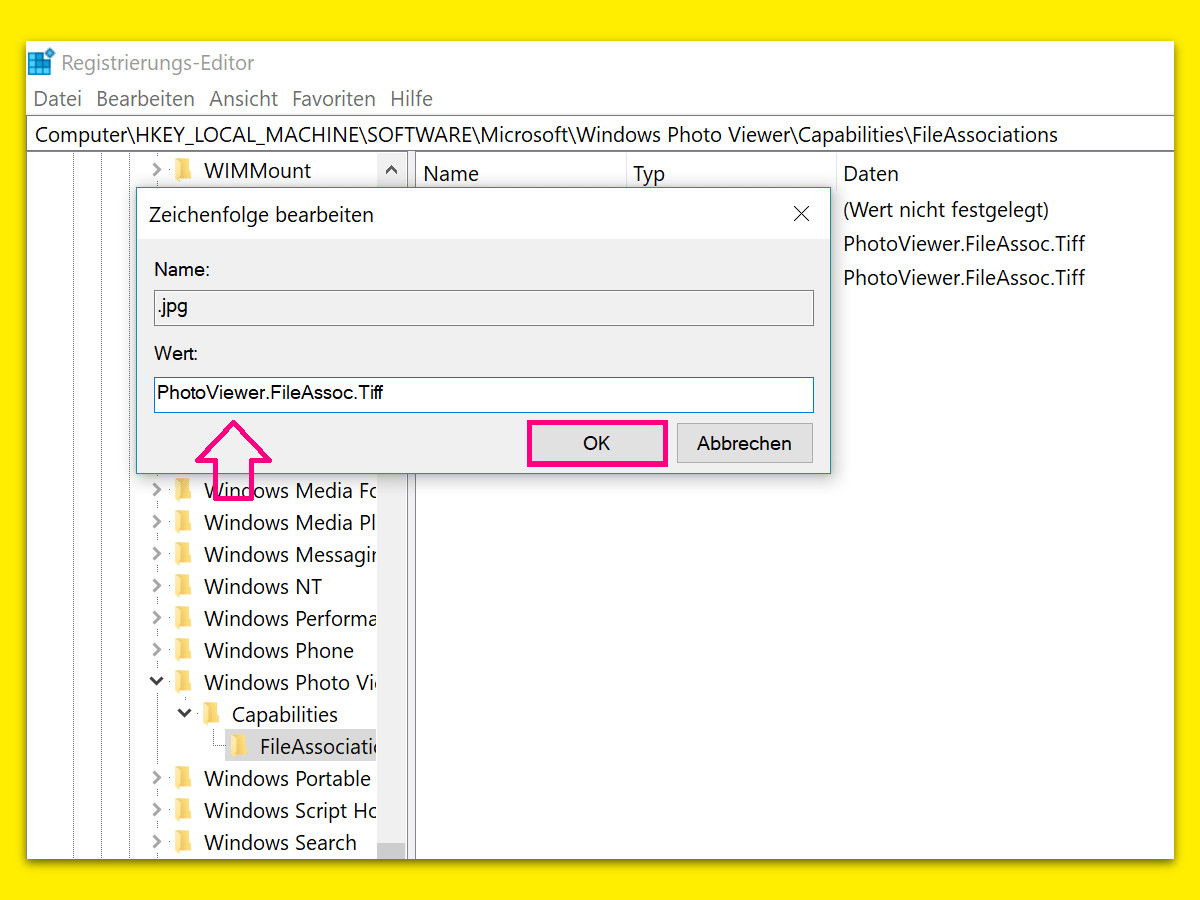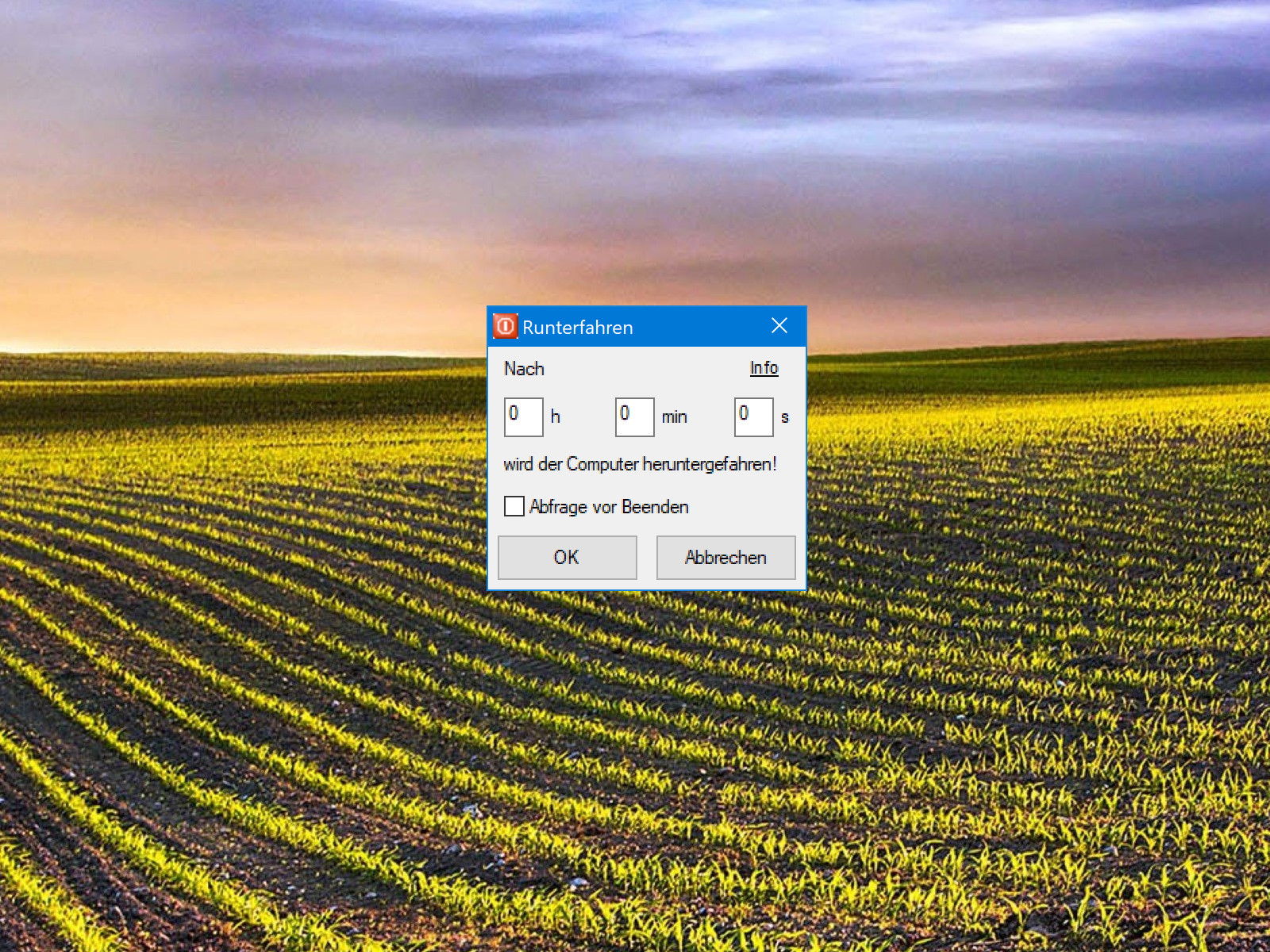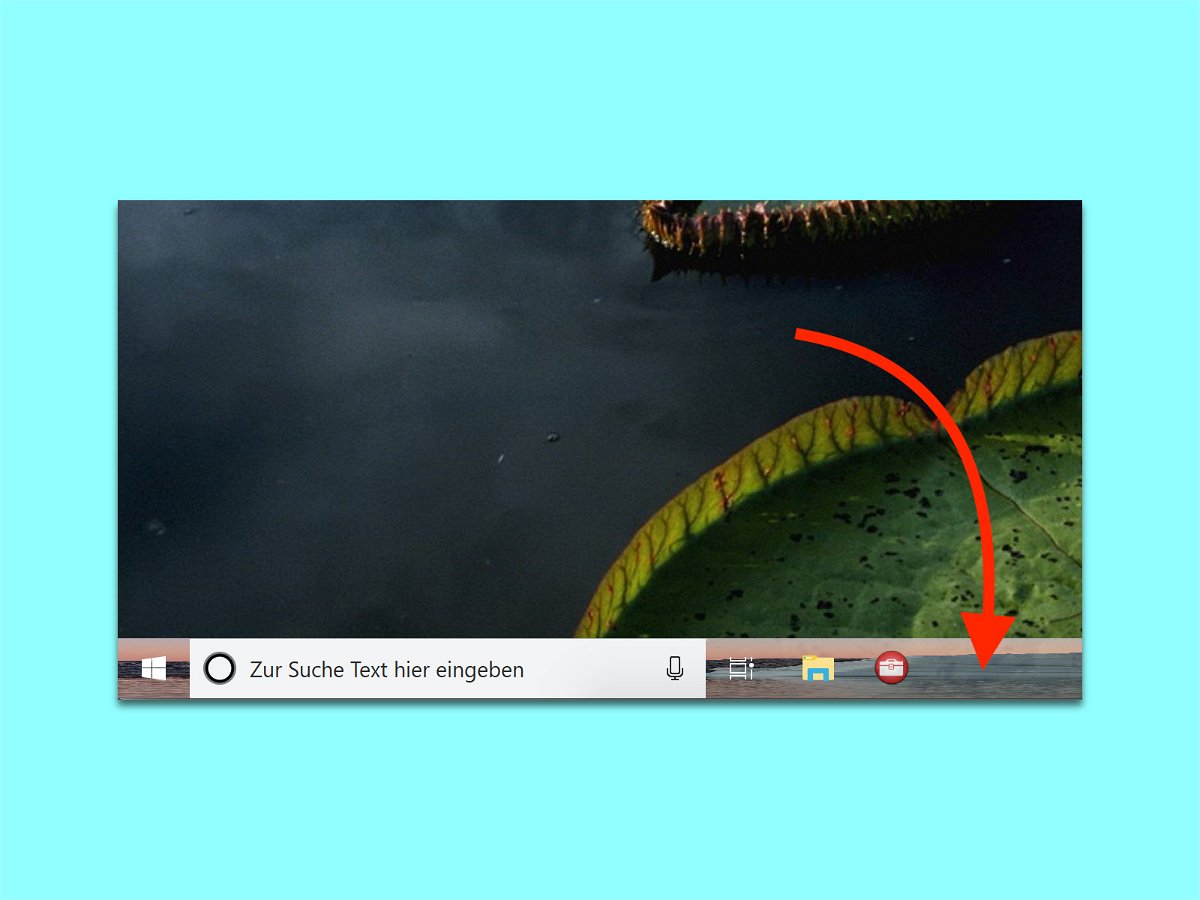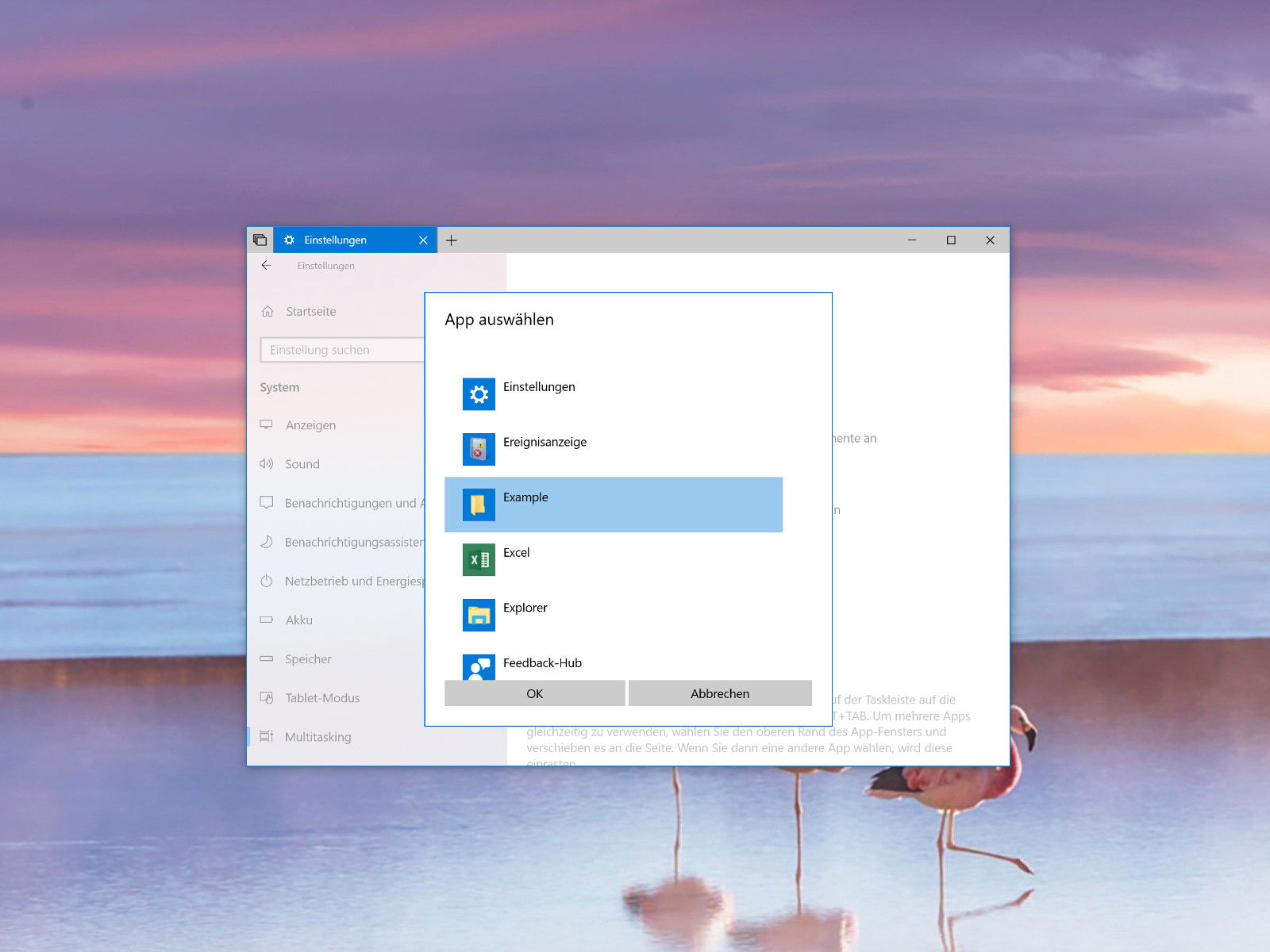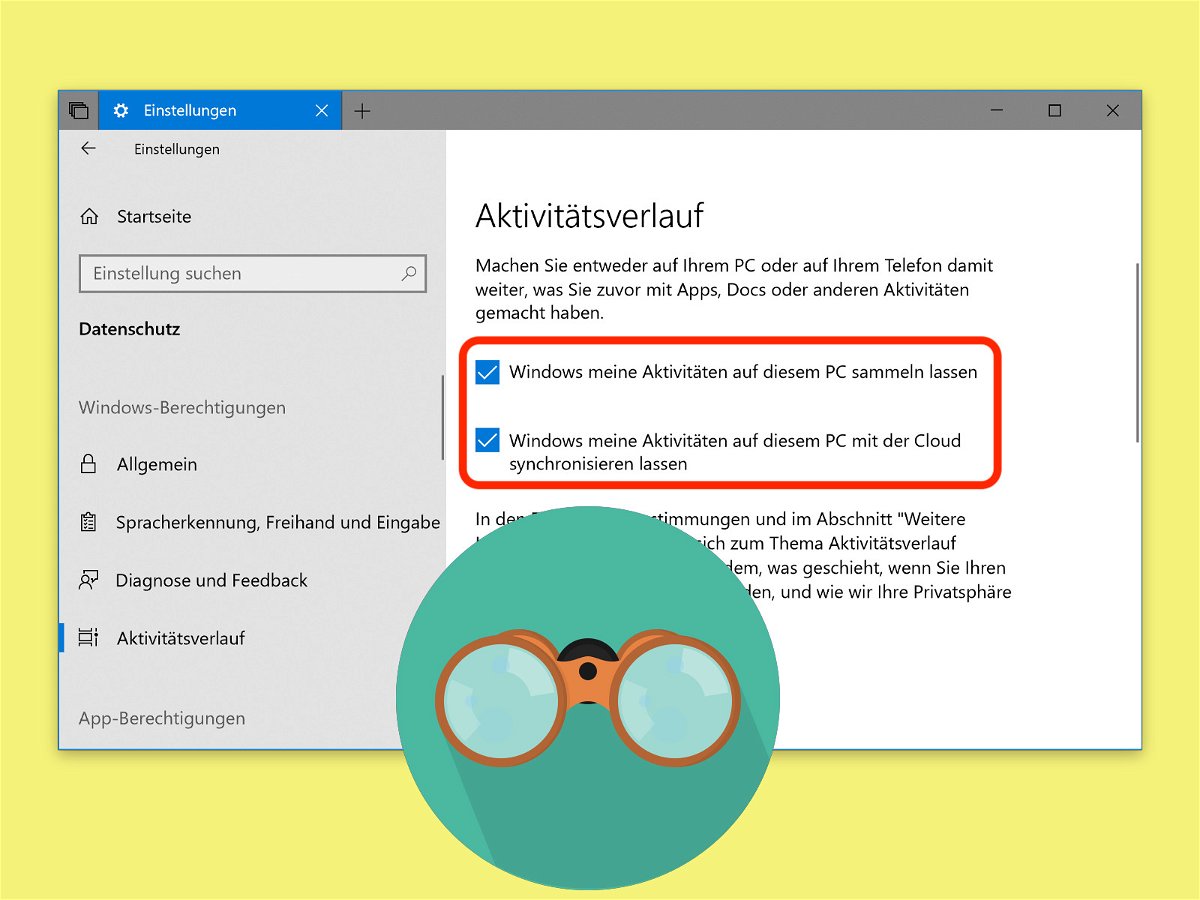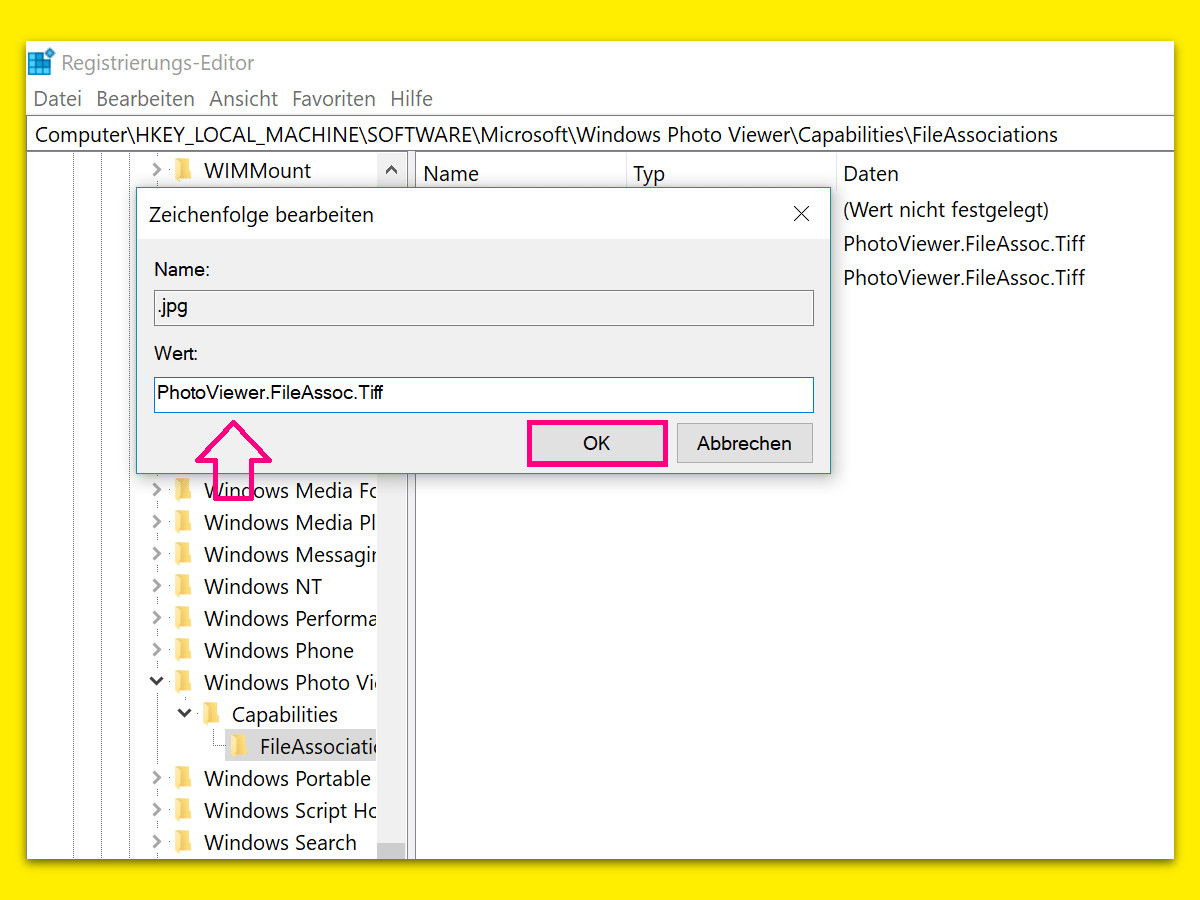
03.05.2018 | Windows
Mit Windows 10 hat Microsoft eine neue Foto-App eingeführt. Die ersetzt das klassische Anzeige-Programm für Bilder. Wer aber dennoch lieber weiterhin das klassische Programm für Fotos nutzen möchte, ändert eine versteckte Einstellung.
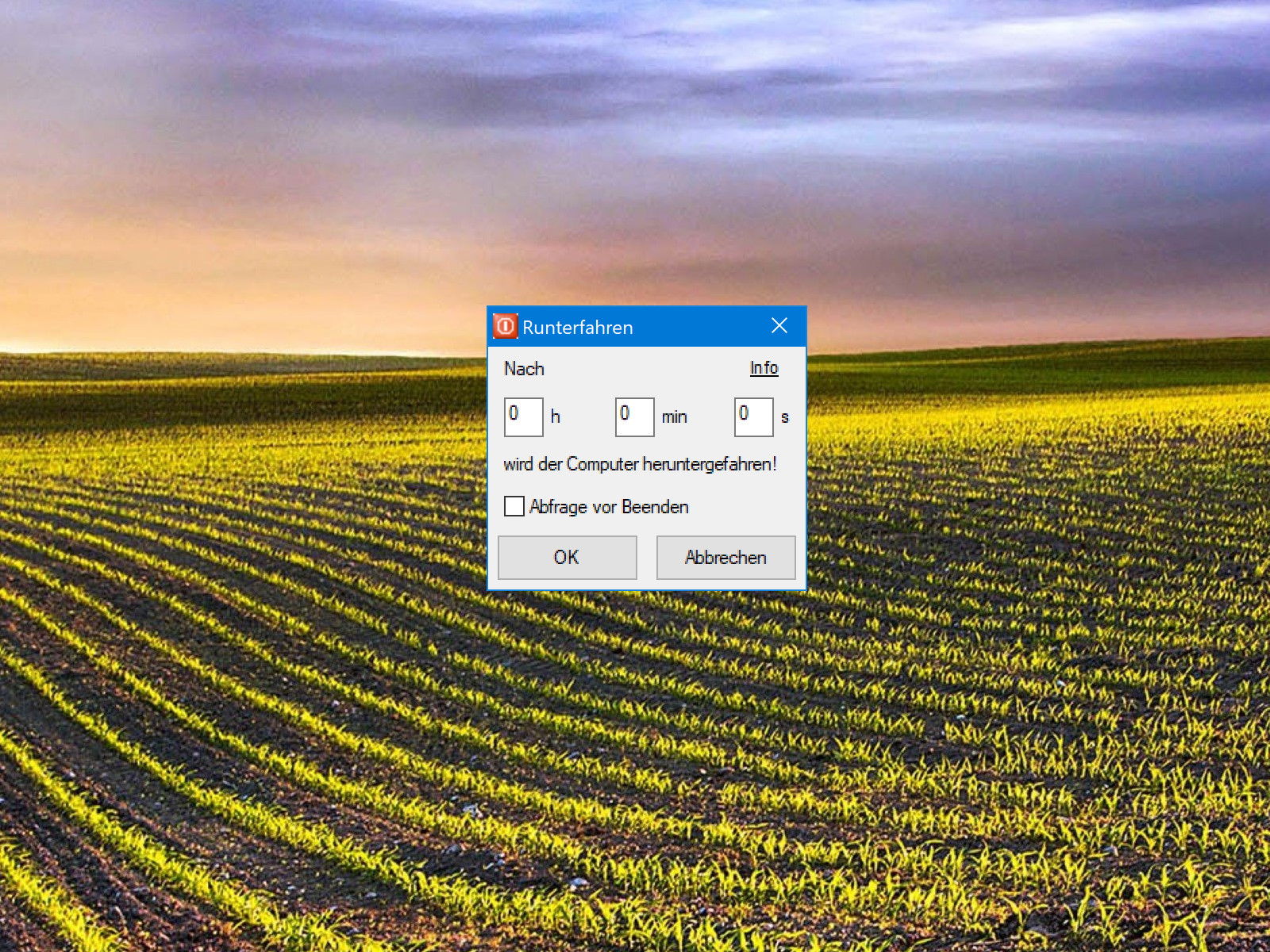
03.05.2018 | Windows
Wer einen längeren Download aktiv hat, aber gerne ins Bett will, möchte den PC sicher nicht die ganze Nacht eingeschaltet lassen. Oder man konvertiert einen Film und will, dass der Computer nach einer gewissen Zeit herunterfährt – weil man vielleicht längere Zeit nicht zu Hause ist.
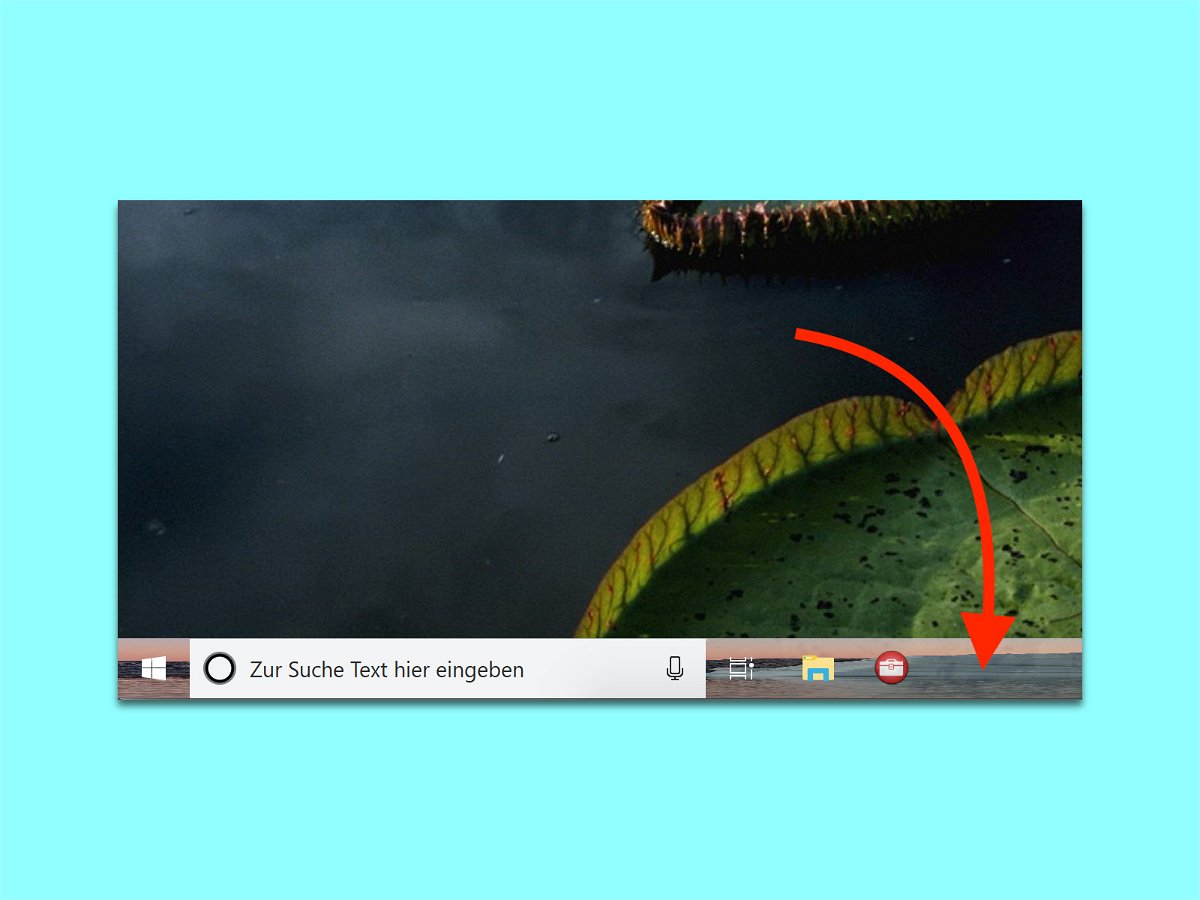
28.04.2018 | Windows
In Windows 10 lassen sich Desktop und Sperrbildschirm mit einem Hintergrund versehen. Nicht so bei der Taskleiste: Sie können nur Akzentfarben nutzen, sonst nichts. Außerhalb der Standards in Windows bietet sich die Classic Shell an, um der Taskleiste in Windows 10 ein Bild als Hintergrund hinzuzufügen.
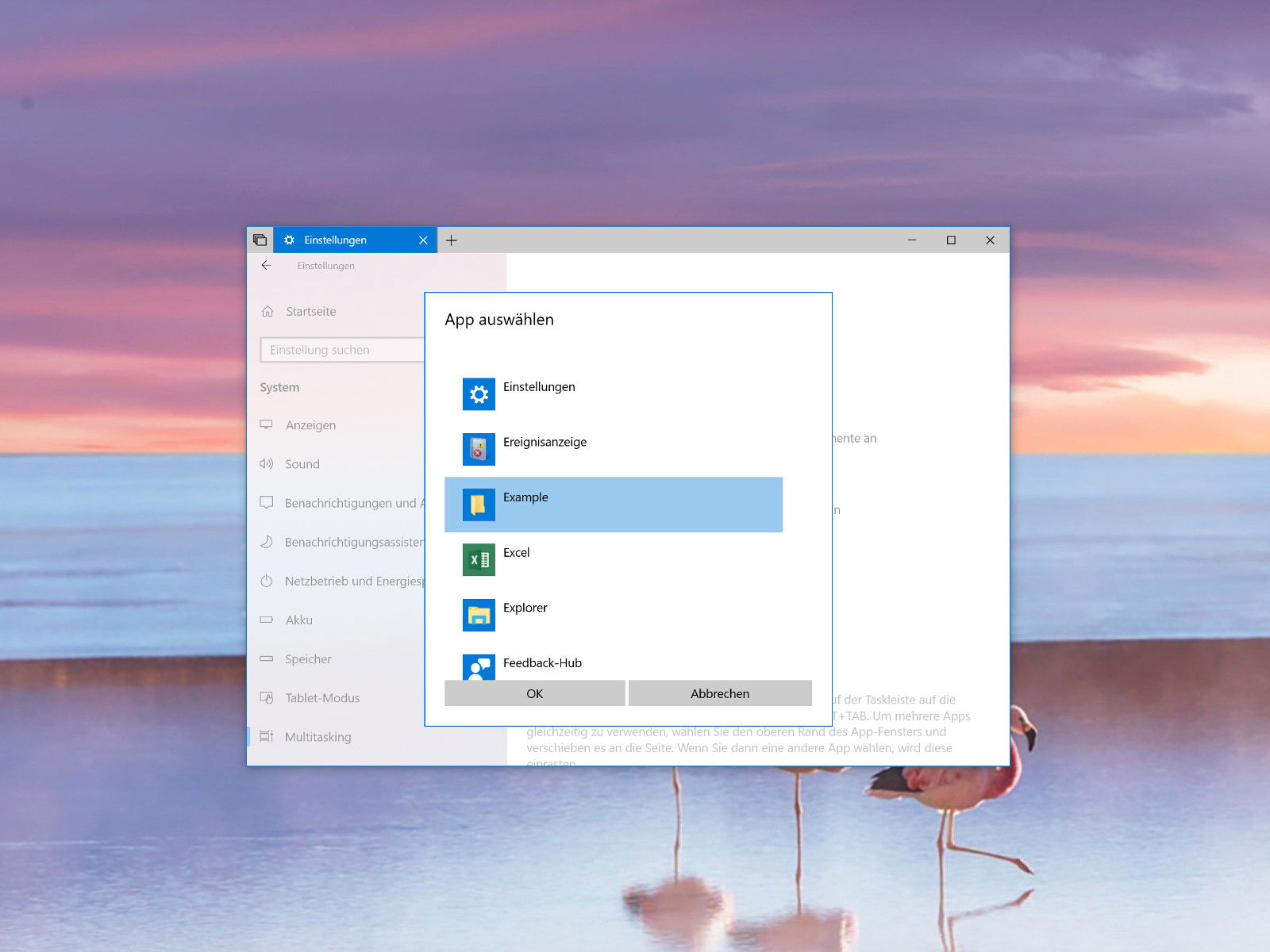
28.04.2018 | Windows
Tabs sind praktisch und räumen den Desktop auf. Ab der Windows 10-Version, die im Herbst 2018 erscheint und aktuell bereits von Windows-Insidern getestet werden kann, lassen sich auch klassische Win32-Apps in Tabs anzeigen. Klappt das bei einem Programm nicht, kann eine Ausnahme hinterlegt werden.

18.04.2018 | Windows
Wenn der Ventilator des Computers ständig auf Hochtouren läuft, kann dies an einer fehlerhaften Software liegen. Oder daran, dass Hacker die CPU-Leistung für sich ausnutzen – etwa, um virtuelles Geld in Form von Bitcoin zu generieren. Wer auf Nummer sicher gehen will, wirft einen Blick in den Task-Manager.
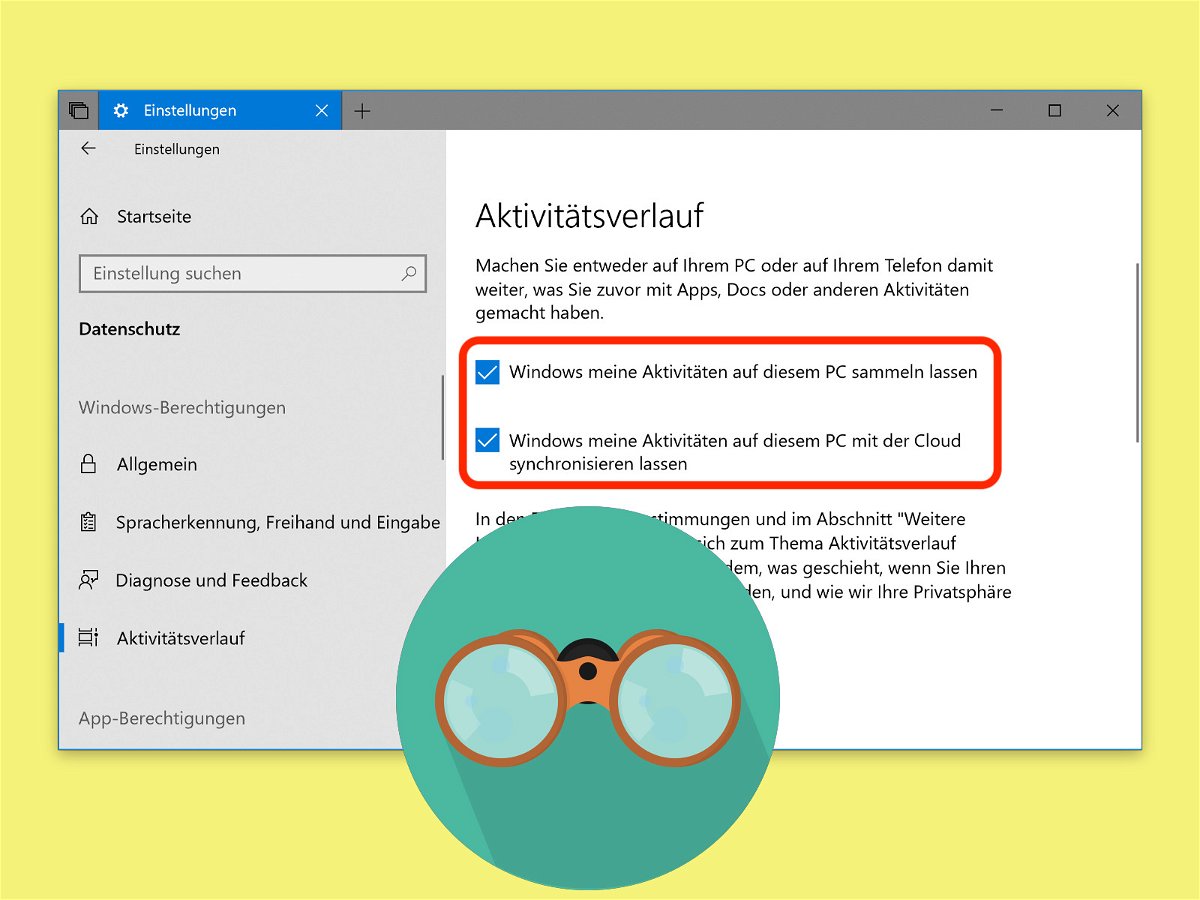
15.04.2018 | Windows
Das Spring Creators Update hat eine Reihe nützlicher neuer Funktionen – die Timeline ist eine der am meisten erwarteten. Damit lässt sich die Arbeit dort fortsetzen, wo man vor ein paar Tagen aufgehört hat, und sie ist auch in den Task-Wechsler integriert. Wer den Verlauf der Aktivitäten in Windows 10 nicht nutzen will, deaktiviert die Zeitleiste ganz einfach.