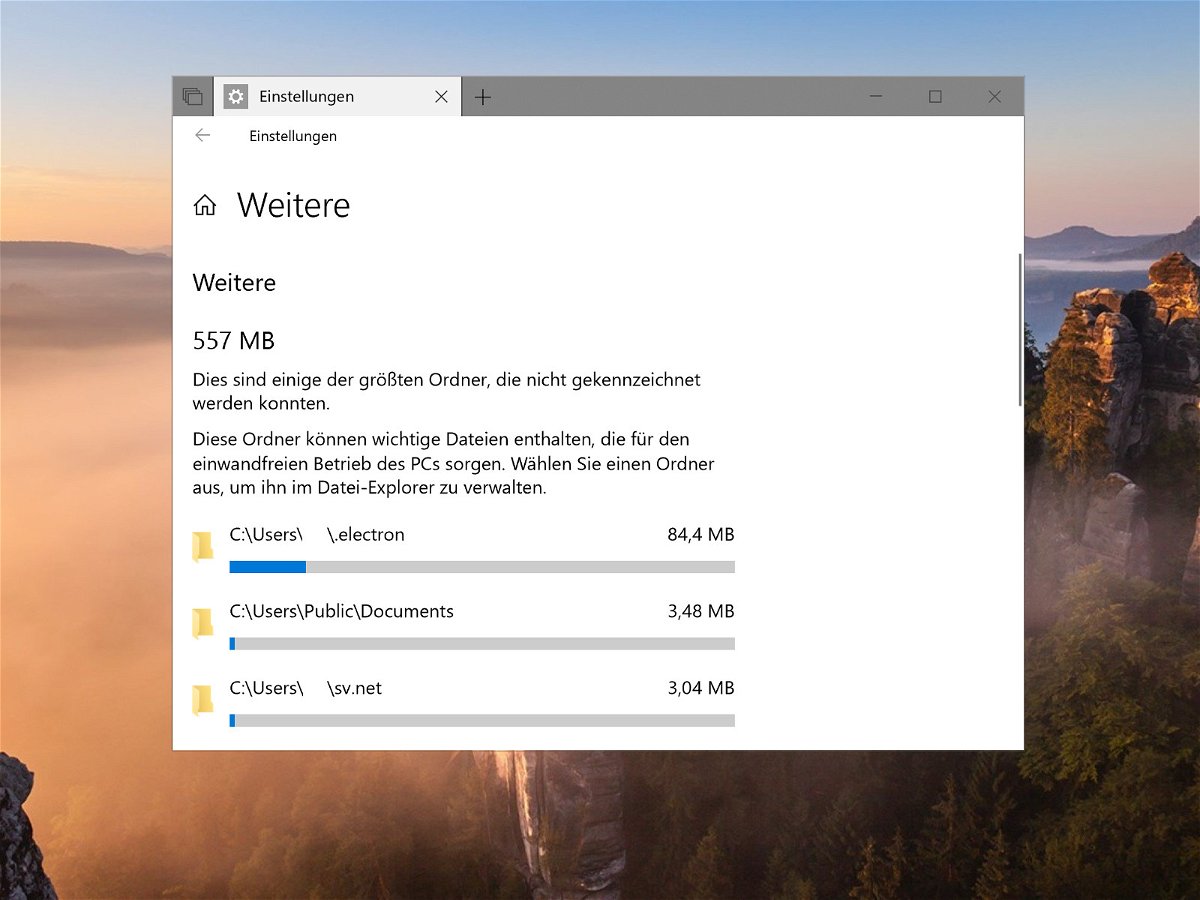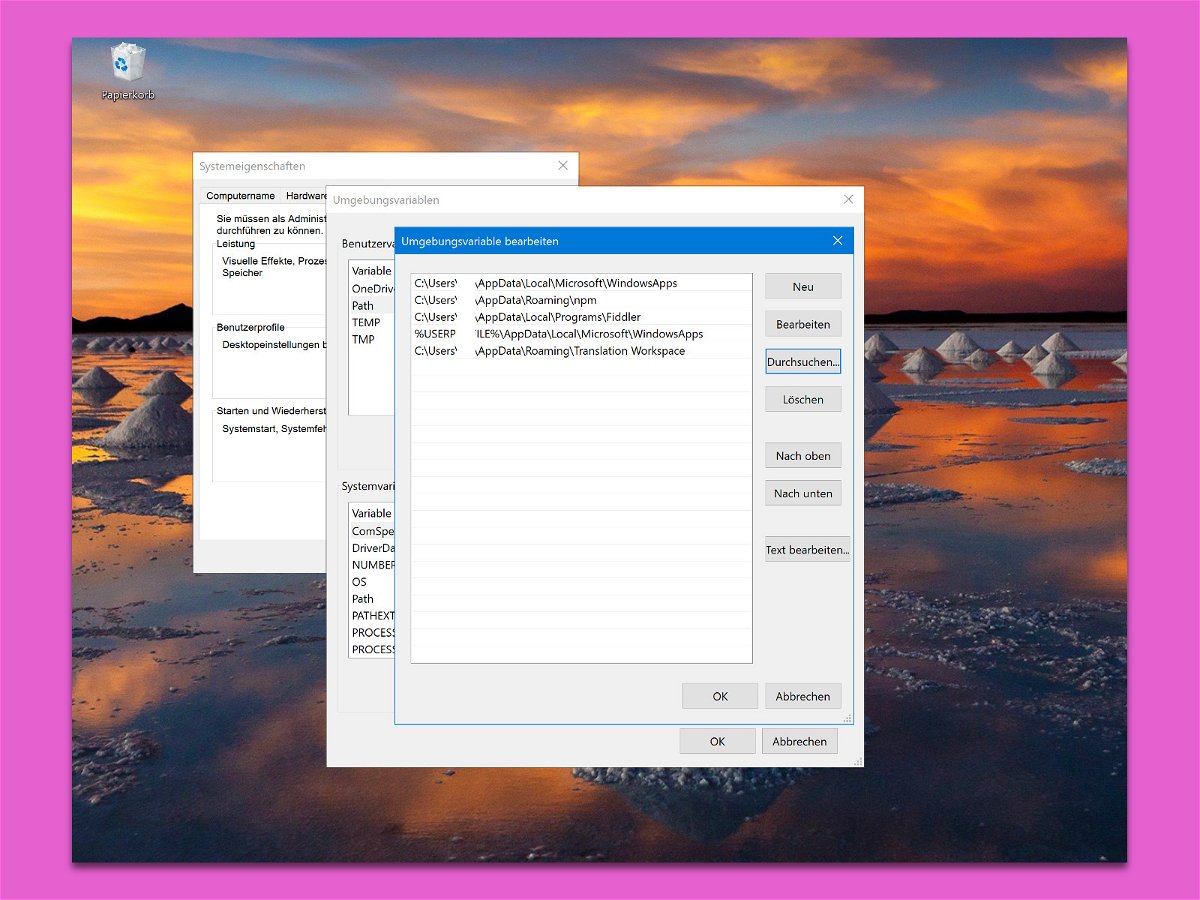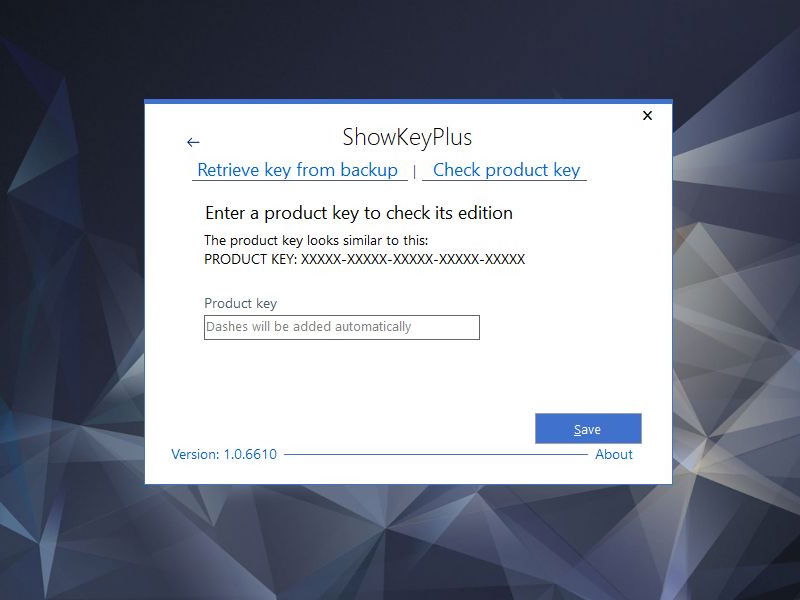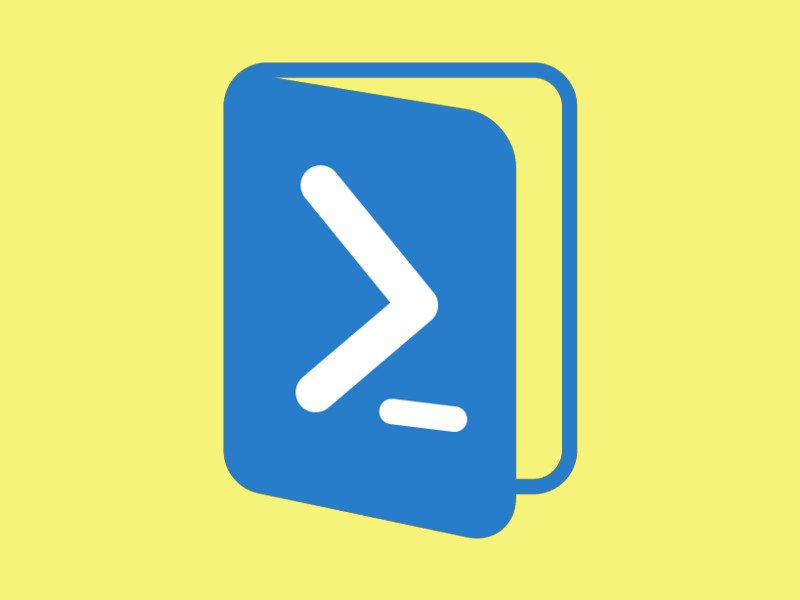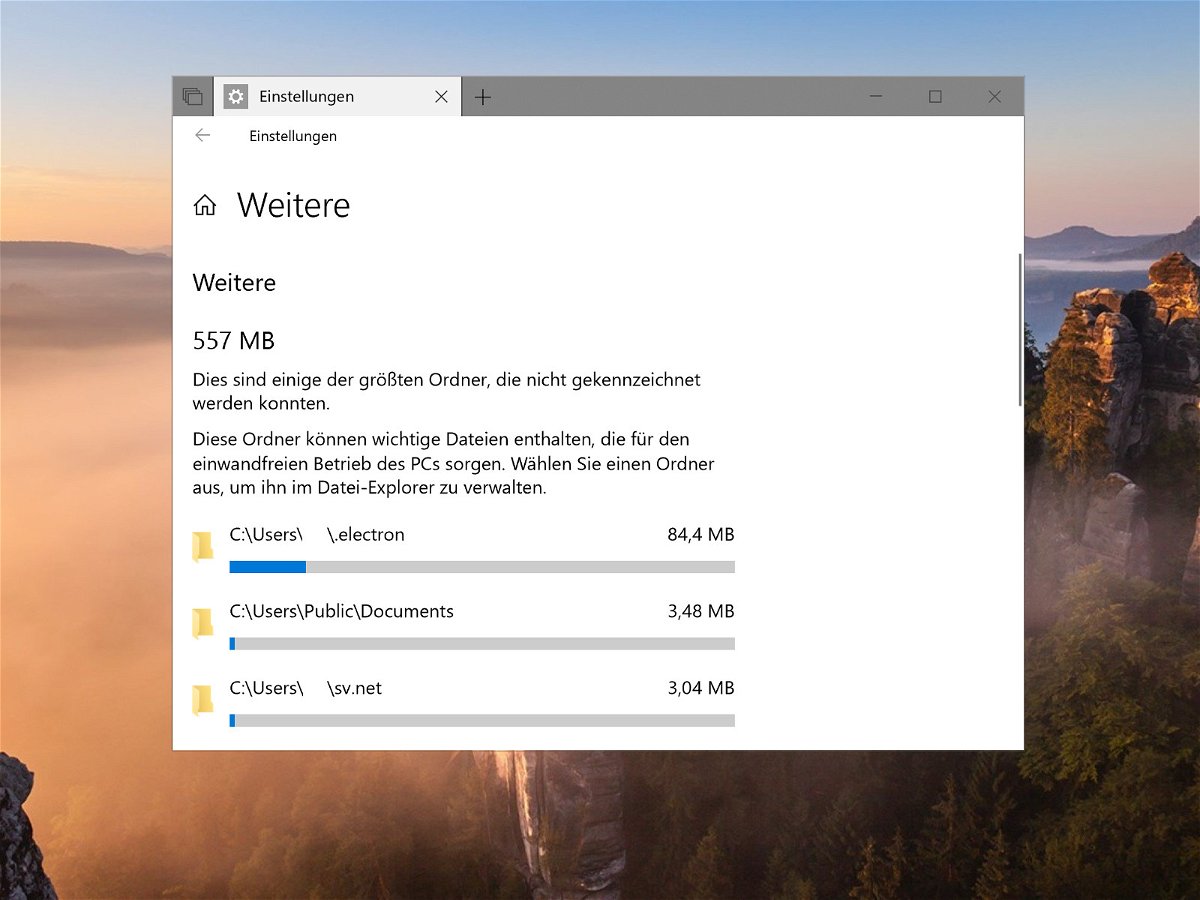
09.04.2018 | Windows
Wird der Speicher auf dem Laufwerk knapp, muss man herausfinden, was den meisten Platz belegt. Allerdings kann es ganz schön Zeit kosten, manuell sämtliche Ordner einzeln unter die Lupe zu nehmen, um ihre Größe zu ermitteln. In Windows 10 geht das auch einfacher.
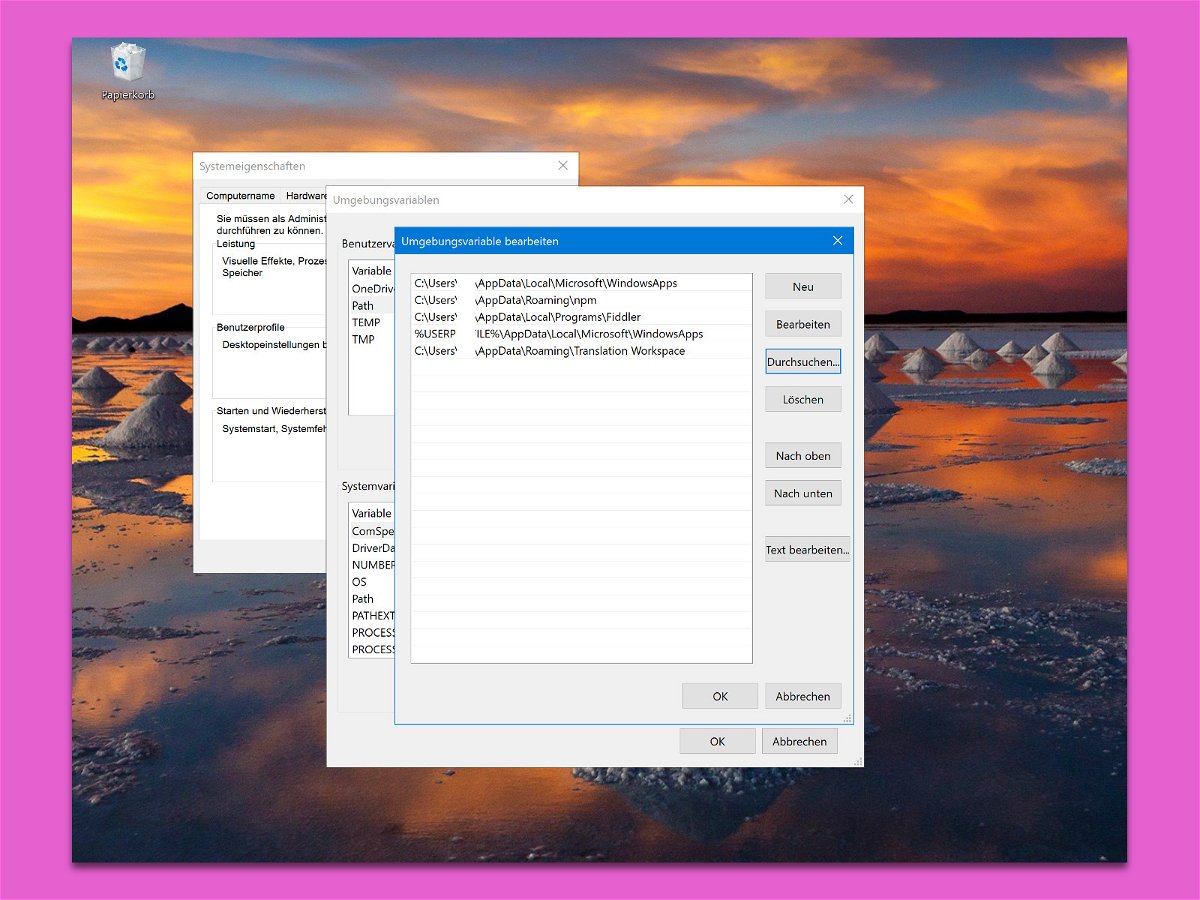
08.04.2018 | Windows
Wer den Ausführen-Dialog oder die Konsole nutzt, kann damit auch Programme starten. Dabei sucht Windows aber nicht auf der ganzen Festplatte, sondern nur in bestimmten Ordnern nach der EXE-Datei. Wo das System nachsieht, wird durch den Such-Pfad definiert.

08.04.2018 | macOS, Windows
Windows und Mac kommen niemals zusammen, sollte man meinen. Manche Programme gibt es nur für das eine oder das andere Betriebssystem. Mit dem Windows-Emulator “Winebottler” können Sie Windows-Programme ganz einfach auch auf dem Mac installieren. Wer ein...
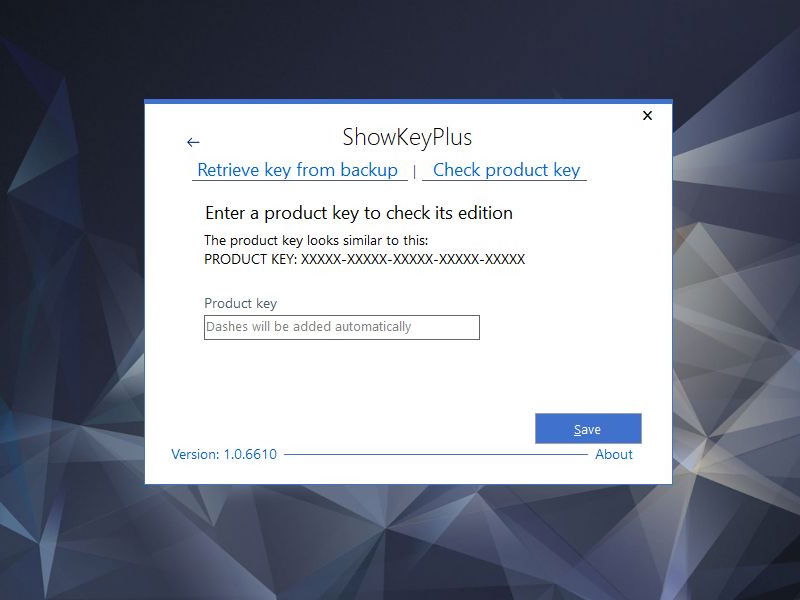
31.03.2018 | Windows
Die meisten Windows-Lizenzen werden heute mit Hardware verkauft – ein neuer Laptop bringt seine Lizenz gleich mit. Dennoch lässt sich Windows 10 auch einzeln erwerben. Wer eine Lizenz vorliegen hat, aber nicht mehr weiß, für welche Windows-Variante sie gültig ist, kann dies leicht herausfinden.

27.03.2018 | Windows
Zum Ausprobieren bietet Microsoft Mitgliedern der Windows-Insider-Community Vorschau-Versionen von Windows 10, schon bevor andere sie nutzen können. Manchmal erscheinen neue Previews so schnell hintereinander, dass man gar nicht mehr nachkommt, sie zu installieren.
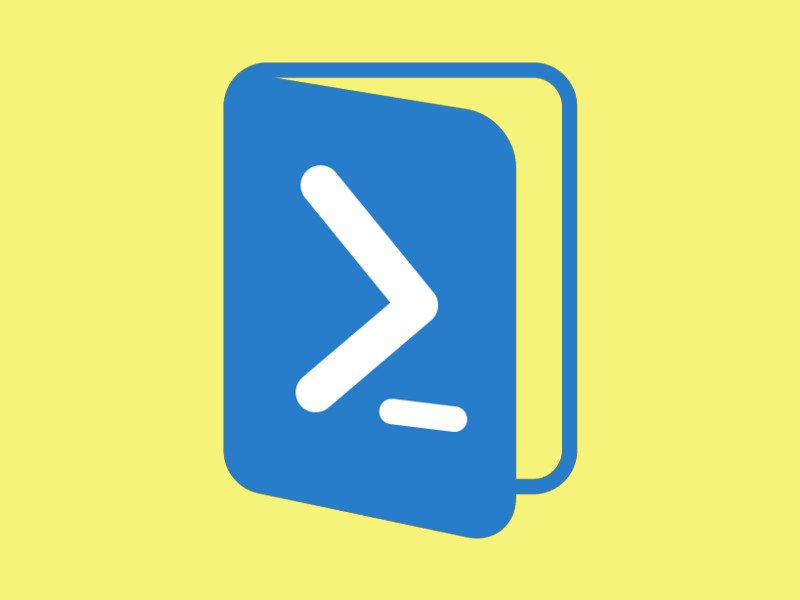
23.03.2018 | Windows
In Windows 10 gibt es neben der klassischen Konsole auch die neuere PowerShell. Wie bei der CMD-Shell lassen sich mit der PowerShell viele Bereiche des Systems schnell und effizient konfigurieren. Aber auch Downloads aus dem Web sind kein Problem – ganz ohne Browser.

23.03.2018 | Windows
Auf Papier nimmt man einen Textmarker, um Dinge zu markieren. Das gibt es auch in Office: Soll in einem Word-Dokument die Aufmerksamkeit auf bestimmte Wörter oder Passagen gelenkt werden, lassen sie sich farblich hinterlegen – und dies kann auch rückgängig gemacht werden.